
Exportar datos a DATEV
Como asesor fiscal, contable o propietario de un negocio con sede en Alemania, puede utilizar el servicio de software DATEV para su contabilidad y presentación de impuestos.
Si importa los datos contables a su software DATEV, los datos deben estar en un formato particular que sea compatible con DATEV.
Uso del exportar datos a DATEV opción en Zoho Books, puede convertir fácilmente los datos contables como facturas, facturas, gráficos de cuentas, clientes, proveedores, pagos, facturas recurrentes, notas de crédito, notas de débito, gastos y facturas recurrentes de Zoho Books al formato DATEV, que luego se pueden descargar en su dispositivo.
Nota: Esta función solo está disponible para ciertos planes de Zoho Books. Visita el página de precios para comprobar si está disponible en su plan actual.
En este lugar…
Habilitar la exportación de datos a DATEV
Primero debe habilitar la opción de exportar sus datos contables desde Zoho Books a DATEV. Así es como:
- Haga clic en Haz clic Configuración en la barra superior y seleccione Preferencias desde el menú desplegable.
- Haga clic en Haz clic Contable en la barra lateral izquierda.
- Haga clic en el Permitir la exportación de datos financieros desde Zoho Books en formato compatible con DATEV casilla de verificación.
- Desplázate hasta la parte inferior de la página y haga clic en Guardar .
Ahora podrá ver y acceder a la opción Exportar datos a DATEV en la barra lateral izquierda bajo el módulo Contable. También puede configurar sus preferencias de exportación.
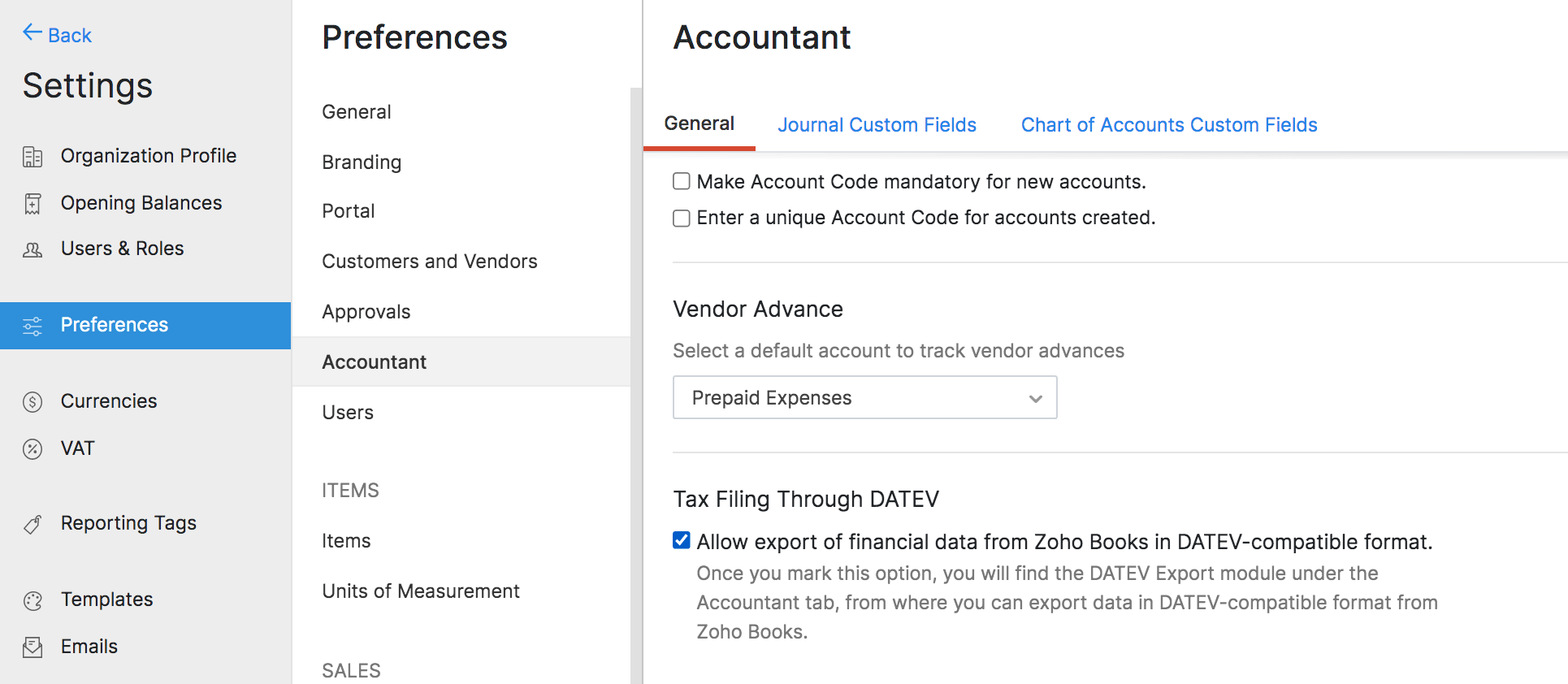
Configuración de preferencias de exportación para DATEV
Una vez que haya habilitado la opción de exportar datos a DATEV, puede establecer la forma en que desea exportar sus datos contables a DATEV. Puede elegir configurar estas preferencias para exportaciones individuales o configurar preferencias comunes para todas sus exportaciones.
Para configurar preferencias comunes para todas sus exportaciones:
- Haga clic en el Contable pestaña en la barra lateral izquierda (Vuelve al panel, si está en la página Configuración).
- Haga clic en Haz clic Configurar preferencias de exportación en la esquina superior derecha.
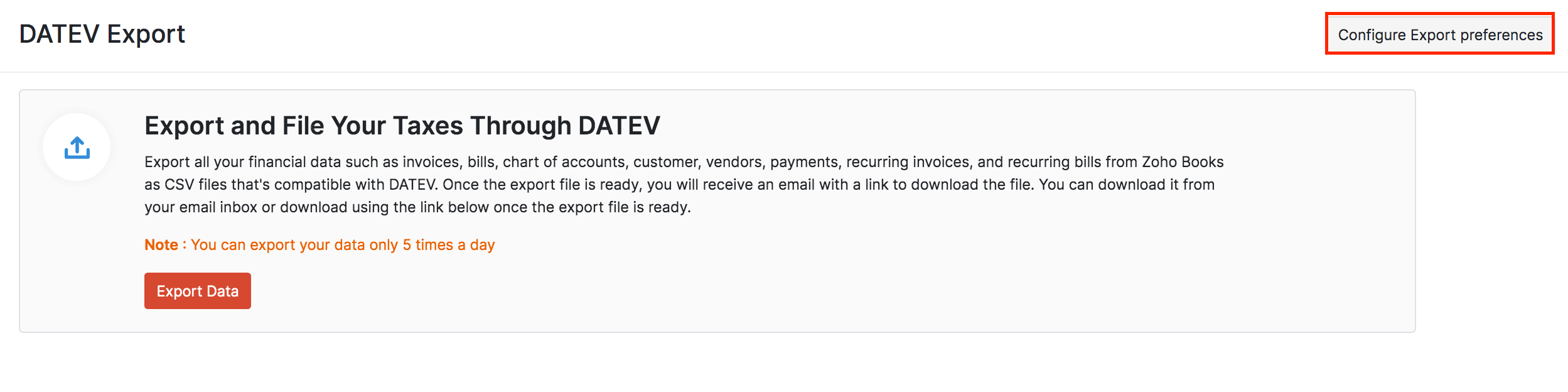
- Introduzca los números de cliente y consultor.
- Seleccione la razón contable que se requiere al importar los datos a DATEV. Las razones contables pueden ser leyes fiscales o comerciales, NIIF, cálculo, reservadas o simplemente no especificadas.
- A continuación, seleccione las opciones de sus preferencias para los campos mencionados a continuación:
| Campo | Descripción |
|---|---|
| Número de cuenta de cliente o proveedor | Seleccione el campo personalizado utilizado en Zoho Books para rastrear el número de cuenta del contacto que se utiliza en DATEV. |
| Longitud de la cuenta | La longitud de la cuenta puede estar entre 4 y 8 caracteres. Es la longitud del número de identidad de una cuenta, una transacción, un cliente o un proveedor. |
| Bloqueo de datos | Seleccione esta opción que se requiere cuando importe esto a DATEV. |
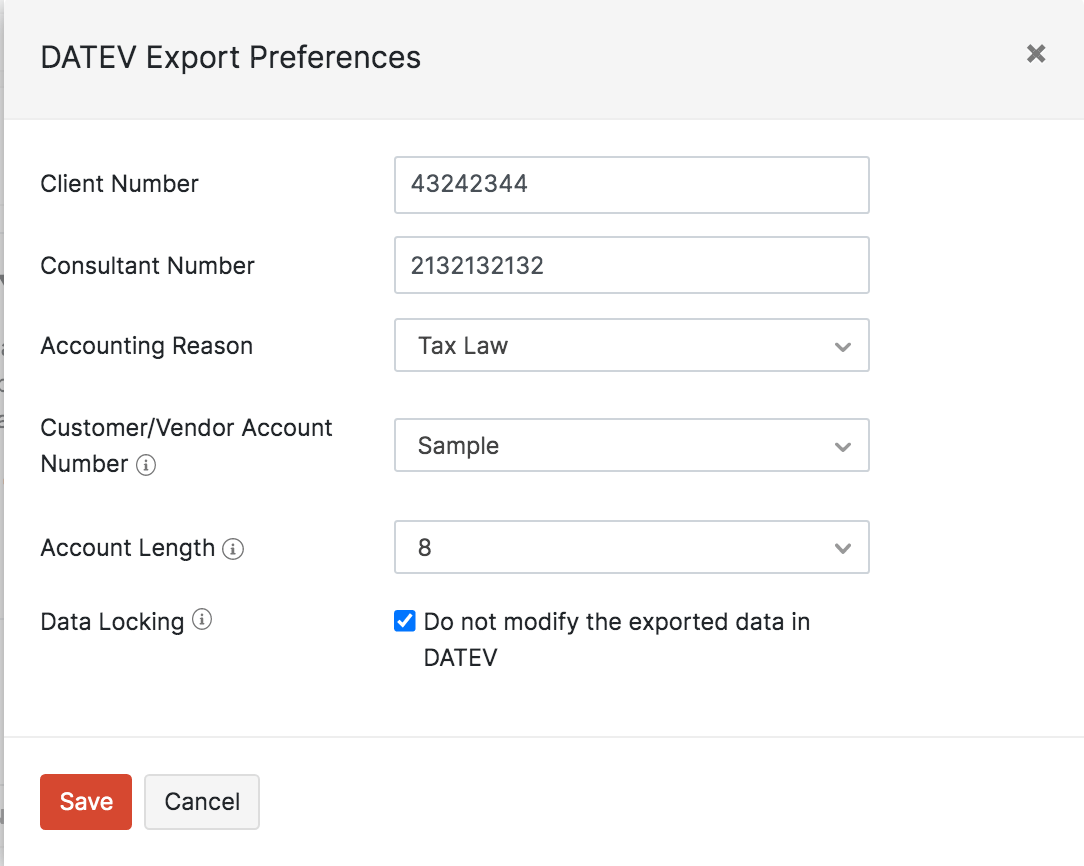
- Haga clic en Haz clic Guardar .
Estas preferencias serán aplicables cada vez que exporte sus datos contables a DATEV desde Zoho Books.
Exportación de datos a DATEV
Una vez que configure sus preferencias de exportación, puede exportar sus facturas, facturas, gráficos de cuentas, clientes, proveedores, pagos, facturas recurrentes y facturas recurrentes de Zoho Books en formato DATEV.
Nota: Puede exportar sus datos solo cinco veces al día.
- Haga clic en el Contable pestaña en la barra lateral izquierda (Vuelve al panel, si está en la página Configuración).
- Haga clic en Haz clic Exportación de DATEV desde el menú desplegable y haga clic Datos de exportación .
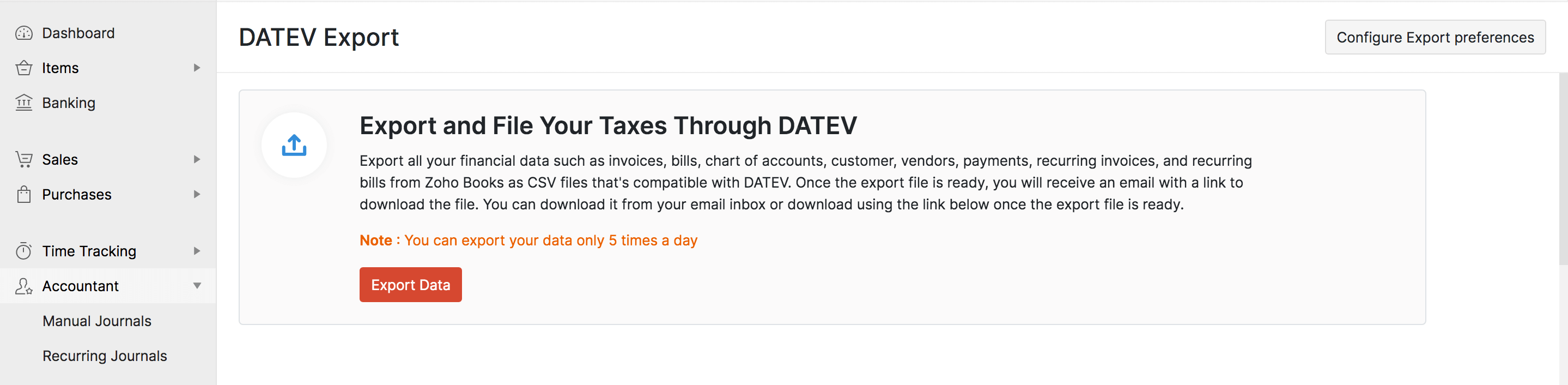
- Seleccione el intervalo de fechas para los datos que desea exportar.
Nota: El rango máximo de fechas solo puede ser de seis meses.
- Seleccione el Incluir facturas recurrentes y facturas recurrentes en la casilla de verificación de archivos de exportación si desea exportar sus facturas y facturas recurrentes junto con facturas, facturas, gráficos de cuentas, clientes, proveedores y pagos.
- Seleccione el Incluir los archivos adjuntos y PDF de las transacciones exportar las copias PDF de facturas y notas de crédito junto con los primeros archivos adjuntos de facturas y notas de crédito.
Advertencia: Si selecciona el Incluir los archivos adjuntos y PDF de las transacciones opción, solo podrá exportar sus datos contables y sus archivos adjuntos durante un mes y no durante seis meses.
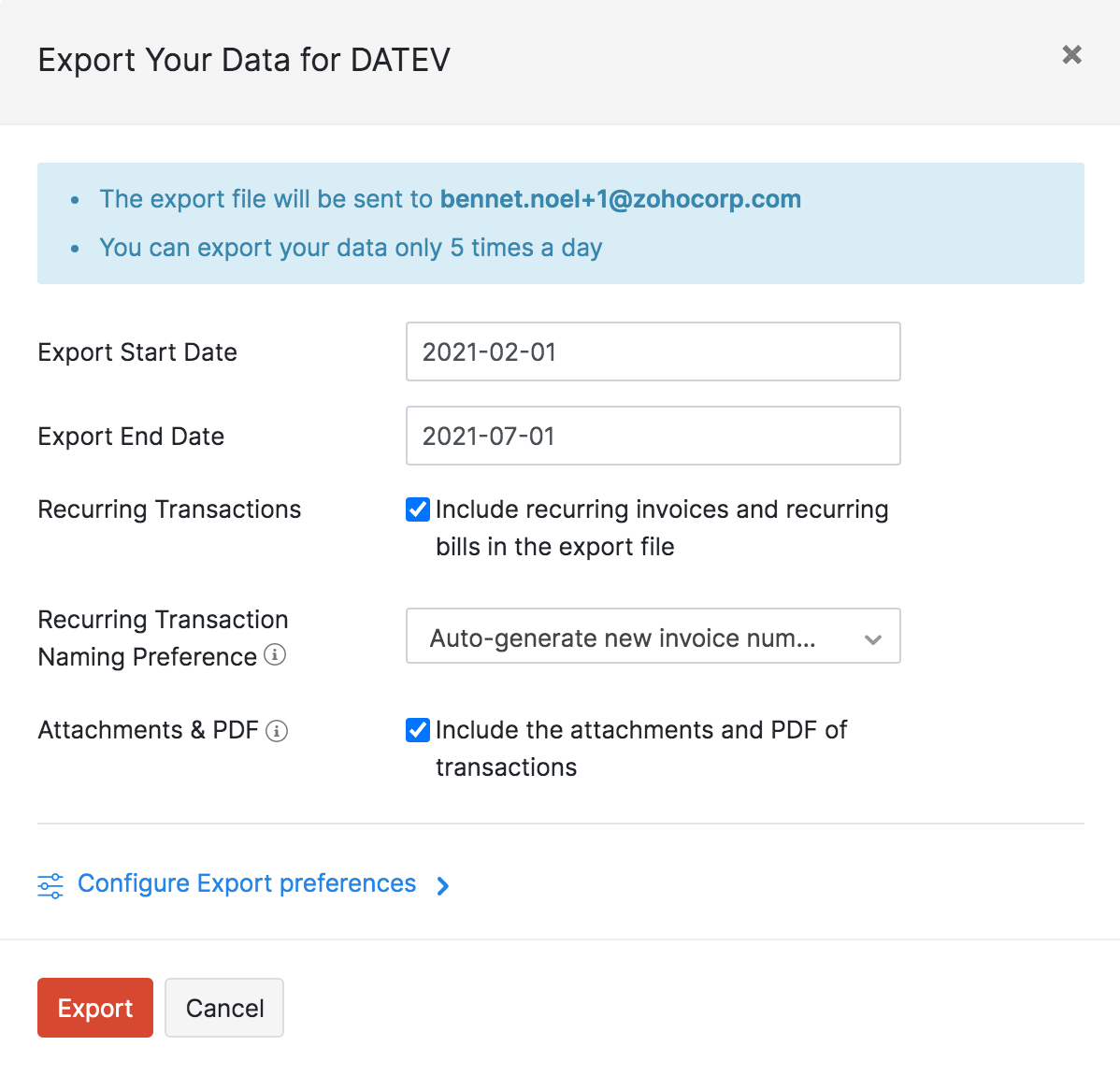
Consejo profesional: Puede hacer clic Configurar preferencias de exportación establecer las preferencias para esta exportación en particular. Tenga en cuenta que las preferencias configuradas solo serán aplicables a la exportación actual.
- Haga clic en Haz clic Exportación .
Puede ver el estado de su exportación una vez que haga clic en Continuar . Podrá descargar los datos contables y sus archivos adjuntos en formato DATEV a su dispositivo una vez completada la exportación haciendo clic en el Descargar Descargar Descargar icono.
Nota: Podrá descargar sus archivos adjuntos en una sola carpeta con cremallera o varias carpetas con cremallera, dependiendo del número de archivos adjuntos.
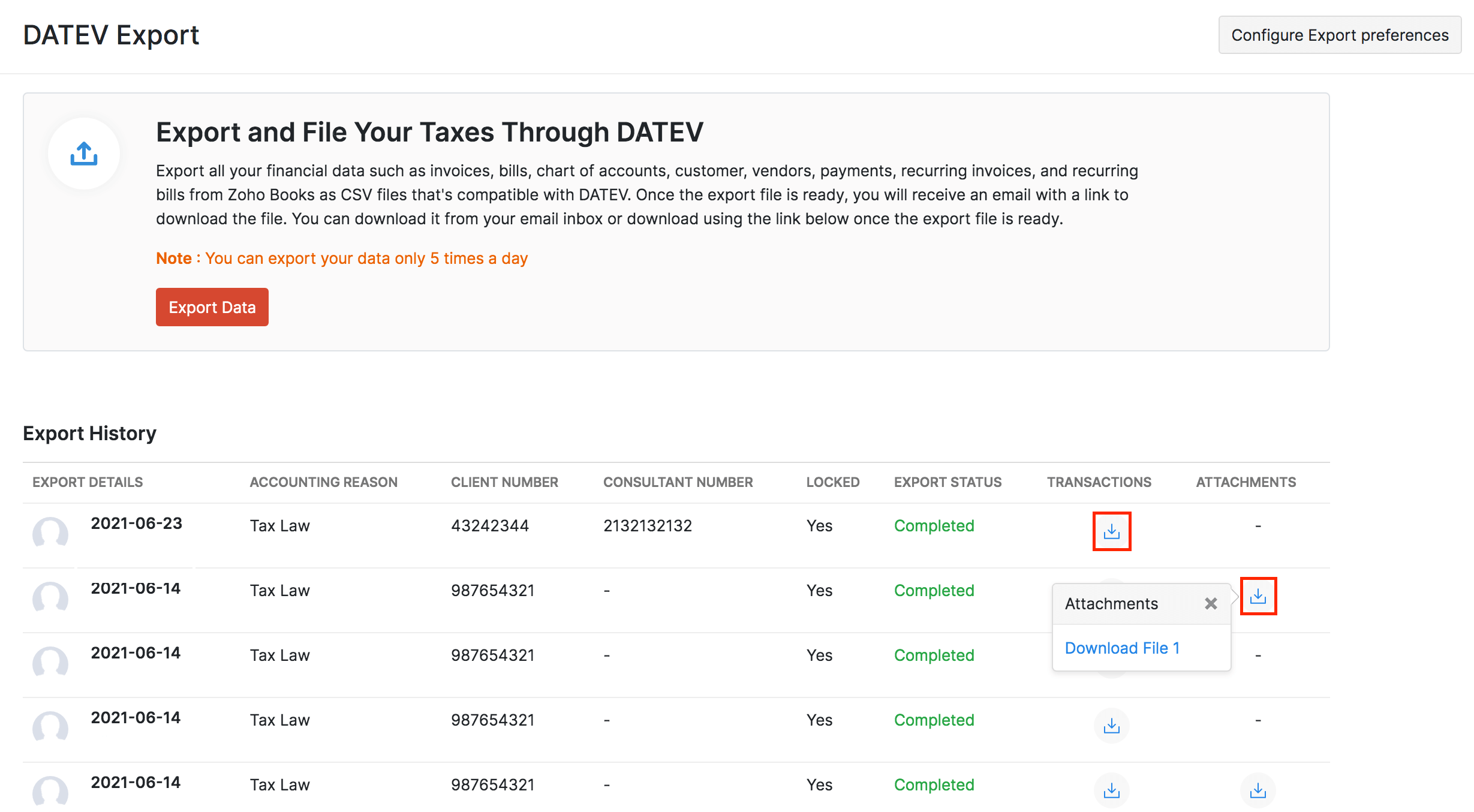
El enlace para descargar su archivo de exportación también se enviará a la dirección de correo electrónico que haya especificado en su cuenta Zoho Books. También puede optar por descargar los datos contables en formato DATEV desde el correo electrónico enviado desde Zoho Books.
Una vez que haya exportado sus datos contables de Zoho Books a tu escritorio, ahora estás listo para importarlos a DATEV.
Formato para exportar datos e impuestos
Sus datos contables en Zoho Books se exportan a DATEV en formato Reserva directa. En el formato Reserva directa, se crea una fila separada para cada cantidad parcial de una transacción. En cuanto a la parte tributaria, Zoho Books ha adoptado el método de cálculo del IVA suspendido, en el que el IVA se exporta como fila separada en el archivo CSV. Este método ha sido adoptado para evitar cualquier discrepancia computacional en el monto del impuesto.
Advertencia: Al descargar sus datos contables a su sistema, Zoho Books cambiará automáticamente todos los valores de transacción hasta solo dos decimales después del punto decimal, ya que DATEV solo admite valores de transacción hasta dos decimales. Como resultado, si sus valores de transacción han cambiado, tendría que editarlos manualmente para evitar cualquier cambio drástico.
Lea también:

Nota: Este recurso de ayuda se tradujo utilizando la herramienta de traducción de Zoho.

 Yes
Yes
 Thank you for your feedback!
Thank you for your feedback!




