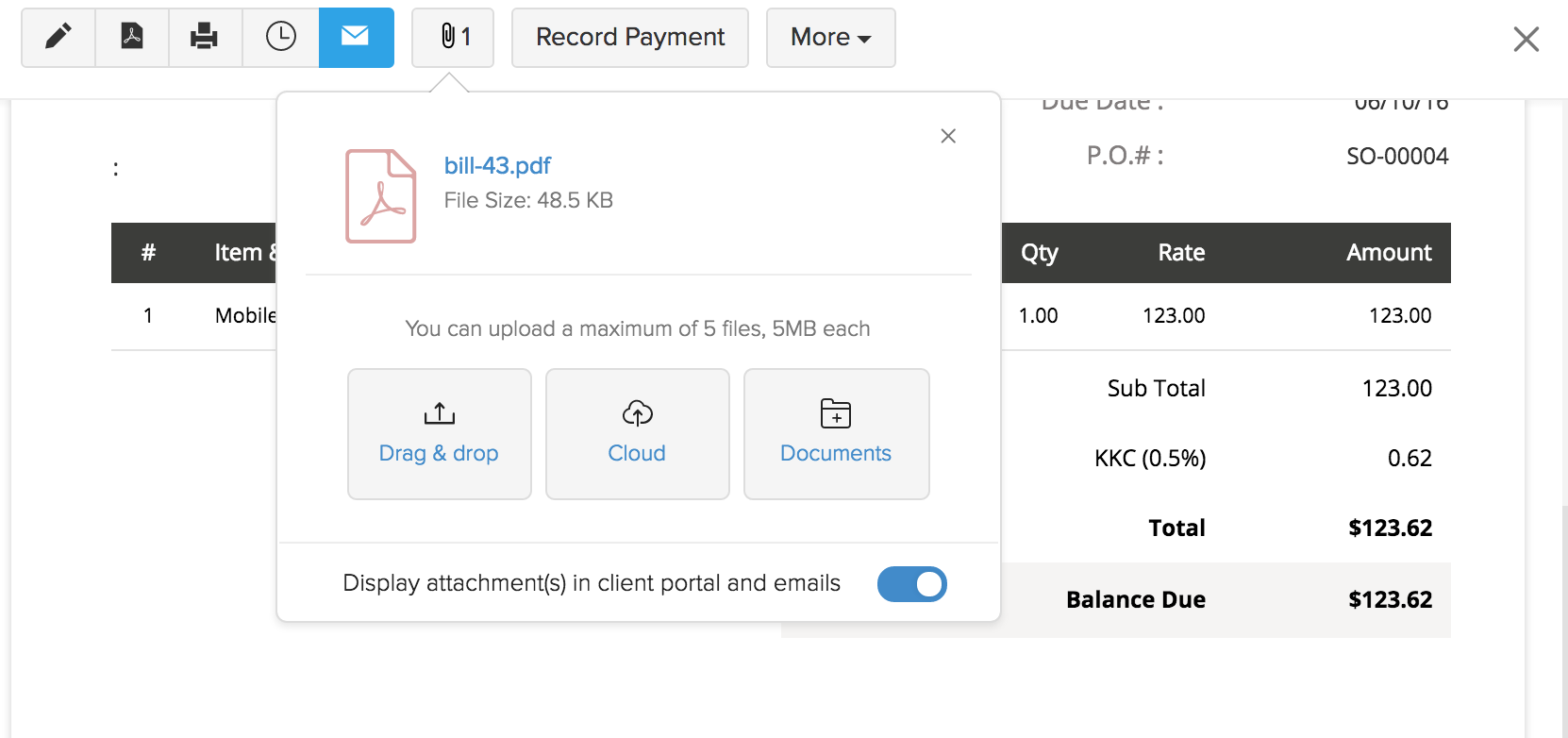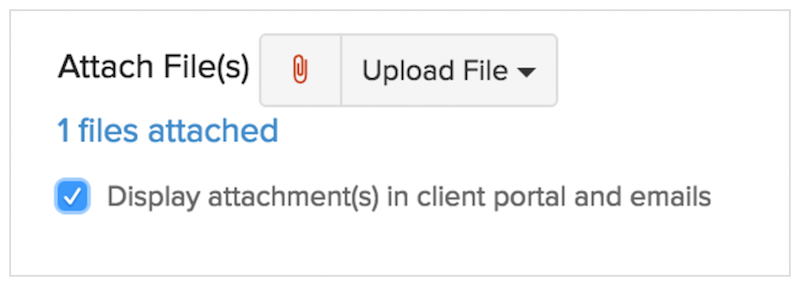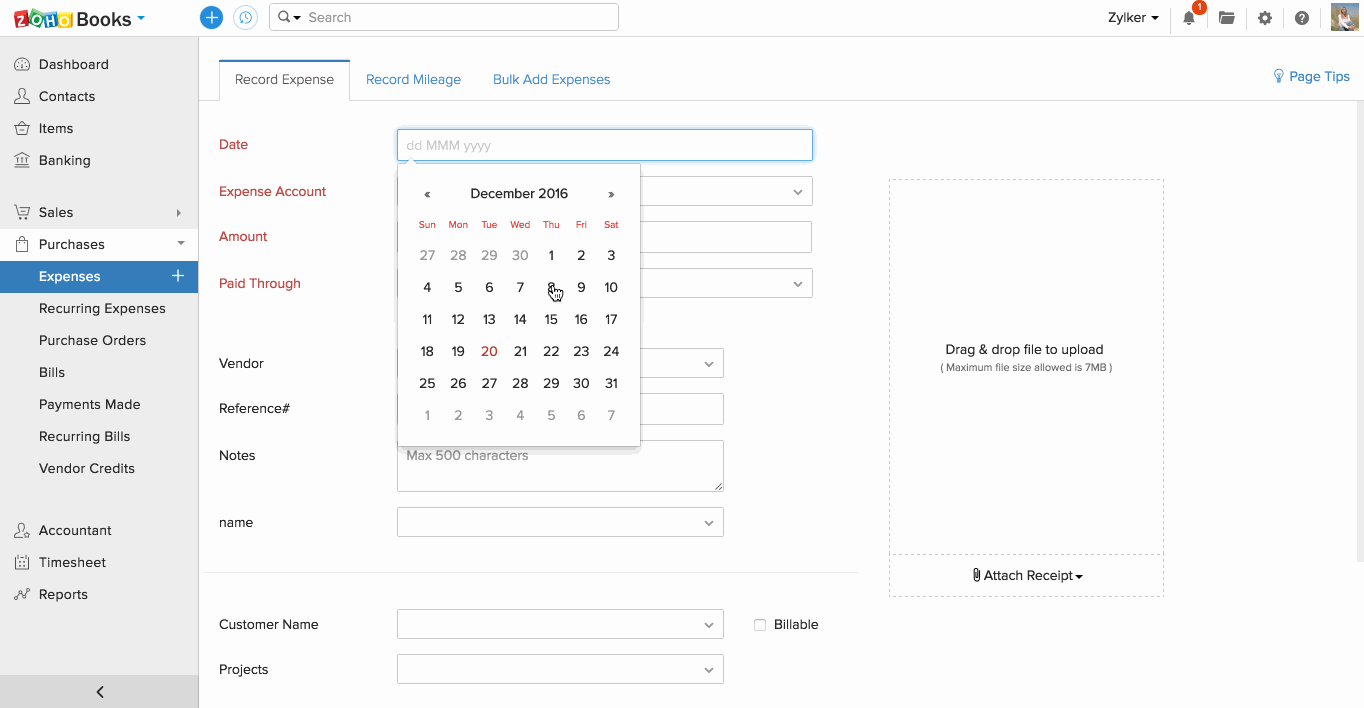Documentos
La función Documentos de Zoho Books le ayudará a optimizar y almacenar todos sus documentos en un solo lugar. Puede cargar cualquier documento como recibos y adjuntarlos a transacciones como gastos o facturas. Al habilitar el autocaneo, todos los documentos subidos serán autocanados y se pueden crear nuevas transacciones al instante. Estos documentos también se pueden clasificar en carpetas de su preferencia para su uso futuro.
Aspectos destacados de la función Documentos:
- Pida a sus clientes por correo directamente a su cuenta.
- Autoscan para capturar datos de sus documentos.
- Convierte documentos escaneados en transacciones.
- Cree carpetas para organizar archivos.
- Establezca permisos de usuario a nivel de carpeta.
Habilitar el módulo de documentos
Para habilitar el módulo Documentos:
- Haga clic en Haz clic Documentos desde la barra lateral izquierda de la pantalla Zoho Books.
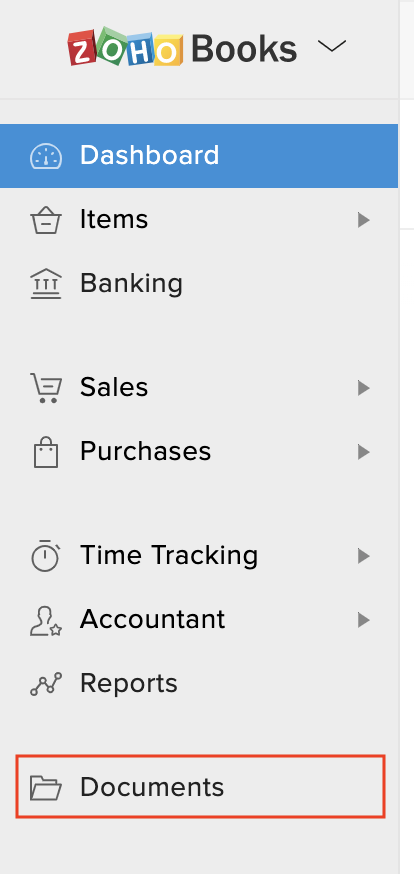
Al ingresar el módulo Documentos por primera vez, se le pedirá que habilitar la opción Autoscan .
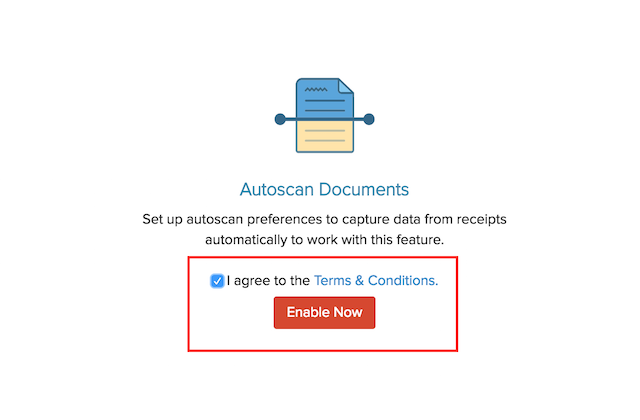
Perspectiva:Autoscan es un proceso en el que cada documento que ha sido enviado por correo electrónico o cargado, pasa por un proceso automático de captura de datos. Los documentos de Zoho Books se canalizarán con precisión y los detalles del elemento de línea se extraerán rápidamente. Esta funcionalidad está actualmente disponible para documentos en 15 idiomas (inglés, sueco, español, portugués, holandés, italiano, francés, alemán, danés, chino, noruego bokmal, ruso, malayo, tailandés y vietnamita).
Una vez que habilite la función de escaneo automático en Zoho Books, pronto serás llevado a la bandeja de documentos en Zoho Books.
Documentos Bandeja de entrada y Autoscan
Los Entrada de documentos es la carpeta principal dentro del módulo Documentos. Tiene todos los documentos que han sido subidos o enviados por correo electrónico por sus contactos. Una vez que se carguen los documentos, serán autocannado y datos como fecha, cantidad, nombre del comerciante , etc de estos documentos obtendrán capturado y autopulado automático al crear nuevas transacciones.
A medida que los documentos se canalizan auto, podrá observar el siguiente estado de los documentos:
Escaneo en curso : El documento o recibo es actualmente en el proceso de autocaneo .
Procesado : El documento o recibo ha sido escaneados y los datos se capturan correctamente .
Inreadable : La el escaneo automático ha fracasado . Esto puede resultar debido a datos ilegibles, imágenes que no pueden interpretarse o cuando no se admite el idioma.
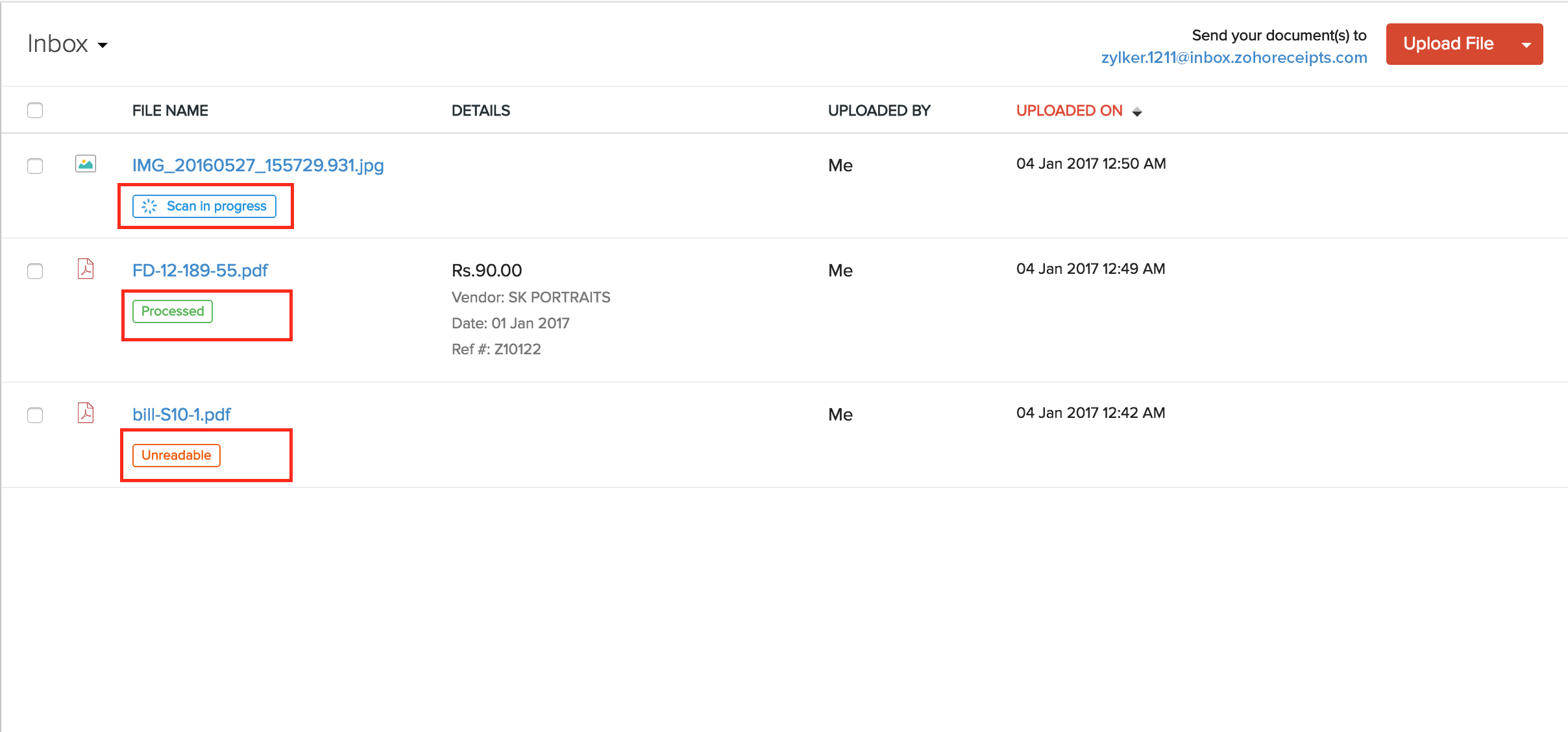
Una vez escaneados los documentos, aparecerán en la bandeja de entrada en función de su hora de llegada. Los documentos en la bandeja de entrada aún no se han adherido a una transacción y, por lo tanto, actuar como recordatorio de la actividades pendientes que necesitan atención desde su fin.
Borrar la bandeja de entrada
Cuando un documento se agrega a una nueva transacción o coincida con una transacción existente en Zoho Books (gastos o facturas) o se mueve a una carpeta â€" el documento se borrará automáticamente de la bandeja de entrada.
Una vez que el documento se borre de su bandeja de entrada, no podrá recuperarlo. Si desea almacenar una copia del documento para fines futuros, puede mover el archivo de la bandeja de entrada a otra carpeta. Todavía puede asociar el documento de la carpeta a una transacción específica.
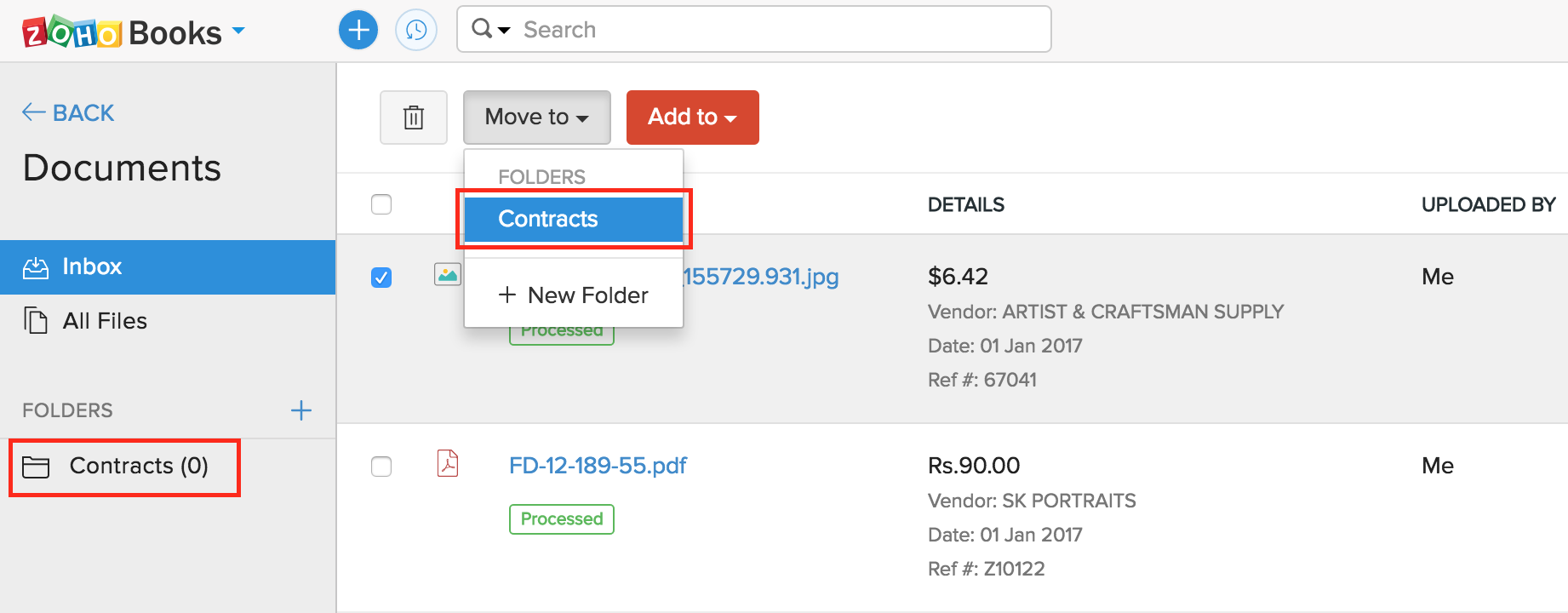
Precios de Autoscan
La función de escaneo automático está disponible de forma predeterminada para todos los usuarios de Zoho Books en todos los planes. Una vez agotadas las exploraciones gratuitas, tendrá que comprar un complemento (50 autoscans al mes) para continuar escaneando automáticamente los documentos.
Precios del complemento:
| Edición/País | Moneda | Precio mensual | Facturado mensual Precio anual Precio |
|---|---|---|---|
| Global, EE.UU., Qatar, Bahrein, Omán, Kuwait | Usd | 10 | 8 |
| Global | Zar | 120 | 100 100 100 |
| Global | Ngn | 3000 | 2500 |
| Global | Mxn | 180 180 180 180 180 | 150 150 150 150 |
| Global | Kes | 850 | 700 700 |
| Global | Egp | 120 | 100 100 100 |
| Reino Unido | Gbp | 8 | 6.5 |
| Canadá | Cada cada cad | 15 | 12 |
| Australia | Aud | 15 | 12 |
| Emiratos Árabes Unidos | Aedad | 36 | 30 30 30 30 30 30 |
| Arabia Saudita | Sar | 36 | 30 30 30 30 30 30 |
| India | Inr | 499 499 4 | 419 |
| Europa | Eur | 10 | 8 |
Carga y correo electrónico de documentos
Puede cargar archivos en sus documentos Zoho Books por cualquiera de las opciones que se enumeran a continuación:
- Cargue o arrastre y suelte archivos individuales o múltiples desde su computadora.
- Cargue documentos o recibos desde cualquiera de sus aplicaciones en la nube como Evernote,Dropbox, Box, Google Drive, One Drive o Zoho Docs.
- Enviar documentos por correo electrónico a la dirección de correo electrónico única de su organización.
Para cargar archivos , usted necesita hacer clic en el Cargar archivos botón. Aquí podrá elegir cualquier archivo de su computadora o cargarlo desde cualquiera de sus aplicaciones en línea.
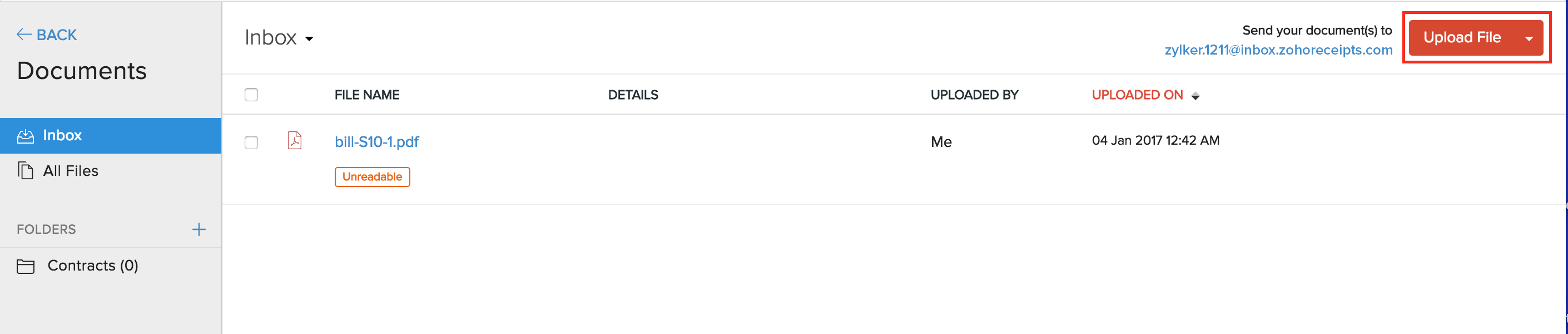
Consejo profesional: Usar el Zoho Books Aplicaciones Android e iOS para hacer clic en fotos de recibos y cargarlos directamente.
Email files to the Inbox
Zoho Books Documentos El módulo genera un dirección de correo electrónico única para su organización para que sus clientes, proveedores y contables puedan enviar documentos directamente a su bandeja de entrada de documentos. También puede reenviar directamente los recibos o facturas que reciba de sus proveedores a esta dirección de correo electrónico.
Para generar una dirección de correo electrónico única:
- Ir a la página principal Módulo de documentos .
- Haga clic en el mensaje en la parte superior de la pantalla que dice “Enviar su(s) documento(s)Actualizando la lista…

Puede elegir usar la dirección de correo electrónico generada por el sistema fácilmente disponible o obtener una dirección de correo electrónico personalizada, haciendo clic en Elige tu propio€ .
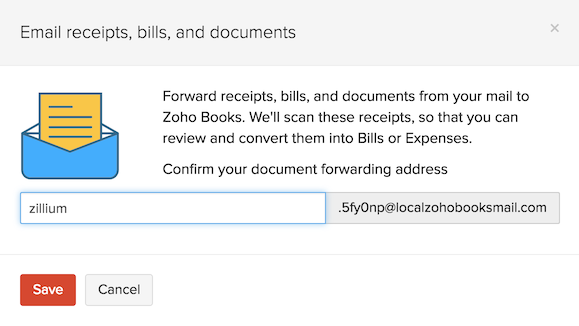
Una vez que hayas configuró la dirección de correo electrónico única para su organización, usted o sus contactos pueden enviar archivos por correo electrónico a la dirección y aterrizará en su bandeja de entrada.
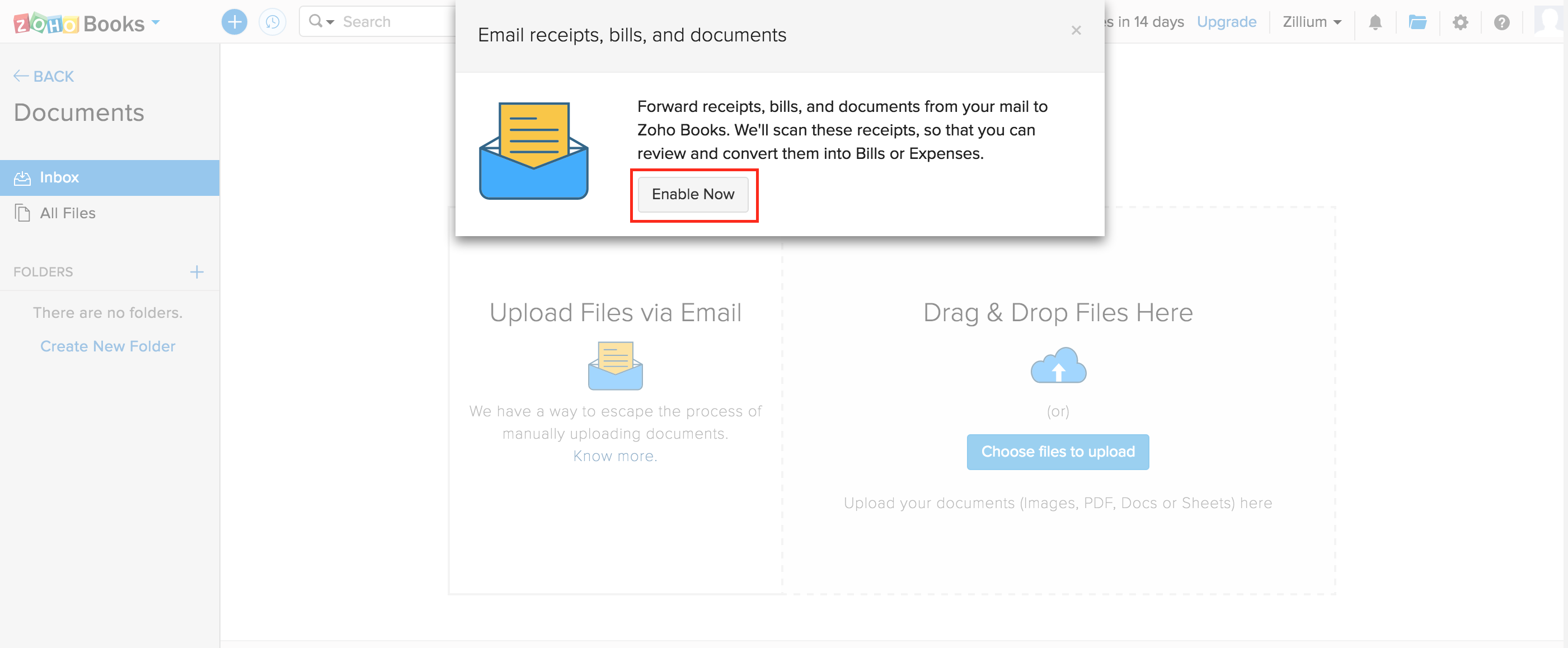
Declaraciones bancarias de reenvío automático
Descargar sus estados bancarios desde su correo e importarlos a Zoho Books cada vez puede llevar un poco tiempo. En lugar de importar estados bancarios individualmente, Zoho Books le permite configurar un mecánico para reenviar automáticamente los estados bancarios desde su correo electrónico. Estos correos electrónicos reenvíos estarán disponibles en una carpeta dedicada para estados bancarios en la sección de documentos de Zoho Books.
Habilitar estados bancarios de reenvío automático
Puede reenviar estados bancarios en dos sencillos pasos:
- Habilitar la función en Zoho Books
- Configure el reenvío automático de declaraciones de su proveedor de servicios de correo electrónico
Habilitar la función en Zoho Books
Sus estados de cuenta bancarios de su proveedor de servicios de correo electrónico se reenviarán automáticamente una vez que habilite los estados bancarios. Para habilitar esto:
- Ir a la página principal Documentos módulo haciendo clic en el icono de carpeta en la esquina superior derecha.
- Seleccione Estados bancarios bajo el Bandeja de entrada sección.
- Haga clic en Haz clic Habilitar ahora .
Perspectiva: Asegúrese de que su banco admita el reenvío de estados por correo electrónico en formato CSV, PDF, XLS, TSV, OFX, QIF o CAMT.053.
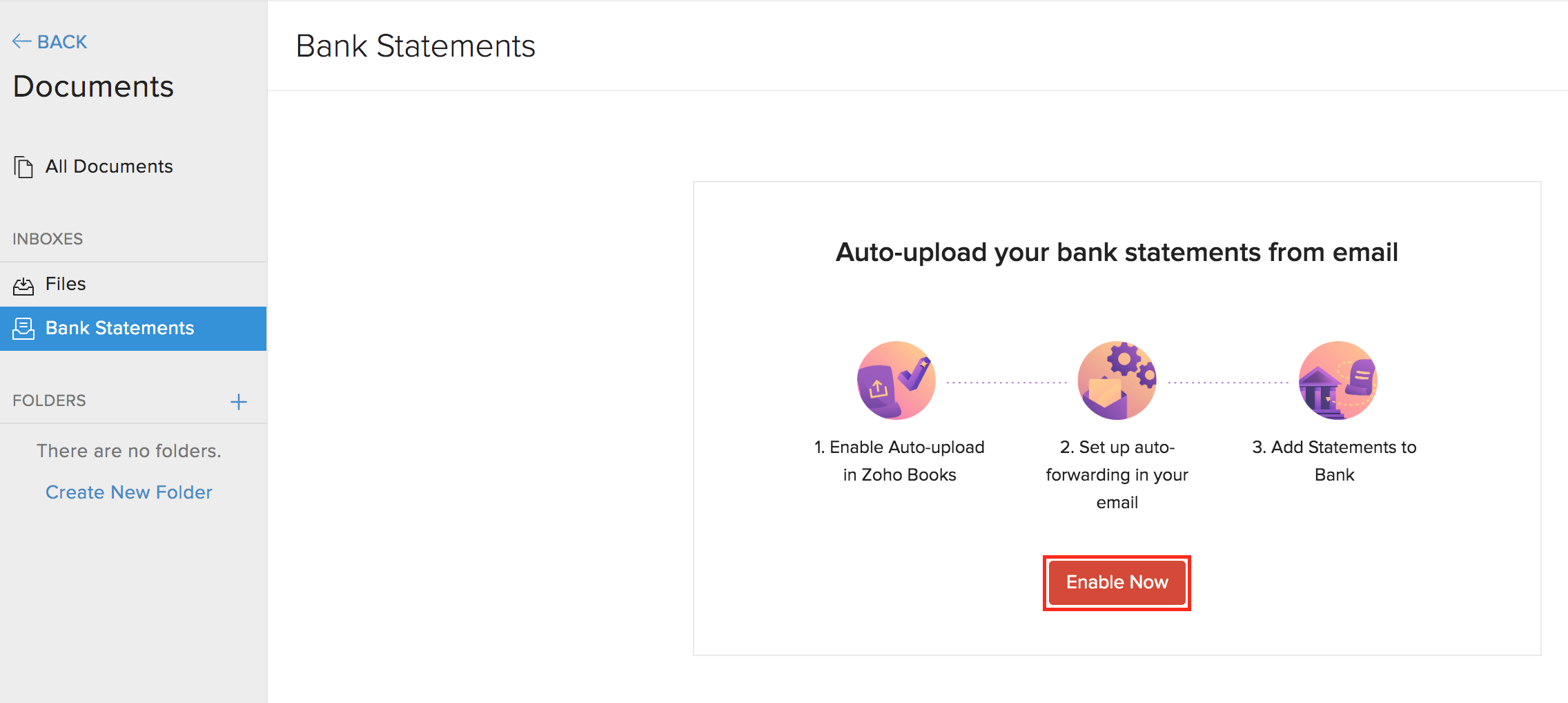
Una vez que habilite los estados bancarios de reenvío automático, Zoho Books generará una dirección de correo electrónico única. Esta dirección de correo electrónico se utiliza para reenviar automáticamente sus estados de cuenta bancarios a Zoho Books desde su proveedor de servicios de correo electrónico.
Puede editar la dirección de correo electrónico, si es necesario haciendo clic Editar sección . Si no es así, haga clic en Copiar para copiar la dirección de correo electrónico generada al portapapeles.
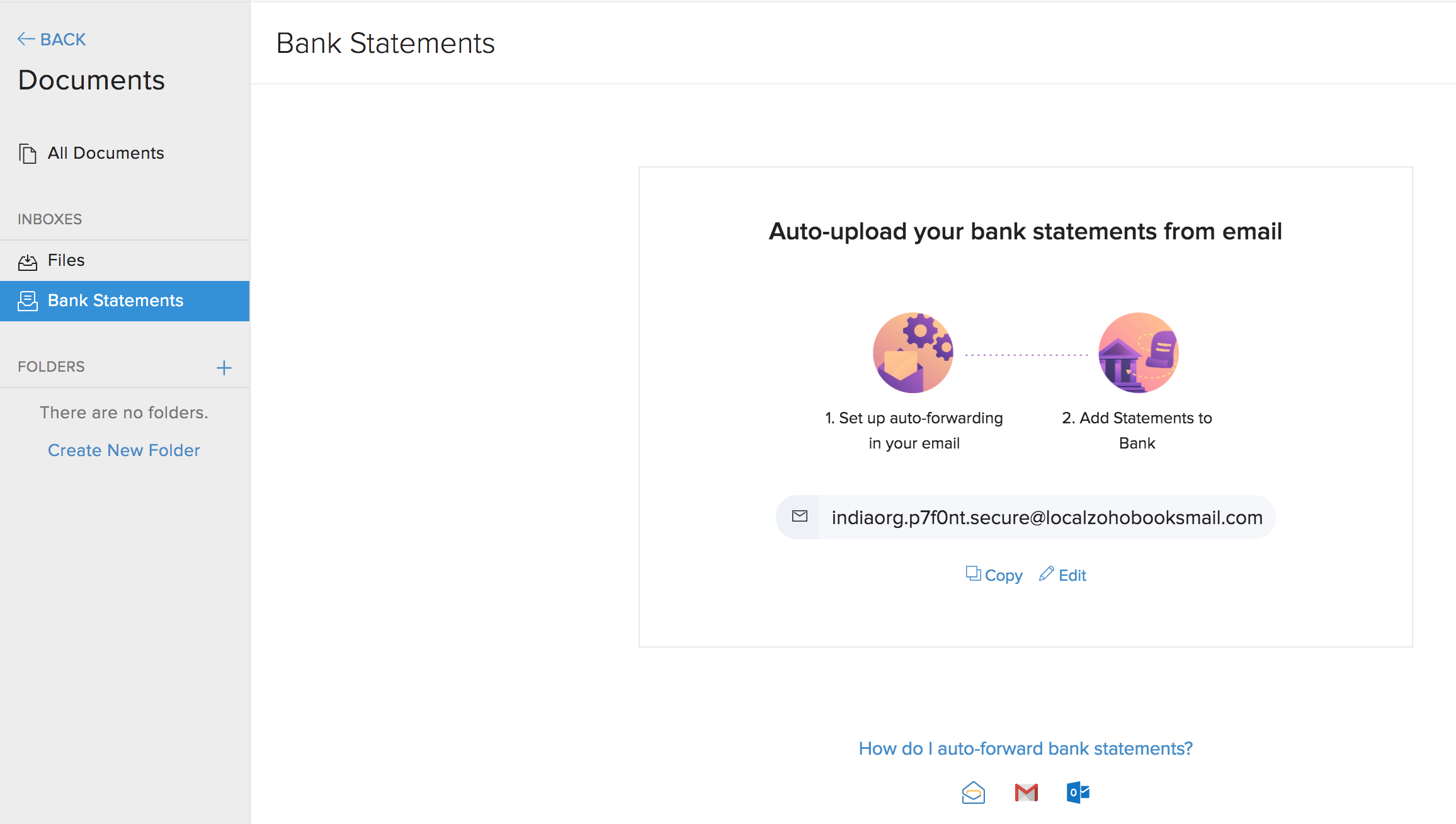
Configure el reenvío automático de declaraciones de su proveedor de servicios de correo electrónico
Una vez que habilite la función en Zoho Books, puede configurar estados de reenvío automático de su proveedor de servicios de correo electrónico (como Zoho Mail o Gmail). Hemos proporcionado los pasos para reenviar automáticamente sus estados de cuenta bancarios a Zoho Books para algunos proveedores de servicios de correo electrónico. Podrá hacer lo mismo con otros proveedores de manera similar o consultar su sección de ayuda para obtener más detalles.
Correo de Zoho
Para reenviar automáticamente los estados bancarios desde Zoho Mail
- Habilitar Declaraciones bancarias de reenvío automático en Zoho Libros y copie la dirección de correo electrónico generada.
- Abierto Correo de Zoho .
- Haga clic en el Engranaje icono en la esquina superior derecha.
- Cree un nuevo filtro entrante para filtrar los correos electrónicos de su banco que tenga un archivo adjunto y rellene los detalles.
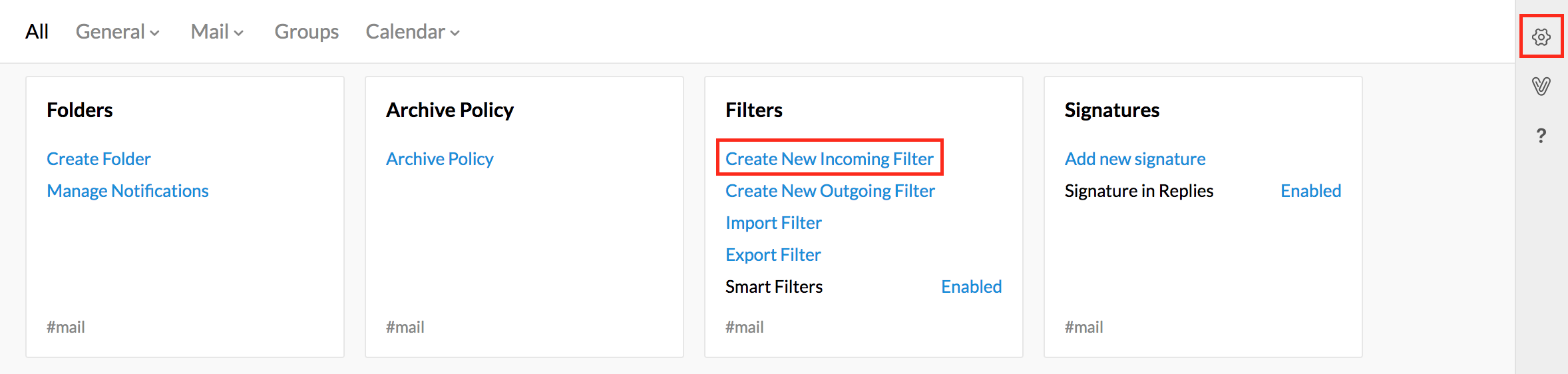
- Elegir Correo electrónico de reenvío bajo el Acciones sección.
- Pegue la dirección de correo electrónico y haga clic en Guardar .
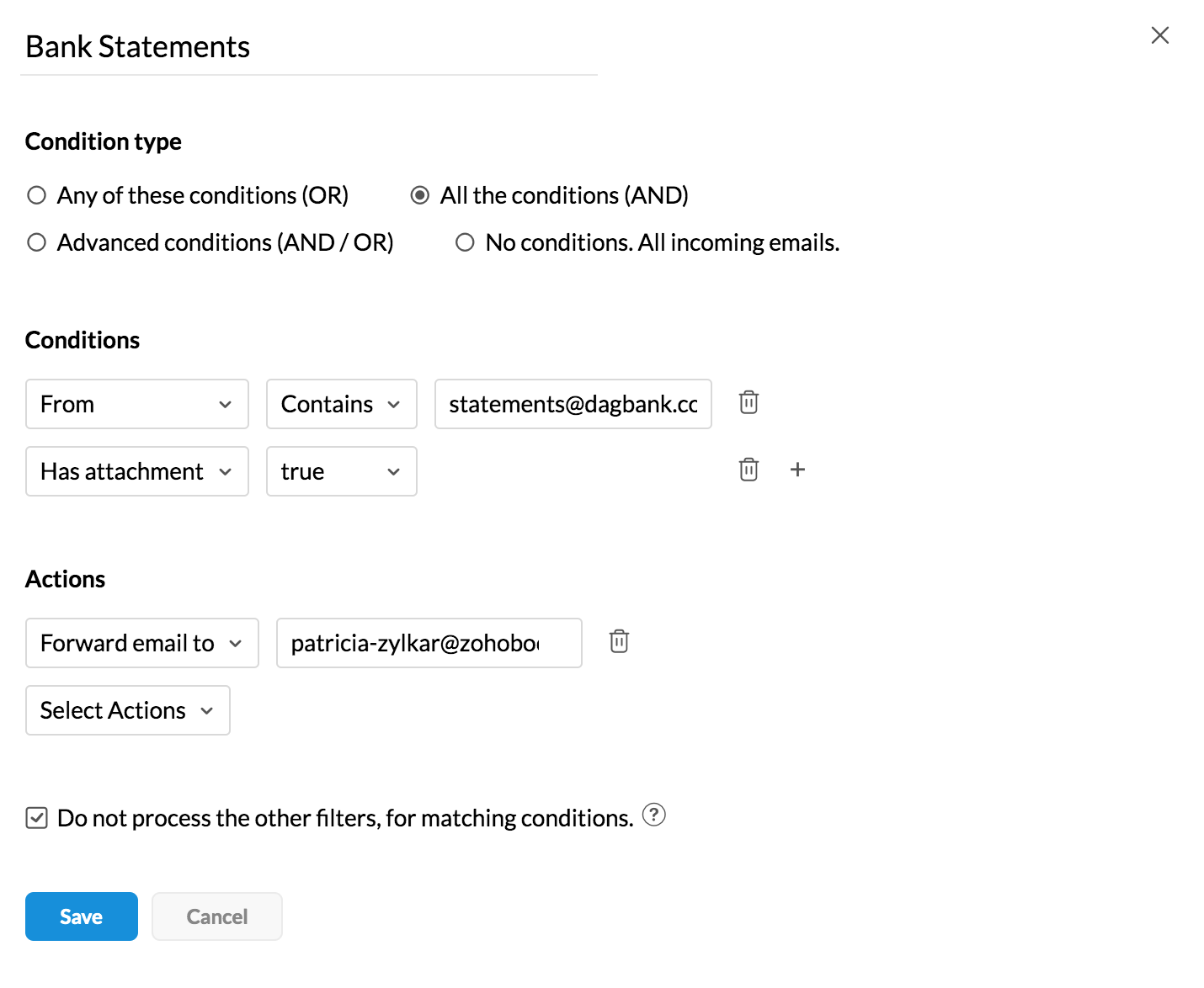
Gmail
Para reenviar automáticamente los estados bancarios de Gmail
- Habilitar Declaraciones bancarias de reenvío automático en Zoho Libros y copie la dirección de correo electrónico generada.
- Abierto Gmail y navegar para Configuración .
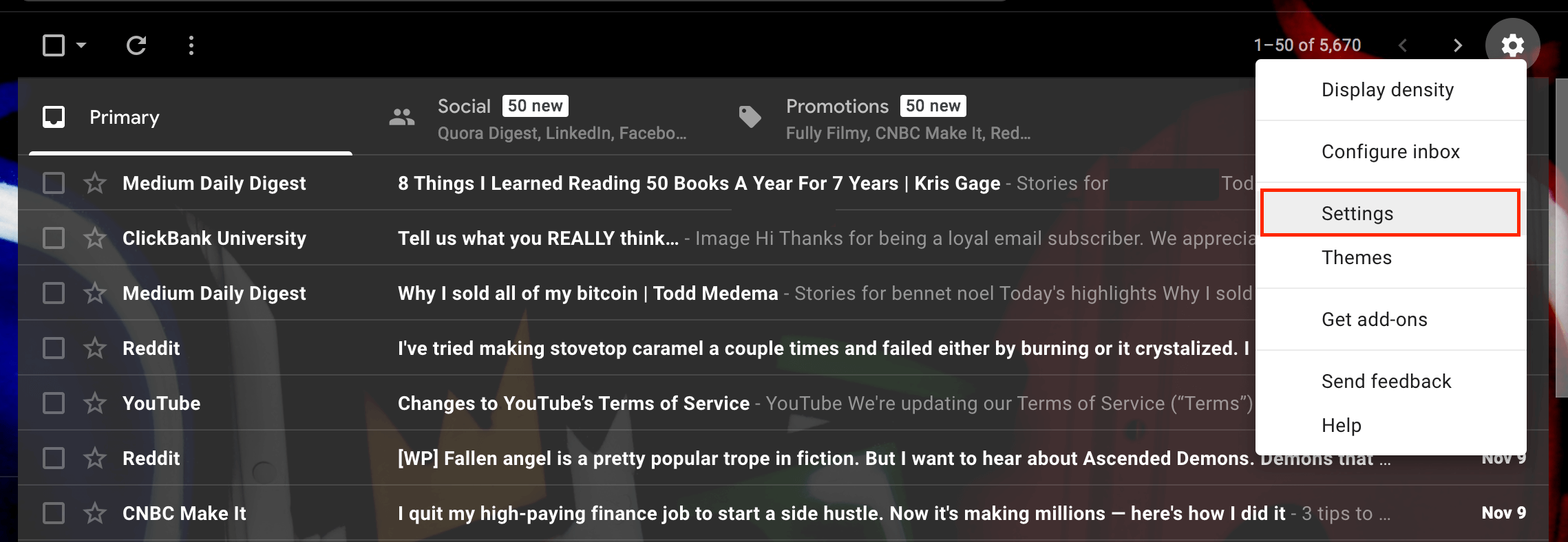
- Ir a la página principal Reenvío y COP/IMAP pestaña y haga clic Agregar una dirección de reenvío .

- Pegue la dirección de correo electrónico generada en la ventana emergente y haga clic en Siguiente Siguiente .
- Haga clic en Haz clic Procedimiento en la nueva pestaña que se abre. Gmail enviará un código de verificación a la bandeja de entrada del Banco en Zoho Books.
- Comprobar el Declaración bancaria de entrada para el archivo PDF de Gmail y copie el código de verificación.
- Pegue el código bajo Reenvío y COP/IMAP en Configuración en Gmail para verificar la dirección de correo electrónico. Tan pronto como se verifique el correo electrónico, se agregará como dirección de reenvío.
- Ir a la página principal Filtros y bloqueados pestaña Direcciones.
- Haga clic en Haz clic Crear un nuevo filtro y rellenar los detalles.
- Introduzca su dirección de correo electrónico de bankâ€TM desde la que recibe los estados de cuenta bancarios.
- Marcar la opción Tiene apego para filtrar solo correos electrónicos que tengan un archivo adjunto.
- Haga clic en Haz clic Crear filtro .
- Marque el Desenviarlo para optar y seleccionar la dirección de reenvío en el menú desplegable y haga clic Crear filtro de nuevo para terminar la configuración.
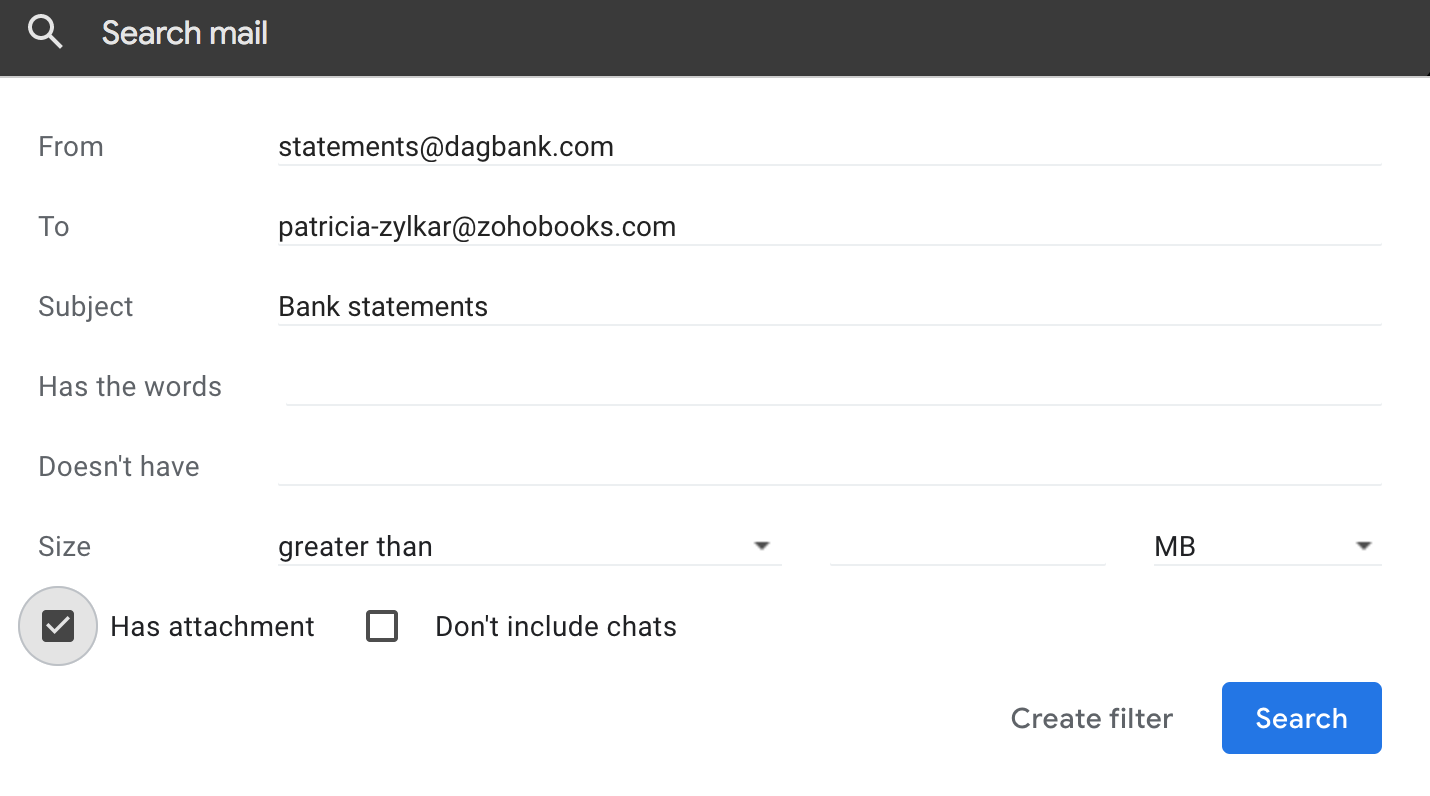
Outlook
Para reenviar automáticamente los estados bancarios desde Outlook
- Habilitar Declaraciones bancarias de reenvío automático en Zoho Libros y copie la dirección de correo electrónico generada.
- Abierto Outlook .
- Haga clic en el Engranaje icono en la esquina superior derecha y haga clic en Configuración .
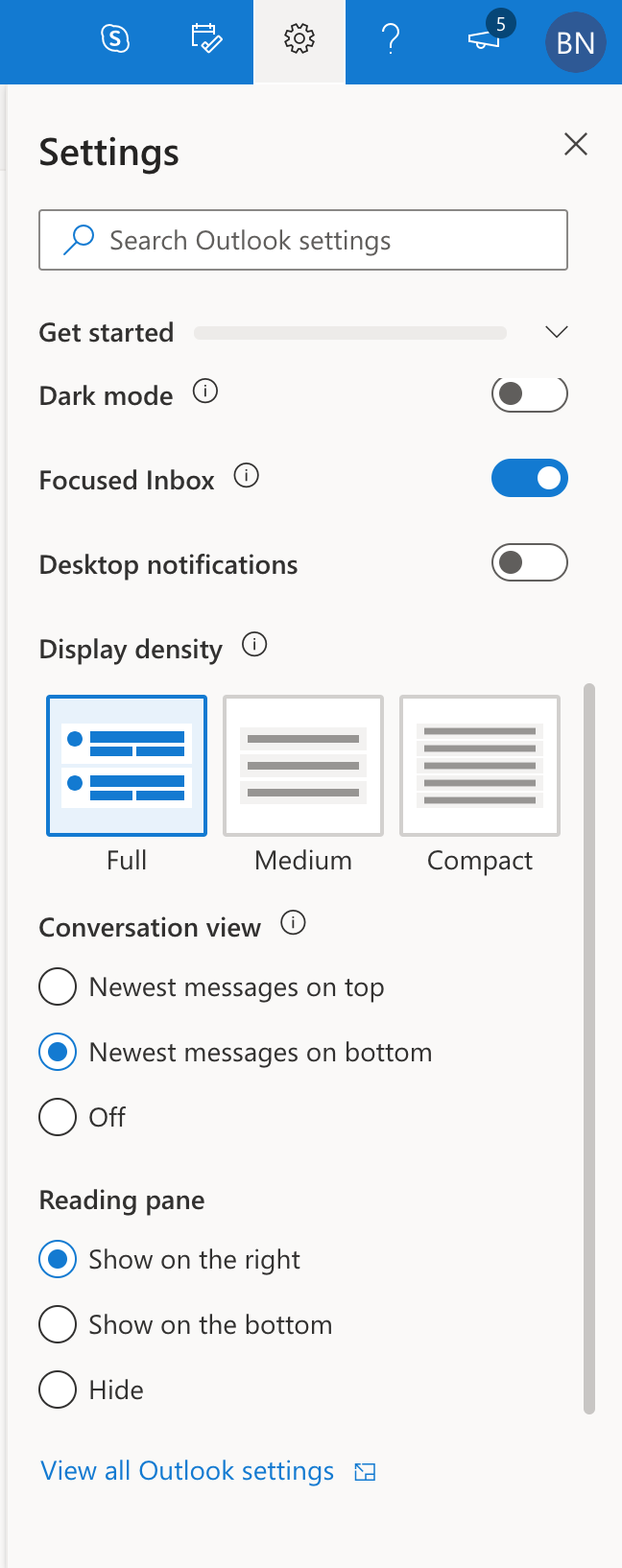
- Haga clic en Haz clic Ver todos los ajustes de Outlook .
- Seleccione el Reglas pestaña bajo la Correo electrónico sección.
- Haga clic en Haz clic + Añadir nueva regla e introduzca los detalles con las condiciones adecuadas.
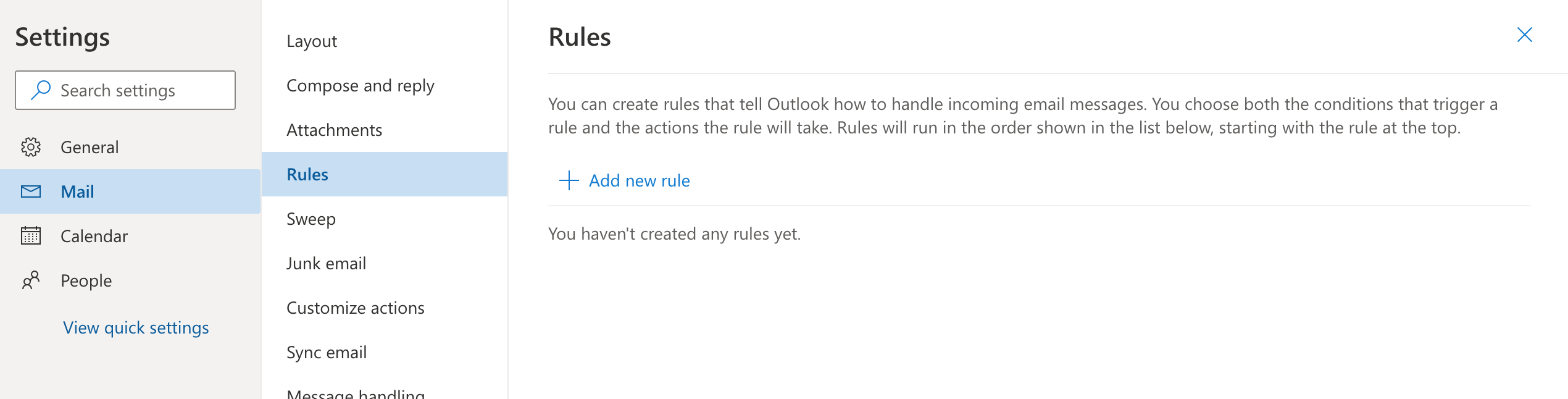
- Asegúrese de agregar una condición como Tiene apego para que solo los correos electrónicos que tienen un archivo adjunto se reenvían automáticamente.
- Seleccione Adelante a bajo Agregar una acción sección y pegue la dirección de correo electrónico generada.
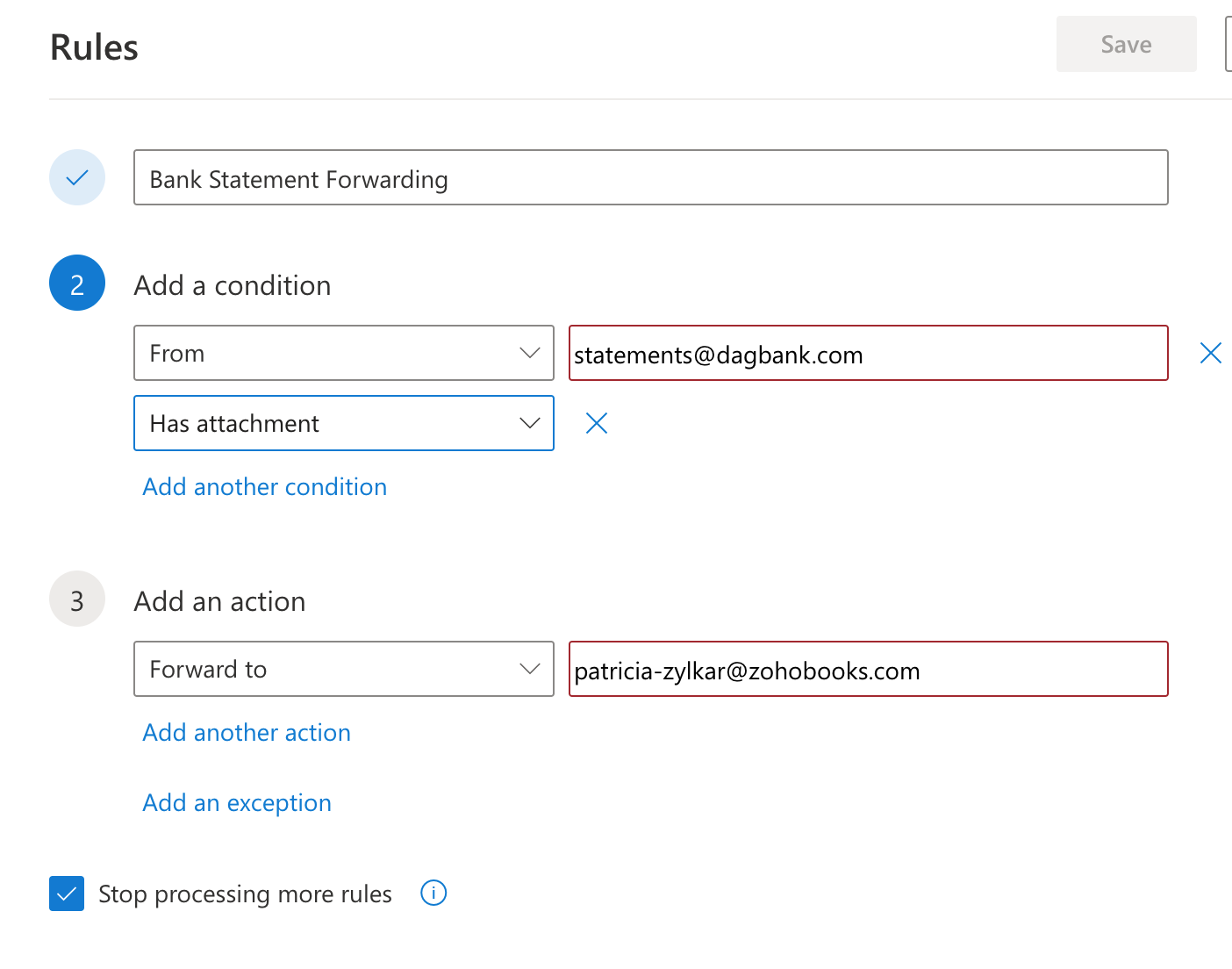
- Haga clic en Haz clic Guardar .
Consejo profesional: Asegúrese de establecer los criterios adecuados para su filtro a fin de evitar correos electrónicos spam de fuentes innecesarias.
También podrá configurar el reenvío automático de estados bancarios desde otros servicios de correo electrónico. Hemos mencionado algunos para su referencia:
Asociar estados bancarios con su banco en Zoho Books
Una vez que sus estados bancarios hayan sido enviados/cargados a su sección bancaria, podrá asociarlo con su banco. Para ello:
- Ir a la página principal Documentos módulo haciendo clic en el icono de carpeta en la esquina superior derecha.
- Seleccione Estados Unidos de América en la sección Bandeja de entrada.
- Haga clic en Haz clic Añadir a la cesta .
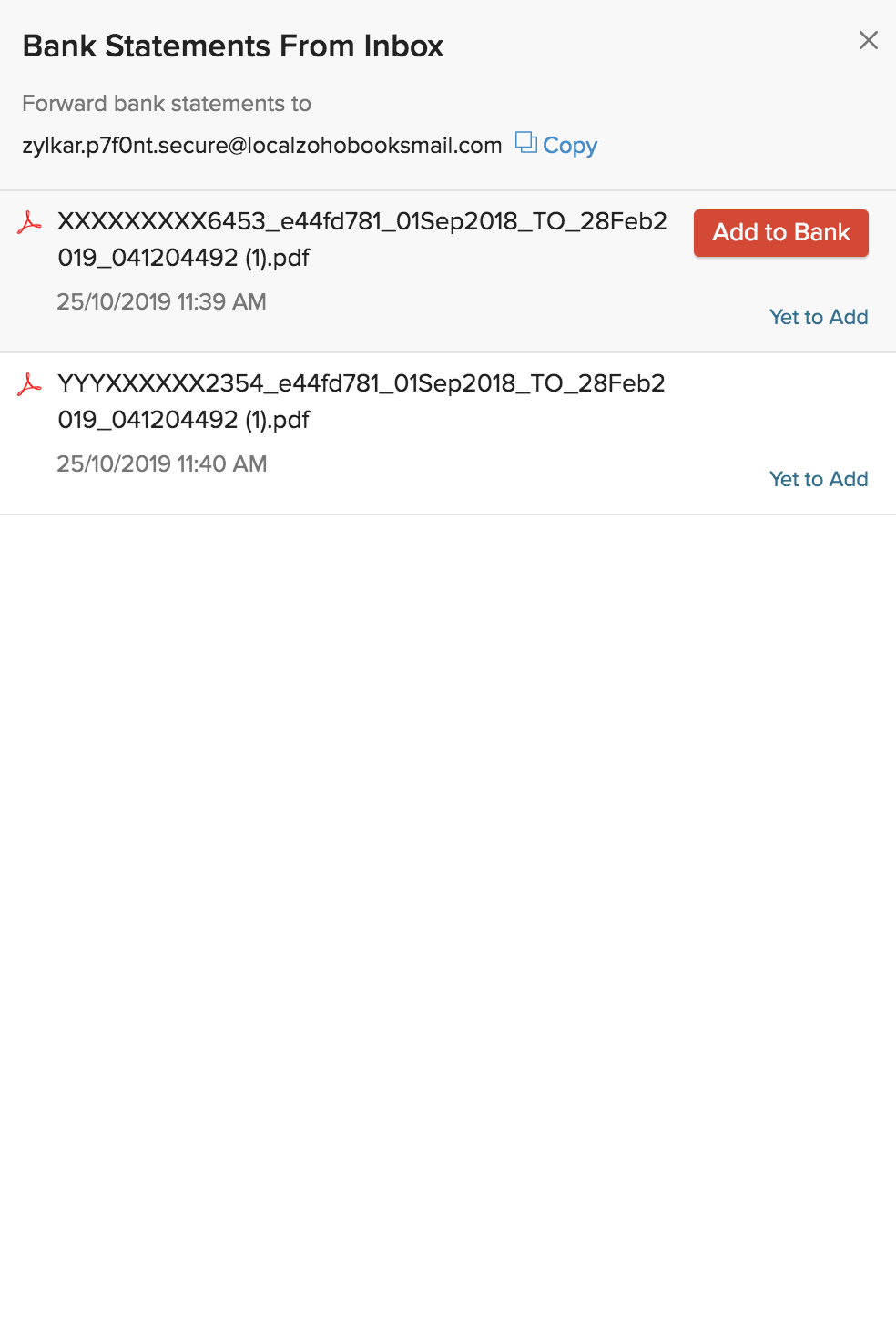
- Haga clic en Haz clic Esta declaración está protegida por contraseña casilla de verificación si había configurado una contraseña e introduzca la contraseña.
- Seleccione el banco con el que desea asociar el estado de cuenta.
Nota : Zoho Books sugiere un banco automáticamente. Si la sugerencia es incorrecta, puede elegir un banco diferente del menú desplegable.
- Seleccione el banco del estado de cuenta PDF.
- Acepte los Términos y Condiciones.
- Haga clic en Haz clic Procedimiento .
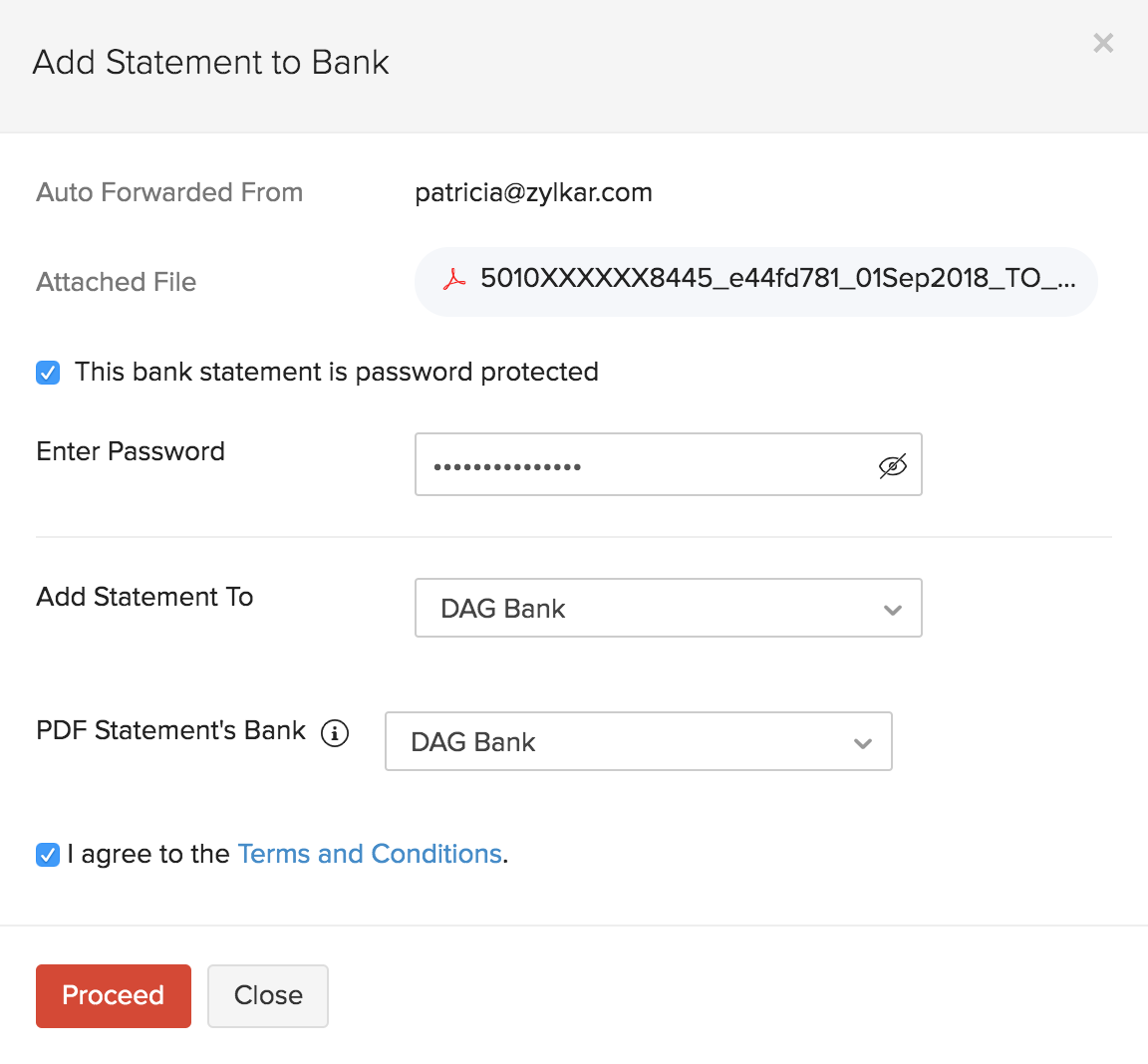
Después de hacer clic Procedimiento , los estados de cuenta bancarios se asociarán al banco que había seleccionado anteriormente.
Permiso de nivel de carpeta
Puede conceder acceso a un individuo de confianza, por ejemplo: un contador, contador o socio comercial â€" invitando a esa persona a ser una Usuario del usuario de su organización, que puede acceder al Módulo Documentos.
Para agregar un nuevo usuario a su organización y definir roles, consulte el documento sobre Usuarios y roles
Permisos en el módulo Documentos
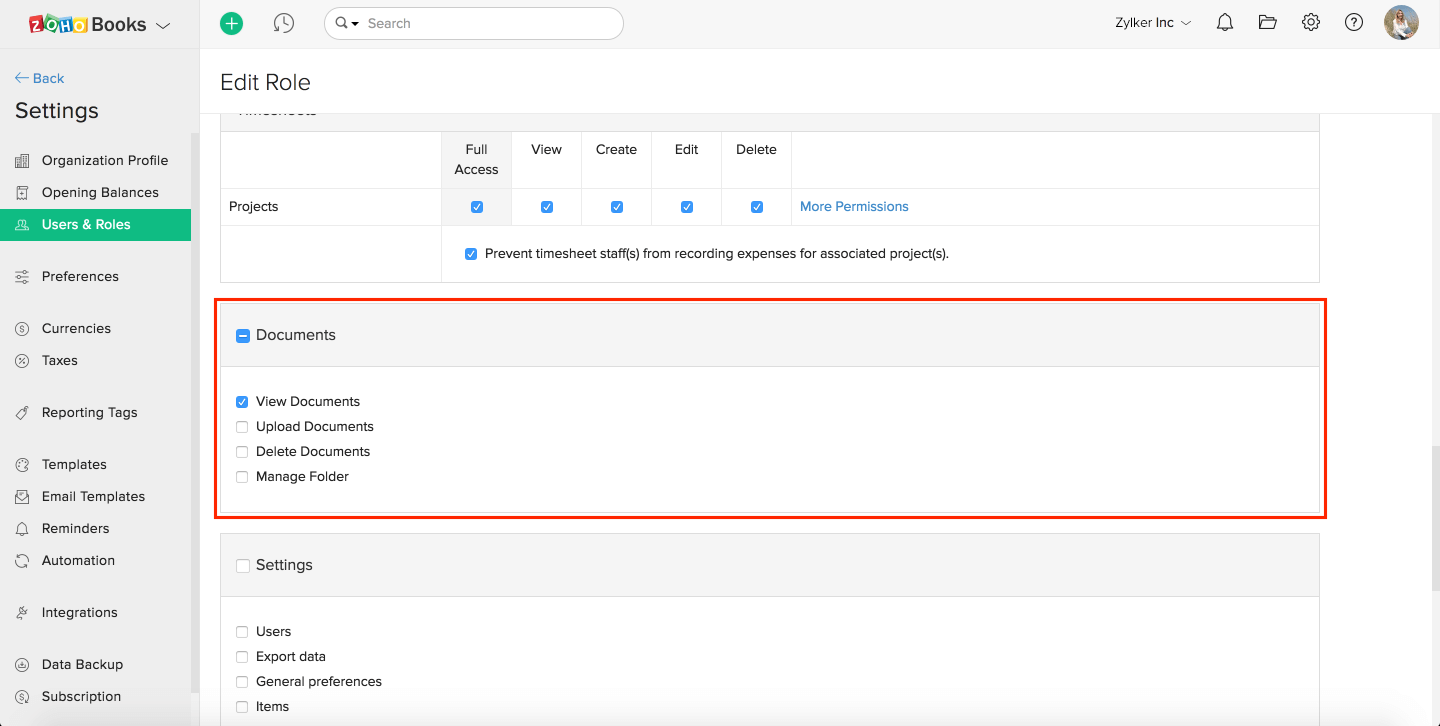
Ver documentos : Esto es si desea que un usuario pueda ver todos los archivos del módulo Documentos. Tendrán acceso a todo el módulo.
Subir documentos : Habilite esto si desea que su Usuario pueda cargar y ver archivos, sin la capacidad de Borrar ningún documento.
Eliminar documentos : Permite a su Usuario poder Borrar y ver archivos en el módulo Documentos.
Administrar la carpeta : Este permiso permite al usuario crear y administrar una(s) carpeta(s) nueva(s).
Gestión de carpetas
Puede organizar y administrar sus documentos en diferentes carpetas dentro del módulo Documentos. Puedes:
Crear, cambiar el nombre o eliminar carpetas
Asignar permisos de nivel de carpeta a varios usuarios de su organización.
Creación de una carpeta
Solo el Administración y los usuarios con el ’ Administrar la carpeta ’ permiso, puede crear nueva(s).
Para crear una nueva carpeta , haga clic en el + + + + icono al lado de Soldersos en la barra lateral izquierda.
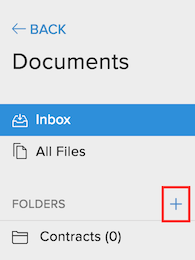
En el ventana emergente que aparece, ingrese Nombre de la carpeta y haga clic Guardar .
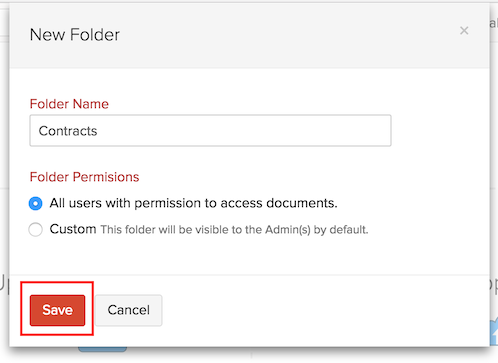
Configuración de permisos a nivel de carpeta para el acceso de los usuarios:
El usuario que está creando una carpeta, puede establecer permisos para otros usuarios, a quienes desea dar acceso a la carpeta.
Los permisos de acceso a la carpeta se pueden configurar en el momento de crear una nueva carpeta o para una carpeta existente:
Para establecer el permiso mientras crea una nueva carpeta:
Haga clic en el + + + + icono al lado de Carpetas , en el panel izquierdo del módulo de documentos.
Obtendrá una ventana emergente, donde necesita Nombre de la nueva carpeta .
A continuación, tendrá una opción para establecer permisos de carpeta . Bajo esto, encontrará dos opciones:
- Todos los usuarios con permiso para acceder a documentos
- Personalizado: Aquí, puede agregar usuarios, que pueden ver esta carpeta.
Nota : La Administración podrá acceder a todas las carpetas.
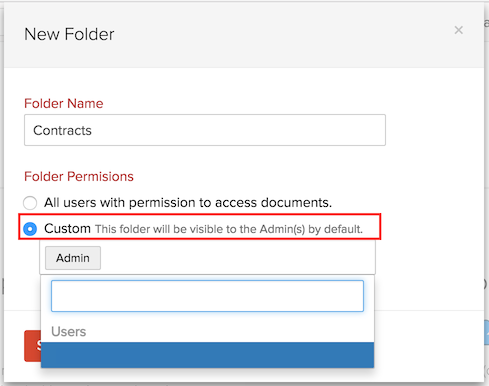
Mover un archivo de bandeja de entrada a una carpeta
Como se mencionó anteriormente, una vez que ustedâ€TMve adjuntó un archivo a una transacción desde la bandeja de entrada, el módulo Documentos elimina el archivo permanentemente. Si desea guardar sus archivos en el módulo o usarlos en múltiples transacciones nuevas en el futuro, simplemente puede moverlos de la bandeja de entrada y en una carpeta.
Para mover archivos de la bandeja de entrada a una carpeta:
Ir a la página Bandeja de entrada .
Haga clic en la casilla de verificación para seleccionar los archivos desea moverse.
Haga clic en Haz clic Mudarse para desplegable que aparece en la parte superior.
Seleccione la carpeta a la que desea mover los archivos.
Puede usar el mismo proceso para mover los archivos de una carpeta a otra.
Adjuntar documentos a transacciones
Los archivos subidos se pueden adjuntar a varias transacciones realizadas en su cuenta Zoho Books.
Hay dos maneras en que puede adjuntar un archivo a una transacción:
**A.**Adjunte un archivo desde el módulo Documentos :
- Seleccione los archivos desea adjuntar a una transacción, desde bandeja de entrada o SOLDERS
- Haga clic en el Añadir a desplegable que aparece en la parte superior de la pantalla o en la derecha de la lista de documentos.
- Seleccione el tipo de transacción a la que desea adjuntar el archivo, en el menú desplegable.
Nota : Para Facturas de facturas y Gastos , puede ver la imagen y la transacción uno a lado y crear la transacción.
La transacción que aparece en la página siguiente, tendrá datos precargados como Fecha, Nombre del comerciante, Cantidad, que se obtuvieron del escaneo automático.
- Puede rellenar los datos restantes y crear la transacción.
B. Adjunte un archivo desde una transacción :
B.1. En una transacción existente como cotización, orden de ventas, factura, gastos o factura, etc. :
Abrir la transacción haciendo clic en ello.
Haga clic en el icono de clip de papel en la parte superior derecha.
Seleccione Mis documentos para adjuntar un archivo.
Seleccione la carpeta o bandeja de entrada en el módulo Documentos -> elija el archivo que desea adjuntar -> haga clic en Adjuntar archivo(s) .
B.2. En una nueva transacción:
Crea cualquier nueva transacción.
Haga clic en el botón Adjuntar archivo(s)/Cargar archivo.
Seleccione Adjuntar de Mis documentos.
Seleccione la carpeta o bandeja de entrada en el módulo Documentos -> elija el archivo que desea adjuntar -> haga clic en Adjuntar archivo(s).
Adjuntar documentos a un contacto
La fijación de archivos a un contacto permite a su cliente tener un registro de todos los archivos recibidos de usted. Solo los clientes con acceso al portal de clientes pueden ver estos archivos adjuntos.
Para adjuntar un archivo a un contacto:
Ir a la página principal Contactos módulo
Seleccione el contacto al que desea adjuntar un archivo.
Haga clic en el icono de clip de papel en la parte superior derecha.
Seleccione Mis documentos para adjuntar un archivo.
Seleccione los archivos a adjuntar.
Haga clic en Haz clic Adjuntar archivo(s) .
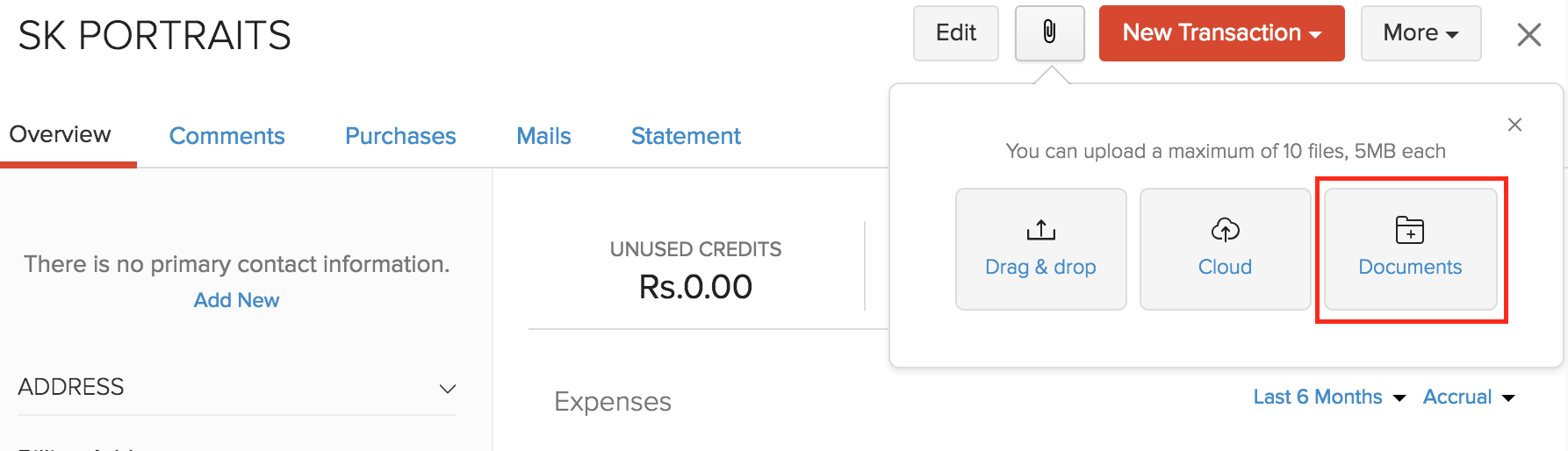
Visualización de documentos desde el portal del cliente
Sus clientes con acceso al portal de clientes, también pueden ver los archivos adjuntos, desde su portal.
Al adjuntar un archivo a una transacción, tendrá que habilitar la opción Mostrar archivos adjuntos en el portal de clientes y correos electrónicos
Esta opción se puede habilitar cuando:
- Puede adjuntar un archivo a una transacción ya creada/existente.
- Cuando adjunta un archivo mientras crea una transacción.
También puede adjuntar documentos directamente a sus contactos. Estos documentos pueden incluir contratos, informes de activos y responsabilidad, catálogos de productos, etc. Pueden ver estos documentos adjuntos desde sus respectivos Portal(s) de clientes.
Para adjuntar un documento a un contacto:
Ve a Contactos.
Seleccione el contacto al que desea adjuntar un documento.
Haga clic en el Clip de papel icono en la parte superior derecha para adjuntar archivo.
En el siguiente menú, haga clic en Documentos para elegir un archivo del módulo de documentos Zoho Books.
Por último, habilite el botón “ Mostrar archivos adjuntos en el portal de clientes y correos electrónicos “ presente en la parte inferior de la ventana.
¿Dónde puede el cliente ver los documentos en el portal del cliente?
En el portal del cliente, la pantalla de inicio mostrará estos archivos adjuntos bajo Documentos compartidos .
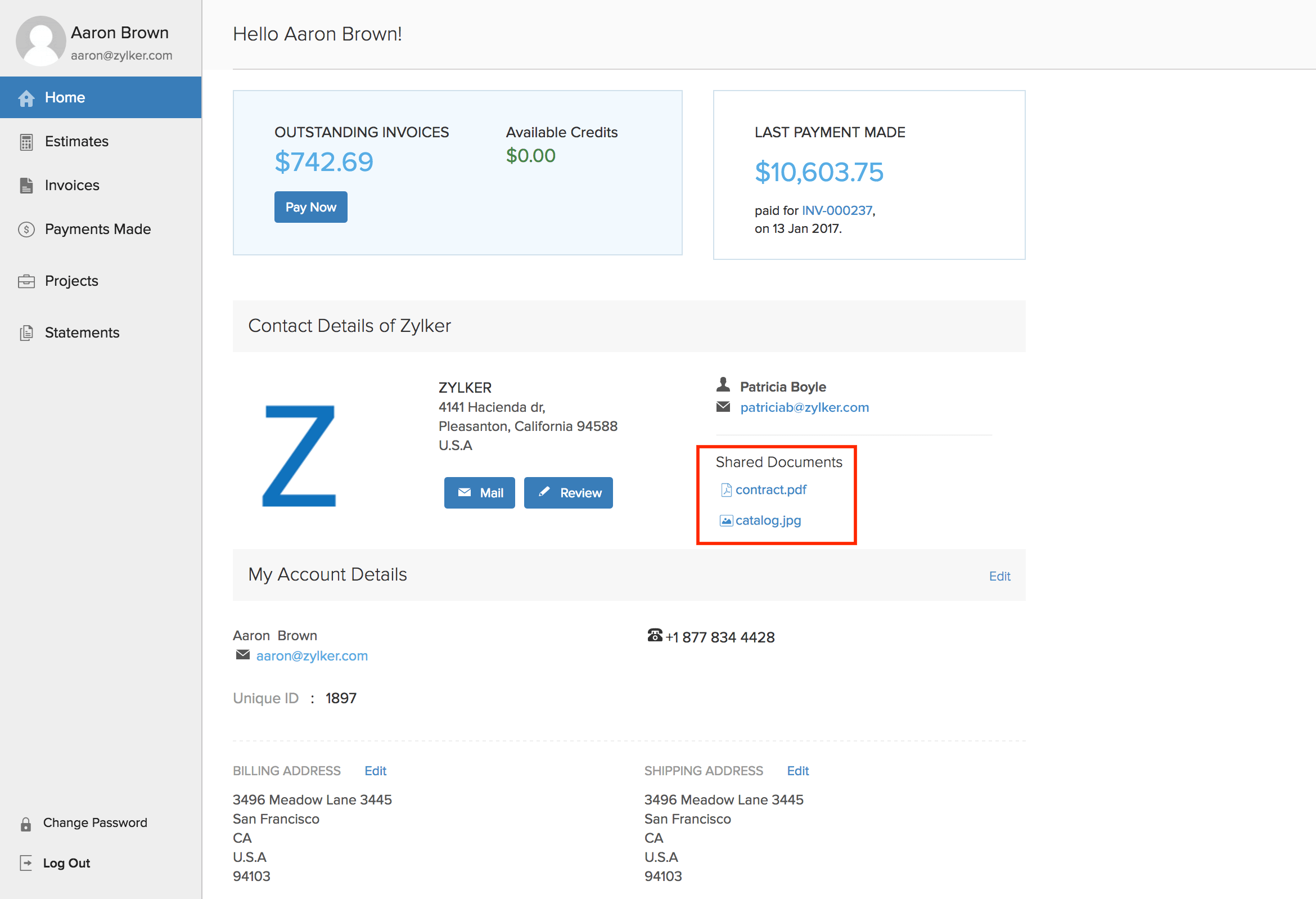
Para obtener más información sobre la configuración de un portal de clientes, por favor haga clic aquí .
Documentos coincidentes con transacciones
Al crear nuevas transacciones como gastos, facturas del módulo de documentos sugerirán los mejores coincidencias basadas en ciertas reglas de coincidencia como Nombre del proveedor, fecha y monto del proveedor. Puede revisar los partidos sugeridos y adjuntar los documentos a las transacciones a medida que se creen.
Letâ€TMs siguen ciertos ejemplos en los que las sugerencias de coincidencia “ †son útiles, para un usuario.
Partidos sugeridos en la pestaña Documentos:
Tan pronto como los documentos subidos pasan por el escaneo automático, se enumeran en la bandeja de entrada con su estado de escaneo. Una vez que seleccione un documento de allí, se sugiere una lista de posibles coincidencias. Estos partidos sugeridos son las transacciones que ya están introducidas en el sistema.
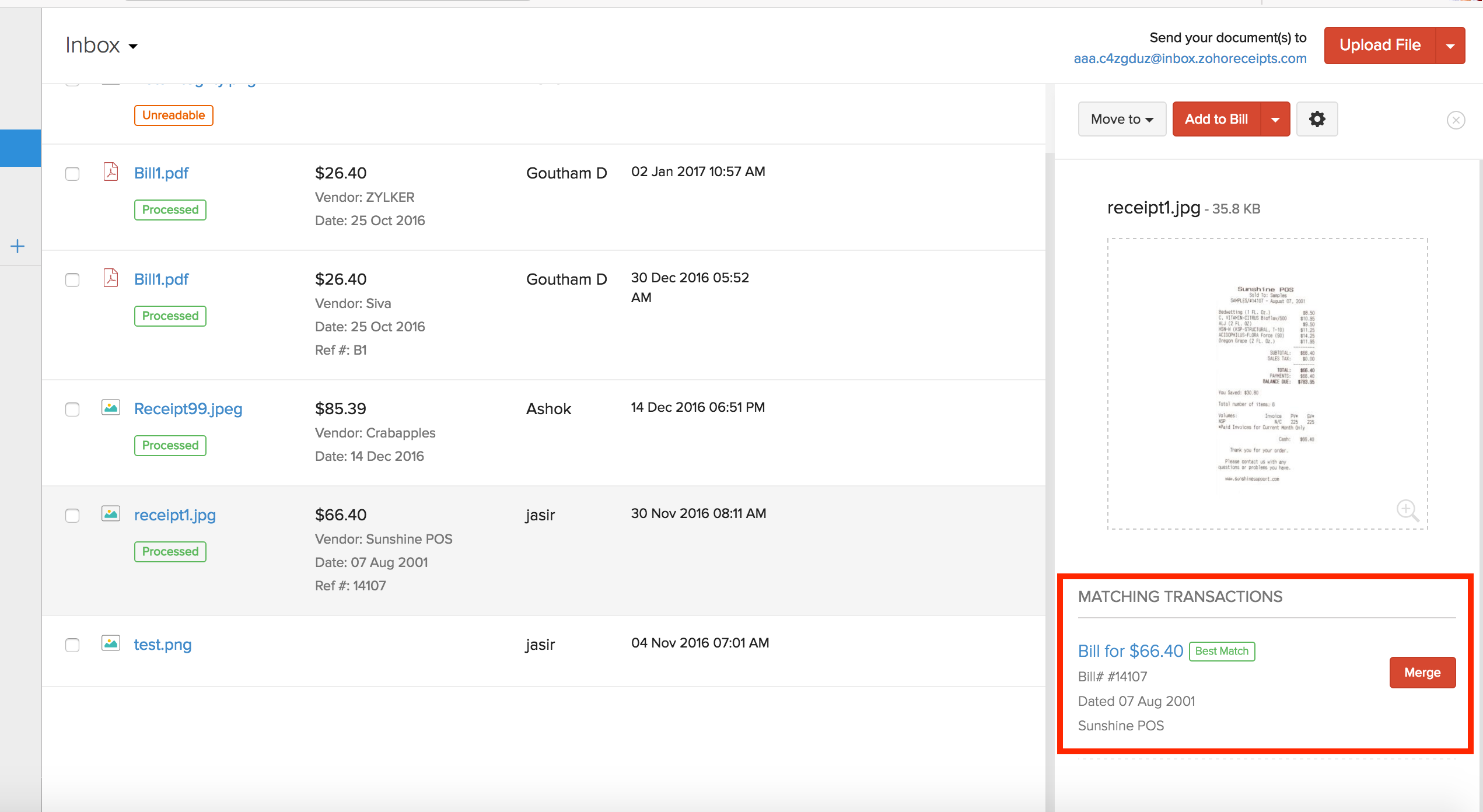
Simplemente puede hacer clic Combinar adjuntar el documento a la transacción existente.
Al crear una nueva factura, gastos o una nueva transacción bancaria:
Cada vez que cree una nueva transacción en Zoho Books, a medida que empiece a introducir sus valores de transacción como Fecha, Nombre del comerciante, Cantidad, etc., aparecerá una lista de documentos coincidentes sugeridos.
Si uno de los resultados sugeridos es el documento que necesita, simplemente seleccione la casilla de verificación situada junto a ella, para adjuntarlo directamente.

Cuando creas un nueva transacción bancaria , digamos un gasto o una factura, basada en la información de su recibo, se sugieren partidos. También se da un mejor caso de coincidencia, donde los datos se coinciden con mayor precisión. Puede revisar y seleccionar una de las sugerencias y enviar su transacción.
Con esto, ahorrará tiempo adicional en el rendimiento de las conciliaciones.
Declaraciones bancarias coincidentes - Una transacción no categorizada y un documento:
Ciertas transacciones en el módulo bancario no están clasificadas y deben combinarse con los recibos adecuados. Para categorizar esto, navegará por los documentos sugeridos, seleccionarlo y simplemente añadir una categoría de cuenta.
Los Documentos rellenarán el resto de los detalles, incluyendo el monto, la fecha, el nombre del proveedor extraído del recibo y la transacción será igualada. Además, el documento se adjunta a esa entrada.
Búsqueda del módulo de documentos
Búsqueda
El módulo Documentos proporciona una opción de búsqueda. Puede utilizar la barra de búsqueda presente en el centro superior de la pantalla Zoho Books para buscar un documento en particular. El módulo de documentos se buscará desde el contexto actual.
Por ejemplo, si usted está en Todos los archivos tab, los archivos de la Todos los archivos se buscará la pestaña. Similario para la bandeja de entrada, carpetas y basura.
La búsqueda funciona de la siguiente manera:
- Introduzca cualquier valor único como el Nombre del documento, Nombre del proveedor o monto en el documento que buscas.
- El resultado de la búsqueda mostrará todos los resultados coincidentes. Estos incluirán todos aquellos documentos que contengan la clave de búsqueda, que mencionó en la barra de búsqueda.
- Puede navegar a través de los resultados y seleccionar el documento que está buscando.
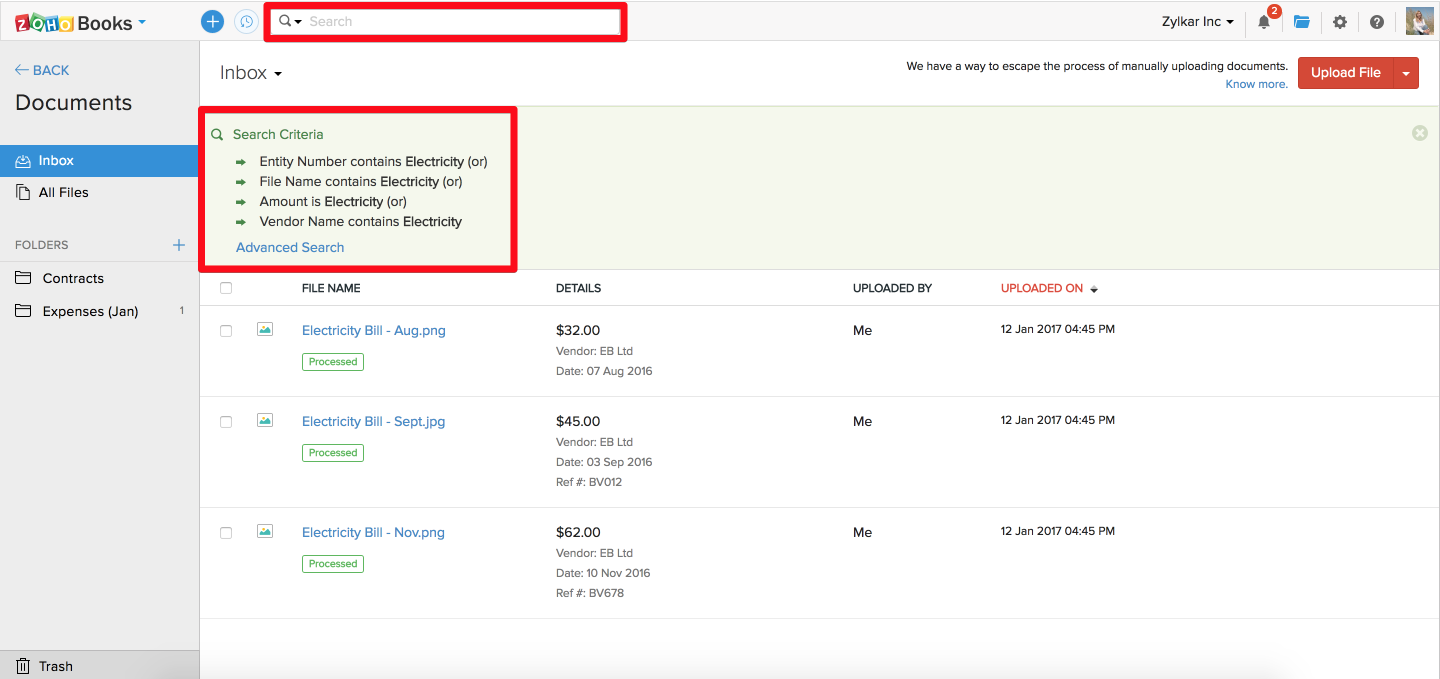
Búsqueda avanzada
Puedes realizar un Búsqueda avanzada , si sabes seguro información específica sobre el documento que estás buscando.
En esto, tendrá la opción de introducir detalles específicos para buscar los documentos como un nombre del proveedor en particular, rango de cantidad de recibo, etc. Esto obtendrá los mejores resultados coincidentes de la bandeja de entrada de Documentos.
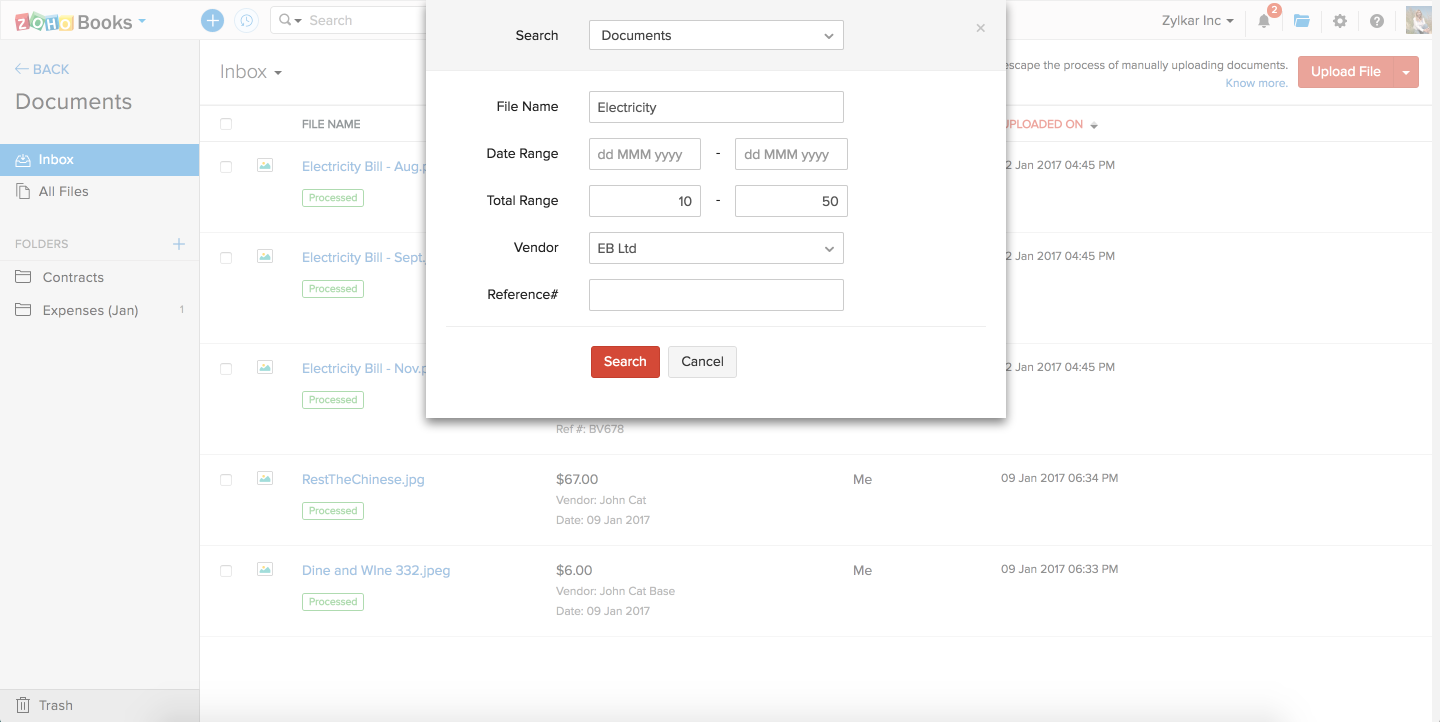
Nota: Actualmente, la búsqueda anticipada solo tendrá Nombre del archivo campo para otras vistas.
Nota: Actualmente, la búsqueda anticipada solo tendrá Nombre del archivo campo para otras vistas.
Streamline all your documents in one place and experience better document management.