
Overview - e-Invoicing
Note: This feature is available only for certain plans of Zoho Books. Visit the pricing page to check if it’s available in your current plan.
What is e-Invoicing?
In the GST regime, the Government introduced e-Invoicing to standardise the way business-to-business (B2B) invoices are reported to the GST system. This ensures that all invoices are submitted to the GST portal in a common, machine-readable format. You can download our detailed e-book on e-Invoicing to understand more about e-Invoicing in India and its benefits.
Is e-Invoicing necessary for your business?
The GST Council has mandated e-Invoicing for all businesses whose aggregate turnover is more than ₹20 crores from 1 April 2022.
Initially, e-Invoicing was introduced on 1 October 2020 for businesses whose annual turnover exceeded ₹500 crores in any of the financial years, 2017-2018 and 2018-2019. It was then put to effect for businesses exceeding ₹100 crores from 1 January 2021. Later, it was extended for businesses with an annual turnover greater than ₹50 crores from 1 April 2021.
How does e-Invoicing work in Zoho Books?
e-Invoicing in Zoho Books is a simple and hassle-free process. Since Zoho is a registered GST Suvidha Provider (GSP), you can connect Zoho Books with the IRP easily. Zoho Books helps you create invoices in the e-Invoicing format, by including all the mandatory fields mentioned in the e-Invoice schema.
These invoices can be pushed to the IRP at the click of a button. The IRP will then send a unique Invoice Registration Number (IRN) to identify this invoice, along with a QR code. You can include these in your invoice and send it to customers. Zoho Books also provides you the option to cancel e-Invoices if needed.
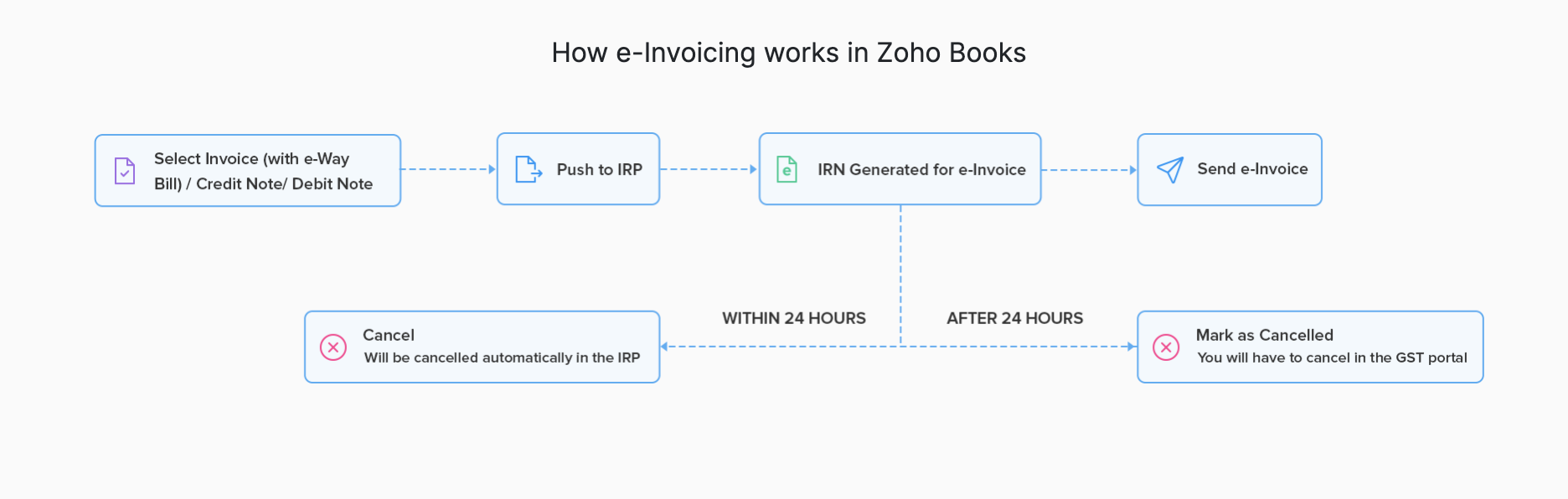
This guide will help you understand how you can use Zoho Books to stay compliant with e-Invoicing.
Next






