Migrar de la ola a Zoho Libros
Nota: Este documento de migración es para los clientes existentes de Wave que están fuera de los EE.UU. y Canadá y quieren migrar a Zoho Books.
Zoho Books es una aplicación contable fácil de usar que le ayudará a gestionar sus necesidades cotidianas de financiación empresarial de manera eficiente.
En esta guía, queremos ayudarle a migrar de Wave a Zoho Books sin un enganche. Dependiendo de sus necesidades de negocio, hay dos maneras en las que puede migrar a Zoho Books:
Método 1 : Siga este método si no desea tener transacciones antiguas en Zoho Books.
- Configurar libros de Zoho
- Exportar e importar clientes, proveedores y productos
- Comienza a usar Zoho Books
Método 2 : Siga este método si desea migrar la mayoría de sus datos de Wave a Zoho Books.
- Configurar libros de Zoho
- Exportar e importar clientes, proveedores, productos, servicios, facturas, facturas y recibos
- Comienza a usar Zoho Books
Configurar libros de Zoho
Regístrate a Zoho Books
Si usted es un cliente de Wave de fuera de Estados Unidos y Canadá, Wave habría redirigido a una página de destino de Zoho Books desde donde puede inscribirse en Zoho Books.
Antes de poder comenzar a migrar sus datos a su organización Zoho Books, itâ€TM son útiles para familiarizarse con las diferencias en términos utilizados en Wave y Zoho Books.
Comprender los términos en Zoho Books
Si bien la mayoría de los términos utilizados en Wave and Zoho Books son los mismos, hay algunos términos en Zoho Books que son diferentes de Wave y se enumeran a continuación para su referencia.
| Términos utilizados en Wave | Términos utilizados en Zoho Books |
|---|---|
| Negocios Contexto: Wave se refiere a su cuenta como negocio y puede crear múltiples negocios en Wave para gestionar diferentes negocios. | Organización Contexto: Zoho Books se refiere a su cuenta de Zoho Books como organización y puede crear múltiples organizaciones para gestionar diferentes negocios. |
| Productos y servicios Contexto: En Wave, los productos y servicios se utilizan en la barra lateral bajo las pestañas Ventas y Compras donde puede crear los productos y servicios que vende y compra. | Artículos Contexto: En Zoho Books, Elementos se utilizan en lugar de Productos y Servicios y está disponible en la barra lateral como módulo. Puede crear los productos y servicios que vende o compre en este módulo. |
| Precio Contexto: En Wave, Price se utiliza al crear un producto o servicio para denotar el precio de venta y el precio de compra. | Precio de venta y precio de costo Contexto: Al crear un artículo en Zoho Books, puedes introducir diferentes precios para vender el artículo y comprarlo. |
| Notas / / / / / / Términos y condiciones de uso Contexto: Al crear una factura en Wave, encontrará Notas / Términos en la parte inferior para introducir cualquier nota o términos para su cliente. | Términos y condiciones del cliente Contexto: Del mismo modo, al crear una factura en Zoho Books, encontrará dos cuadros de texto separados para Notas y Términos y Condiciones para introducir cualquier nota o términos que se muestren a los clientes. |
| Ingresos Contexto: El módulo de recibos está disponible bajo el módulo Compras en Wave donde puede cargar sus recibos de gastos y crear transacciones. | Gastos Contexto: Del mismo modo, los gastos están disponibles en la pestaña Compras en Zoho Books utilizando la cual puede crear gastos y adjuntarles recibos. |
| Ingresos por cliente Contexto: En Wave, encontrará este informe bajo el módulo Informes y le da los detalles sobre todos los ingresos que ha recibido de sus clientes. | Resumen por cobrar y detalles por cobrar Contexto: En Zoho Books, hay dos informes equivalentes al informe Ingresos por Cliente. El informe resumido por cobrar le proporciona un resumen de todas las cantidades que ha recibido o aún no ha recibido de su cliente, mientras que el informe Detalles por cobrar le ofrece una visión detallada de las transacciones. |
| Cuentas por cobrar envejecidas Contexto: Este informe le da detalles sobre todas las facturas impagadas y atrasadas para los últimos 30, 60 y 90 días. | Resumen del envejecimiento Contexto: En Zoho Books, encontrará un informe similar en el módulo Informes bajo Créditos que le dará detalles de facturas impagadas y atrasadas durante los últimos 15, 30, 45 y 45+ días. |
| Compras por Vendor Contexto: En Wave, encontrará este informe en el módulo Informes y le da los detalles sobre todas las compras comerciales que ha realizado a sus proveedores. | Resumen pagadero y detalles por pagar Contexto: En Zoho Books, el resumen por pagar y los detalles por pagar son equivalentes al informe Compras por proveedor. El informe resumido por pagar le proporciona un resumen de todas las cantidades que ha pagado o aún no ha pagado a su proveedor, mientras que el informe Detalles pagaderos le ofrece una visión detallada de todas las transacciones de compra. |
| Cuentas por pagar envejecidas Contexto: Este informe le da detalles sobre todas las facturas impagadas y atrasadas durante los últimos 30, 60 y 90 días. | Resumen del envejecimiento Contexto: En Zoho Books, encontrará un informe similar en el módulo Informes bajo Pagos que le dará detalles de las facturas impagadas y atrasadas durante los últimos 15, 30, 45 y 45+ días. |
Navegar por los libros de Zoho
La navegación básica de Wave y Zoho Books es similar, y si estás acostumbrado a la navegación en Wave, le resultará fácil navegar en Zoho Books. Sin embargo, hay algunas diferencias entre Wave y Zoho Books.
Productos y servicios
En Wave, este módulo está presente bajo la pestaña Ventas y Compras en la barra lateral. Sin embargo, en Zoho Books, Productos y Servicios se conocen como elementos y están disponibles como una pestaña separada en la barra lateral.
Declaraciones de clientes
En Wave, este es un módulo que está disponible bajo la pestaña Ventas en la barra lateral izquierda. En Zoho Books, podrá generar una declaración de cliente para un cliente accediendo al módulo Clientes, seleccionando al cliente y generando un estado de cuenta de cliente.
Reconciliación
Este es un módulo que está presente en la barra lateral izquierda debajo de la pestaña Contabilidad. En Zoho Books, puede realizar el proceso de reconciliación para cuentas bancarias y de tarjetas de crédito desde el módulo bancario en la barra lateral izquierda.
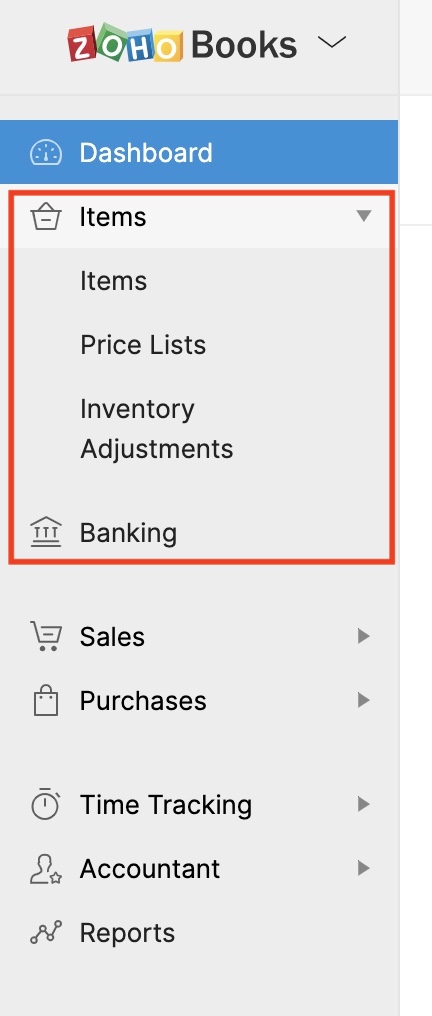
Configuración e integraciones
En Wave, estos están presentes en la barra lateral izquierda debajo de los módulos. En Zoho Books, las integraciones forman parte de Configuración y puede acceder a Configuración haciendo clic en el icono Gear en la esquina superior derecha de la ventana.
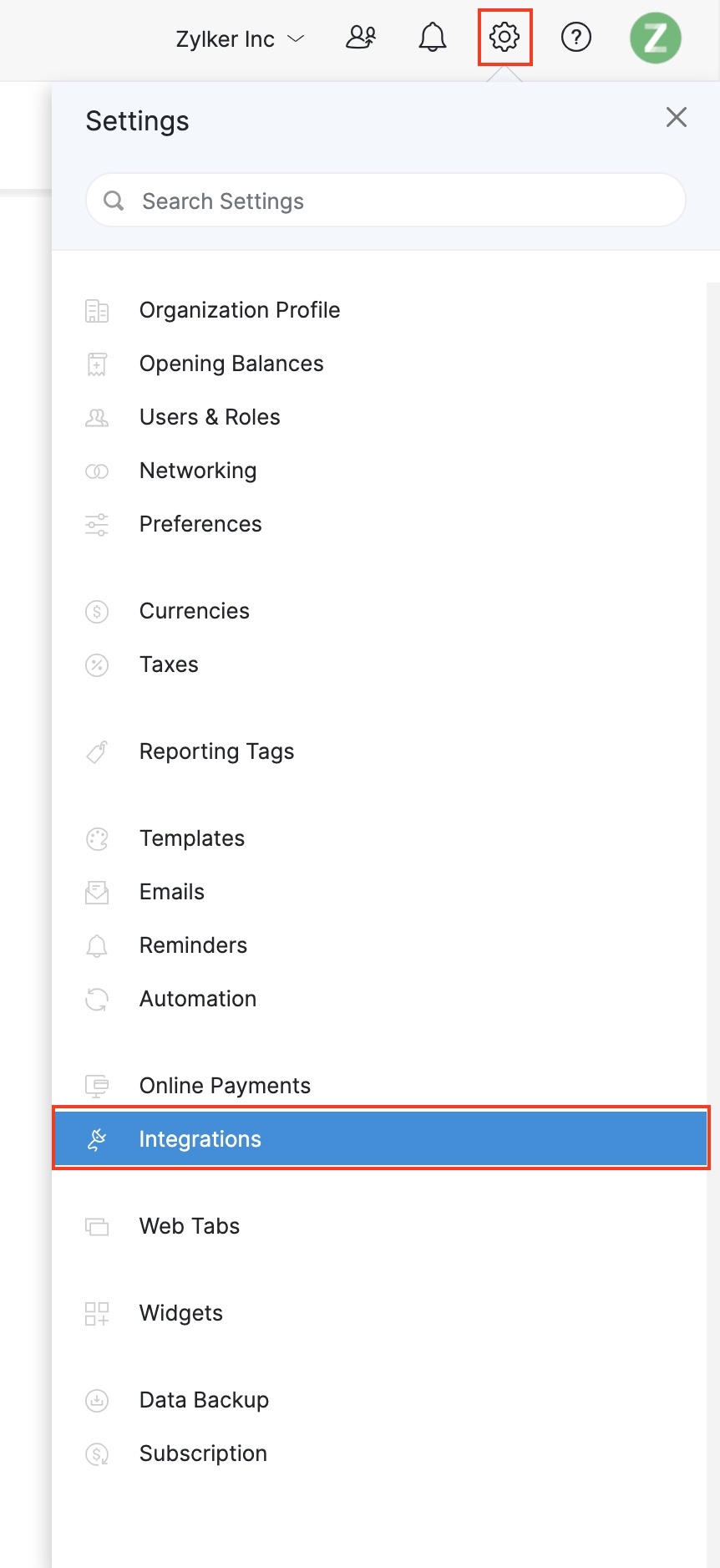
Opción de creación rápida
La opción para crear transacciones, contactos y elementos está presente en el panel de control de Waveâ€TMs. En Zoho Books, la opción de crear transacciones rápidas, contactos y elementos está presente en la barra superior. Se puede acceder desde cualquier pantalla de Zoho Books que le permite crear transacciones más rápido.
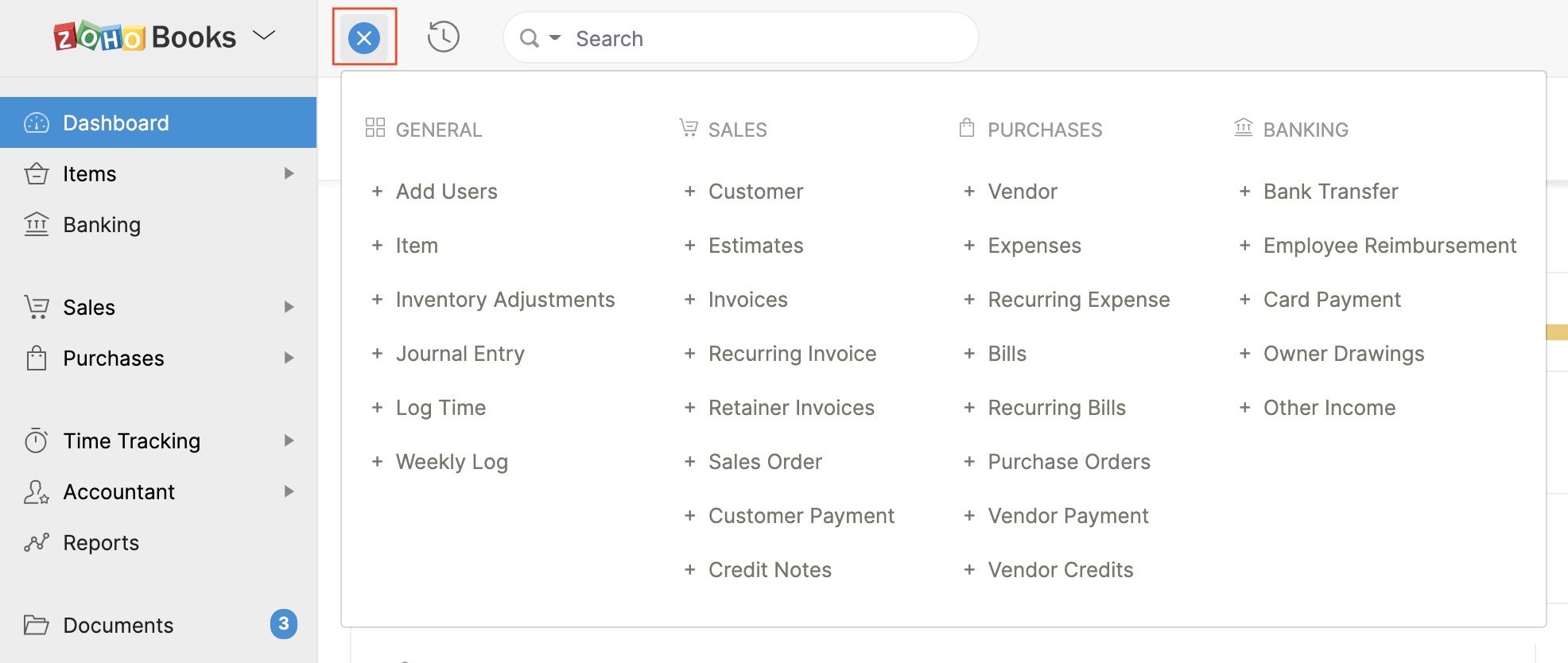
Cambiar a una cuenta de negocio diferente
Si tiene varias cuentas de negocio en Wave, habría hecho clic en su nombre de negocio en la esquina superior izquierda para acceder a sus otras cuentas comerciales. En Zoho Books, nos referimos a cuentas de negocios como organizaciones. Si crea varias organizaciones en Zoho Books, puede acceder a ellas haciendo clic en el nombre de su organización en la esquina superior derecha de la ventana y seleccionando otra organización.
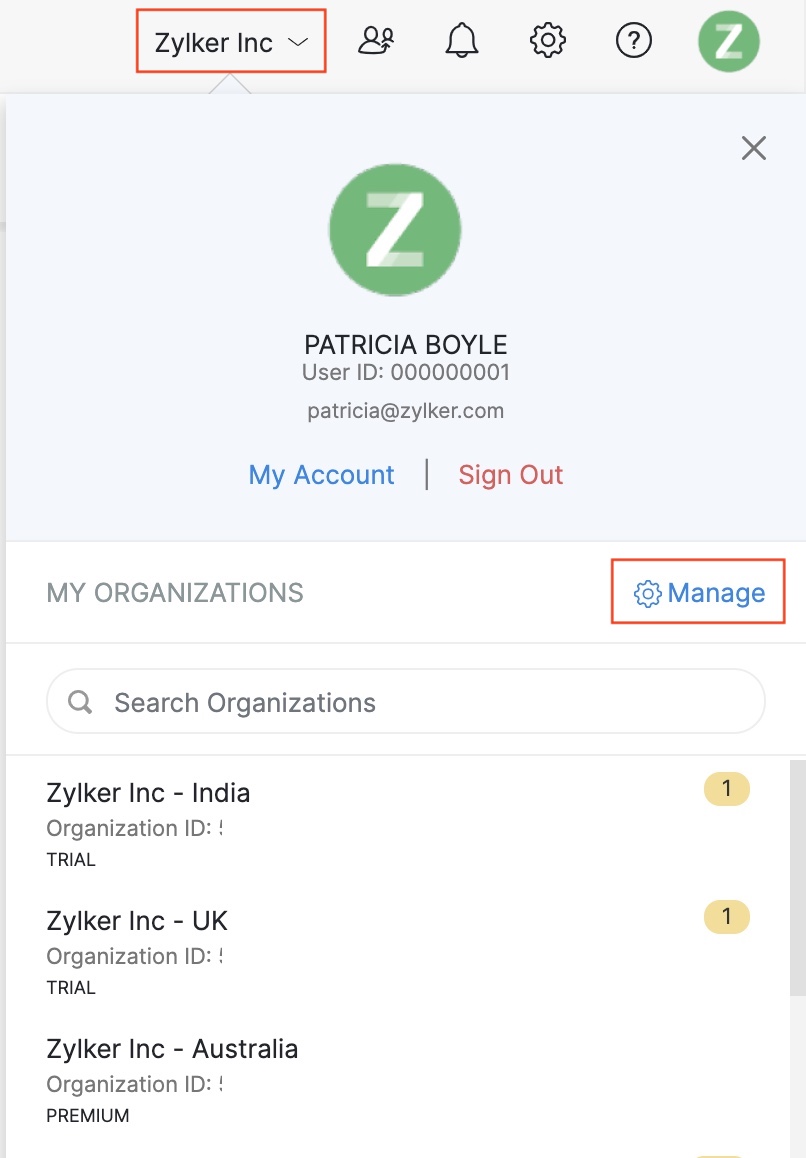
Búsqueda
En Wave, habría tenido la opción de filtrar y encontrar transacciones limitadas a cada módulo. Sin embargo, en Zoho Books, encontrará la opción de buscar sus registros en la barra superior de cualquier página. Además, puede realizar una búsqueda avanzada y encontrar registros específicos que está buscando.
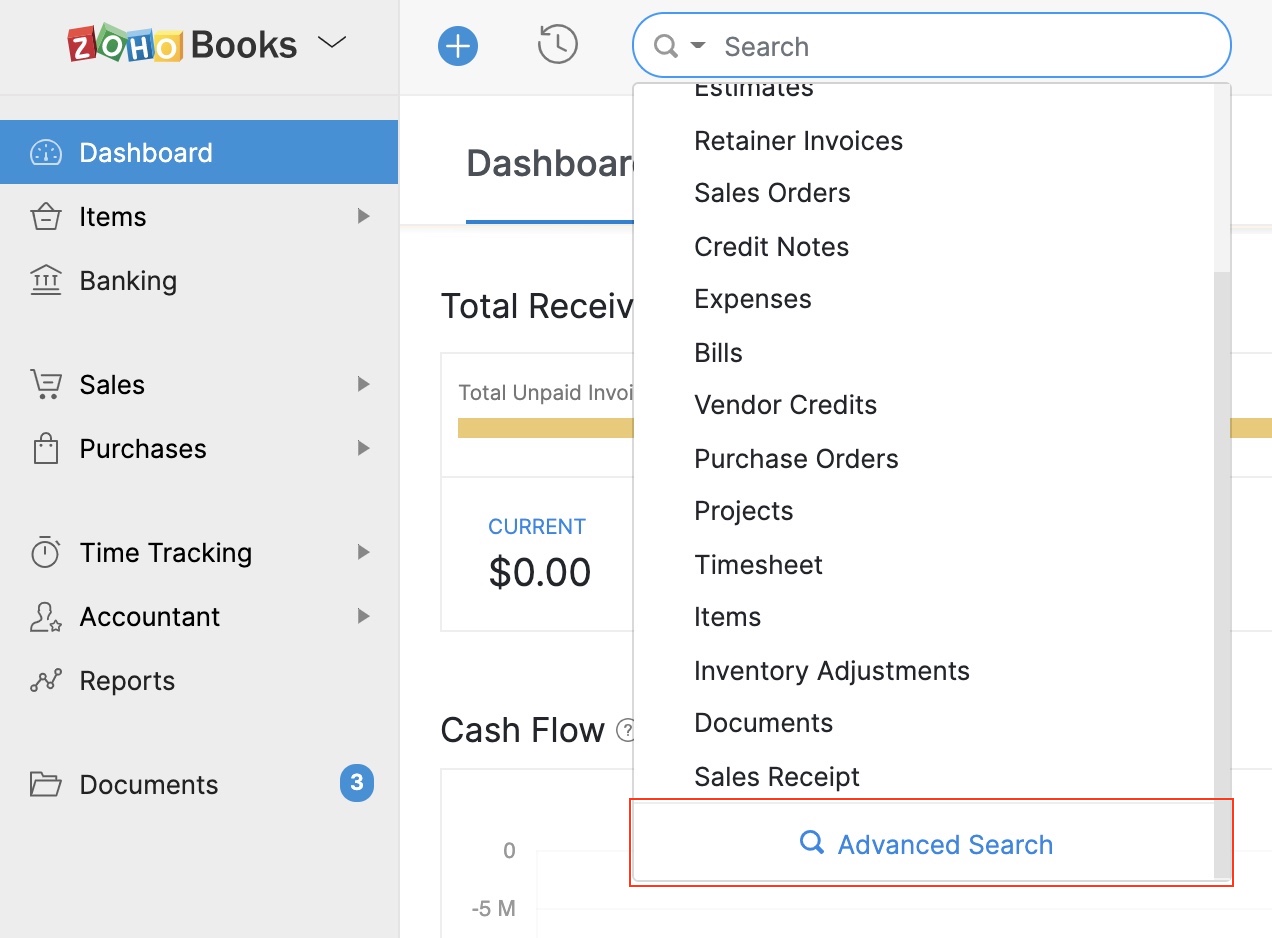
Ayuda y soporte
En Wave, podrá llegar al soporte haciendo clic en la burbuja de chat en la esquina inferior derecha de la ventana. Del mismo modo, en Zoho Books, puede hacer clic en el botón Soporte de contacto en la esquina inferior derecha para llegar al soporte. Además, puede hacer clic en el icono Ayuda en la esquina superior derecha para encontrar recursos de ayuda útiles en formatos diferentes al instante. Además, cada módulo le proporciona consejos de página para ayudarle contextualmente.
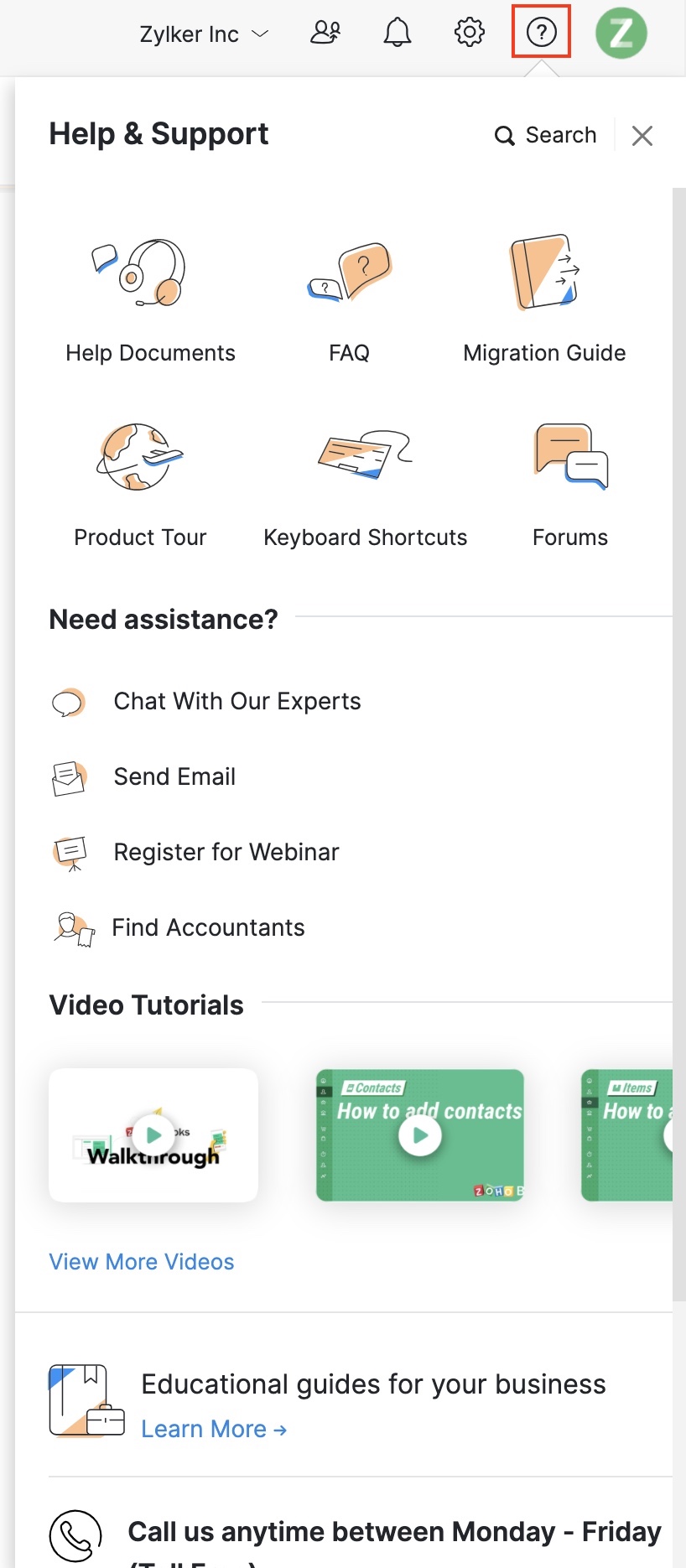
Ahora que usted€TMve se familiariza con navegar por Zoho Books, los letâ€TM comience a configurar Zoho Books para su negocio.
Configure sus preferencias de organización
La configuración de la organización garantiza que la información correcta sobre su negocio o empresa se utilice en todas las transacciones y registros.
Para configurar su organización:
- Inicie sesión en su organización Zoho Books.
- Haga clic en el Engranaje icono en la esquina superior derecha de la ventana y seleccione Perfil de organización . La información que introdujo al registrarse en Zoho Books estará disponible en esta página. Actualice cualquier información, si es necesario.
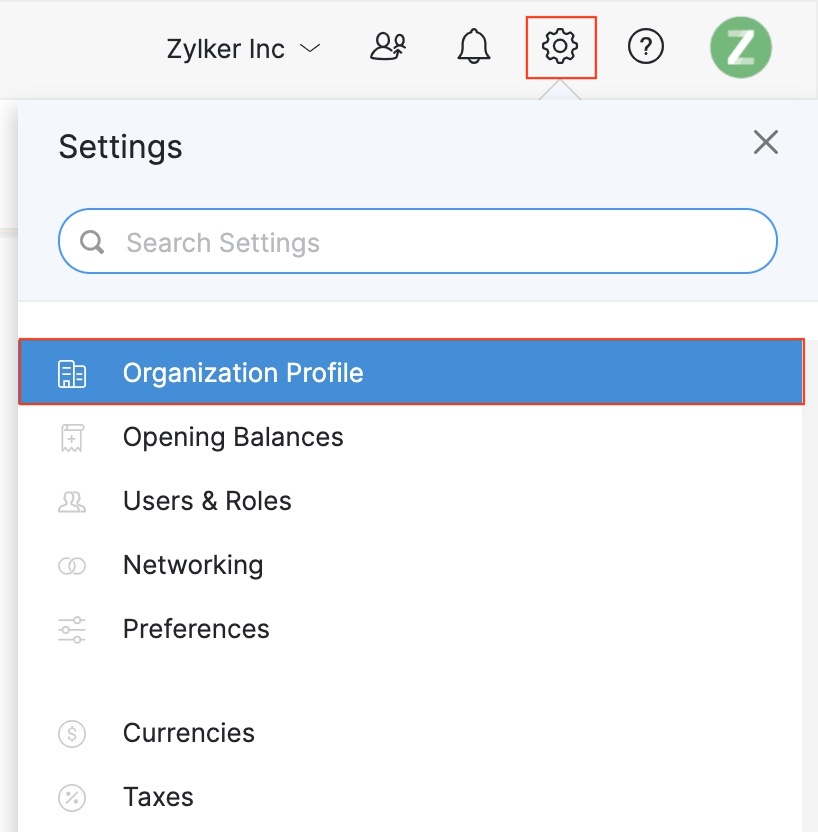
- De forma predeterminada, la dirección de correo electrónico que utilizó para suscribirse a Zoho Books será su dirección de correo electrónico principal y las transacciones que envíe como correos electrónicos desde Zoho Books se enviarán utilizando esta dirección. Haga clic en Haz clic Configurar preferencias de correo electrónico para agregar una nueva dirección de correo electrónico o para cambiar sus preferencias de correo electrónico .
- Elija el Ejercicio económico queâ€TMs aplicables a usted basado en la región en la que se encuentre su negocio.
- Seleccione Efectivo o Acoplamiento , la base sobre la que desea que se generen los informes.
- Elige tu preferido Formato de fecha e introduzca otros detalles.
- Haga clic en Haz clic Guardar .
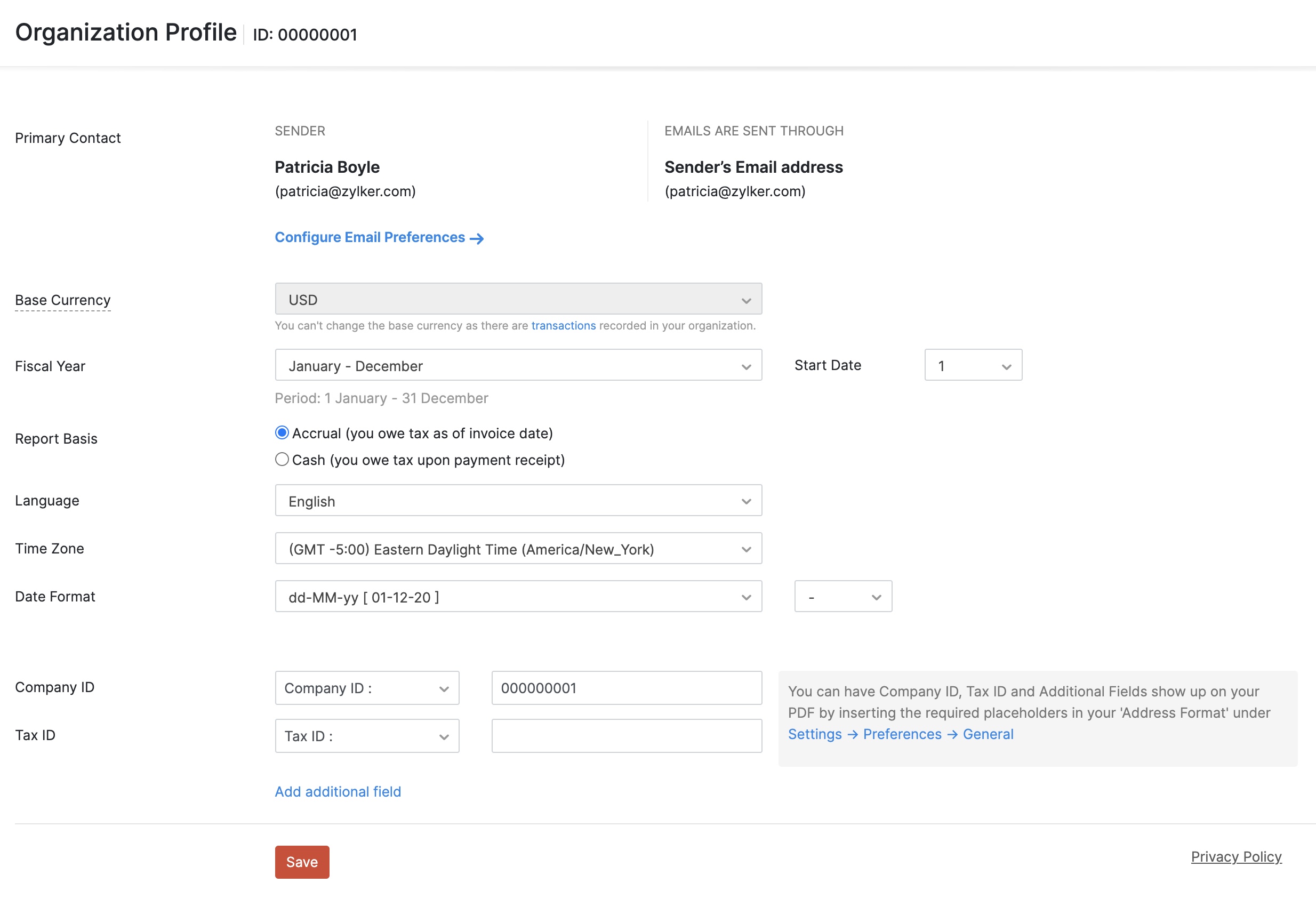
Más información sobre configurar su perfil de organización .
Configurar impuestos
A continuación, tendrá que configurar los impuestos y las tasas impositivas aplicables. Esto le permite aplicar los impuestos asociados o tratamientos fiscales a artículos, contactos y transacciones.
Para configurar los impuestos:
- Haga clic en el Engranaje icono en la esquina superior derecha de la ventana y haga clic en Impuestos .
- Haga clic en el + Nuevo Impuestos crear una nueva tasa impositiva.
- Introduzca el Nombre del Impuesto y la Tasa impositiva .
- Comprobar el Este es un impuesto compuesto opción si se trata de un impuesto que se crea encima de un impuesto primario.
- Haga clic en Haz clic Guardar .
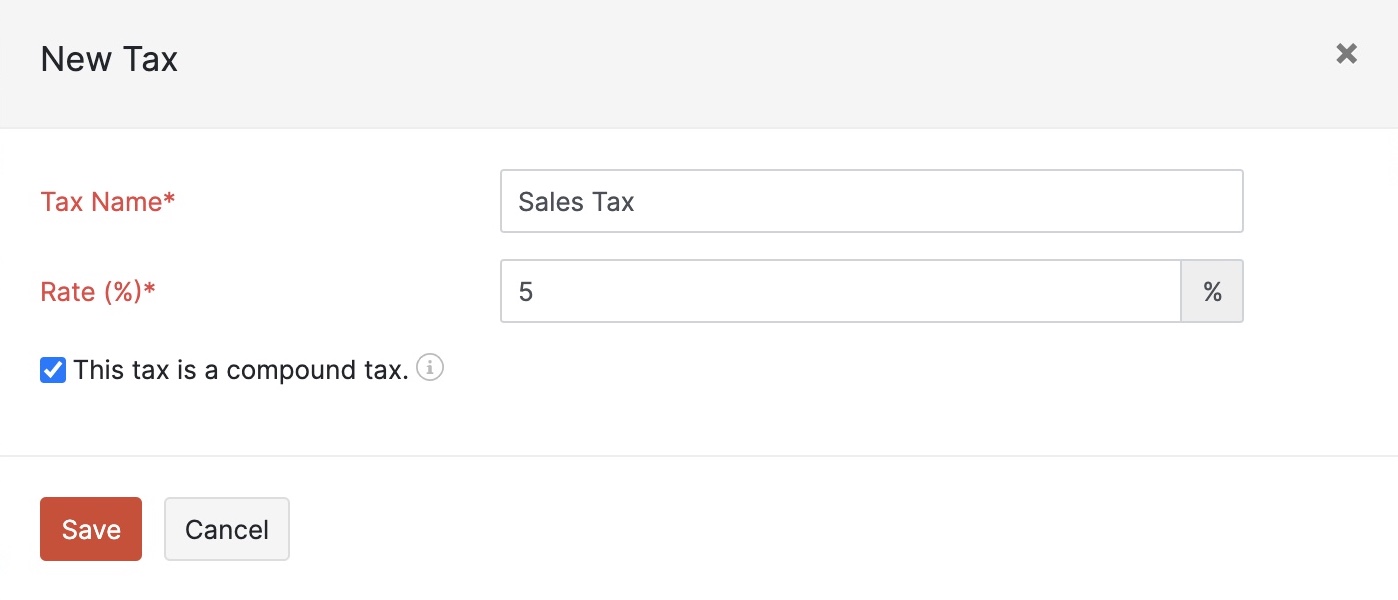
Además, puedes crear nuevos grupos tributarios , , , configurar cómo se rastrean los impuestos en Zoho Books bajo Configuración fiscal, y impuestos sobre la venta de servicios digitales si usted está vendiendo a clientes extranjeros de Estados miembros de la UE en el extranjero.
Configurar monedas
Basado en el país que ha seleccionado durante el registro, esa moneda countryâ€TM se asignará como moneda base y un conjunto de monedas extranjeras se prepoblado en Zoho Books. Si vende a clientes extranjeros en divisas extranjeras, puede agregar nuevas monedas para asignarlas a un cliente y utilizarlas en transacciones. Además, Zoho Books le permite habilitar la obtención automática de fuentes cambiarias.
Requisito previo: Solo puedes cambiar tu moneda base si estás utilizando la edición Zoho Books â€" Edición global y no has creado ninguna transacción.
Para configurar las monedas:
- Haga clic en el Engranaje icono en la esquina superior derecha de la ventana y haga clic en Monedas .
- Haga clic en Haz clic + Nueva moneda añadir una nueva moneda.
- Introduzca el nombre de la moneda, el símbolo, los decimales y el formato.
- Haga clic en Haz clic Guardar .
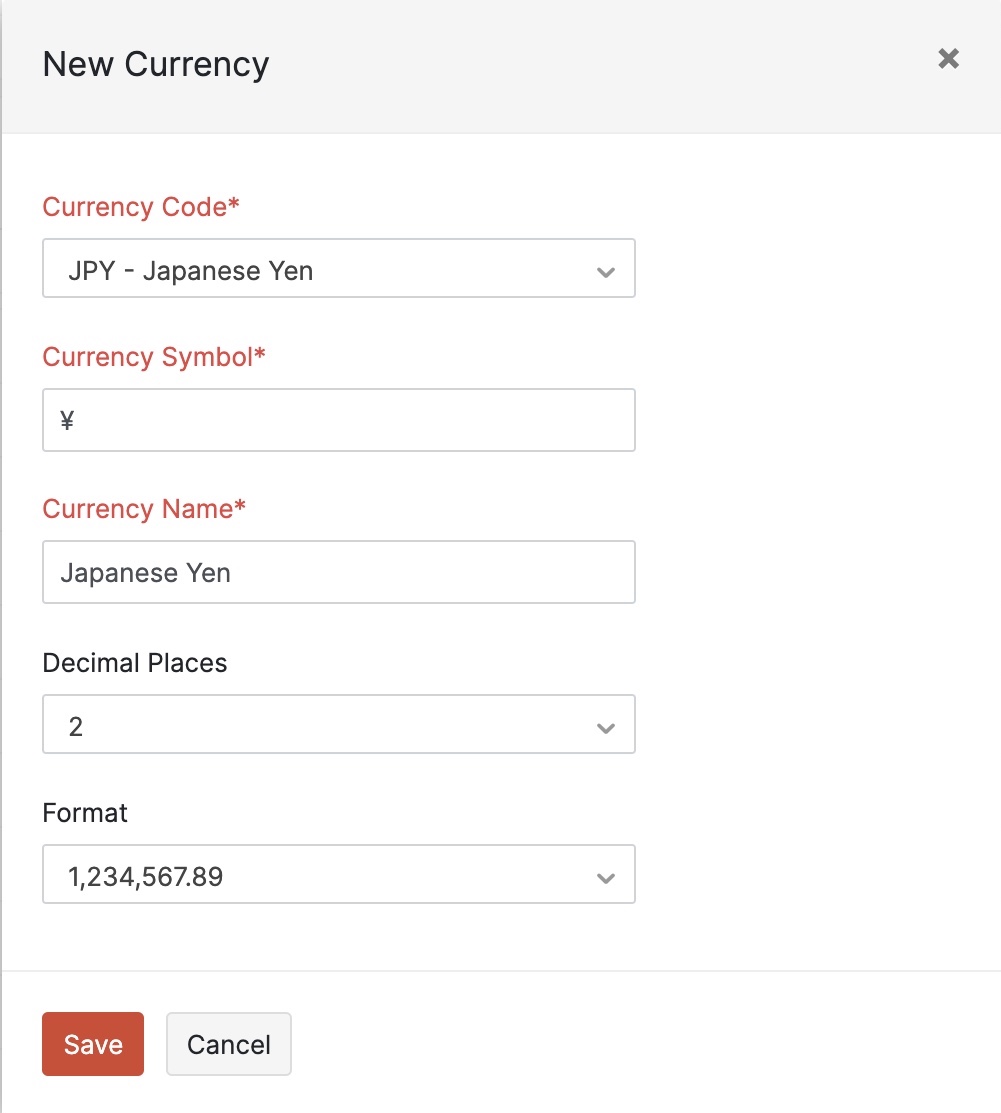
Aprenda cómo puede permitir la obtención automática de fuentes de cambio y realizar otras acciones.
Personalizar plantillas
Zoho Books le ofrece varias plantillas para todas las transacciones que registras en Zoho Books como cotizaciones, facturas, recibos de pago, facturas, pagos a proveedores, revistas y más.
Puede personalizar las plantillas de acuerdo con sus necesidades de negocio. Para personalizar una plantilla:
- Haga clic en el Engranaje icono en la esquina superior derecha y seleccione Plantillas . Verás el Plantillas de factura página.
- Pasar el cursor sobre una plantilla y haz clic Editar sección para editar esa plantilla o haga clic + Nuevo en la esquina superior derecha para abrir la galería de plantillas y crear una nueva plantilla. Le recomendamos que pruebe el Estándar , , , Simplemente , y Gran Bretaña plantillas ya que están más cerca del diseño de Waveâ€TM que has estado utilizando.
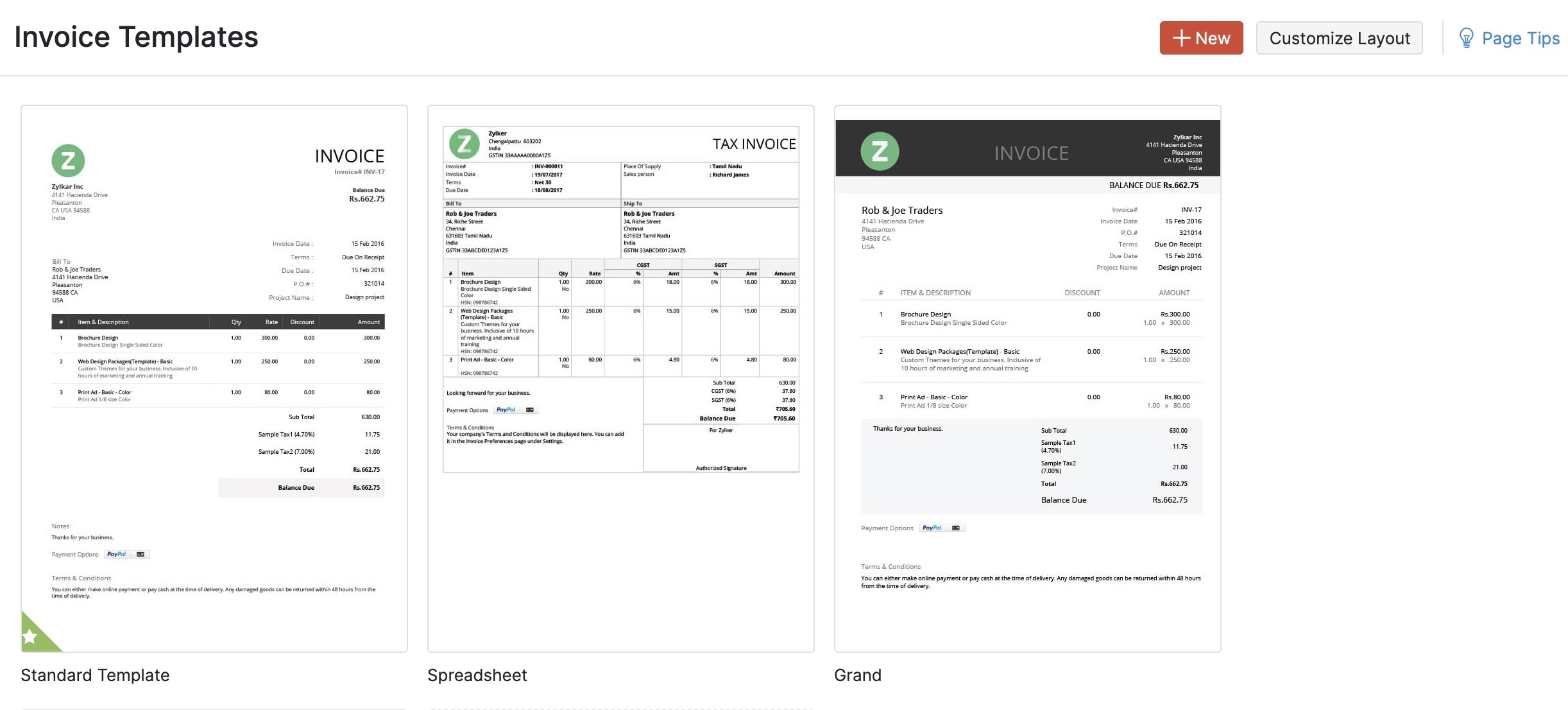
- Siguiente, personalizar la plantilla para reflejar tu marca.
- Haga clic en Haz clic Guardar .
Del mismo modo, puedes personalizar plantillas de otros módulos y establezca como plantillas predeterminadas.
Personalizar notificaciones por correo electrónico
Zoho Books le permite personalizar las notificaciones por correo electrónico que enviará a sus clientes cuando envíe un correo electrónico y facture u otras transacciones. para que pueda incluir todos los detalles que desea incluir. Además, puede insertar marcadores de posición para mostrar valores de campo específicos a sus clientes.
Para personalizar una notificación por correo electrónico de factura:
- Haga clic en el Engranaje icono en la esquina superior derecha y seleccione Correo electrónico . Los Notificaciones de factura se abrirá la página y verá la plantilla de correo electrónico de factura predeterminada.
- Haga clic en el Mostrar contenido de correo para ver y editar la plantilla de correo electrónico o haga clic + Nuevo en la esquina superior derecha para crear una nueva plantilla.
- En la parte inferior de la Editar sección página, puede comprobar la Establezca esto de forma predeterminada opción para hacer esa plantilla de correo electrónico como plantilla de correo de factura predeterminada.
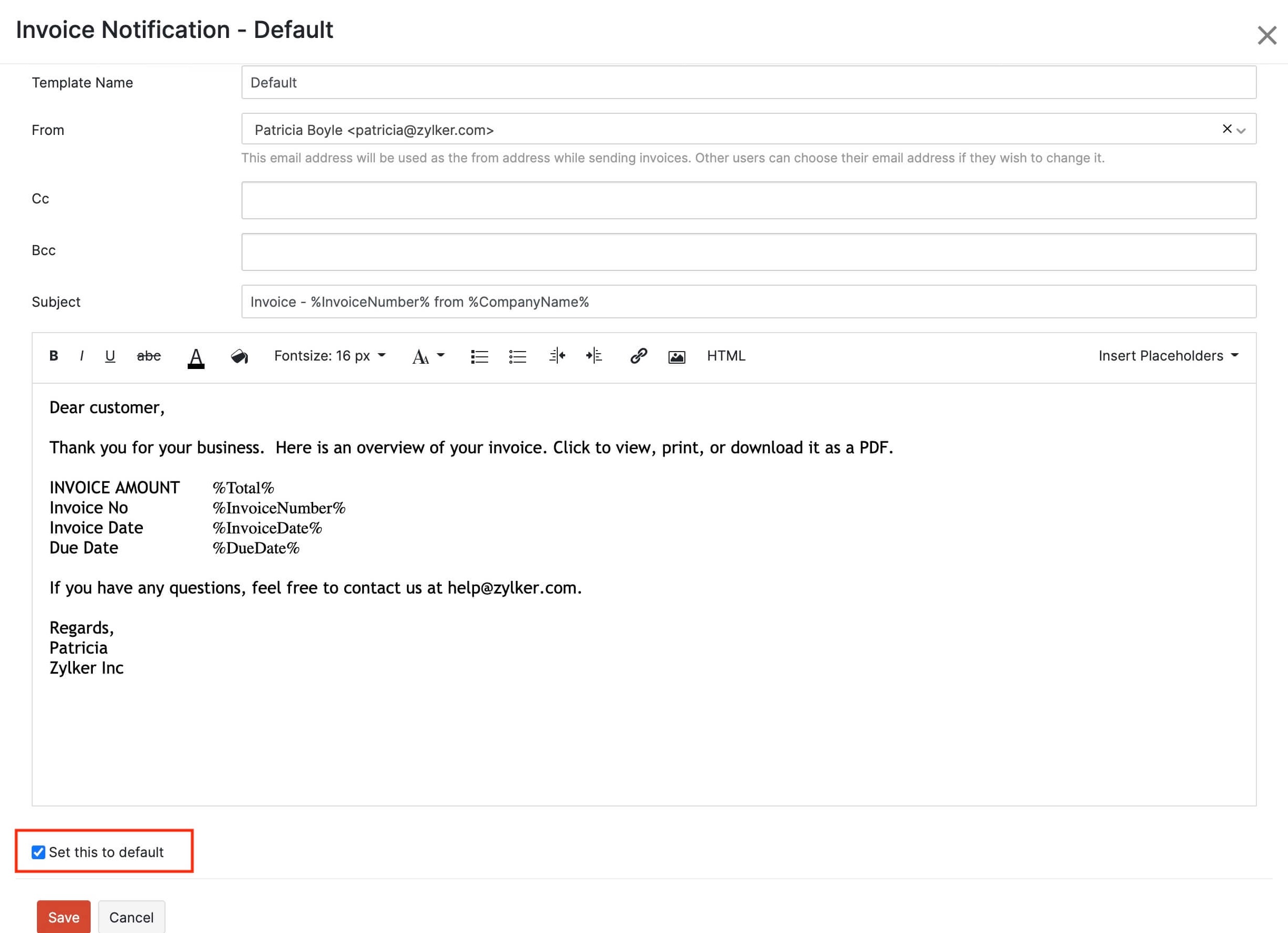
Del mismo modo, puedes crear, editar y establecer plantillas de correo electrónico predeterminadas para otros módulos.
Configurar usuarios y roles
En Wave, habría añadido nuevos usuarios utilizando los roles predeterminados disponibles de Administrador, Editor, Gerente de Nómina y Visor.
¿Será el único usuario de Zoho Books?
Omita esta sección y vaya a la sección Agregar cuenta bancaria o de tarjeta de crédito como usted será el administrador de su organización Zoho Books y tendrá acceso completo a todo.
Sin embargo, en Zoho Books, aparte de los roles predeterminados, puede crear roles personalizados para sus usuarios lo que le permite tener un mayor control sobre qué módulo es accesible a quién. Antes de seguir adelante e invitar a un usuario, intente crear un rol de usuario personalizado. Para crear un rol:
- Haga clic en el Engranaje icono en la esquina superior derecha y seleccione Usuarios y roles . aterrizarás en el Todos los usuarios pestaña.
- Haga clic en el Roles en la barra superior. Se enumerarán los roles predeterminados disponibles en Zoho Books.
- Haga clic en el Nuevo papel botón en la esquina superior derecha para crear un nuevo rol personalizado.
- Configure todos los diferentes permisos que desea tener este rol y haga clic en Guardar .
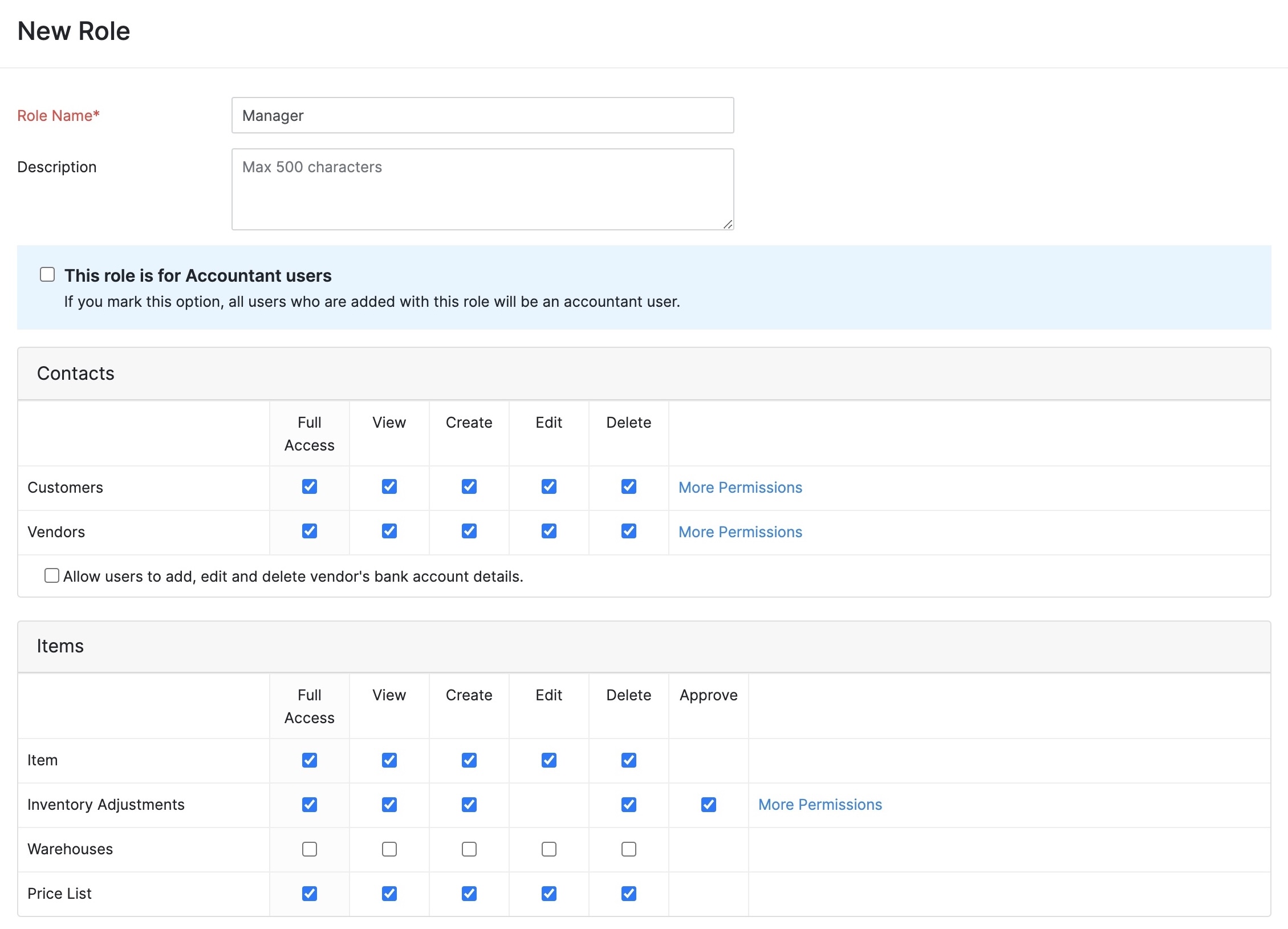
A continuación, cuando invite a un nuevo usuario a Zoho Books, podrá seleccionar este rol.
Para invitar a nuevos usuarios a Zoho Books:
- Haga clic en el Engranaje icono en la esquina superior derecha y seleccione Usuarios y roles . aterrizarás en el Todos los usuarios pestaña.
- Haga clic en el Invitar al usuario botón en la esquina superior derecha para invitar a un nuevo usuario con los roles predeterminados disponibles.
- Introduzca la dirección de correo electrónico, el nombre y seleccione el rol que desea que tenga este nuevo usuario.
- Haga clic en Haz clic Invitar y se enviará una invitación por correo electrónico al usuario. Una vez que el usuario acepte la invitación, podrá acceder a Zoho Books en función de su función de usuario. Si desea editar el correo electrónico de invitación del usuario, puede edítalo desde la configuración de plantilla de correo electrónico .
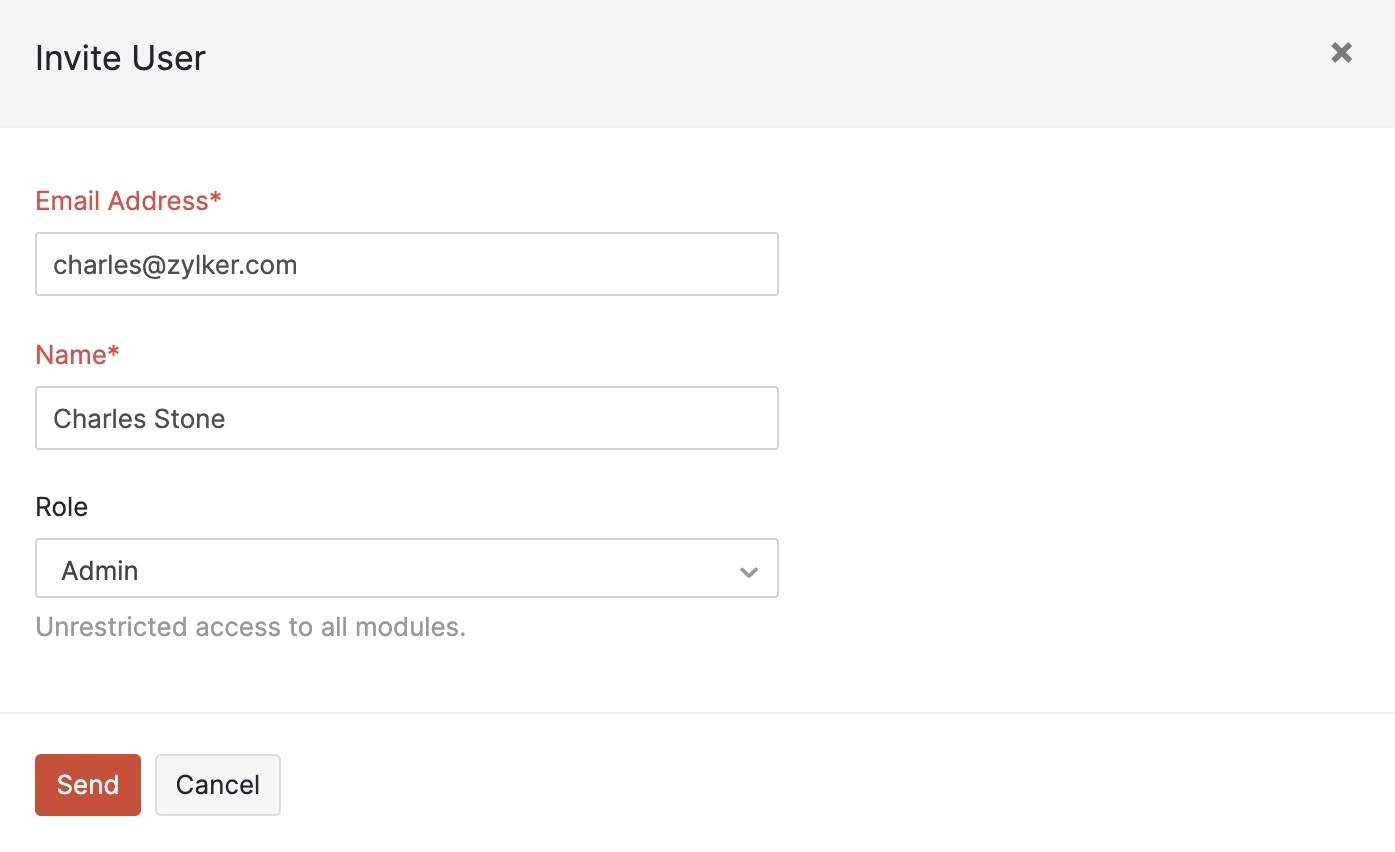
Nota: Consulte el plan al que se suscribe, para conocer el número de usuarios que puedes añadir a Zoho Books.
Agregar cuentas bancarias o de tarjetas de crédito
Wave le proporcionó la opción de importar estados bancarios para que pueda agregar transacciones a una cuenta. Además, la opción de conciliar las transacciones en Wave con los estados bancarios manualmente. Sin embargo, en Zoho Books, puede agregar directamente sus cuentas bancarias o de tarjeta de crédito y configurar la obtención automática de fuentes bancarias para categorización y reconciliación.
Nota: Al importar el Gráfico de Cuentas, sus cuentas bancarias o de tarjeta de crédito se publicarán automáticamente en el módulo bancario. Sin embargo, puede optar por agregar cuentas bancarias manualmente.
Para agregar una cuenta bancaria a Zoho Books:
- Ir a la página principal Banca módulo en la barra lateral izquierda y haga clic Conectar el banco / / / / / / Tarjeta de crédito .
- Seleccione su banco de cuentas€TM de la lista de bancos populares o escriba el nombre de bankâ€TMs en el campo Buscar y selecciónelo. Si su banco está disponible en esta lista, podrá obtener fuentes bancarias automáticamente en Zoho Books.
O
Haga clic en Haz clic Ingrese su cuenta manualmente si no lo encuentras en la lista. - Introduzca las credenciales de inicio de sesión de su cuenta bancaria o introduzca los datos de la cuenta bancaria para agregar la cuenta bancaria manualmente.
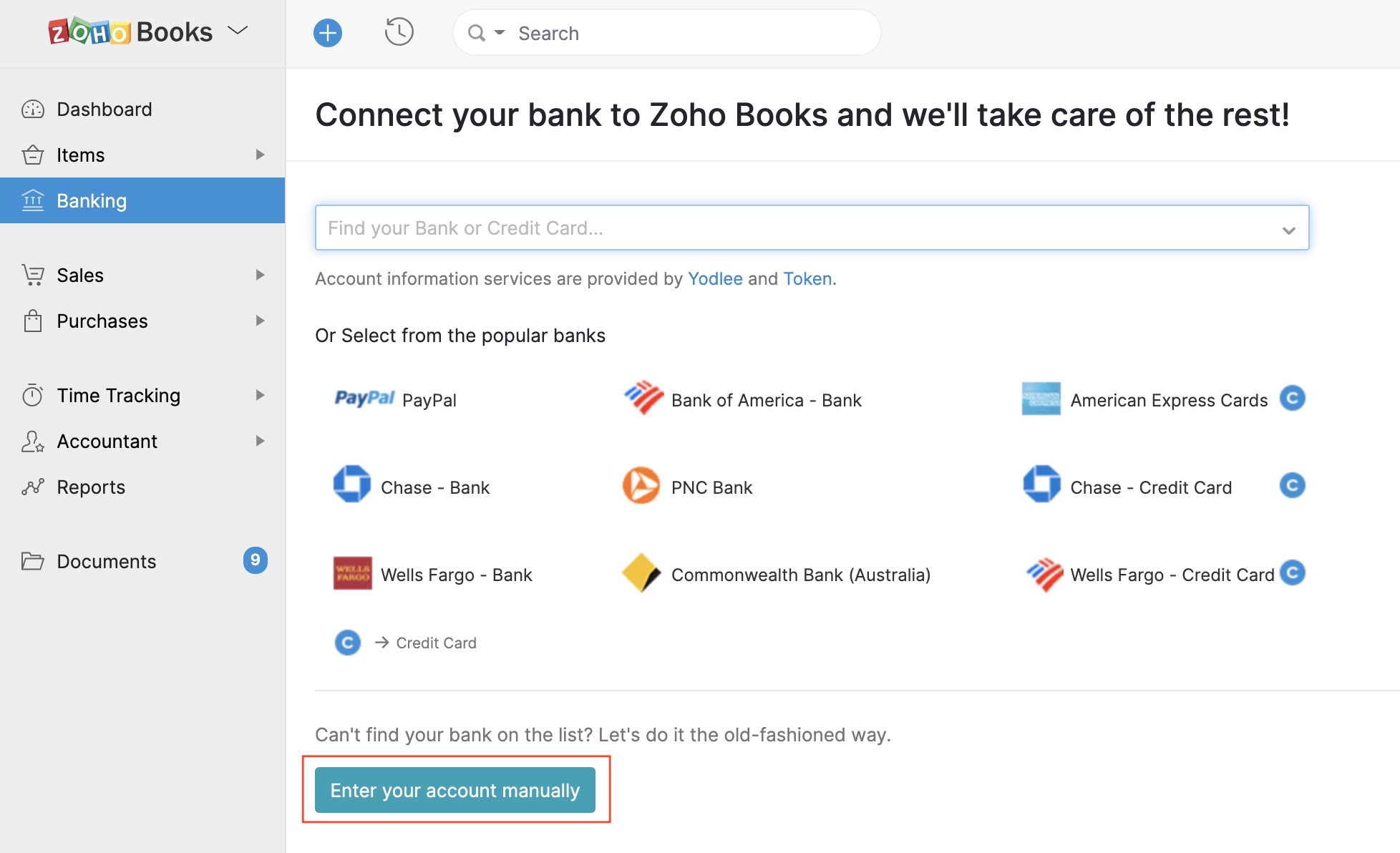
Si usted€TMve agregó su cuenta bancaria de la lista de cuentas bancarias, las fuentes bancarias se obtendrán automáticamente en Zoho Books. Si agregó la cuenta manualmente, tendrá que importar los estados bancarios manualmente. Le sugerimos que importe estados bancarios a Zoho Books después de completar el proceso de migración.
Aprenda cómo puede administrar sus cuentas bancarias y tarjetas de crédito en Zoho Books de nuestros documentos de ayuda.
Configurar integraciones
En Wave, es posible que se haya integrado con BlueCamroo . Si lo hiciste, es posible que quiera cambiar a un software CRM que funcione con Zoho Books . Zoho CRM trabaja a la perfección con Zoho Books y le permite gestionar sus clientes potenciales y ofertas de manera eficiente.
Echa un vistazo a la plano gratuito de Zoho CRM y aprende cómo puedes migrar de BlueCamroo a Zoho CRM .
Si has configurado zaps usando Zapier en Wave, puedes integrar su organización Zoho Books con Zapier y establece las mismas zaps en Zoho Books también.
Aparte de estas integraciones, Zoho Books te ofrece muchos más integraciones con otras aplicaciones que asegurará que sus datos no estén atrapados en silos.
Exportar datos e importarlos a Zoho Books
Exportar datos desde Wave
Exportar sus datos desde Wave le permite importarlos a Zoho Books y referir los registros en el futuro fácilmente. Sin embargo, las opciones de exportación de datos en Wave son limitadas.
Puede seguir los dos métodos siguientes para exportar sus datos desde Wave:
Opción de exportación de datos de Waveâ€TMs
Utilizando esta opción de exportación masiva de datos, podrá exportar todas sus transacciones, facturas, clientes y proveedores como un archivo ZIP en formato CSV o Excel. Además, podrá exportar todos los recibos que había cargado como un archivo ZIP.
Para descargar estos archivos:
- Inicie sesión en su Onda cuenta.
- Ir a la página Configuración desde la barra lateral izquierda y seleccione Exportación de datos .
- Haga clic en el Exportar todas las transacciones para Excel o Exportar todas las transacciones como CSV tarjetas y un archivo ZIP que contenga todas las transacciones, facturas, clientes y proveedores serán enviados a la dirección de correo electrónico principal utilizas para la ola.
- Haga clic en el Exportar todos los recibos como archivo ZIP y un archivo ZIP que contenga todos los recibos que había subido a Wave serán enviados a la dirección de correo electrónico principal utilizas para la ola.
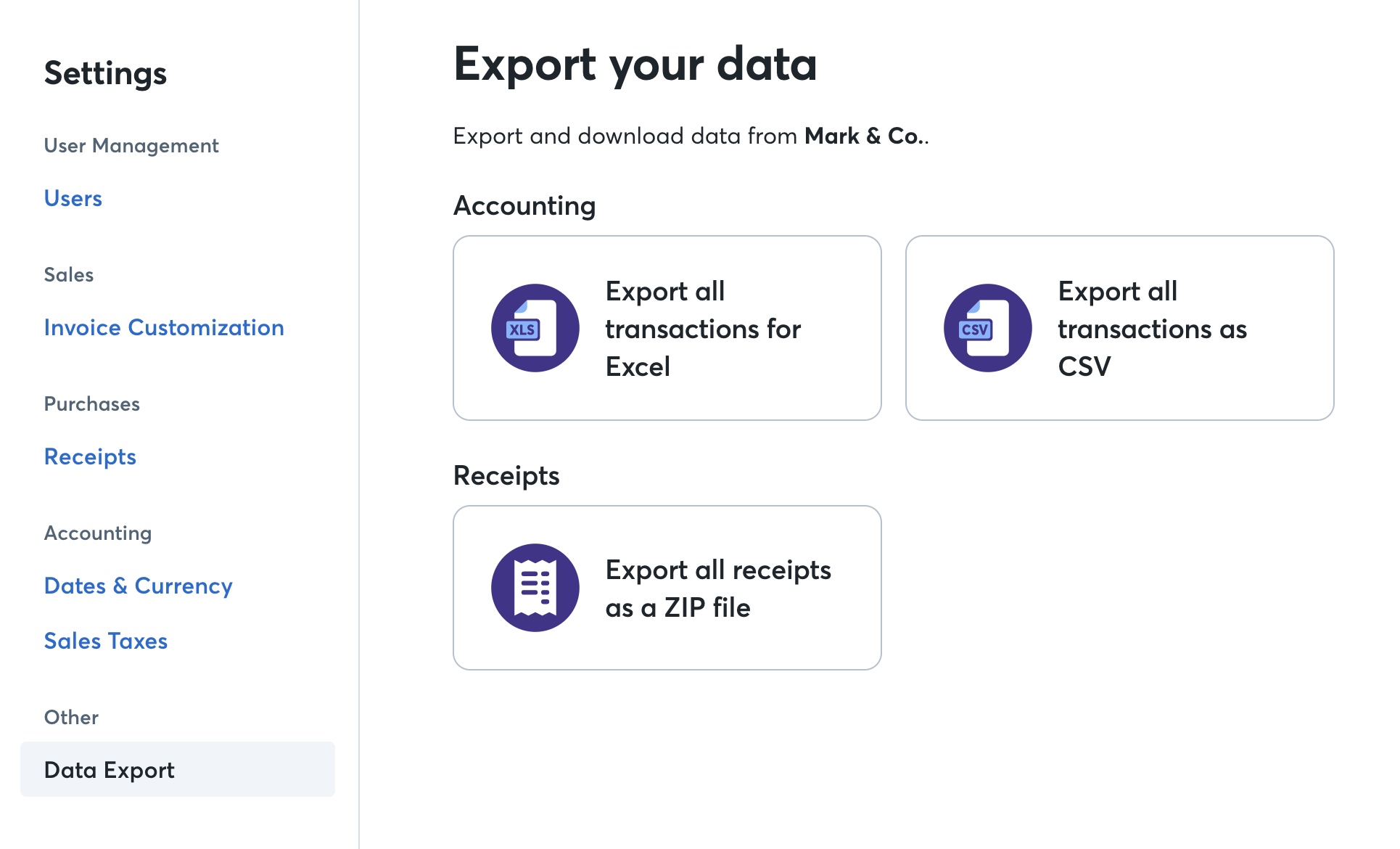
Ahora, vaya a su bandeja de entrada de correo electrónico y utilice el enlace de descarga para descargar los archivos ZIP a su dispositivo. Descomprimirlos para ver todos los archivos.
Consejo profesional: Asegúrate de descargar los archivos ZIP utilizando el enlace de descarga que recibes de Wave, ya que el enlace estará activo solo durante 24 horas.
Exportar datos mediante el complemento Wave Connect
Es probable que usted pueda estar usando el Complementos de Wave Connect proporcionada por Wave para descargar y cargar datos. Utilizando este complemento puedes exportar los productos y servicios y facturas de Wave.
Si no ha configurado el complemento Wave Connect antes, puede configurarlo fácilmente. Por último, vaya a la siguiente sección: descargar datos de Hojas de cálculo de Google .
Para configurarlo:
- Inicie sesión en tu cuenta de Wave.
- Ir a la página Integraciones y haga clic Añadir a Hojas a la derecha de Hojas de Google. Serás redirigido a Mercado del espacio de trabajo de Google para instalar el complemento.
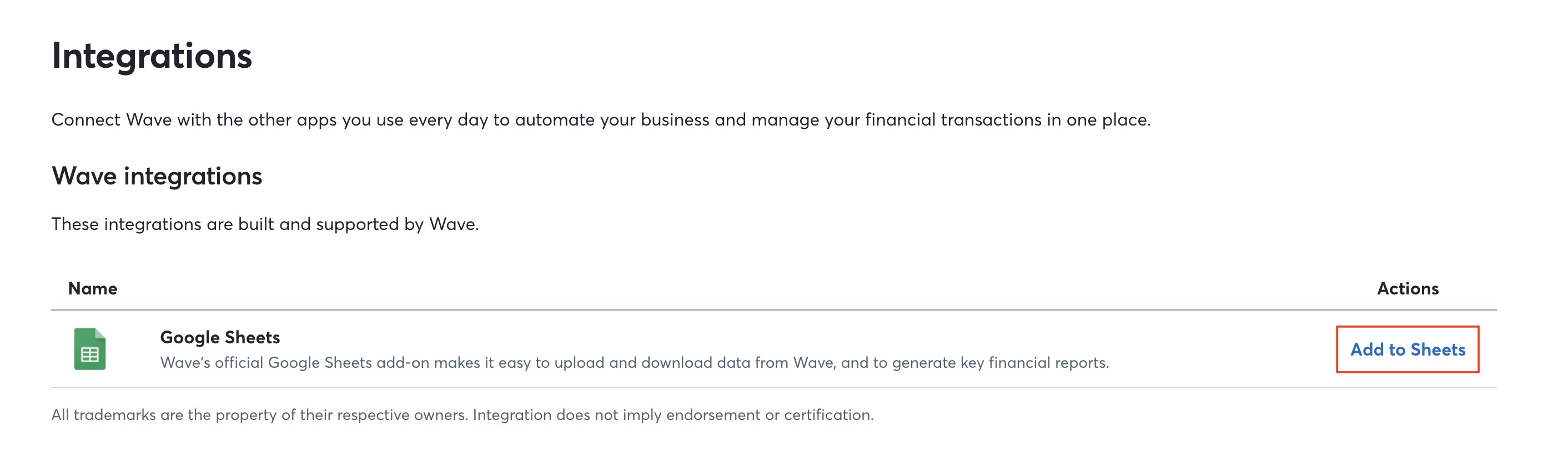
- Haga clic en el Instalar botón debajo del nombre.
- Inicia sesión en Google, si aún no has iniciado sesión.
- Haga clic en Haz clic Continuar en la ventana emergente que pide su permiso para comenzar a instalar.
- Elige tu tu Cuenta de Google en la nueva pestaña que se abre.
- Haga clic en Haz clic Permitir en la siguiente pantalla para dar permiso para acceder a sus datos.
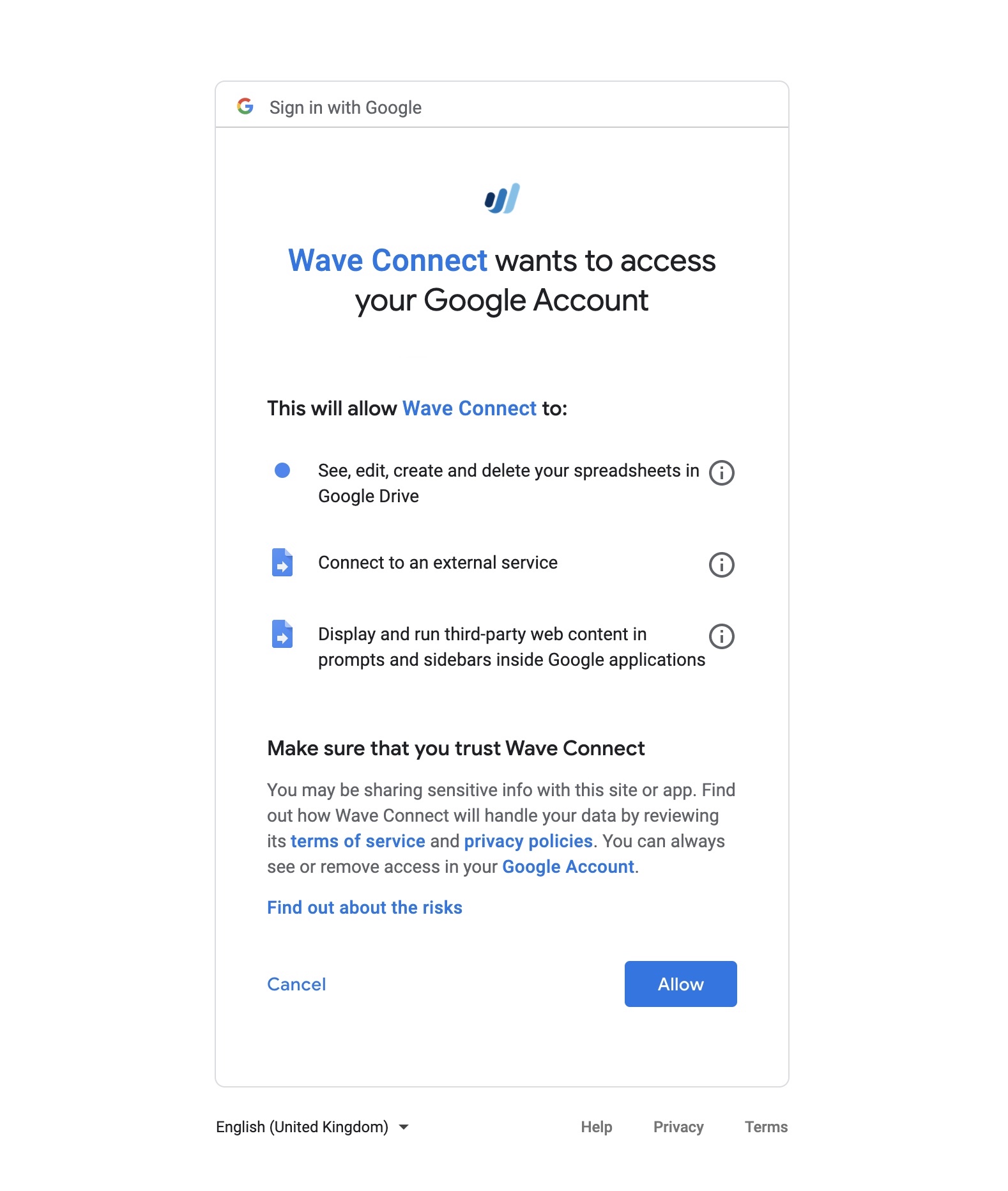
El complemento Wave Connect se instalará en Hojas de Google.
A continuación, puedes habilitar el complemento Wave Connect en Hojas de Google y descargar los datos de Waveâ€TMs.
Para habilitar el complemento:
- Abierto Hojas de cálculo de Google . Asegúrate de que te hayas iniciado sesión en la cuenta de Google en la que instaló el complemento.
- Abra una hoja de Google en blanco y dale un nombre adecuado.
- Haga clic en el Complementos pestaña en la barra superior, seleccione Conectado de onda , y haga clic Habilitar esta hoja . Inmediatamente, el complemento estará habilitado para esa hoja.
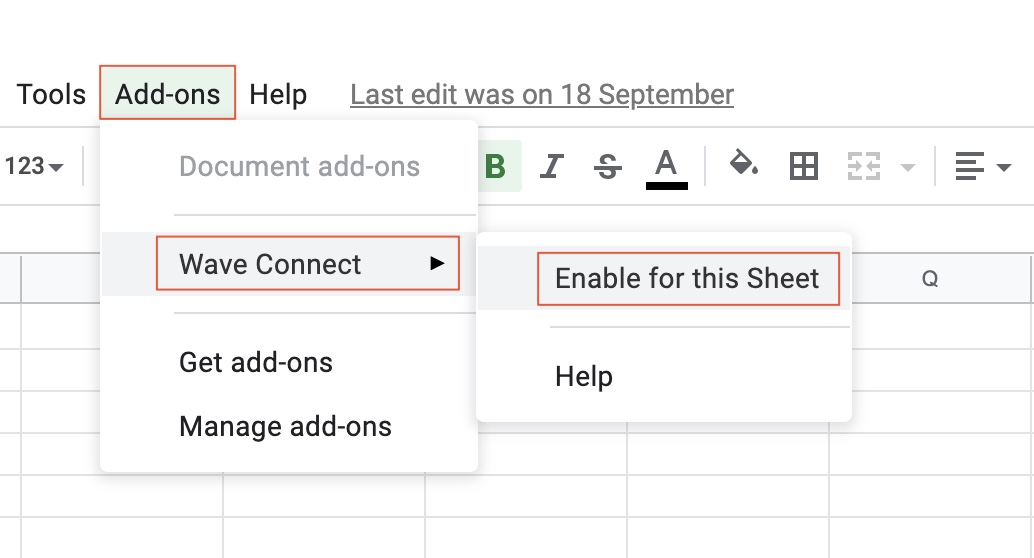
- A continuación, haga clic en el Complementos pestaña en la barra superior, seleccione Conectado de onda , y haga clic Conecta una cuenta de onda para conectar su cuenta de Wave a la hoja. Asegúrate de haber iniciado sesión en tu cuenta de Wave.
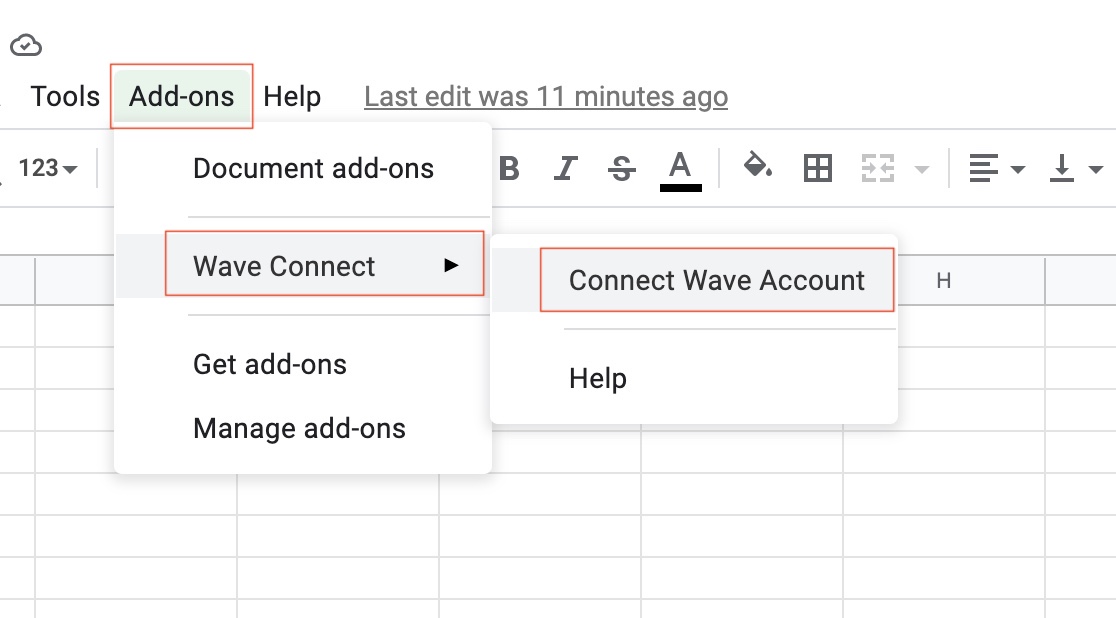
- En la nueva pestaña, haga clic en Permitir el acceso para dar permiso a Wave Connect para leer o escribir en ambos extremos.
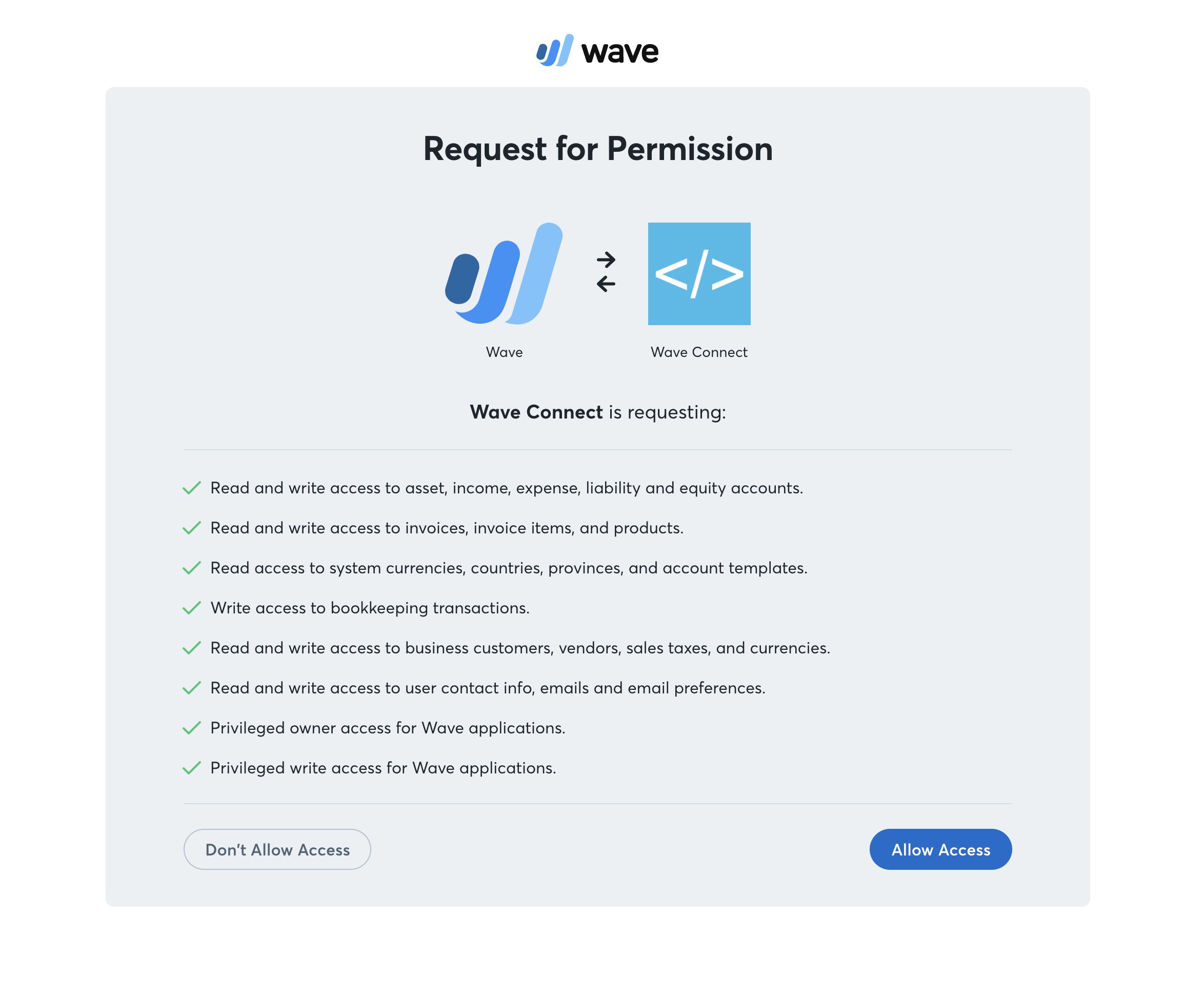
Inmediatamente, tu cuenta de Wave y esa hoja de Google estará conectada.
Descargar datos de Hojas de Google
- Abra la hoja que había conectado con su cuenta de Wave. Si no conectaste la hoja con tu cuenta de Wave, configurar el complemento Wave Connect
- Haga clic en el Complementos pestaña en la barra superior > Conectado de onda > > > > Descargar Descargar Descargar > > > > Clientes (o) Productos o Facturas o Gráfico de cuentas ).
- Se abre una ventana emergente donde puedes seleccionar tu cuenta de Wave y marcar los campos que desea descargar en la hoja de Google. Al descargar facturas, también puede descargar los pagos de facturas. Para descargar, elija Datos para descargar como Factura Datos y Pagos en la ventana emergente para descargar los pagos de factura.
- Seleccione todos los campos y haga clic en Descargar clientes (o) Descargar productos o Descargar facturas o Descargar Cuentas ). Los datos respectivos de Wave se descargarán a la Hoja. Si itâ€TM es una hoja con datos existentes, elija sobrescribirla para tener la última lista de clientes.
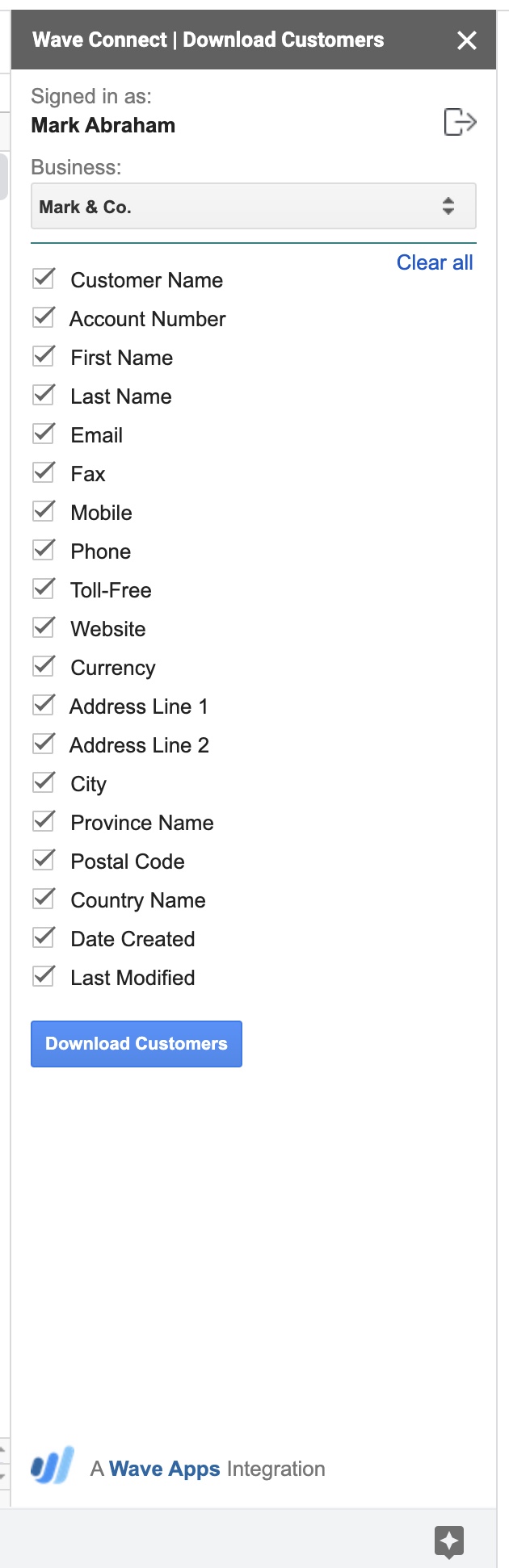
- A continuación, haga clic en el Archivo pestaña en la barra superior, seleccione Descargar Descargar Descargar , y seleccione Valores separados por comas (.csv, hoja actual) . La hoja que contiene la lista de sus clientes se descargará a su dispositivo como un archivo CSV.
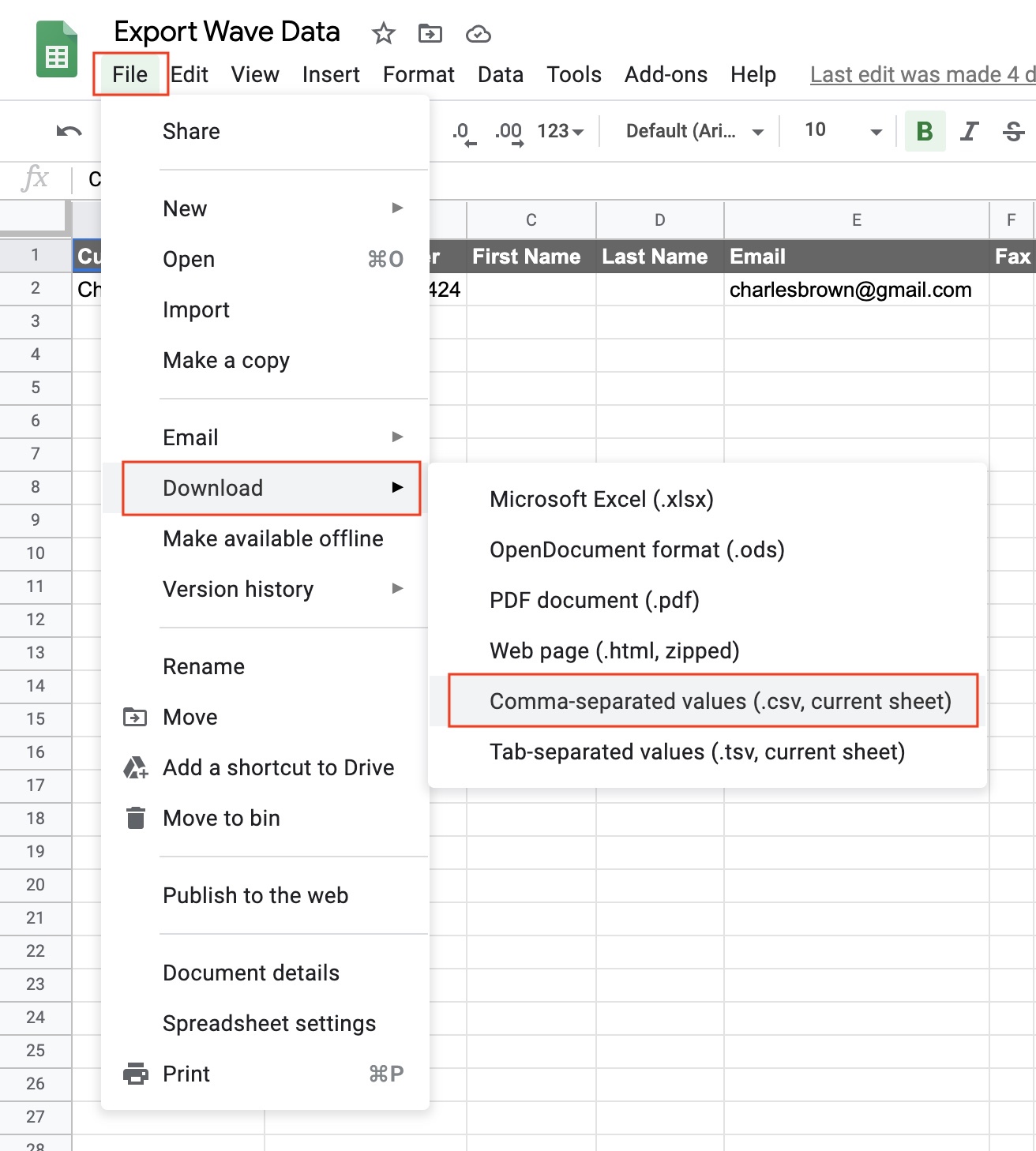
- A continuación, haga clic en el + + + + icono en la esquina inferior izquierda para crear una nueva hoja y repetir los pasos anteriores para descargar su productos , , , facturas , y gráfico de cuentas desde Wave hasta tu dispositivo.
Descargar Informe de Saldo de prueba
Para descargar el informe de Saldo de prueba:
- Haga clic en el + + + + icono en la esquina inferior izquierda para crear una nueva hoja.
- Haga clic en el Complementos pestaña en la barra superior > Conectado de onda > > > > Informes > > > > Saldo de prueba .
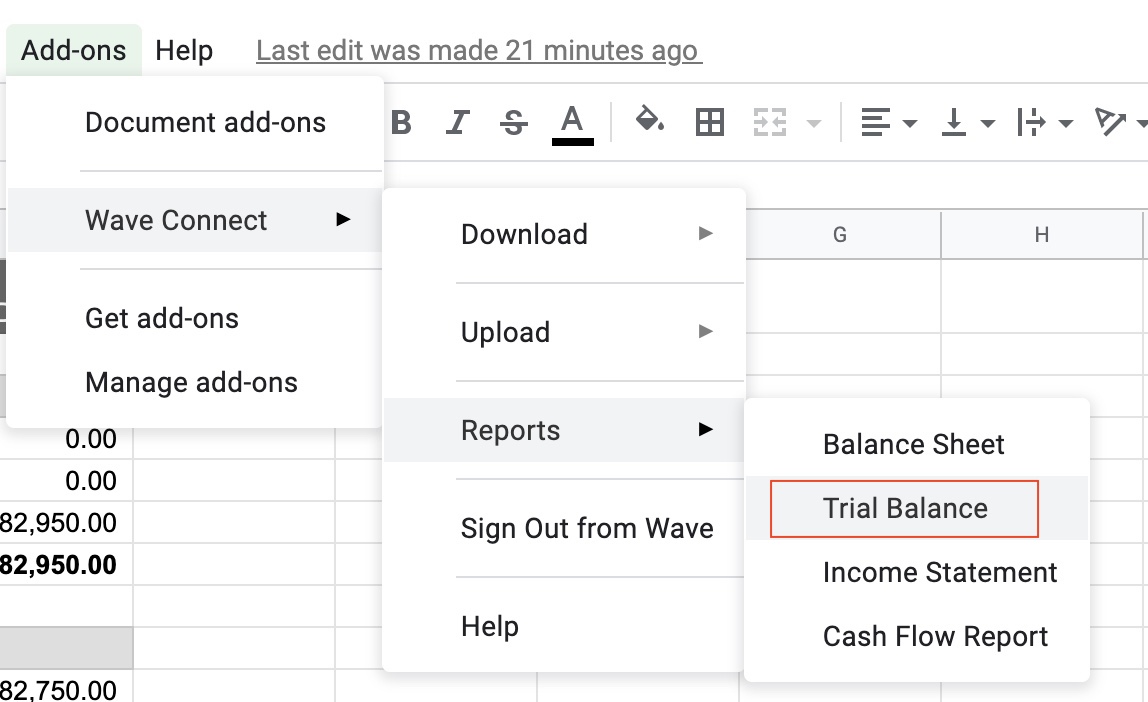
- Seleccione el Fecha del saldo en el lado derecho de la página.
- Haga clic en Haz clic Informe de ejecución y el informe se descargará a la hoja de Google.
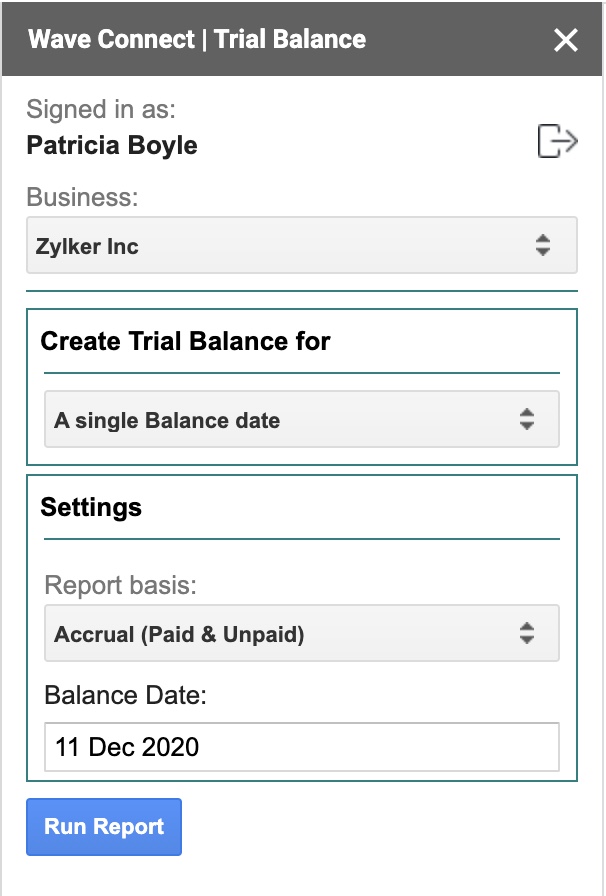
- A continuación, haga clic en el Archivo pestaña en la barra superior, seleccione Descargar Descargar Descargar , y seleccione Valores separados por comas (.csv, hoja actual) . La hoja que contiene la lista de sus clientes se descargará a su dispositivo como un archivo CSV.
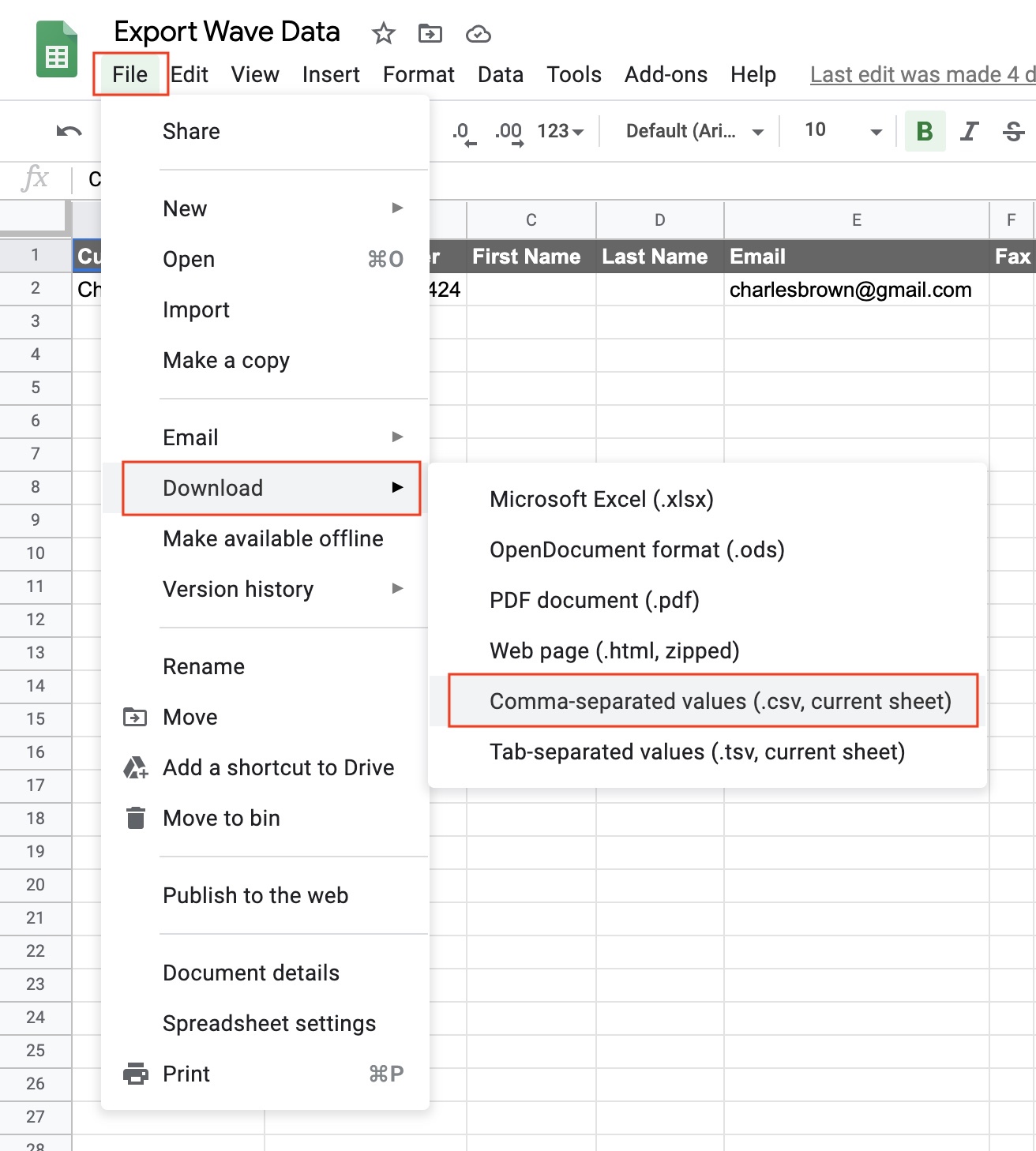
Ahora, puede utilizar estos archivos CSV para importar sus datos a Zoho Books.
Importar datos a Zoho Books
Zoho Books ha construido una Asistente de migración para ayudarle a cargar sus archivos CSV e importar sus datos en Zoho Books fácilmente.
Para migrar datos utilizando el asistente de migración:
- Vaya a tu panel y haz clic Migrar datos . Se abrirá una nueva página con pasos para exportar datos.

- Si ha seguido los pasos anteriores, puede hacer clic en He exportado datos, proceda a importar archivos . Por favor, siga los pasos para exportar sus datos desde Wave.
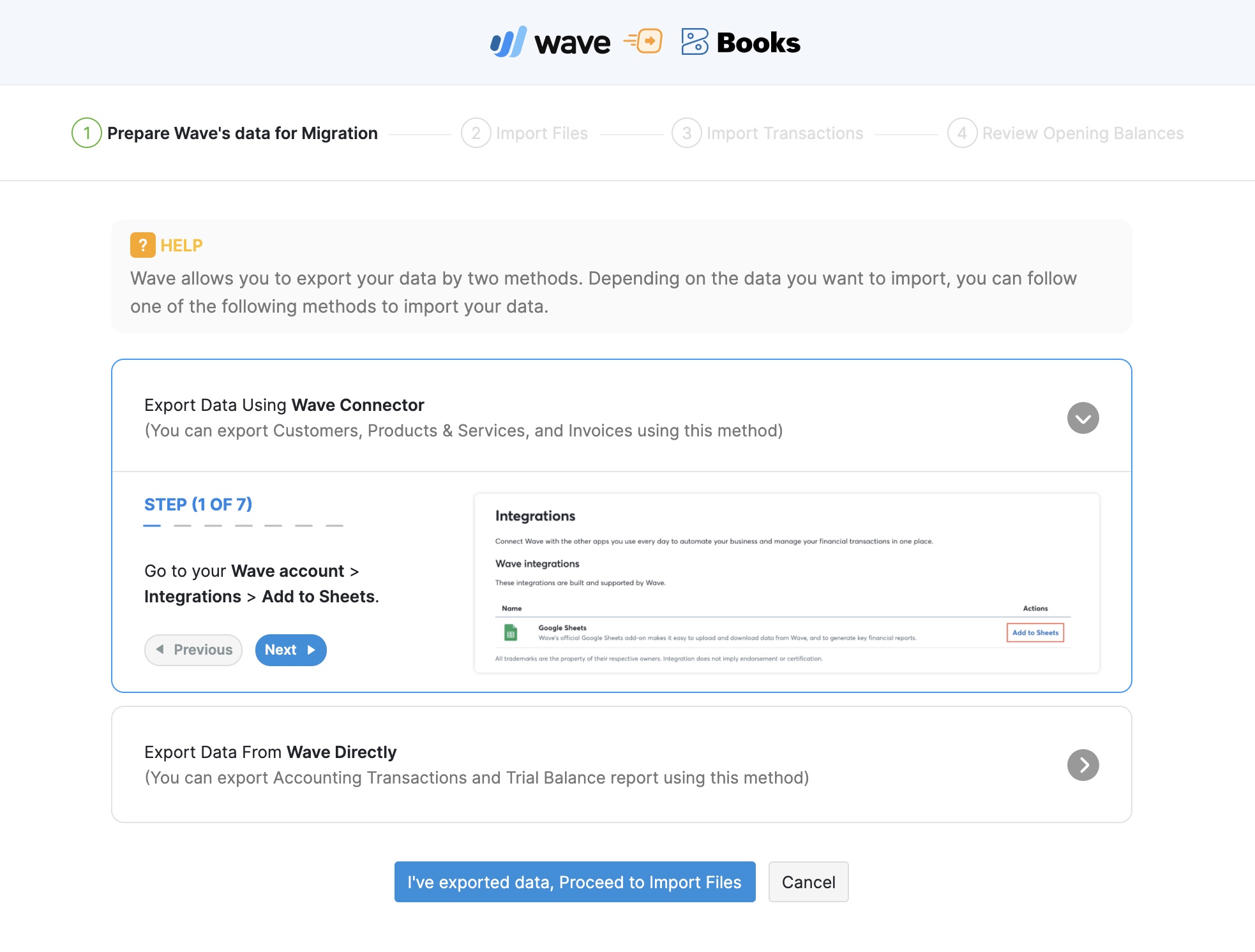
- Elige y cargar el Clientes , , , Productos , y el Contabilidad.csv archivos.
- Haga clic en Haz clic Importar archivos . Los datos de los archivos CSV se importarán a Zoho Books y se mostrará el número de registros importados y se mostrará el número de registros omitidos.
- Haga clic en Haz clic Procede a Importar transacciones si desea importar las facturas pendientes ( facturas impagadas y parcialmente pagadas) de Wave a Zoho Books. Por encima, haga clic en Importación completa para terminar de importar y comenzar a usar Zoho Books.
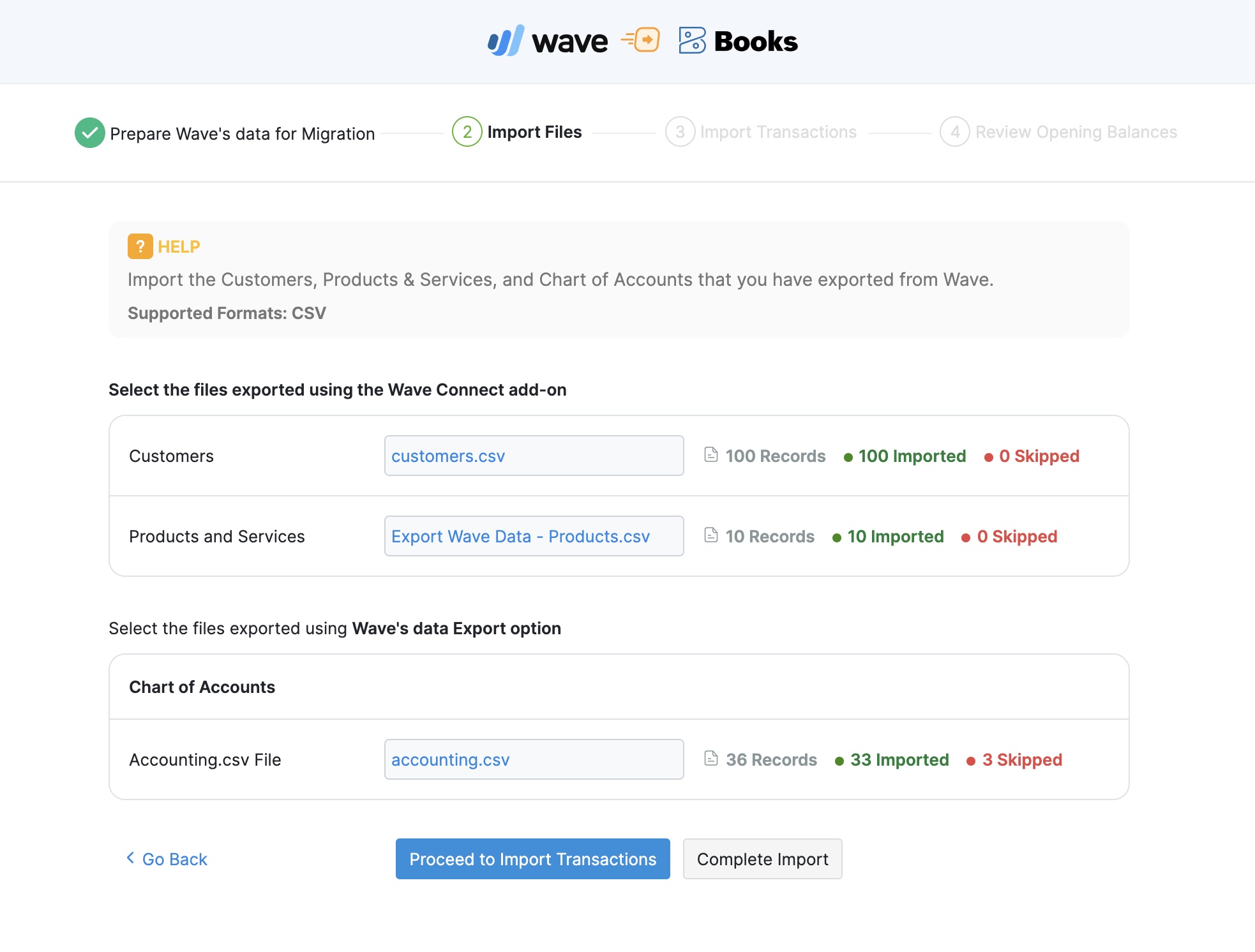
- En la Transacciones de importación página, seleccione y cargue el archivo de facturas exportadas.
- Haga clic en Haz clic Transacciones de importación y las facturas pendientes de Wave serán importadas.
Nota: Si desea importar las facturas pagadas y los pagos realizados por las facturas, tendrá que importarlas manualmente.
- Haga clic en Haz clic Proceder a revisar el saldo de apertura si desea importar los saldos de sus cuentas desde Wave. Por encima, haga clic en Importación completa para terminar de importar y comenzar a usar Zoho Books.
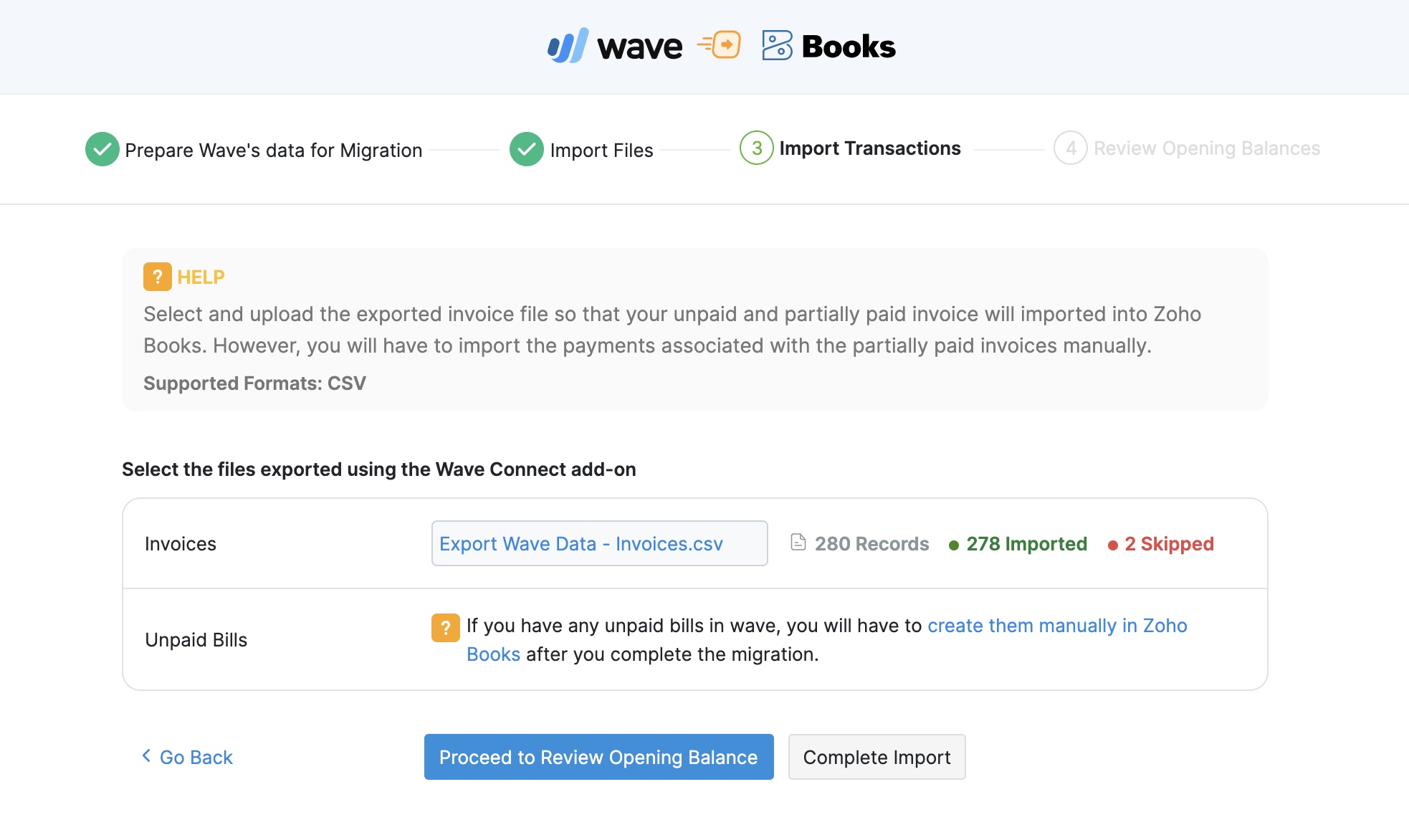
Nota: Los saldos de apertura en Zoho Books es la cantidad que tiene en las diferentes cuentas de su negocio al comienzo de un período contable, o al cambiar a un nuevo sistema contable. Al cambiar de Wave debe asegurarse de que todas sus cuentas y sus saldos se introduzcan en Zoho Books.
Si usted está cambiando a Zoho Books al final de su ejercicio, los saldos finales del año anterior deben consignarse como saldos iniciales para el año en curso en Zoho Books.
Si usted está cambiando a Zoho Books durante cualquier otra época del ejercicio, puede generar una Saldo de prueba informe sobre la fecha de migración para identificar todos los saldos de débito y crédito de sus cuentas.
- Seleccione el Fecha de MIgration . Esta es la fecha en la que migras desde Wave y comienza a usar Zoho Books. Además, el equilibrio de prueba que generas en Wave debe tener su A partir de fecha como fecha de migración. Esto garantiza que todos los saldos de su cuenta se importen correctamente.
- Haga clic en Haz clic + Elegir archivo y seleccione el Informe de balance de prueba que exportó desde Wave utilizando el complemento Wave Connect.
- Haga clic en Haz clic Saldo inicial de importación . Los saldos de apertura se importarán y puede revisar los saldos para asegurarse de que son exactos.
- Haga clic en Haz clic Migración completa .
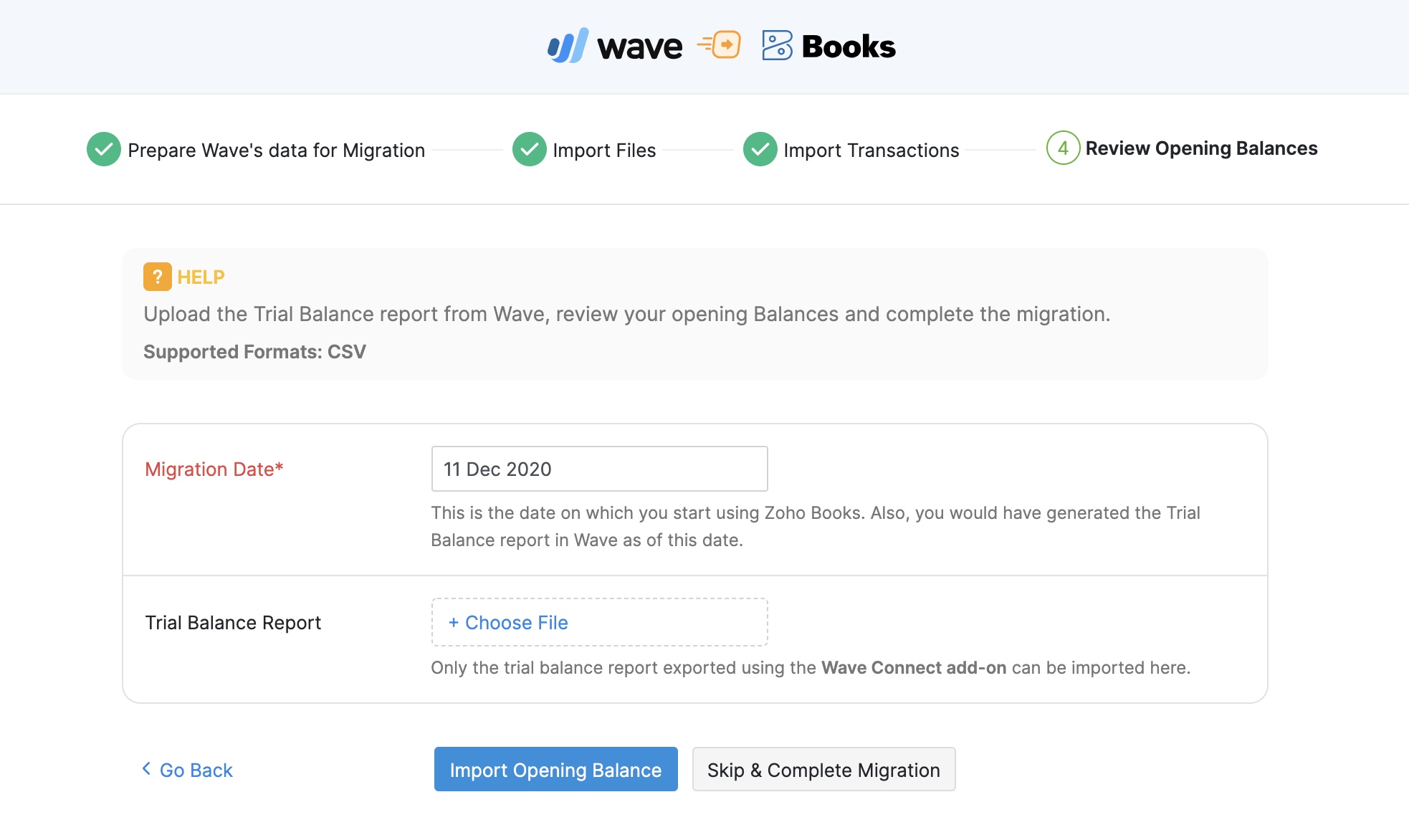
Ahora, sus datos de Wave estarán disponibles en Zoho Books.
¿Quieres importar las facturas y recibos?
Importa tus facturas , y recibos en Zoho Books y asegúrese de que el estado de las facturas sea preciso para que se refleje correctamente en su informe de Saldo de prueba.
Facturas de importación
Habría descargado el archivo de importación de facturas utilizando el Opción de exportación de datos en Ola. Puedes importarlos a Zoho Books fácilmente.
Para importar facturas:
- Ir a la página Compras > > > > Facturas de facturas .
- Haga clic en el Hamburguesa icono en la esquina superior derecha de la página.
- Seleccione Facturas de importación .
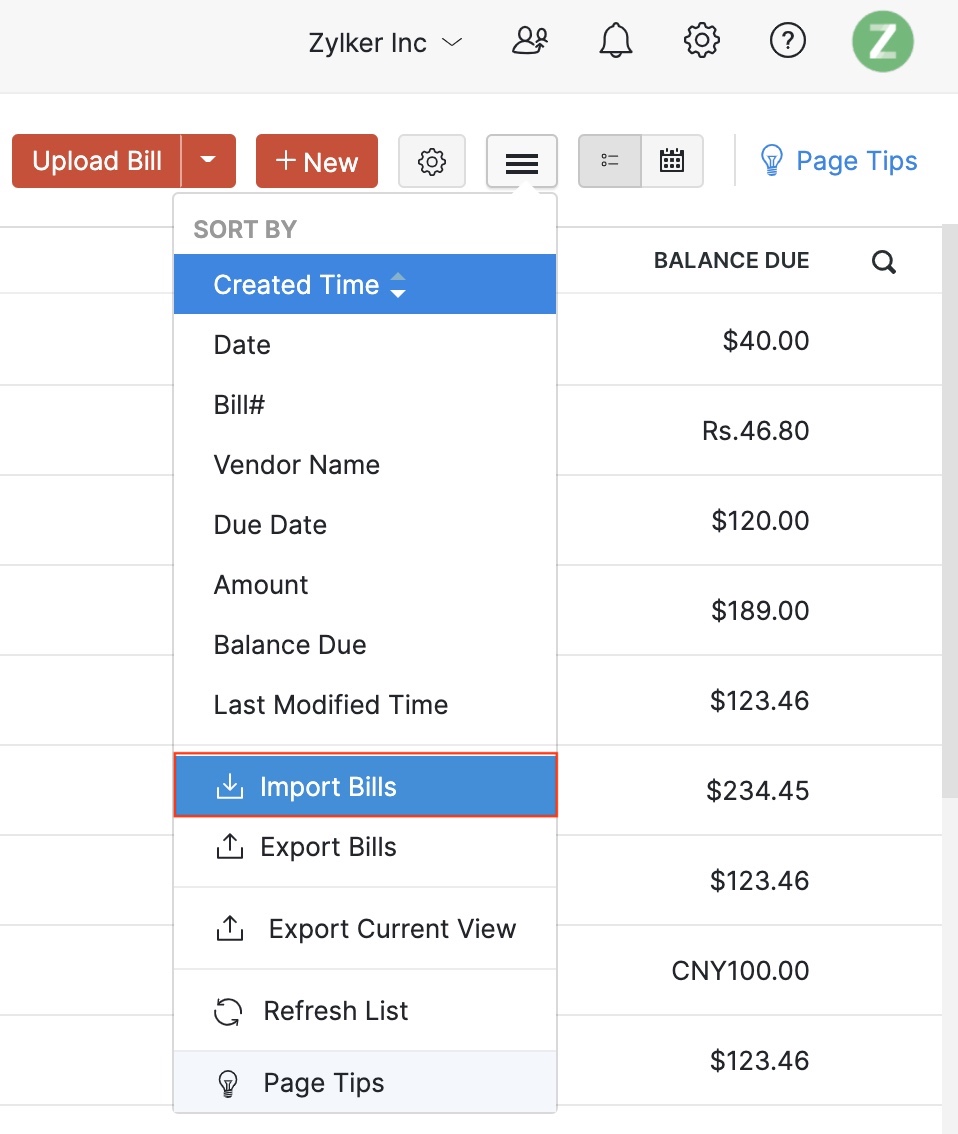
- Haga clic en el Elegir archivo botón debajo Cargar el archivo .
Consejo profesional: Puede descargar el archivo de importación de muestra para conocer el formato del archivo de importación, p. ej. las columnas y los datos que se incluirán en el archivo de importación.
Perspectiva: Asegúrese de que el tamaño del archivo no sea superior a 1 MB.
- Elija el Codificación de caracteres y Archivo Delimiter para su archivo.
- Haga clic en Haz clic Siguiente Siguiente .
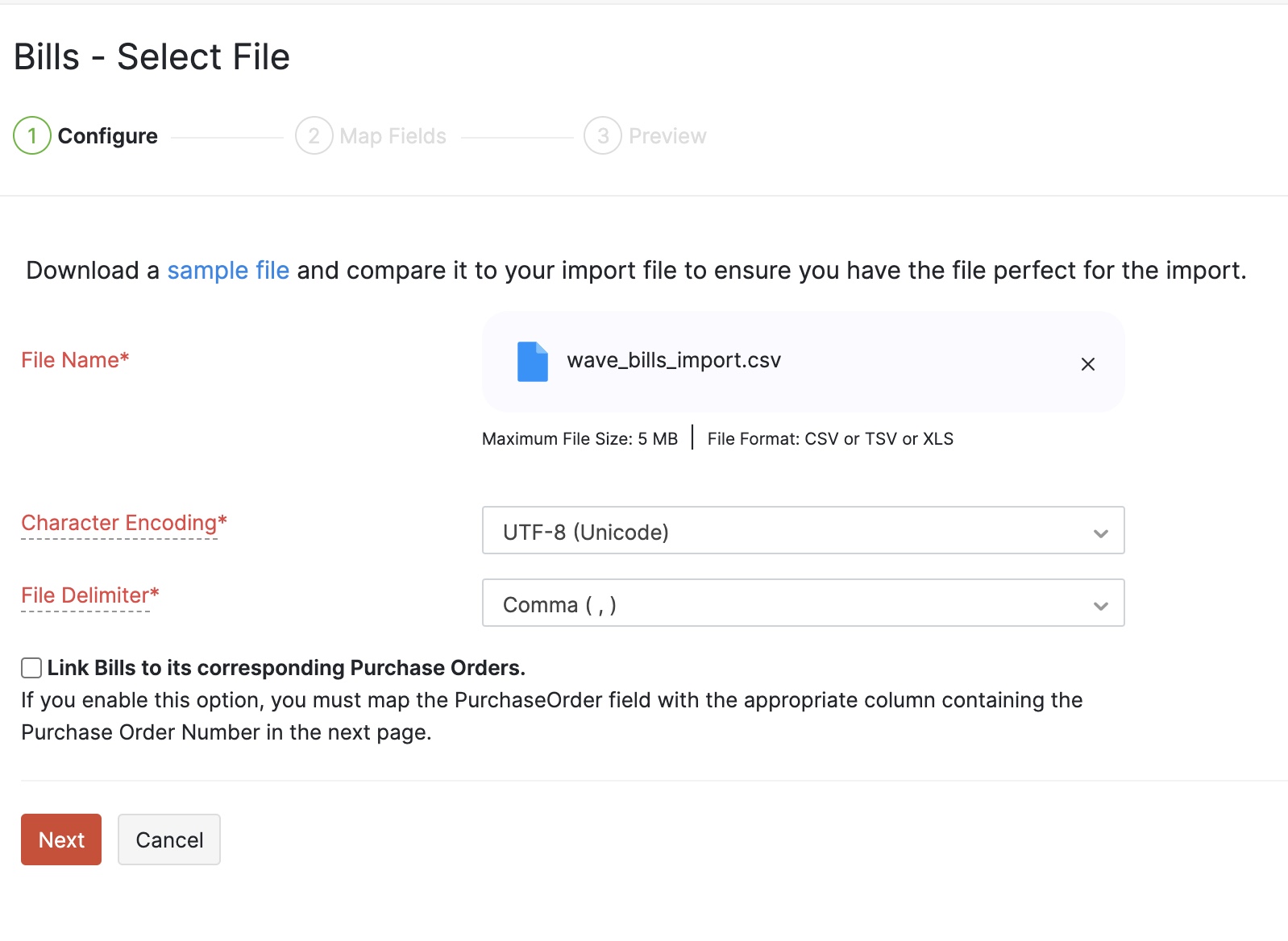
- Asegúrese de que todos los campos se asignen correctamente en el Campos de mapa página.
- Marque el Guardar estas selecciones para su uso durante futuras importaciones opción si desea utilizar el formato de importación similar la próxima vez.
- Haga clic en Haz clic Siguiente Siguiente .

- En el Vista previa ventana, haga clic en la ventana Importación .
Del mismo modo, para importar facturas pendientes:
- Ir a la página Ventas > > > > Facturas .
- Haga clic en el Hamburguesa icono en la esquina superior derecha de la página.
- Seleccione Facturas de importación .
Nota: Solo puede importar las facturas pagadas eliminando todas las filas que tienen la columna Estado como impagada.
Además, si desea configurar un proceso de aprobación para facturas, puede configurarlo fácilmente desde Configuración en Zoho Books. Aprende cómo >
A continuación, siga los mismos pasos que siguió para importar facturas en Zoho Books. Más información sobre gestión de facturas en Zoho Books de nuestros documentos de ayuda.
Ingresos de importación
Los recibos que tuviste en Wave se pueden cargar a Zoho Books donde se puede almacenar de forma segura para crear gastos o para cualquier referencia futura. Los recibos se importarán al módulo Documentos en la barra lateral izquierda.
Requisito previo: Antes de poder importar los recibos, debe habilitar el módulo Documentos en Zoho Books.
A continuación, puede cargar los recibos a Zoho Books. Para cargar:
- Haga clic en el Cargar archivo botón y seleccione los recibos que había descargado de Wave.
Los recibos se cargarán en Zoho Books que se pueden escanear automáticamente si ha comprado el Complementos de escaneo automático . Además, en su uso diario, puede subir tus recibos y documentos en Zoho Libros enviándolos por correo electrónico o subiendo desde un servicio en la nube.
Manejo de datos no exportados
Las cotizaciones, las transacciones de recibos y las facturas recurrentes no se pueden exportar de Wave para importarlas a Zoho Books. Aunque Wave le permite exportar todas las transacciones, por el momento no es posible importarlas directamente a Zoho Books ya que todas las transacciones se enumeran juntas. Tendrá que modificar la hoja manualmente en un formato adecuado antes de poder importarla.
Si quieres un registro de estas transacciones en Zoho Books, la mejor opción es crear citas , , , transacciones de recibo , y facturas recurrentes manualmente en Zoho Books.
Transacciones de sincronización
Después de haber importado todas las transacciones requeridas, es importante que compruebe si se han sincronizado correctamente con los saldos de apertura. Esto asegurará que obtenga valores precisos de cuenta en el Saldo de prueba informe.
Si ha importado transacciones que vienen fechadas en o antes de la fecha de migración, debe sincronizarlas manualmente con los Balances de apertura en Zoho Books. Para sincronizar los saldos de apertura:
- Ir a la página Configuración > > > > Saldos de apertura . El número de transacciones que están atrasadas se mostrará aquí.
- Haga clic en Haz clic Sincronización .
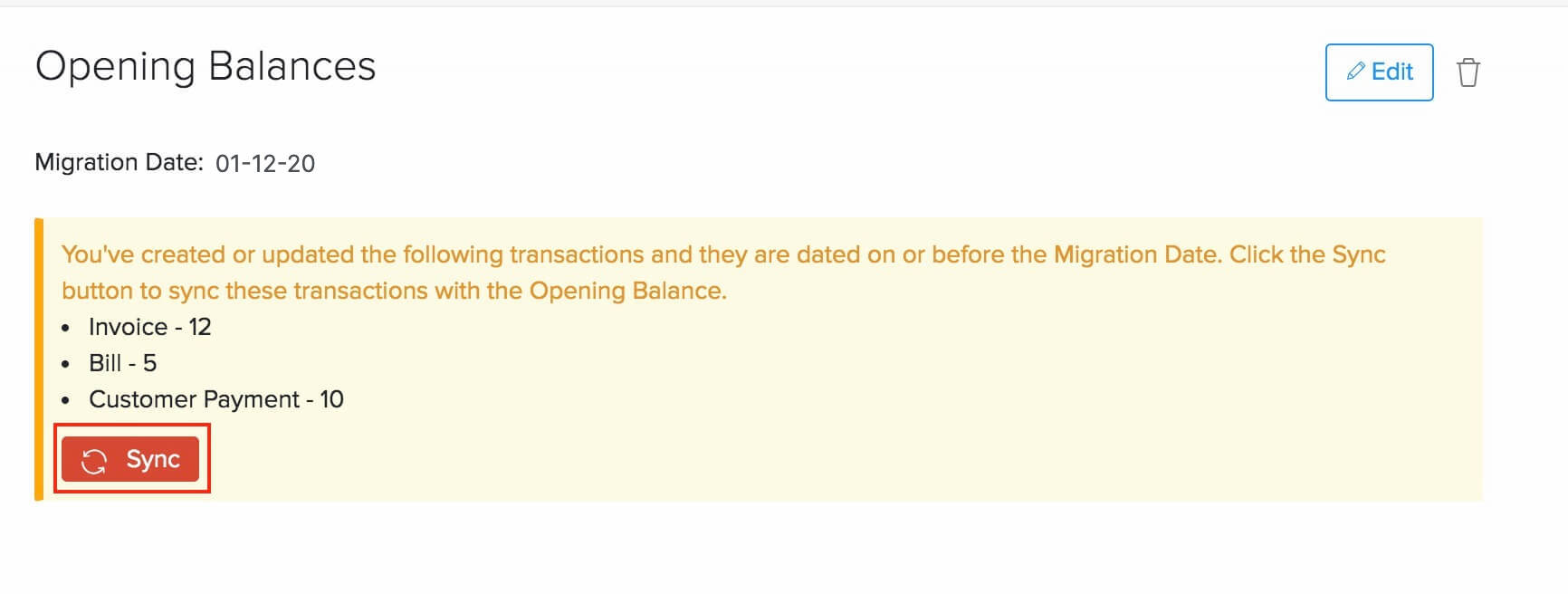
Comparar el informe de equilibrio de prueba de Wave y Zoho Books
Por último, tendrá que asegurarse de que todos los registros que ustedâ€TMve importado a Zoho Books se publiquen en la cuenta correcta y que el saldo de la cuenta entre Wave y Zoho Books.
Por lo tanto, genere el informe Balance de prueba en Wave y genere el informe de balance de prueba en Zoho Books y compare los valores para comprobar si son iguales. Si hay algún desajuste, tendrá que comprobar los registros creados para esas cuentas y asegurarse de que coincidan.
¡Con este último paso, ustedâ€TM está listo para comenzar a usar Zoho Books!
Configurar pagos en línea
Zoho Books le permite recibir pagos en línea de sus clientes y le permite cobrar pagos más rápido. Configure una pasarela de pago para comenzar a cobrar pagos.
Si está utilizando Zoho Books â€" Edición global, puedes configurar Stripe, nuestra pasarela de pago preferida para comenzar a cobrar pagos de sus clientes.
Para configurar su integración, tendrá que conectar primero su cuenta Stripe y luego configurar la integración para iniciar el seguimiento de los pagos.
Conéctate a tu cuenta de Stripe
Si tienes una cuenta Stripe, puedes conectarla con Zoho Books fácilmente. Para conectar tu cuenta de Stripe con Zoho Books:
- Ir a la página Configuración > > > > Pagos en línea .
- Haga clic en Haz clic Configurar ahora y serás redirigido a Stripe.
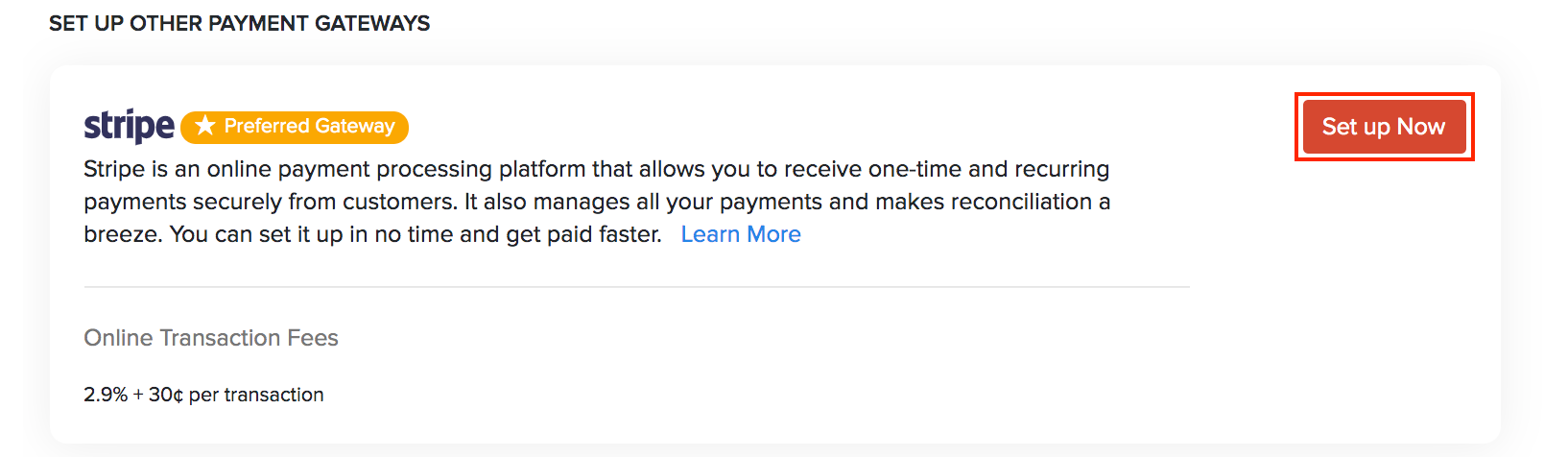
- Introduzca sus credenciales de inicio de sesión y haga clic Iniciar sesión Registrarse / / / / / / Regístrate .
- Seleccione su cuenta y haga clic en Conecte mi cuenta Stripe en la página siguiente.
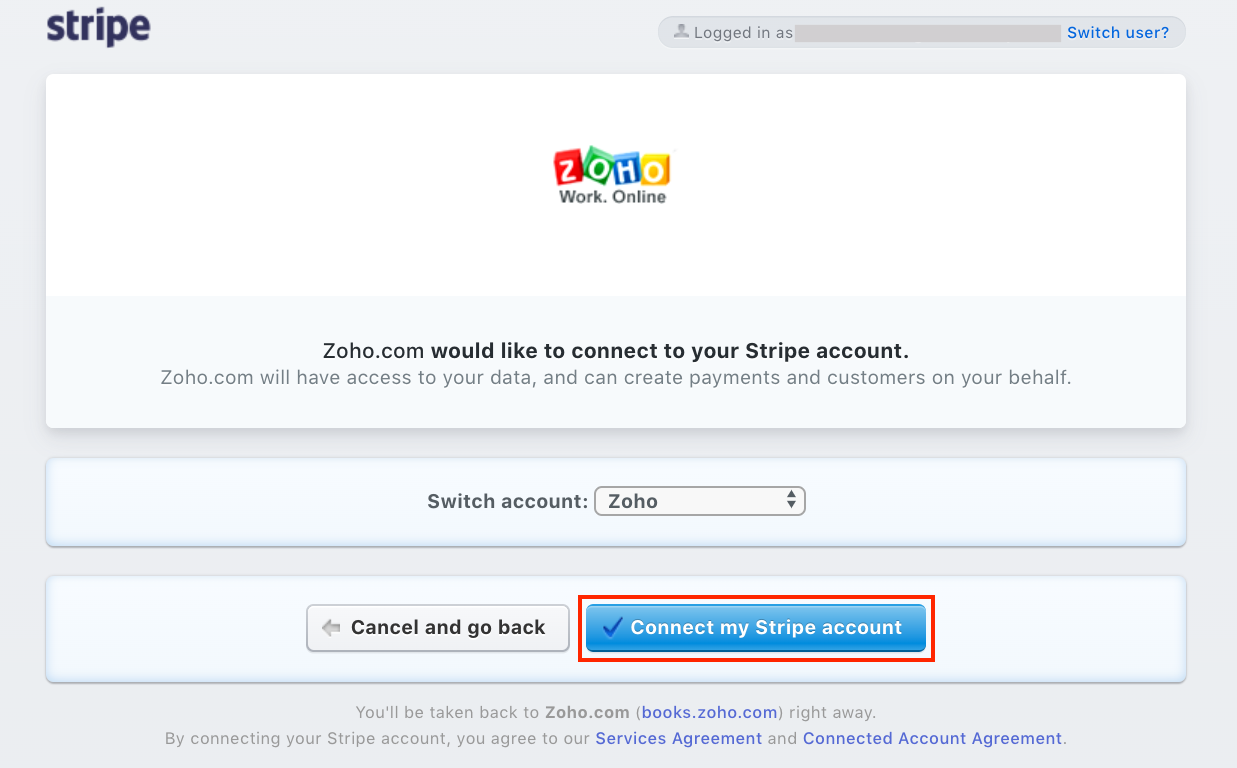
Serás redirigido a la página de configuración de su cuenta Zoho Books para terminar de configurar la integración. Una vez configurado, podrá ser capaz de comenzar a recibir pagos de sus clientes .
¿Tiene facturas recurrentes en Wave donde utilizó la información de la tarjeta almacenada en Stripe para cobrar pagos automáticamente?
Puede importar los perfiles de tarjetas fácilmente a Zoho Books y configurar facturas recurrentes en modo piloto automático. Aprende cómo >
Aplicaciones móviles Zoho Books Apps móviles
Puedes gestionar las finanzas de su negocio desde cualquier lugar utilizando el Zoho Booksâ€TM iOS y Android . Las aplicaciones móviles están repletas de características, desde agregar clientes hasta generar y ver sus informes.
Descargar Zoho Books del Apple App Store o la Tienda de Google Play .
Haz más con Zoho Books
Zoho Books ofrece muchas características útiles que facilitarán la gestión de la financiación de su negocio. Explorar >
Ahora que ha migrado a Zoho Books con éxito, puede personalizar aún más su organización. Puedes configurar pasarelas de pago aceptar pagos en línea o integrarse con otras aplicaciones como Zoho CRM y Zoho Analytics .
Zoho Books también tiene muchas características que puede utilizar para optimizar su proceso contable, aquíâ€TM algunas de ellas para comenzar:


 Yes
Yes