Reglas de transacción
Utilizando las reglas de transacción, puede automatizar la categorización de las fuentes bancarias. Las reglas de transacción en el módulo bancario le ayudarán a identificar y categorizar las transacciones bancarias en función de los criterios que haya establecido.
Agregar una nueva regla de transacción
Para crear una nueva regla de transacción:
- Ir a la página Banca y seleccione una cuenta bancaria para la que desea automatizar la categorización.
- Haga clic en el Configuración icono y seleccionar Administrar reglas de transacción .
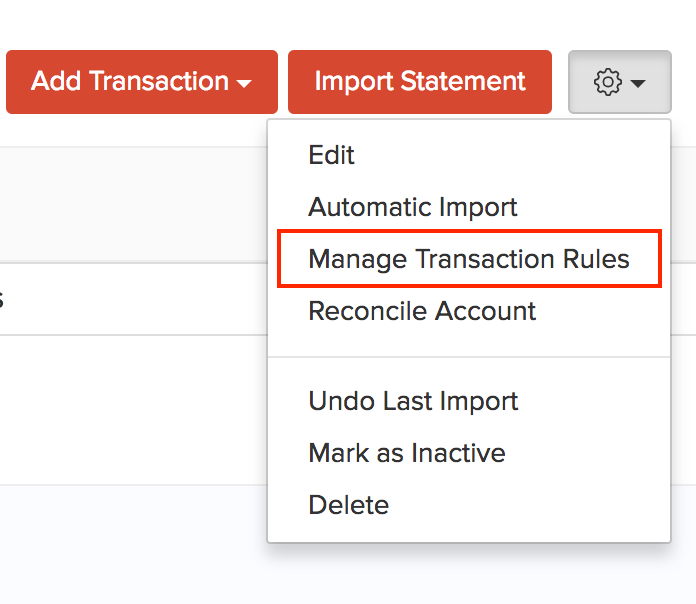
- Seleccione el Nueva regla opción dada encima de la ventana de transacción.

- Introduzca un nombre para la regla de transacción.
- Elija si la regla de transacción es para depósitos o retiros.
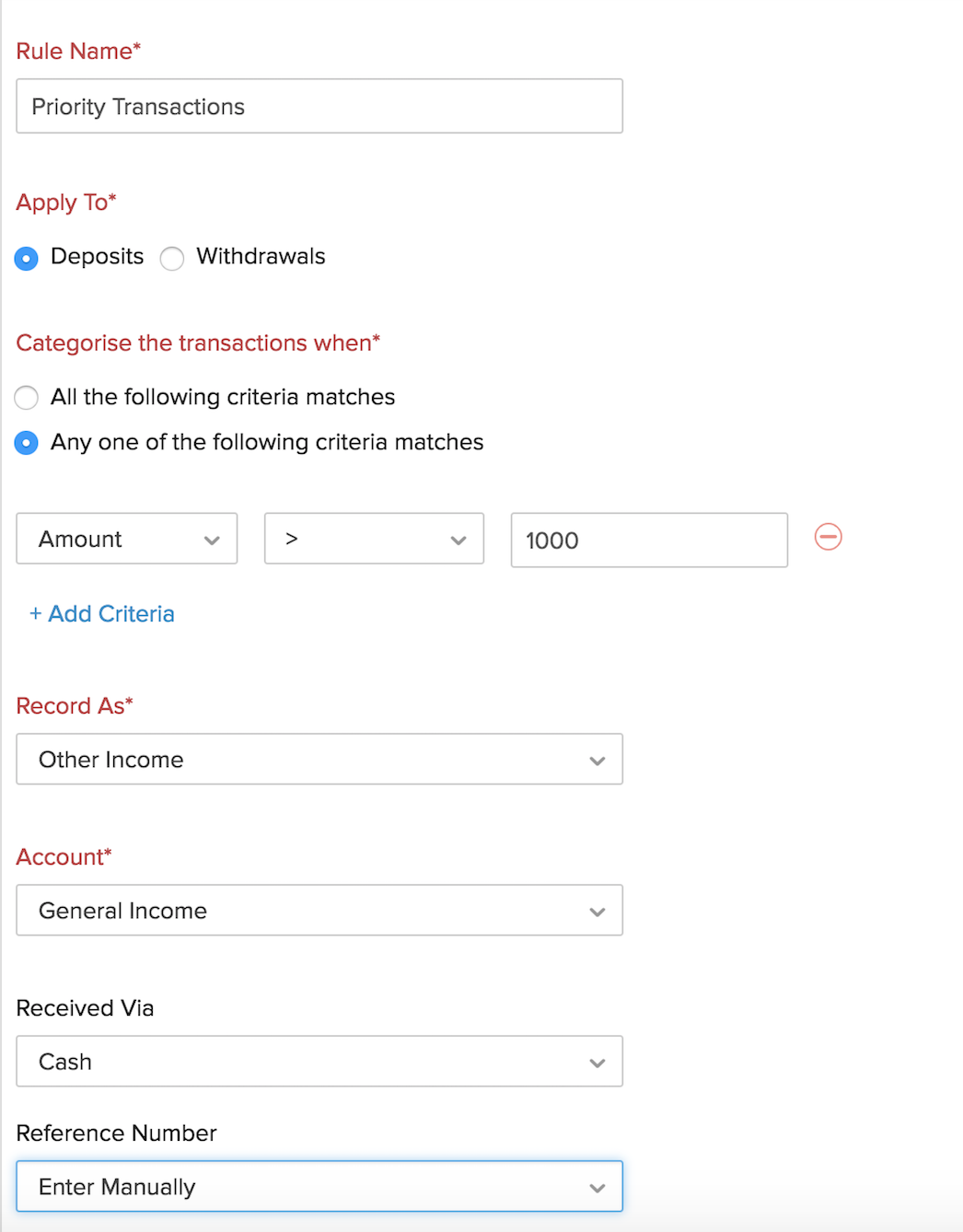
- Seleccione Todo lo siguiente incluir todos los criterios dados por usted.
- Seleccione cualquiera de los siguientes incluir cualquiera de los criterios dados por usted.
Ahora puede introducir los criterios para los que está buscando categorizar transacciones.Tanto para depósitos como para retiros, puede seleccionar de,
| Campos | Descripciones |
|---|---|
| beneficiario | El nombre de la persona u organización con la que ocurriría la transacción. Esto debe coincidir con el nombre que aparece en los feeds. |
| Descripción | La descripción puede ser una nota o información sobre la transacción que se va a grabar. |
| Número de referencia | Número con el que se refiere una transacción. Puede ser una secuencia generada automáticamente o grabada manualmente. |
| Cuantía | La cantidad que desea tener en la transacción. |
Para tipos como Payee, Descripción, Número de referencia, los criterios coincidentes se indicarán en el siguiente cuadro tal como está, contiene, comienza con, está vacío.
| Opciones | Descripción |
|---|---|
| Es | El nombre del beneficiario, la descripción o el número de referencia deben coincidirse exactamente con el mismo nombre que se indica en los criterios de la transacción. |
| contiene | El nombre del beneficiario, la descripción o el número de referencia pueden contener cualquier parte de los criterios de la transacción. |
| comienza con | El nombre del beneficiario, la descripción o el número de referencia en la transacción deben comenzar con la entrada indicada en los criterios. |
| está vacío | El nombre del beneficiario, la descripción o el número de referencia deben estar vacíos. |
Para el tipo de cantidad, los criterios coincidentes serán:
- = : Igual a
- > : Más grande que
- >= : Mayor que (o) igual
- < : Menos que menos que
- <= : Menos de (o) igual
| Campos | Descripción |
|---|---|
| Grabar como | Para depósitos : Al seleccionar la opción Aplicar a como depósitos, puede registrar sus transacciones de acuerdo con las opciones dadas en Registrar como desplegable. Para retiros: Al seleccionar la opción Aplicar a como Retiros, puede registrar sus transacciones de acuerdo con las opciones dadas en Registrar como desplegable. |
| Cuenta | Cuenta en la que las transacciones deben enrutar las transacciones. |
| Pagada Vía pagada | Puede seleccionar el modo de pago en el menú desplegable. |
| Número de referencia | Seleccione el valor Usar del estado bancario para detectar automáticamente el número de referencia. Si desea introducir manualmente los números de referencia, seleccione Introducir manualmente. |
- Haga clic en Haz clic Guardar .
Editar una regla de transacción
Para editar una regla de transacción,
- Ir a la página principal Banca módulo en la barra lateral izquierda.
- Haga clic en el Configuración icono y seleccionar Administrar reglas de transacción .
- Haga clic en una regla de transacción y realice los cambios necesarios.
- Haga clic en Haz clic Guardar .
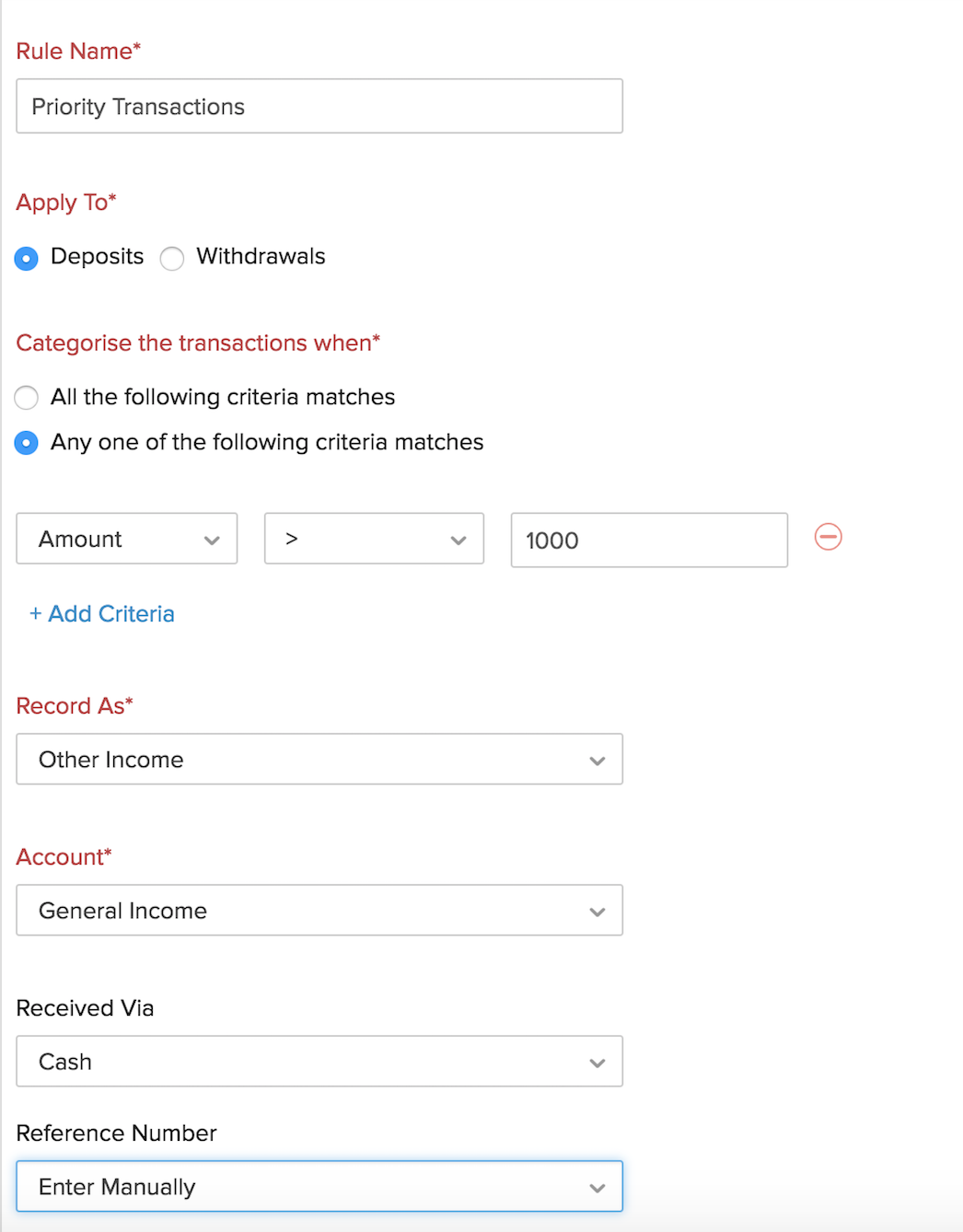
Eliminar una regla de transacción
Para eliminar una regla de transacción,
- Ir a la página principal Banca módulo en la barra lateral izquierda.
- Haga clic en el Configuración icono y seleccionar Administrar reglas de transacción .
- Vuelva a la regla de transancción y haga clic en el Papelera icono.

Advertencia: Una vez eliminados, los detalles de la regla se eliminarán de Zoho Books permanentemente y no se pueden recuperar. Sin embargo, las transacciones que se clasificaron en función de la regla de transacción no se verán afectadas.
Siguiente >
Relacionado >


 Yes
Yes