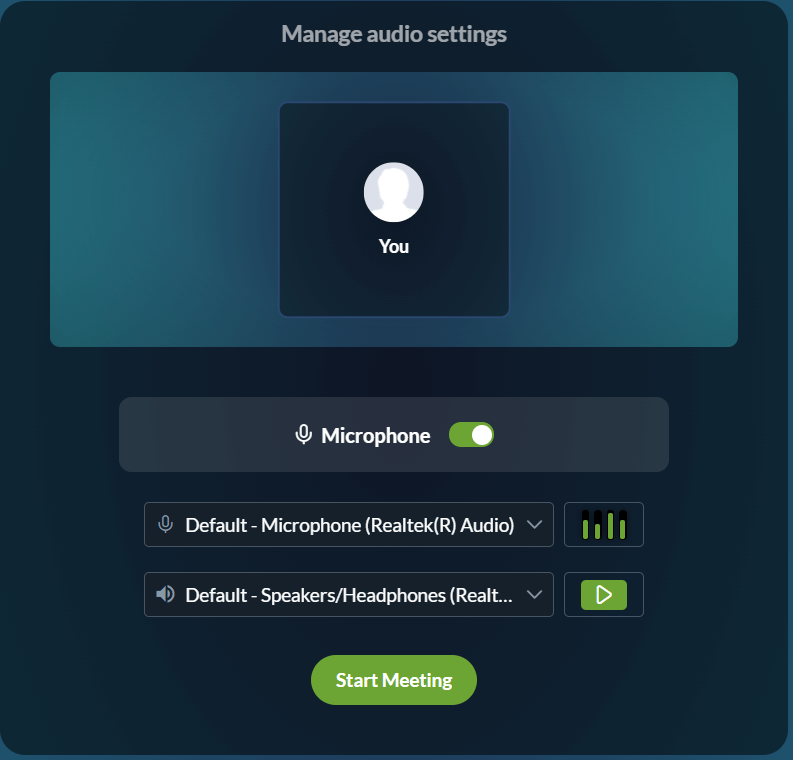Contextual Chat in Zoho Inventory
Contextual Chat enables you to initiate discussions with other users in Zoho Inventory around transactions, contacts, or items. This feature is powered by Zoho Cliq, an app that makes collaboration and communication easy for teams.
Note: This feature is available only for certain plans of Zoho Inventory. Visit the pricing page to check if it’s available in your current plan.
How To Video
How Contextual Chat Works
Contextual Chat uses Zoho Cliq’s chat bar to facilitate chat within Zoho Inventory. With the chat bar enabled, you can simply create a chat by clicking the Contextual Chat icon and adding Zoho Inventory’ users as participants. Once that’s done, you can initiate discussions, and make audio and video calls from within Zoho Inventory with the contacts of your Zoho Cliq account.
Benefits of Contextual Chat
- Discuss about transactions and records with specific participants.
- Get instant notifications every time a user initiates a discussion over contextual chat.
- Share images and documents.
- Initiate audio and video calls with users of your Zoho Inventory organization.
Create Contextual Chat
You can initiate a contextual chat from the following modules: Items, Customers, Sales Orders, Invoices, Credit Notes, Vendors, Purchase Orders, Bills, and Vendor Credits. Users with permission to create transactions in these modules will be able to create contextual chats.
To create a contextual chat:
- Select a module on the left sidebar, for which you want to create a contextual chat (for example, Invoices).
- Select a transaction from the list.
- Click the Contextual Chat icon in the top right corner of the page.
- Click the Create Chat button.
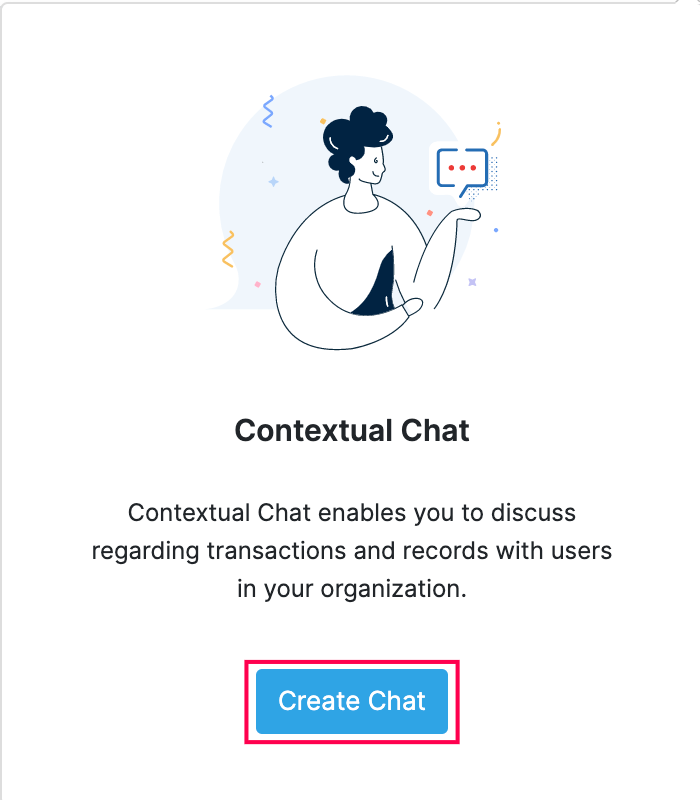
- Since Contextual Chat in Zoho Inventory is powered by Zoho Cliq, the Zoho Cliq chat bar must be enabled to use this feature. In the following two cases, you will be prompted to enable the chat bar:
- If the chat bar is disabled in Zoho Inventory, you will see a popup to enable the chat bar. Click Enable.
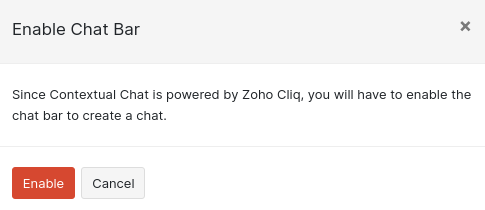
- Similarly, if you had turned off the use of Zoho Cliq chat bar in other Zoho Apps in your Zoho Cliq account, you will see a popup to enable the chat bar. Click Enable.
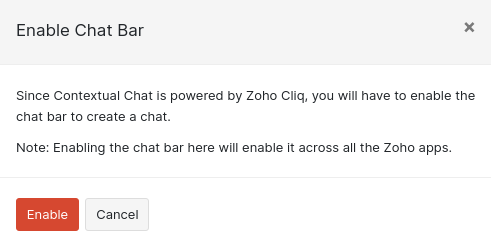
- If the chat bar is disabled in Zoho Inventory, you will see a popup to enable the chat bar. Click Enable.
- After enabling the chat bar, enter a suitable Title and select the Participants from the dropdown. Only the users in Zoho Inventory will be listed in the dropdown.
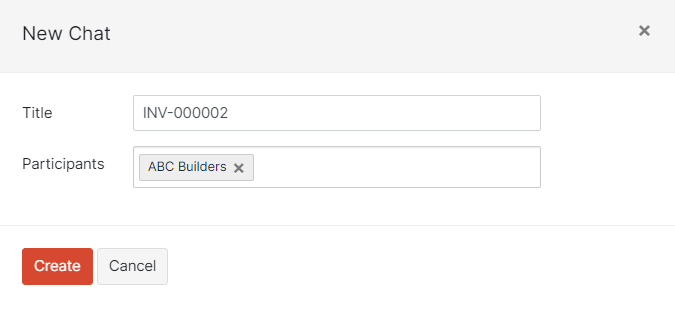
- Click Create.
The new chat will open in the chat bar, allowing you to start a discussion with the participants you’ve selected. You can view the list of discussions created by clicking the Contextual Chat icon or in the chat bar at the bottom. You can also share documents and images by clicking the Attachment icon in the chat.
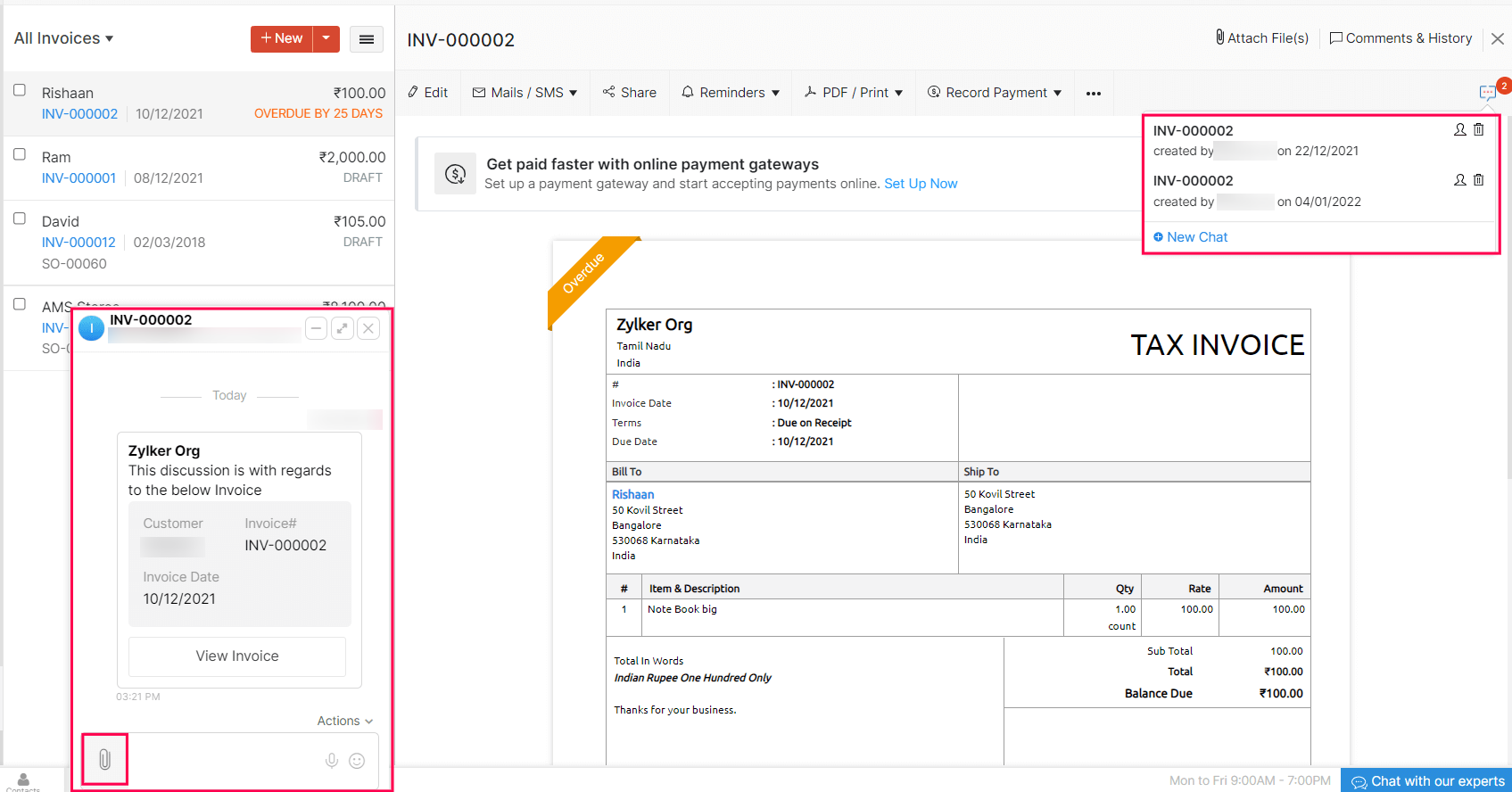
Edit Chat’s Title or Delete Chat
You can edit a chat’s title, and delete a contextual chat. Here’s how:
- Go to the module in which you want to edit or delete the chat (Eg. Invoices).
- Select the transaction and click the Contextual Chat icon in the top right corner of the page. A list of all the active discussions will be displayed.
- To edit the chat title, click the Edit icon next to the chat.
- To delete the chat, click the Delete icon next to the chat.
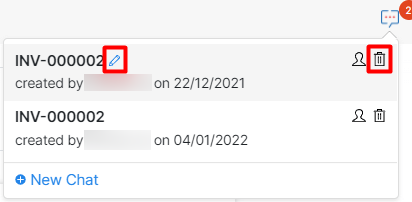
Add or Remove Participants in Contextual Chat
You can add or remove participants in a contextual chat. Here’s how:
- Go to the module in which you want to edit or delete the chat (Eg. Invoices).
- Select the transaction and click the Contextual Chat icon in the top right corner of the page. A list of all the active discussions will be displayed.
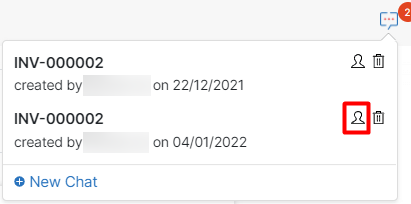
- To add participants, click the Participant icon next to the chat and select the participants from the dropdown.
- To remove a participant, click the Participant icon next to the chat and click the Remove icon next to the participant you want to remove.
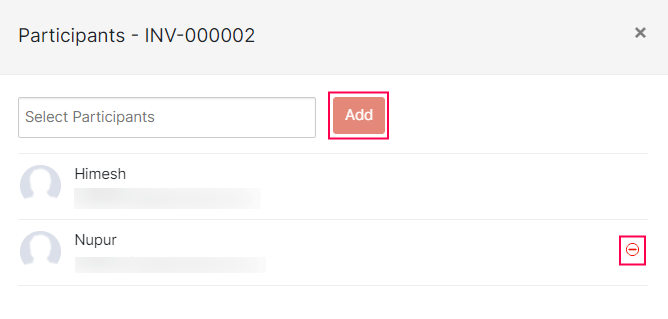
Note: You will be able to edit a contextual chat’s title, add or remove participants in a contextual chat, and delete a contextual chat only in Zoho Inventory. You will not be able to do these actions in Zoho Cliq.
Cliq Features in Contextual Chat
Prerequisites
- Ensure that users of your Zoho Inventory organization are users in your Zoho Cliq organization, or
- Zoho Inventory users who are not part of your Zoho Cliq organization, must be added as a contact to your Zoho Cliq Organization.
Once the prerequisites are met, you will be able to initiate audio and video calls with the users of Zoho Inventory directly from the chat bar.
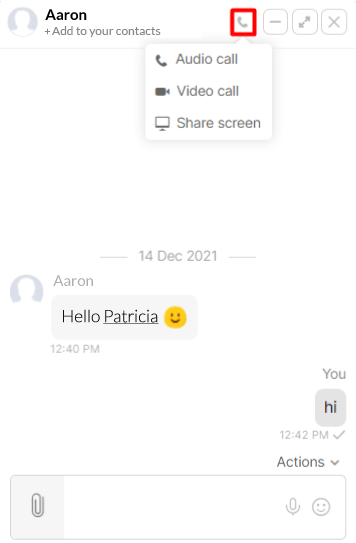
Prerequisite for Group Call: Users in Zoho Inventory should have an active account in Zoho Cliq.
You can initiate group audio and video calls from a chat. Here’s how:
- Go to a Contextual Chat in which you want to initiate a group audio or video call.
- Click Actions button in the chat and then select Open in Cliq option.
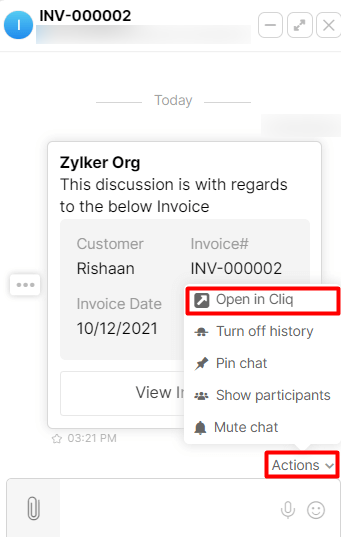
- Click the Meeting icon in the top right corner of the page. Then select Start Meeting.
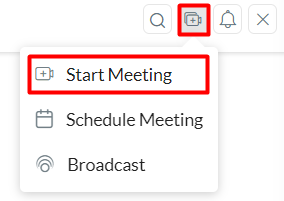
- Select the mode to host the meeting as Audio or Video, then click Next.
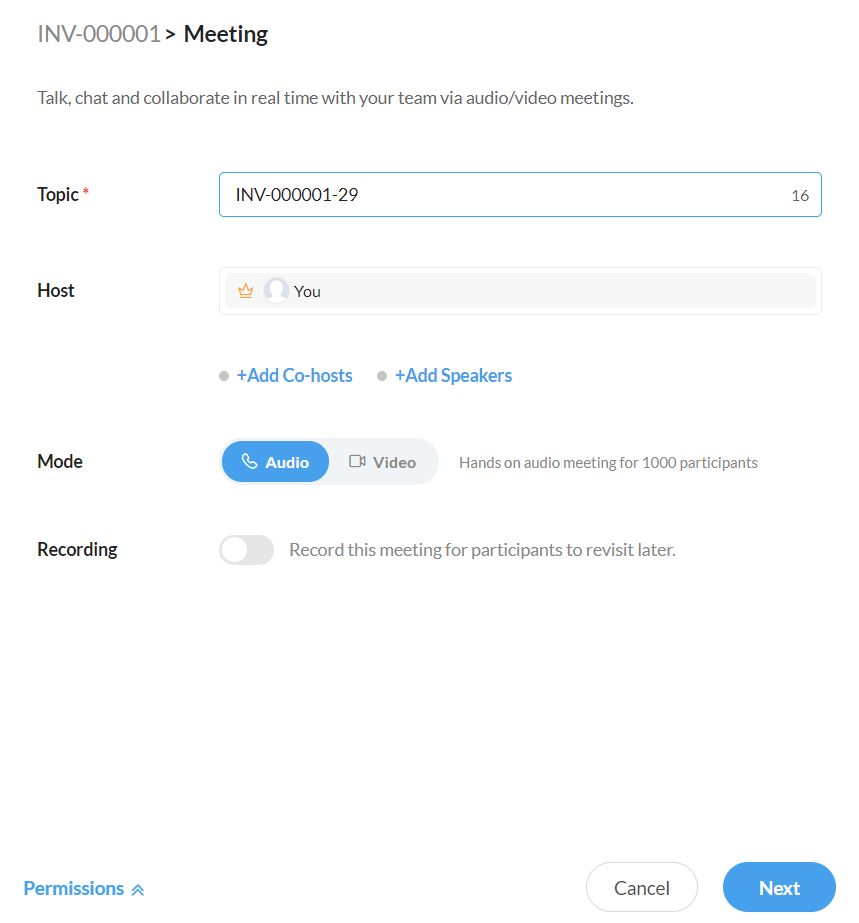
- Manage your audio/video settings and click the Start Meeting button to initiate the call.