Transfer Orders
A Transfer Order is a document that keeps record of all the inventory transfers performed from one warehouse to another, thereby greatly reducing the hassle of manually updating the stock levels.
New Transfer Order
Note: You must have at least two warehouses in Zoho Inventory to be able to transfer stock.
To create a transfer order:
- Go to the Transfer Orders module under Inventory from the left sidebar.
- Click the + New button on the top right corner.
- Enter the transfer order number and select source and destination warehouse.

- Select the items and enter the quantity to be transferred. Alternatively, you can click the Add items in bulk option to add several items at once to your transfer order.
Pro Tip: Instead of searching for the items from the list, you can add an item to the transaction by scanning its barcode. When you scan the same barcode more than once, the quantity gets incremented automatically.
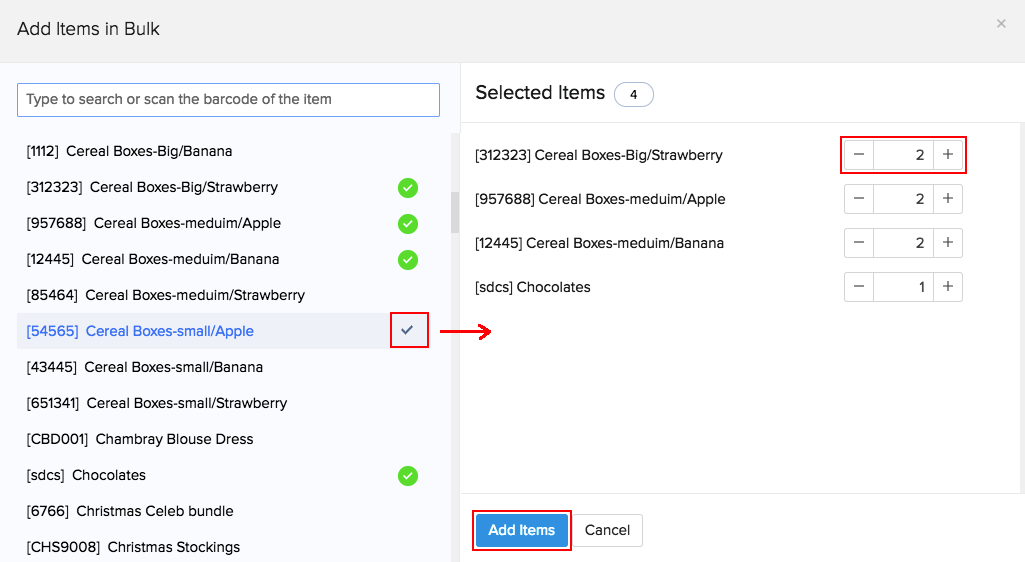
Fields in the Transfer Order:
| Field | Description |
|---|---|
| Transfer Order# | This is the unique identification number for the Transfer Order. This is a mandatory field and cannot be left blank. |
| Date | The date of stock transfer. |
| Reason | The reason why the stock is being transferred can be entered here. |
| Source Warehouse | The warehouse from where the stock is being transferred. |
| Destination Warehouse | The warehouse to which the stock is being transferred. |
| Quantity | The amount of stock to be transferred. |
| Source Stock | The current stock in the Source Warehouse. |
| Destination Stock | The current stock in the Destination Warehouse. |
- If you wish to start a transfer and receive it later, click Initiate Transfer. The transfer order’s status will be set as In Transit, and the stock receipt has to be done manually.
- If you wish to complete the transfer instantly, click Transfer and Receive. In this case, the stock will be transferred right away. This option can be used to record a stock transfer that already took place.
The list of all transfer orders done and their details can be found in the Transfer Orders section.
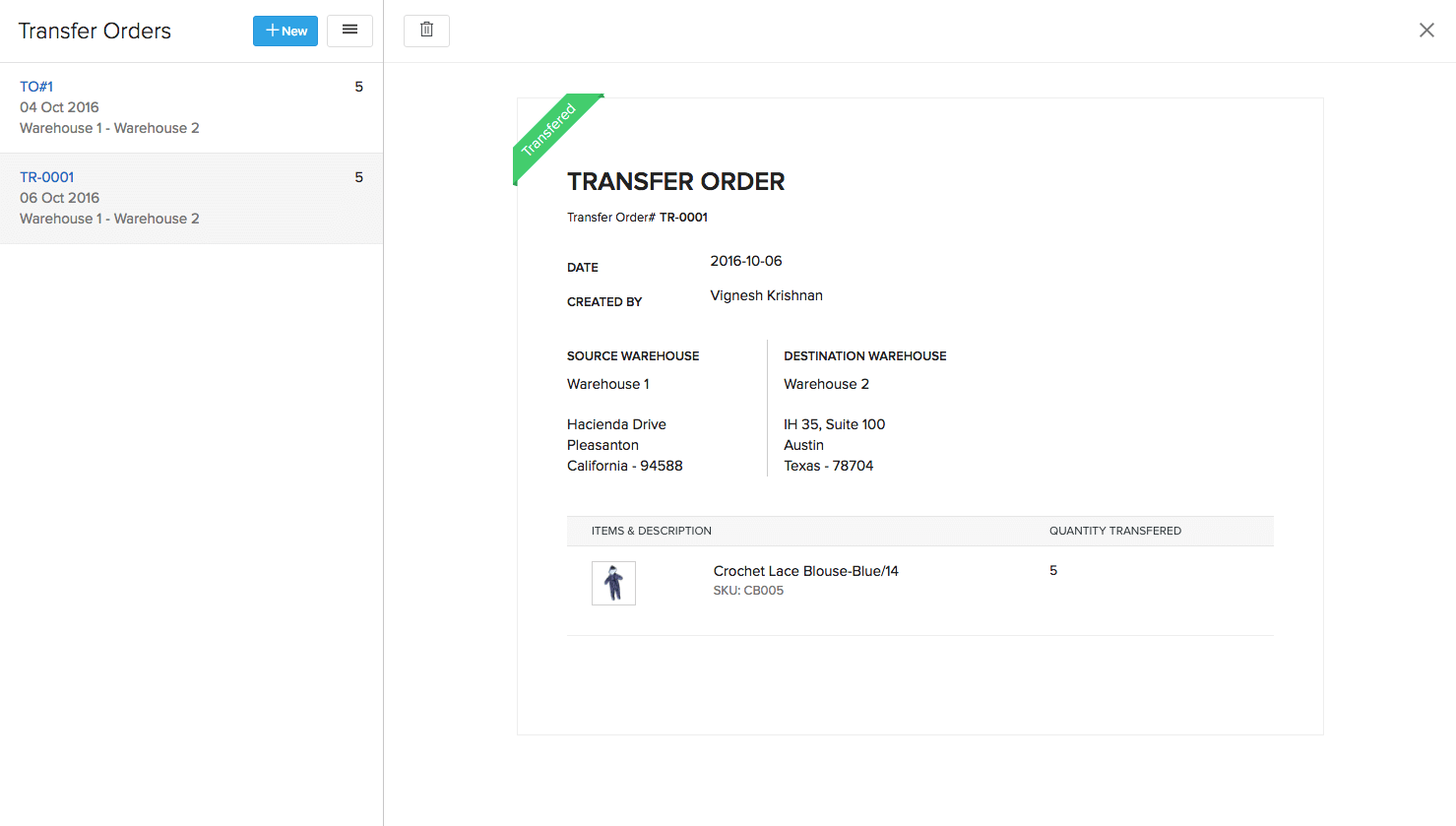
Transfer Serial Items
To transfer serialized items:
- Expand the Items dropdown menu in the sidebar and go to Transfer Orders.
- Click the + New button on the top right corner.
- Enter the transfer order number and select source and destination warehouse.
- Add a serial tracked item and specify the quantity to transfer.
- Click the Select Serial Numbers option under the quantity of the respective item.
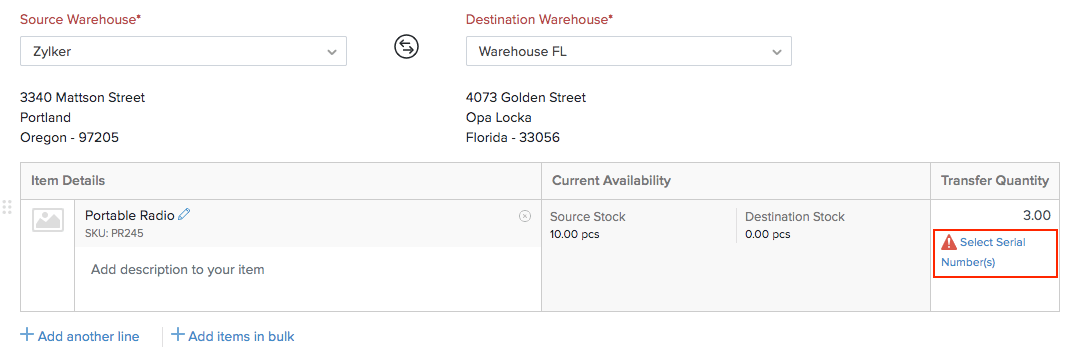
- Choose the serial numbers for the number of units specified.
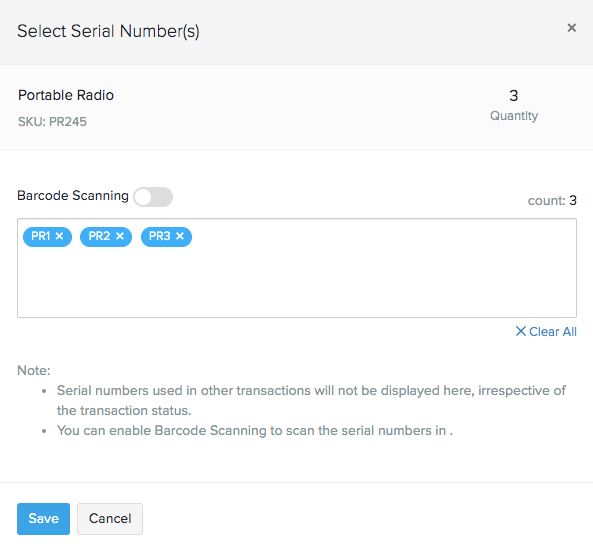
- Click Initiate Transfer or Transfer and Receive.
The serial numbers of the transferred units will be listed below.
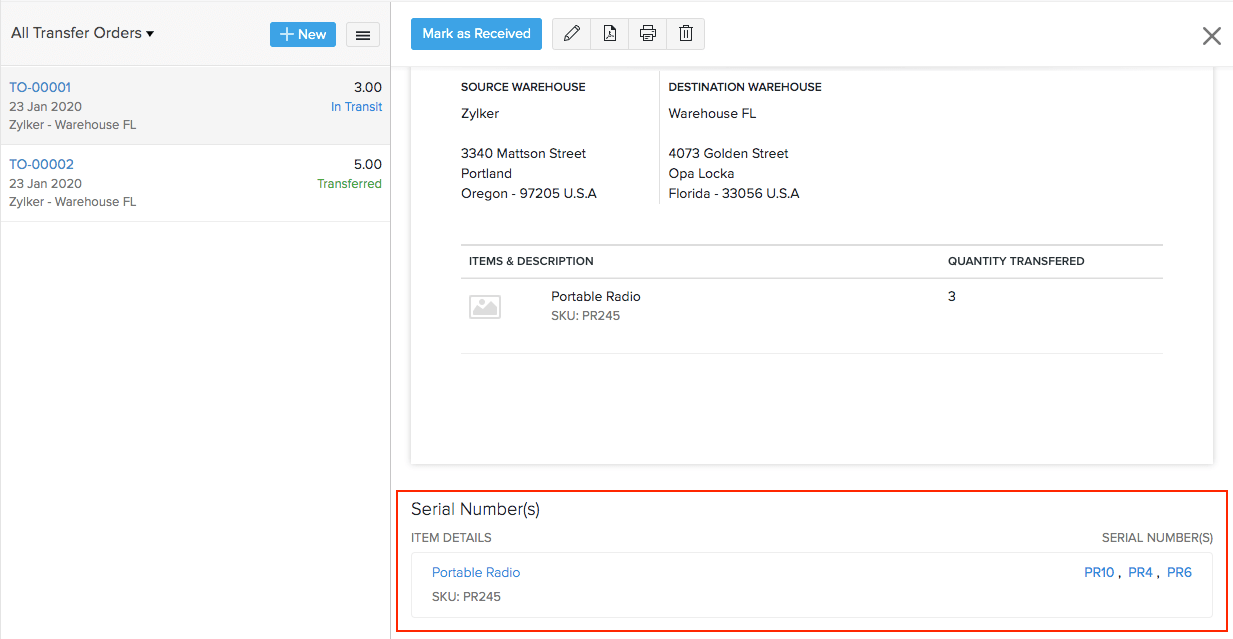
Transfer Batch Items
To transfer batch items:
- Expand the Items dropdown menu in the sidebar and go to Transfer Orders.
- Click the + New button on the top right corner.
- Enter the transfer order number and select source and destination warehouse.
- Add a serial tracked item and specify the quantity to transfer.
- Click the Select Batch Numbers option under the quantity of the respective item.
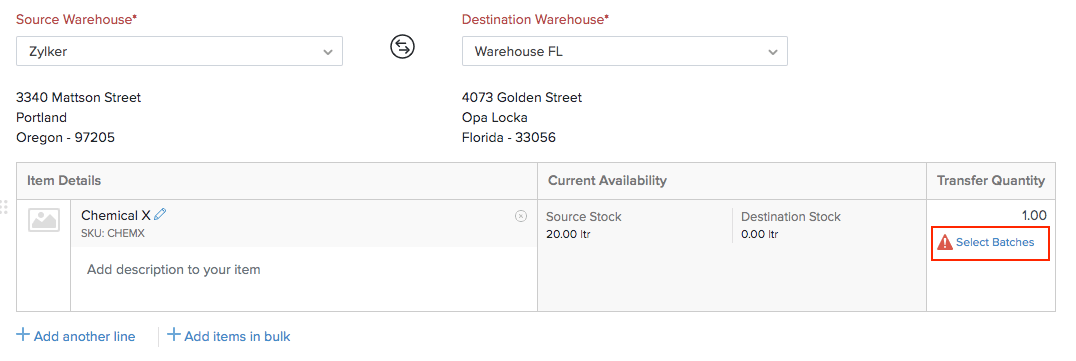
- Choose the batches and the quantity picked from each batch for the number of units specified in the order.
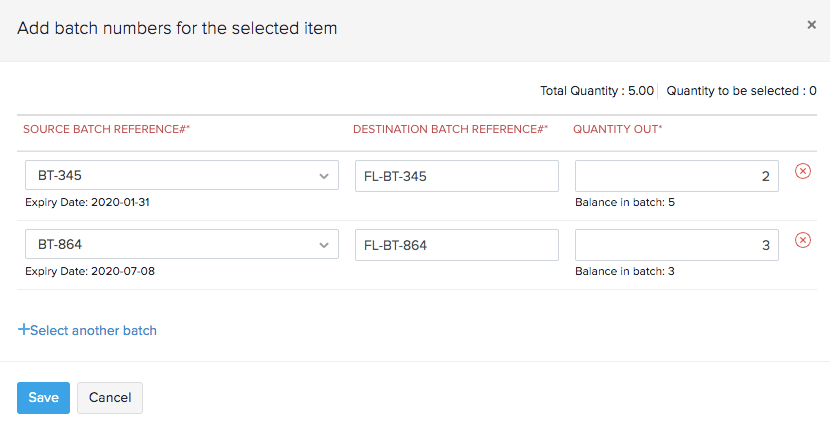
Mandatory Fields in the dialog box:
- Source Batch Reference# : Reference number of the existing batches in the source warehouse.
- Destination Batch Reference# : A unique reference number with which the new batches will be saved in the destination warehouse for that item.
- Quantity out: The quantity that will be transferred from each of those batches. The aggregate of the quantity taken from each batch must match the quantity specified in the transfer order.
Click Initiate Transfer or Transfer and Receive.
The batch numbers of the transferred units will be listed below.
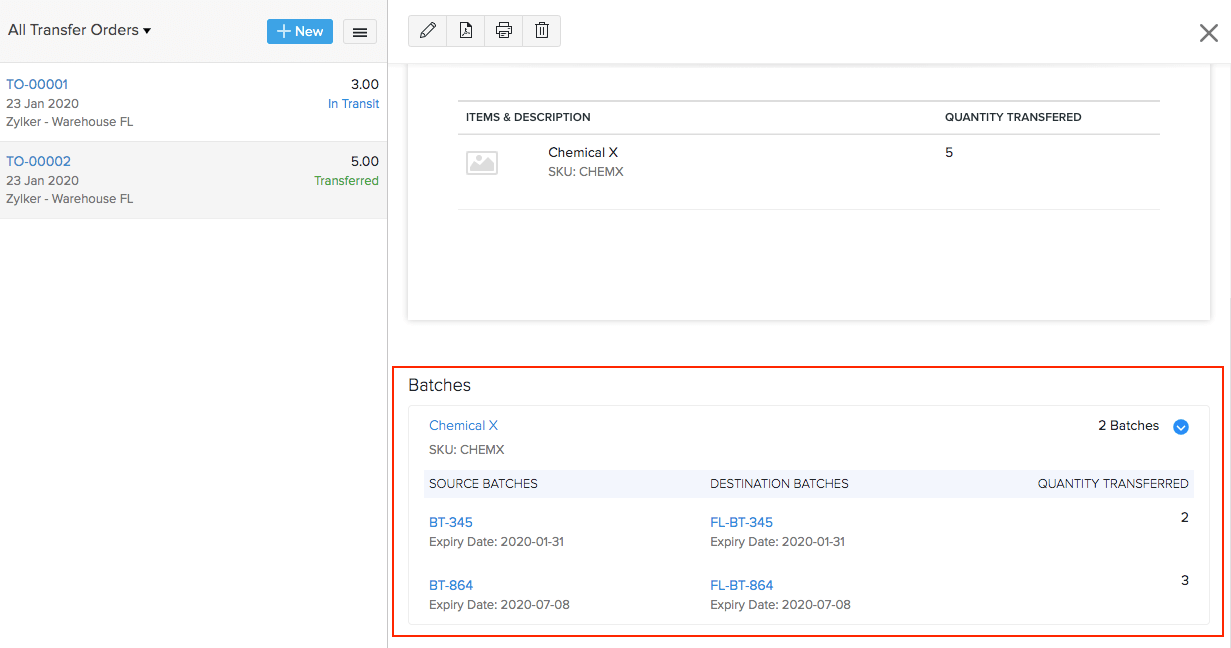
Approve Transfer Orders
When your warehouse is busy with stock being moved in and out several times a day, it is possible to lose track and issue a transfer order with the incorrect details. This in turn will affect the fulfilment process. To prevent such mishap, you can set up an approval workflow to get the transfer orders verified and approved by the warehouse managers before they’re issued.
To set up approval for transfer orders:
Go to Settings, Preferences, then Approvals.
Under the Inventory Approval tab click Enable Inventory Approval.

Choose the All approvers can approve option under preferences. Learn how you can add approvers.
Set the notification preferences and click Save.
Henceforth, transfer orders will be run by the approvers before initiating a transfer.
How it works:
The user will create a transfer order and click on Save and Submit.
The approver will view the transfers that are pending for approval and if they’re satisfied with it, they’ll click on Approve and Initiate Transfer.
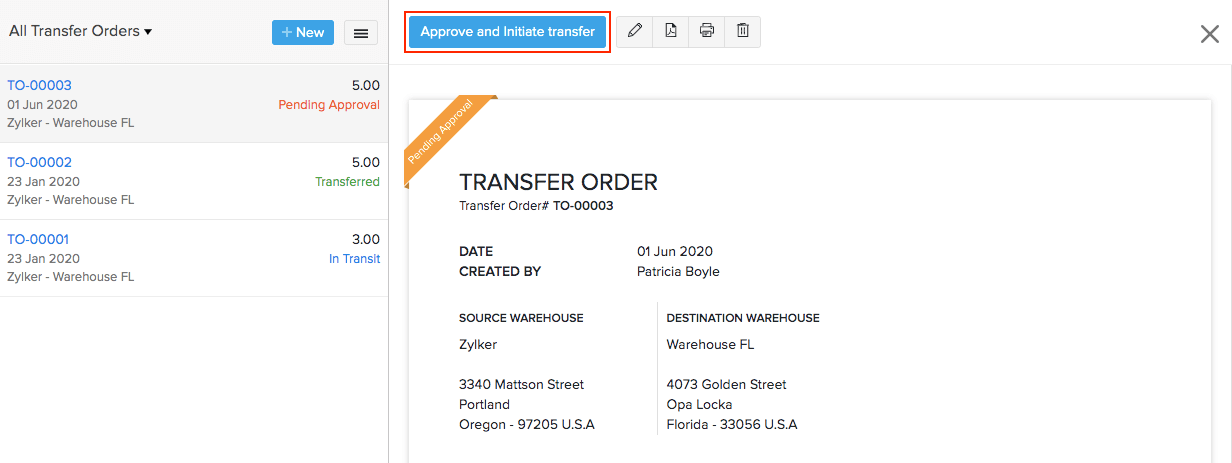
If approved, the user can complete the transfer by clicking Mark as Transferred. Otherwise, the user can amend the order or submit a new transfer order with all the suggested corrections.
Track Inventory Transfers
Businesses with multiple warehouses often transfer goods from one warehouse to another when they are in immediate need of supplies. Hence, it is essential for the warehouse managers to know exactly when they will receive the goods from the source warehouse to effectively manage sales and order fulfillment.
By integrating with AfterShip, you can receive real-time updates on the whereabouts of your stock.
Prerequisite:
- You need to be integrated with AfterShip.
- You cannot track transfer orders for which you have already received the goods.
- You can track an inventory transfer only if you have the tracking number of the shipped goods.
To activate tracking on your transfer order:
- Expand the Items dropdown menu in the sidebar and go to Transfer Orders.
- Open the transfer order that you wish to track. The transfer order must be in the In-Transit status. Otherwise, create a new transfer order and click Initiate Transfer.
- Click the Track Stock Transfer button on the transfer order details page.
![]()
- Enter the tracking details provided by your shipment carrier service.
- Enable the option - Send Status Notification to receive timely updates on the transfer status. This option will be available if you have enabled instant activation while integrating with AfterShip.
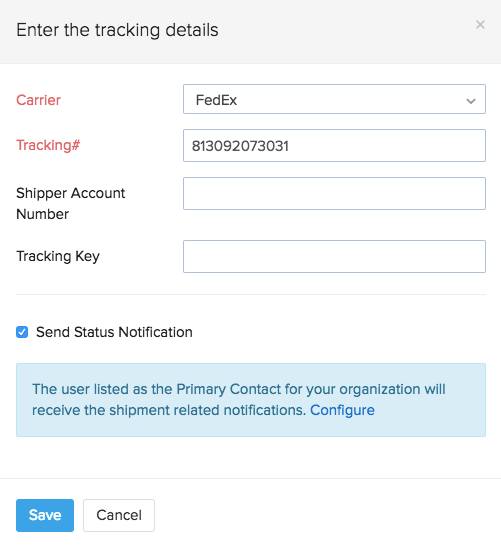
- Otherwise, provide your email or SMS information to receive tracking updates. This option will be available if you have integrated your own AfterShip account with Zoho Inventory.
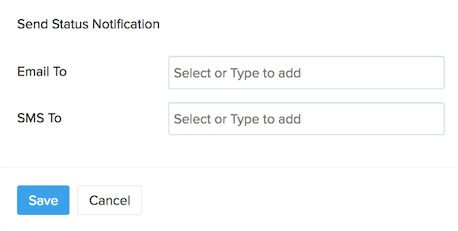
- Click Save to activate real-time tracking of your transferred goods.
To view your transfer status:
- Open a tracked transfer order.
- Click on Transfer Timeline option at the top. A pop-up slides from the right where you can view the current location and the complete history of your stock transfer in a timeline fashion.
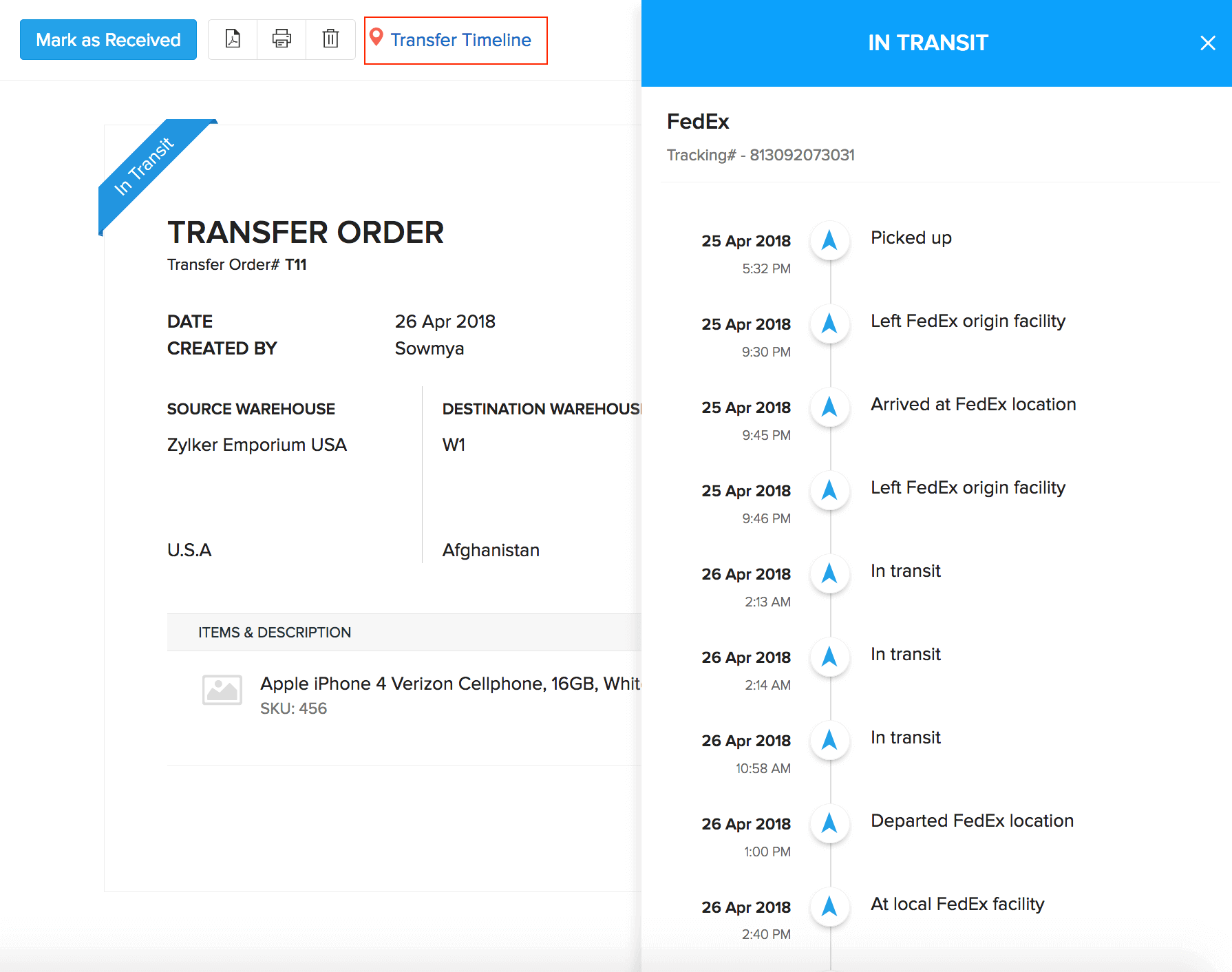
Important Note: Even when the stock is delivered, you will have to manually record a receive on the transfer order as of now.
Receive a Transfer
To receive items in a transfer order which is in transit:
- Expand the Items dropdown menu in the sidebar and go to Transfer Orders.
- Select the Transfer Order which you wish to receive.
- Click the Mark as Received button on top of the transfer order page.
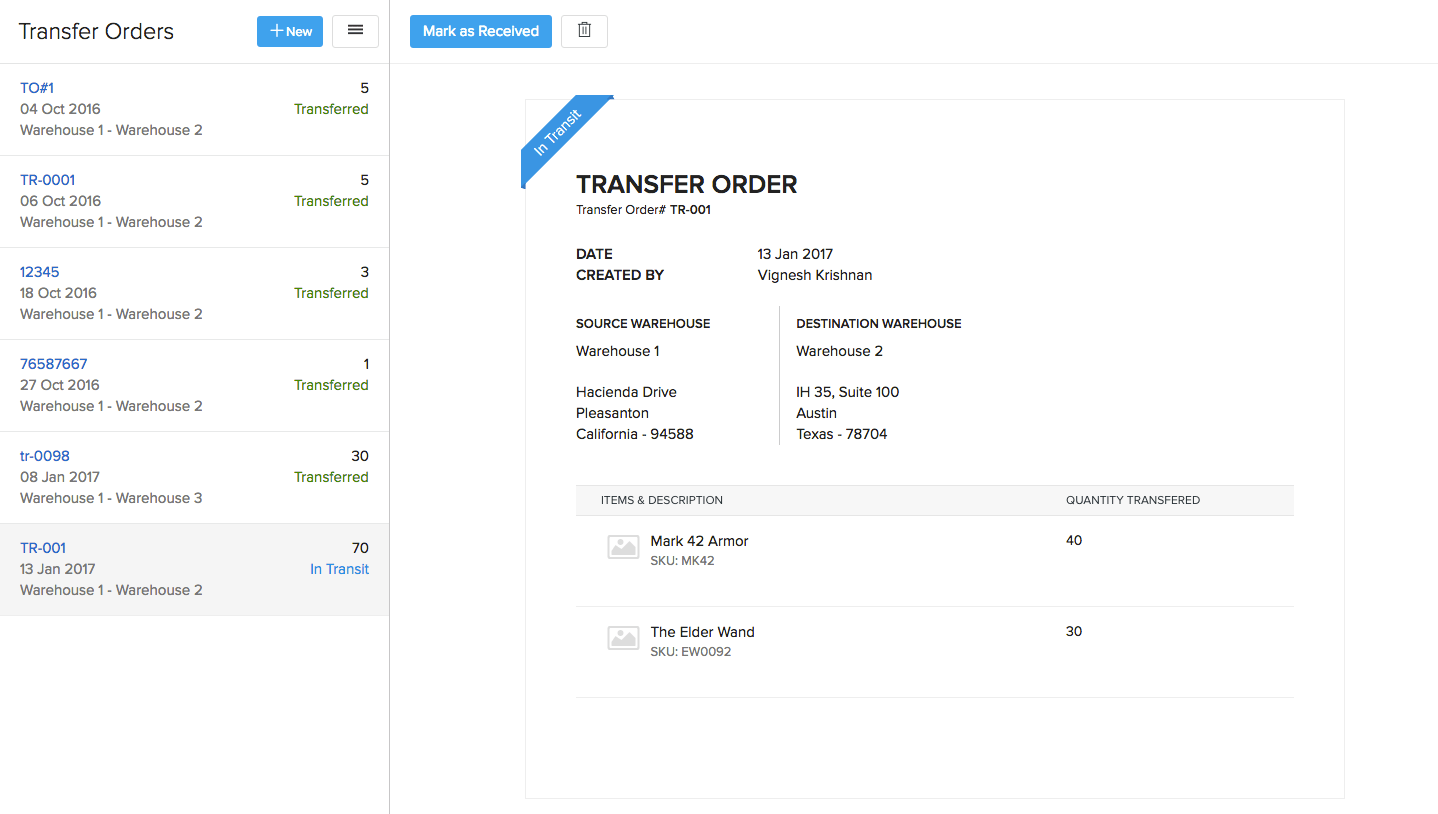
- Select the Receive Date and click on Save. The stock will now be received in the destination warehouse.
Print a Transfer Order
To print a transfer order:
- Expand the Items dropdown menu in the sidebar and go to Transfer Orders.
- Select the Transfer Order which you wish to print.
- Click the Printer icon on top of the transfer order page to print it.
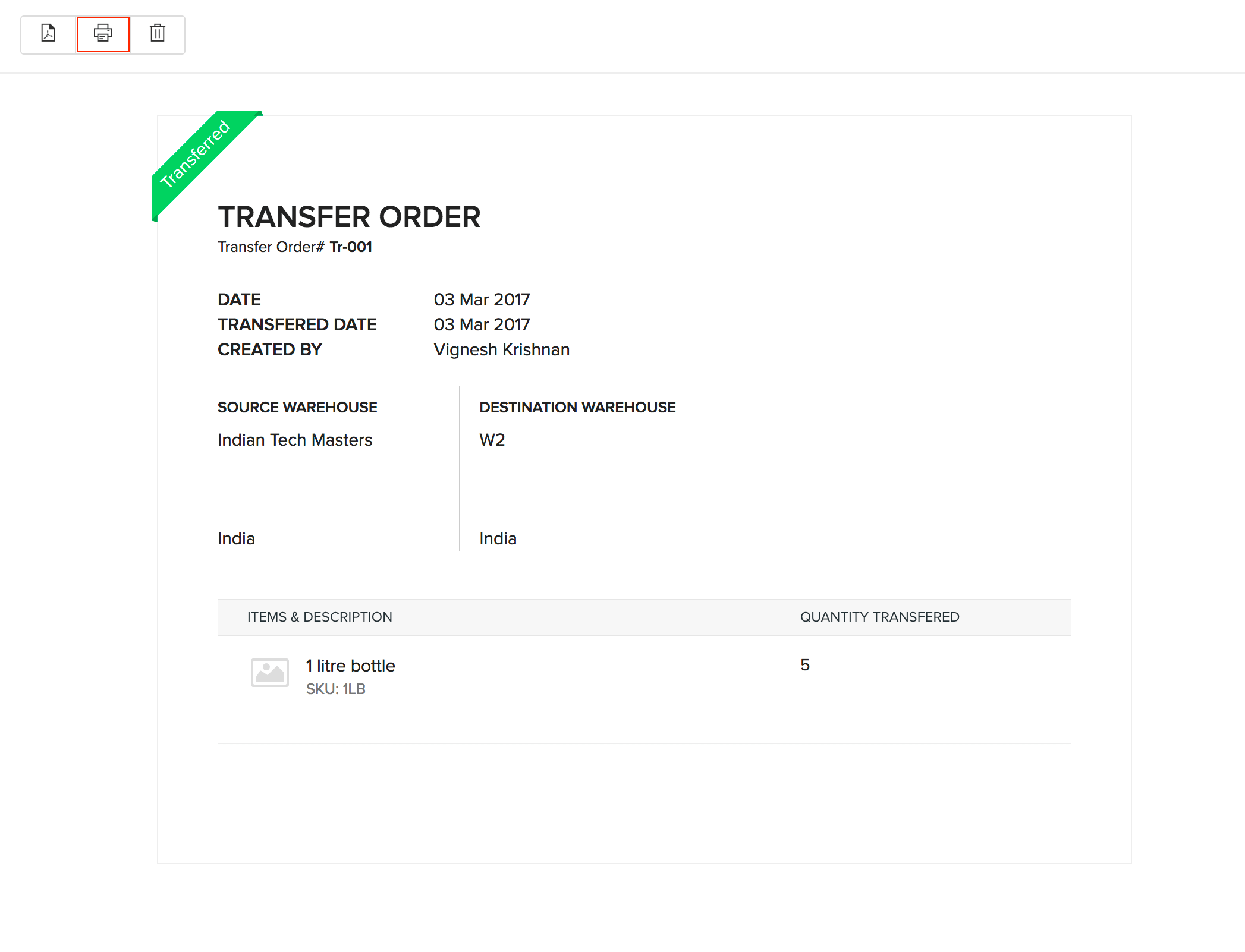
Delete a Transfer Order
To delete a transfer order:
- Expand the Items dropdown menu in the sidebar and go to Transfer Orders.
- Click the Trash Bin icon above the transfer order to delete it.
- Confirm your deletion in the pop-up that follows.
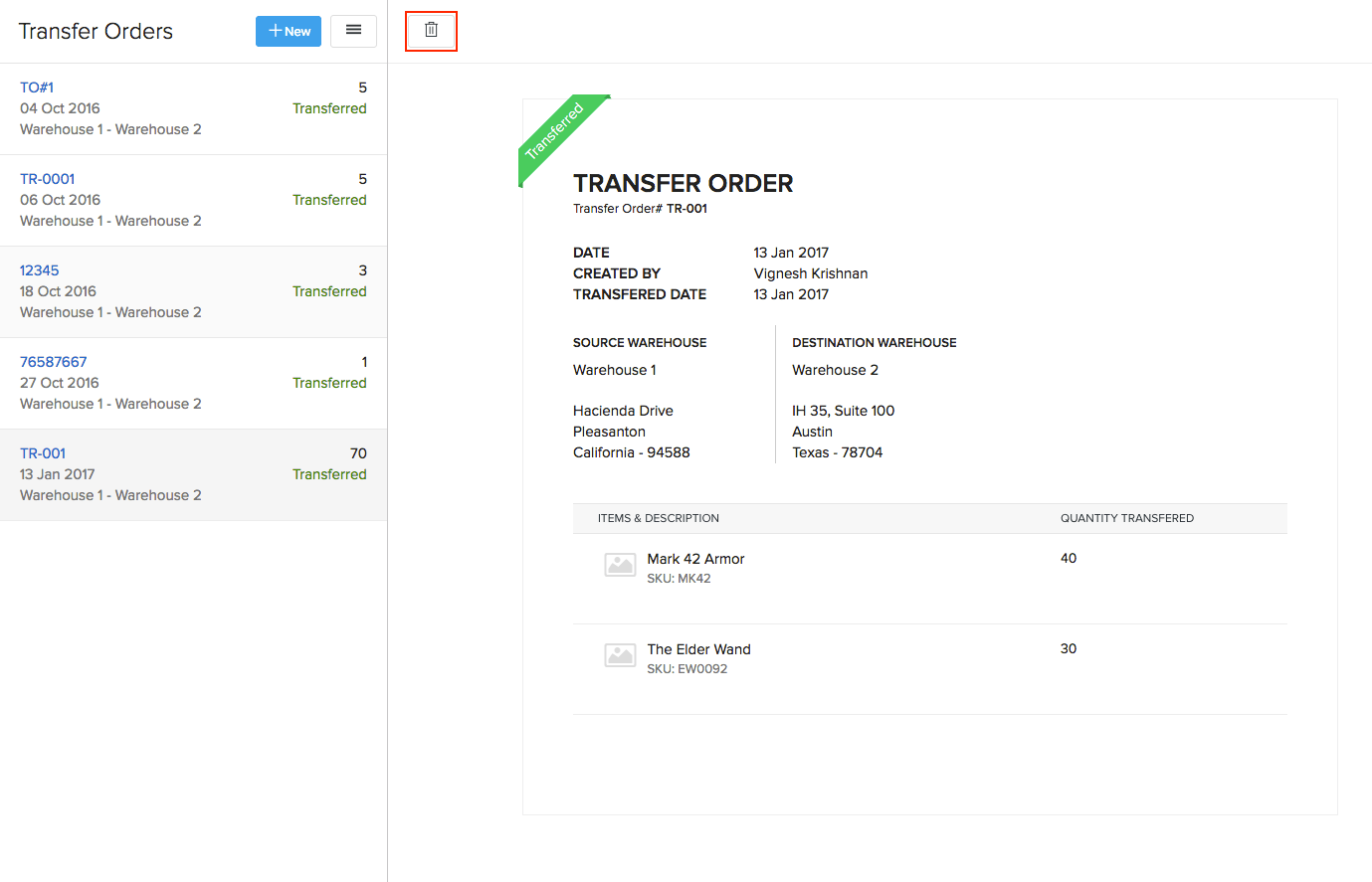
Filter Transfer Orders
You can apply filters to transfer orders to refine your results. Here, you can view the successful transfers by applying the ‘Transferred’ filter and the transfers that are still in progress with the ‘In Transit’ filter.
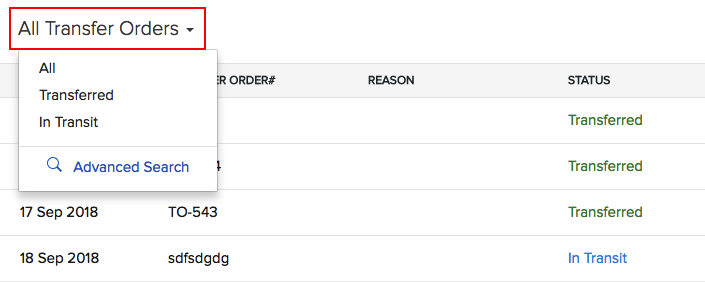
Import Transfer Orders
To import transfer orders:
- Expand the Items dropdown menu in the sidebar and go to Transfer Orders.
- Click the More icon and click Import Transfer Order.
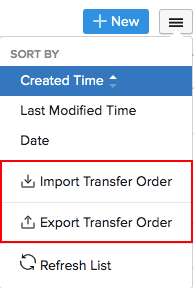
- Click Choose file and upload the relevant CSV file.
- Click Next.
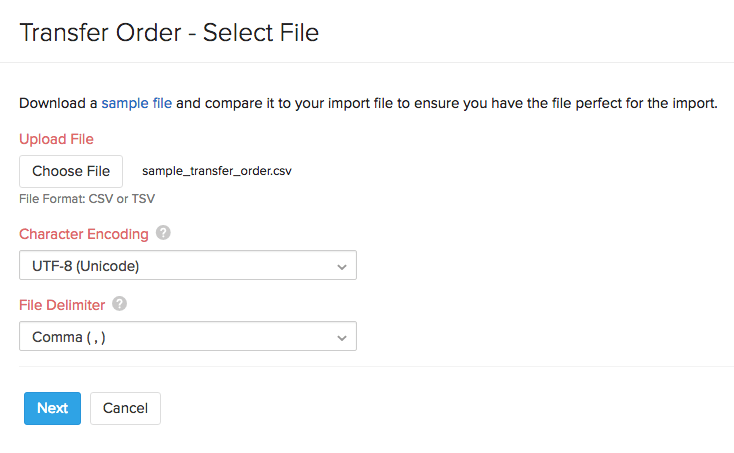
Map the fields present in your file (Right) with the ones in Zoho Inventory (Left).
You can also import the tracking details in bulk to track the position of your inventory transfers in Zoho Inventory. You can only track those transfer orders whose items have been shipped via a professional carrier (ex: FedEx, UPS etc.).
Insight: To track your inventory transfers, you must integrate your Zoho Inventory organization with AfterShip. Learn how inventory tracking works here.
- Click the Next button. In the following page, if you don’t have any errors in the file, click the Import button to import the transfer orders into Zoho Inventory.
Export Transfer Orders
To export transfer orders:
- Expand the Items dropdown menu in the sidebar and go to Transfer Orders.
- Click the Hamburger icon and select Export Transfer Orders.
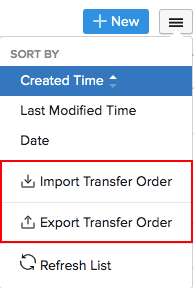
- Export your Transfer Orders in the desired format.


