Payments Made
Any payment that you’ve made to your vendors can be recorded and applied across your various outstanding bills. You can also view the payments that were already recorded for the bills.
View Payments Made
If you have already recorded payments for your vendors, you can view them in the Payments Made module. Here’s how:
- Go to the sidebar and click the Payments Made module.
- Click a payment receipt to view its details.
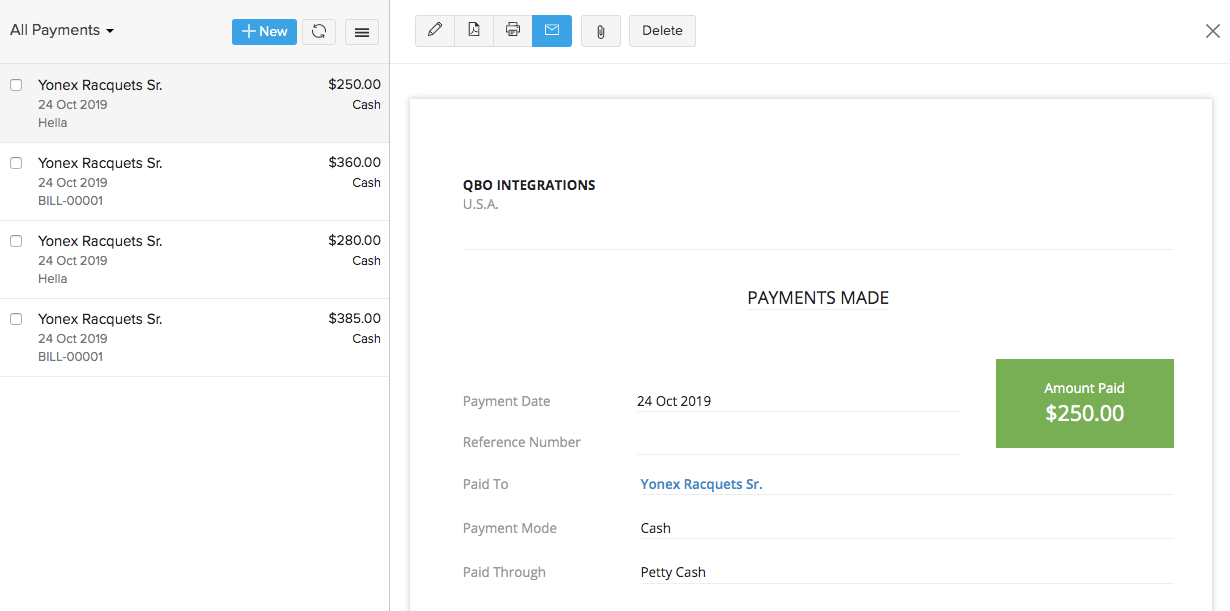
Record Payments Made
While recording a new payment made to your vendor, you can choose to split the paid amount among your outstanding bills either in full or in part.
Scenario: Patricia makes a payment of $500 to her vendor for two outstanding bills whose values are $350 and $150, respectively. Patricia can split the payment of $500 into $350 for the first bill (full amount) and $150 for the second bill.
- Go to the Payments Made module on the sidebar.
- Click the +New button on the top right corner.
In the Record Payment page:
- Select the vendor to whom you’re making the payment.
- Enter the total amount paid in the Amount field, or, click the Pay full amount checkbox to record the full outstanding payment for the customer.
- Choose the account through which you want to track this payment.
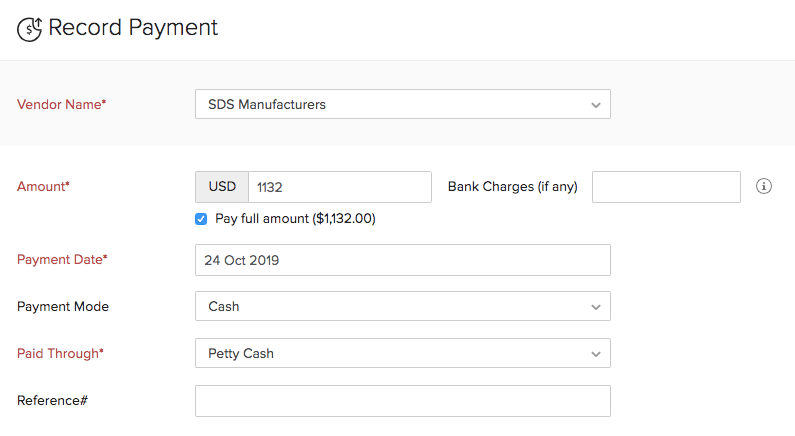
- Split the amount among the various outstanding bills for the vendor. You can choose to pay the bill amount in full or in part.
- Add any notes for the payment.
- Click Save.
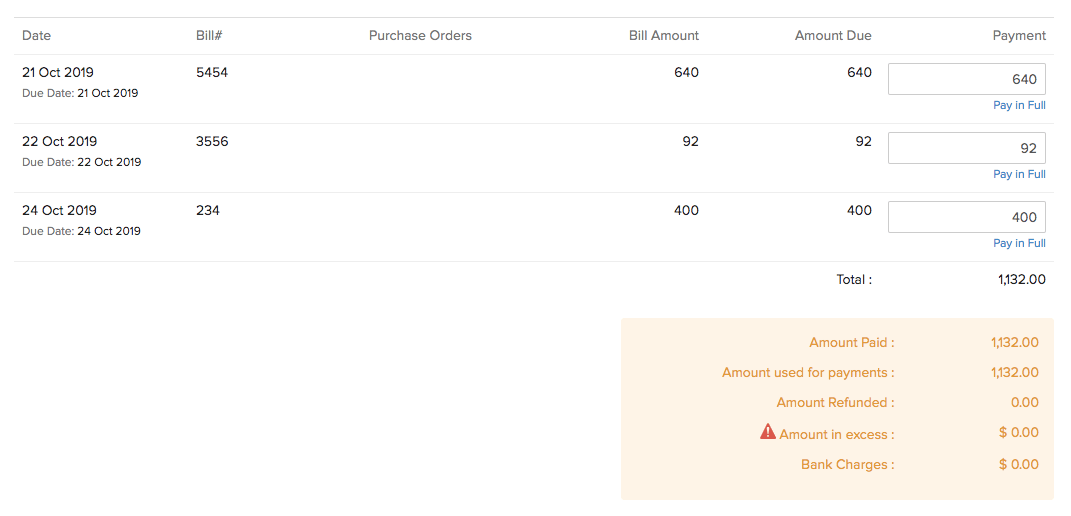
Edit Payment
You can edit the details of any payment received. Here’s how:
- Go to Payments Made on the sidebar.
- Click the payment receipt you want to edit.
- Click the
 icon on top of the page.
icon on top of the page. - Make the changes.
- Click Save.

Delete Payment
- Go to Payments Made on the sidebar.
- Click the payment receipt you want to edit.
- Click the Delete button on top of the page.
- Click OK to confirm.

Import Payments Made
If you already have a list of all the payments made to your vendors, you can import them into Zoho Inventory in CSV, TSV or XLS format.
To know the format of the import, i.e. the columns and data to be included in the import file, you can download the sample import file which we’ll be looking at in the steps below.
- Go to Payments Made on the sidebar.
- Click the
 icon.
icon. - Click the Import Payments option.
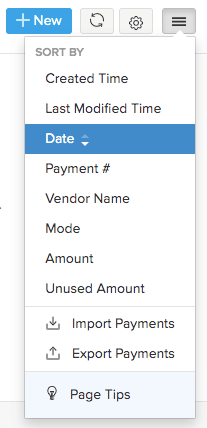
- Click the Choose File button to browse and upload your import file. You can download the sample CSV or XLS file for your reference.
- Click Next to proceed to the field mapping page.
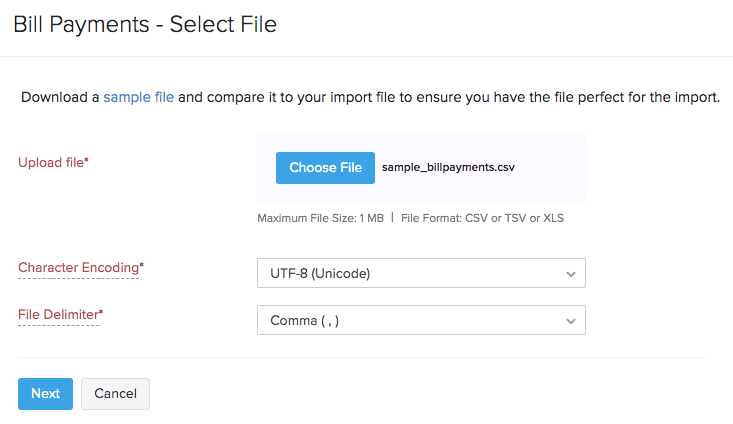
- Map the columns in Zoho Inventory with the appropriate column in your import file.
- Click Next to proceed to the preview section.
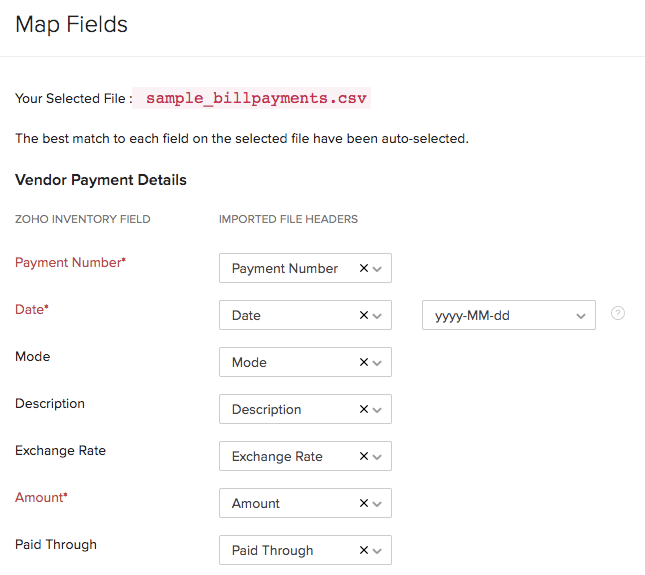
- In the preview page, you can view the summary of the records that can be imported.
- Click Import if you’re ready, or click Previous if you need to make any changes.


