Sales Reports
Access reports associated with the sales that you have recorded and managed in Zoho Inventory. Analyze your sales orders, invoices, customers and payments to plan your sales strategies ahead.
Sales by Customer
To generate a sales by customer report,
- Log in to Zoho Inventory.
- Navigate to the Reports module.
- Select the Sales by Customer report under the Sales section of the Reports page.
- Select a Date Range for your report. It can be a standard date range from the previous year or the current year and it can also be a custom date range.
- On selecting a standard choice, the From and To date fields, will be automatically derived.
- In case of a custom date range, you can manually change the From and To date fields.
- Once you ready, click on the Run Report button to generate the sales by customer report for that period.
- From this report, you can further generate drilled down sales reports for each customer. For more information, please refer to the report takeaways section.
Note: The price amounts will be displayed in your base currency.
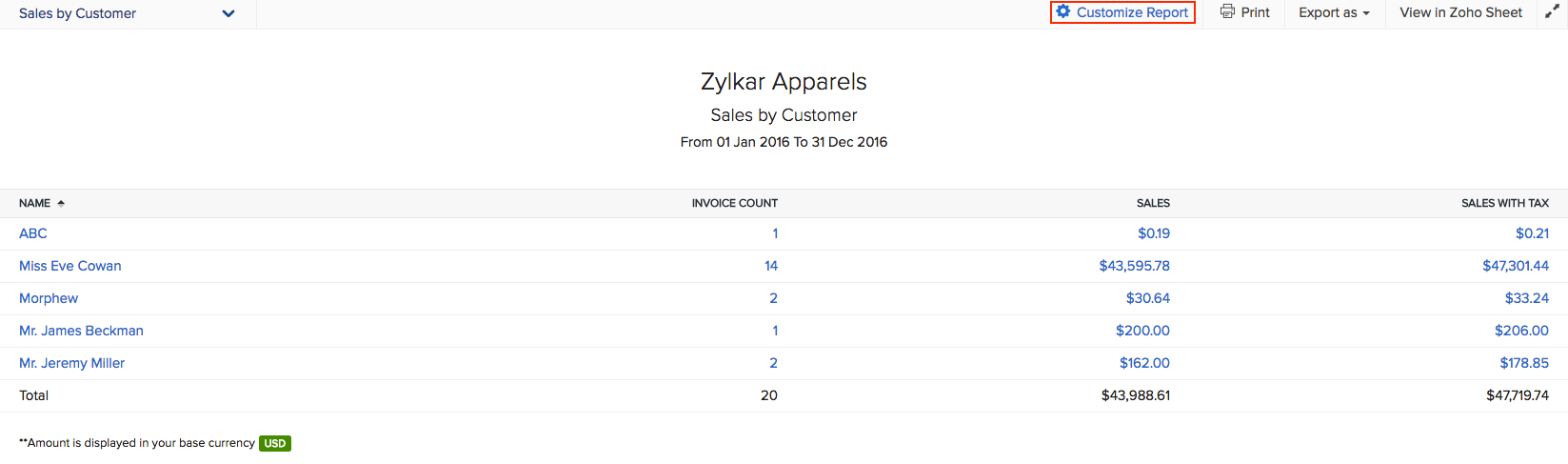
Tools: Print - Export report - View in Zoho Sheet - View in full screen
Takeaways
- The sales by customer report includes the following data fields - NAME, INVOICE COUNT, SALES and SALES WITH TAX.
- The report data can be sorted as per any of these fields.
- This report displays all the customers to whom you sold your products and their associated details for a chosen time frame.
- Clicking on a CUSTOMER NAME of an entry will redirect to the overview page of that contact.
- Clicking on any of the parameters like the INVOICE COUNT, SALES or the SALES WITH TAX will redirect you to a drill down sales report dedicated to this customer.
- This drill down sales report will display the list of all invoices for this customer.
- This report has the following fields - STATUS(of the invoice), DATE, NUMBER(invoice number), SALES, SALES WITH TAX and BALANCE DUE.
- You will be able to export or print this drill down sales report for a specific customer.
Sales by Item
To generate a sales by item report,
- Log in to Zoho Inventory.
- Navigate to the Reports module.
- Select the Sales by Item report under the Sales section of the Reports page.
- Select a Date Range for your report. It can be a standard date range from the previous year or the current year and it can also be a custom date range.
- On selecting a standard choice, the From and To date fields, will be automatically derived.
- In case of a custom date range, you can manually change the From and To date fields.
- Once you ready, click on the Run Report button to generate the sales by item report for that period.
- From this report, you can further generate drilled down sales reports for each item. For more information, please refer to the report takeaways section.
Note: The price amounts will be displayed in your base currency.
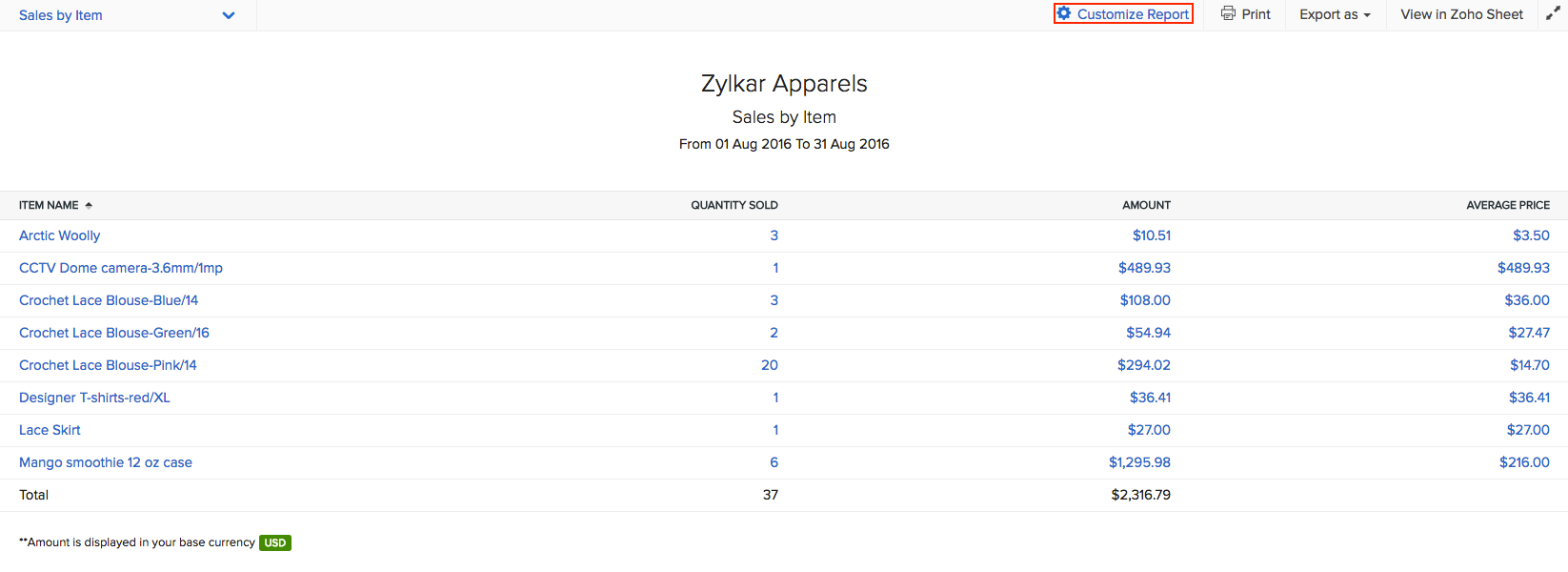
Tools: Print - Export report - View in Zoho Sheet - View in full screen
Takeaways
- The sales by item report includes the following data fields - ITEM NAME, QUANTITY SOLD, AMOUNT and AVERAGE PRICE.
- The report data can be sorted as per any of these fields.
- You will be able to obtain sales statistics for all your inventory tracked as well as your non inventory items from this report.
- All the parameters inside this report are linked to their associated data.
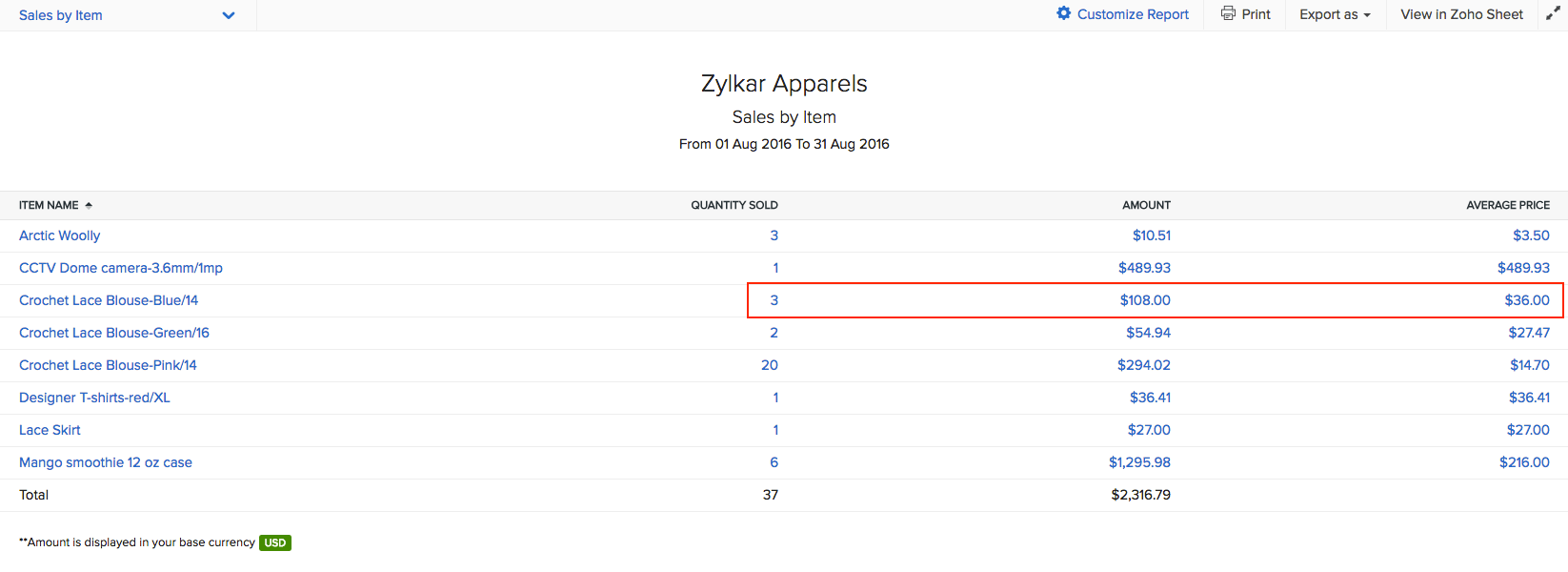
- Clicking on the name of an item will take you to the overview page of that item.
- Clicking on any other parameter such as - quantity sold, amount or average price will take you to a sales report page dedicated for that item.
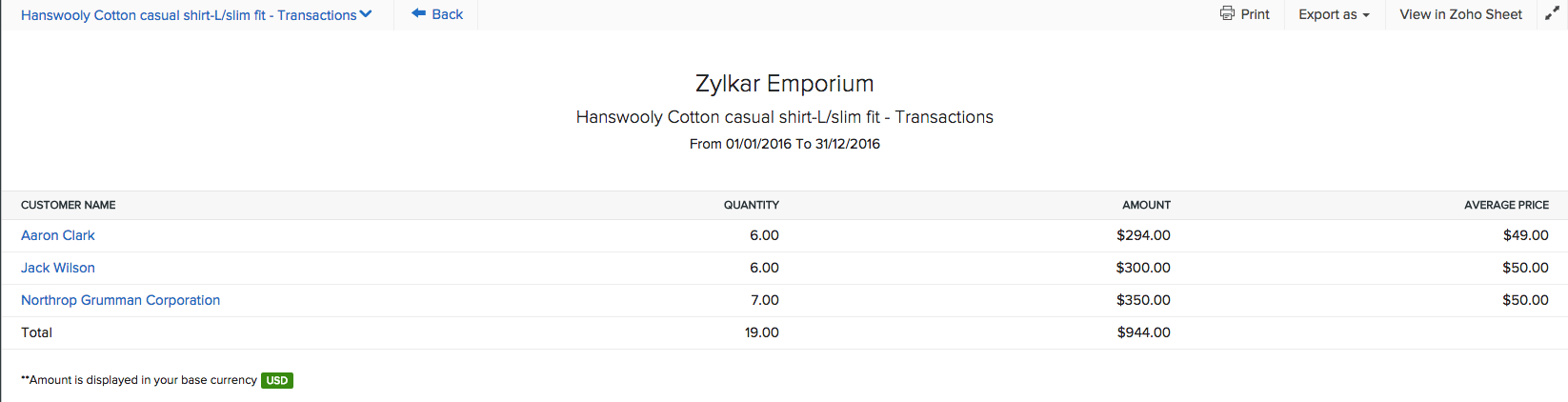
- You will be able to export or print the drill-down sales report for that item.
Order Fulfillment by Item
The Order Fulfillment by Item report summarizes the stock used for an item in each step of the fulfillment process for a selected sales order creation period.
To generate a sales by category report:
- Log in to Zoho Inventory.
- Navigate to the Reports module.
- Select the Order Fulfillment by Item report under the Sales section of the Reports page.
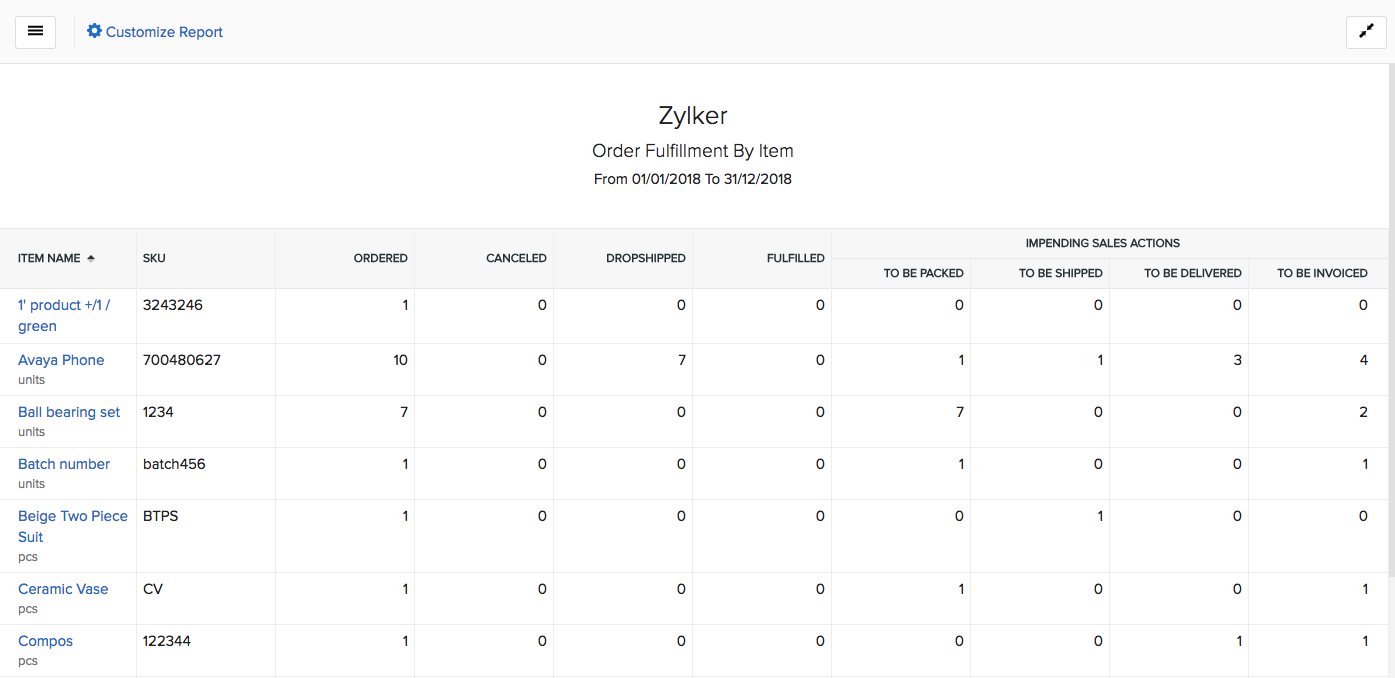
- Click Customize Report option at the top of the report page.
- Select a Date Range for your report. It can be a standard date range from the previous year or the current year and it can also be a custom date range.
- On selecting a standard choice, the From and To date fields, will be automatically derived.
- In case of a custom date range, you can manually change the From and To date fields.
- Click the Run Report button to generate the Order Fulfillment by Item report for that period.
Sales Return History
This report gives you a complete overview of the return and refund status of sales orders along with the amount invoiced and amount refunded. To view this report, go to the Reports module in the left sidebar and click on Sales Return History report under the Sales category. You can also click Customize Report option at the top to run the report for a custom date range.
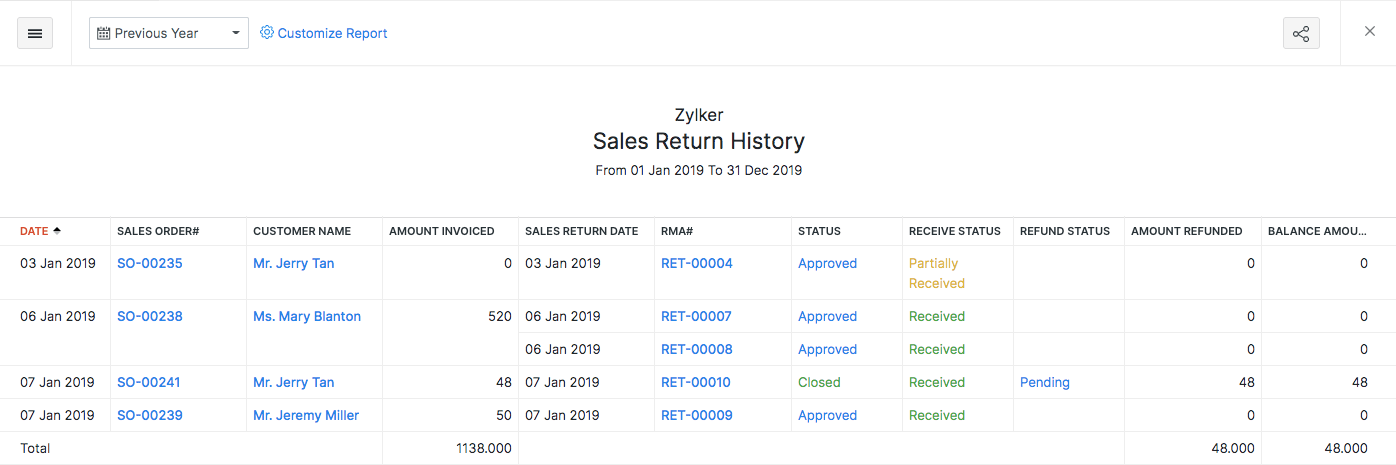
Sales by Category
To generate a sales by category report,
- Log in to Zoho Inventory.
- Navigate to the Reports module.
- Select the Sales by Category report under the Sales section of the Reports page.
Insight: This report is based on sales orders.
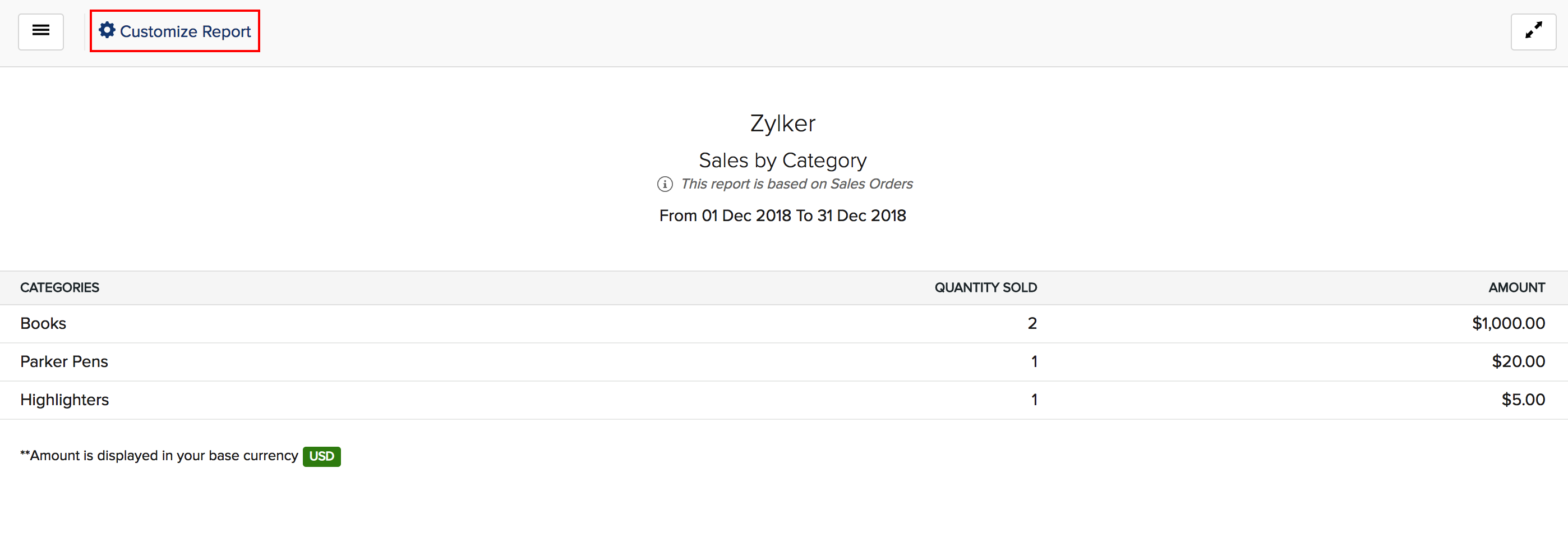
- Select a Date Range for your report. It can be a standard date range from the previous year or the current year and it can also be a custom date range.
- On selecting a standard choice, the From and To date fields, will be automatically derived.
- In case of a custom date range, you can manually change the From and To date fields.
- Once you are ready, click the Run Report button to generate the sales by category report for that period.
Note: The price amounts will be displayed in your base currency.
Takeaways
- The sales by category report includes the following data fields - CATEGORIES, QUANTITY SOLD and AMOUNT.
- The report data can be sorted as per any of these fields.
- This report displays all the available categories and their sale details for a chosen time frame.
Sales by Sales Person
This report helps you to view and evaluate the performance of your sales persons based on the total number of invoices and sales made by each of them during a specific period.
Note: To view the individual statistics, you have to assign a sales person to an invoice. If you don’t assign a sales person, those invoices will be categorized as Others.
To generate a sales by sales person report:
- Navigate to the Reports module in the sidebar.
- Under the Sales section, click Sales by Salesperson.
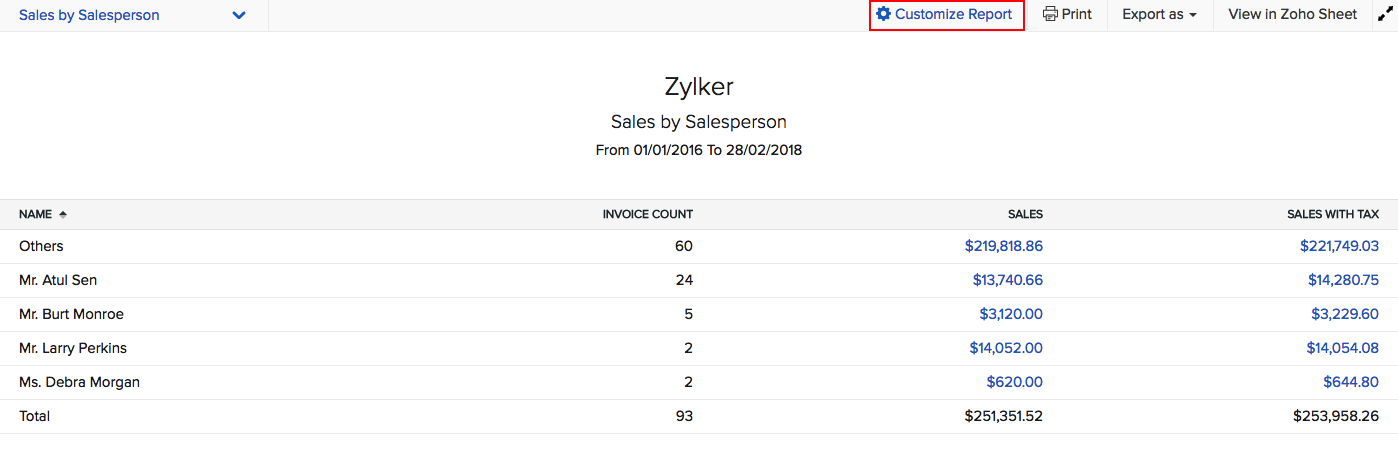
- Click Customize Report on the top of the page.
- Select a Date Range for which you want to generate a report.
- On selecting a standard choice, the From and To date fields, will be automatically derived.
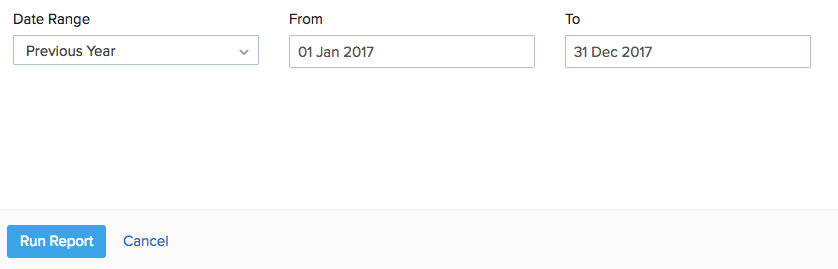
- In case of a custom date range, you can manually change the From and To date fields.
- Click Run Report to generate the report for that period.
Other Actions: Print - Export report - View in Zoho Sheet - View in full screen
Packing History
To generate a packing history report,
- Log in to Zoho Inventory.
- Navigate to the Reports module.
- Select the Packing History report under the Sales section of the Reports page.
- Select a Date Range for your report. It can be a standard date range from the previous year or the current year and it can also be a custom date range.
- On selecting a standard choice, the From and To date fields, will be automatically derived.
- In case of a custom date range, you can manually change the From and To date fields.
- Once you ready, click on the Run Report button to generate the packing history report for that period.
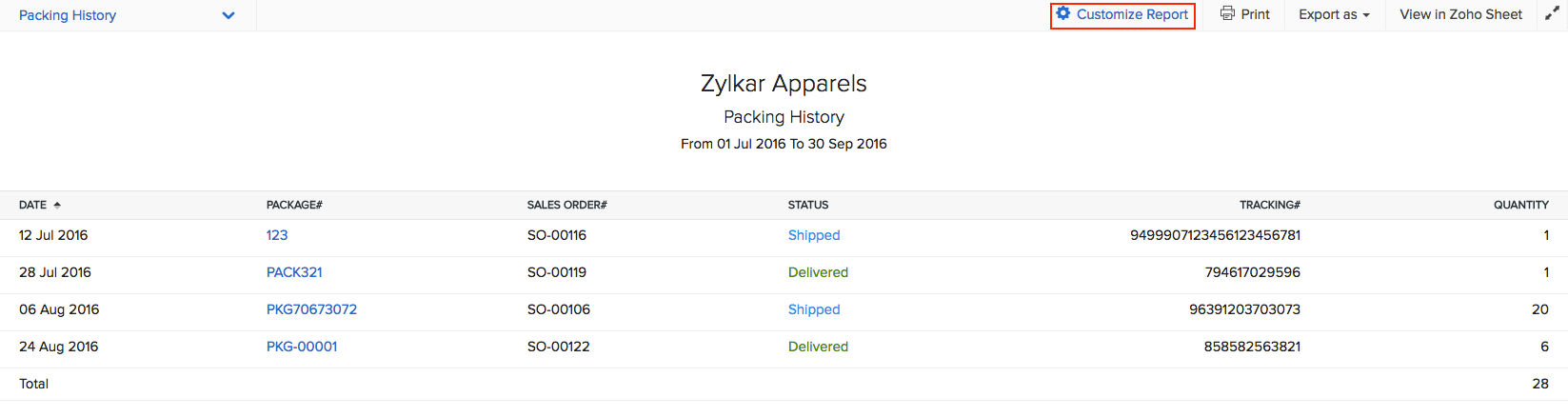
Tools: Print - Export report - View in Zoho Sheet - View in full screen
Takeaways
- The packing history report includes the following data fields - DATE, PACKAGE#, SALES ORDER#, STATUS, TRACKING# and QUANTITY.
- The report data can be sorted as per any of these fields.
- This report displays all the available packages, their related details and their statuses for a chosen time frame.
- Clicking on a PACKAGE# of an entry will redirect to the overview page of that contact.
Receivables
Customer Balances
To access the customer balance report,
- Log in to Zoho Inventory.
- Navigate to the Reports module.
- Select the Sales by Item report under the Sales section of the Reports page. This is an auto generated report.(It is automatically generated till date). It gets updated with every customer associated transaction. From this report, you can further generate drilled down customer balance reports for each customer. For more information, please refer to the report takeaways section.
Note: The price amounts will be displayed in their respective foreign currency.
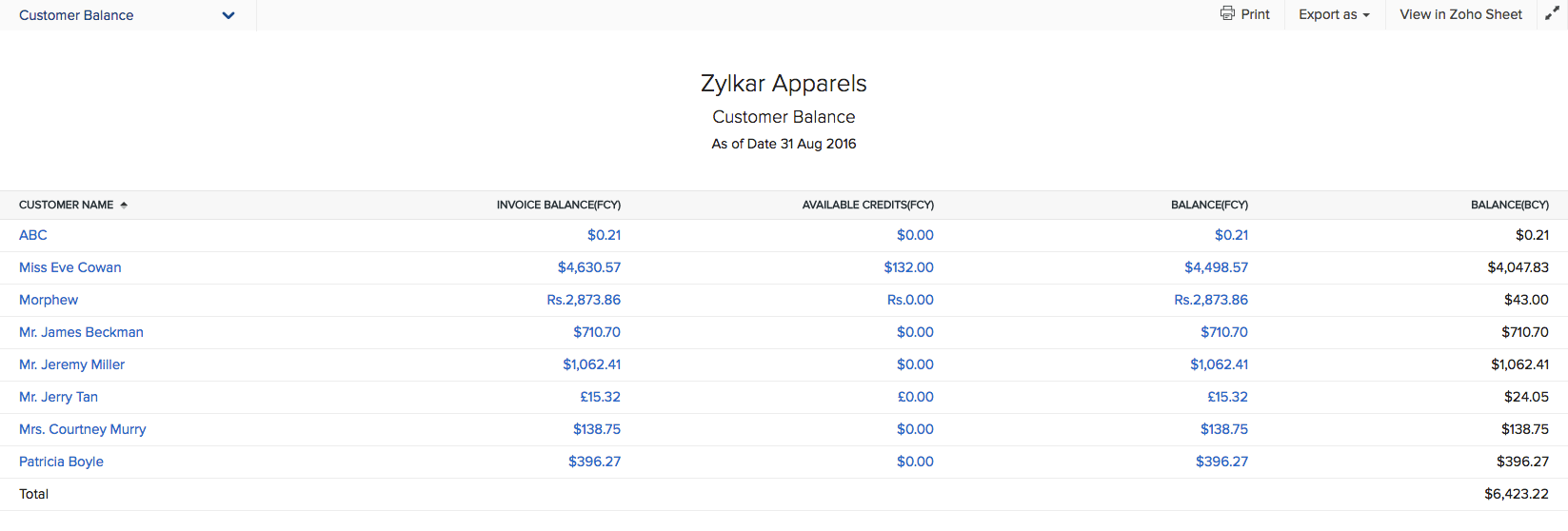
Tools: Print - Export report - View in Zoho Sheet - View in full screen
Takeaways
- The customer-balance report includes the following data fields - CUSTOMER NAME, INVOICE BALANCE, AVAILABLE CREDITS and BALANCE.
- The report data can be sorted as per any of these fields.
- This report displays all the customers owe you money.
- Clicking on a CUSTOMER NAME of an entry will redirect to the overview page of that contact.
- Clicking on any of the parameters like the INVOICE BALANCE, AVAILABLE CREDITS or BALANCE will redirect you to a dedicated drill down balance report for this customer.
- This drill down balance report will display the list of all sent & overdue invoices for this customer.
- This report has the following fields - DATE, TRANSACTION#, TRANSACTION TYPE, STATUS, AMOUNT and BALANCE.
- You will be able to export or print this drill down balance report for a specific customer.
Invoice Details
To generate an invoice history report,
- Log in to Zoho Inventory.
- Navigate to the Reports module.
- Select the Invoice Details report under the Sales section of the Reports page.
- Select a Date Range for your report. It can be a standard date range from the previous year or the current year and it can also be a custom date range.
- On selecting a standard choice, the From and To date fields, will be automatically derived.
- In case of a custom date range, you can manually change the From and To date fields.
- Once you ready, click on the Run Report button to generate the invoice history report for that period.
Note: The price amounts will be displayed in your base currency.
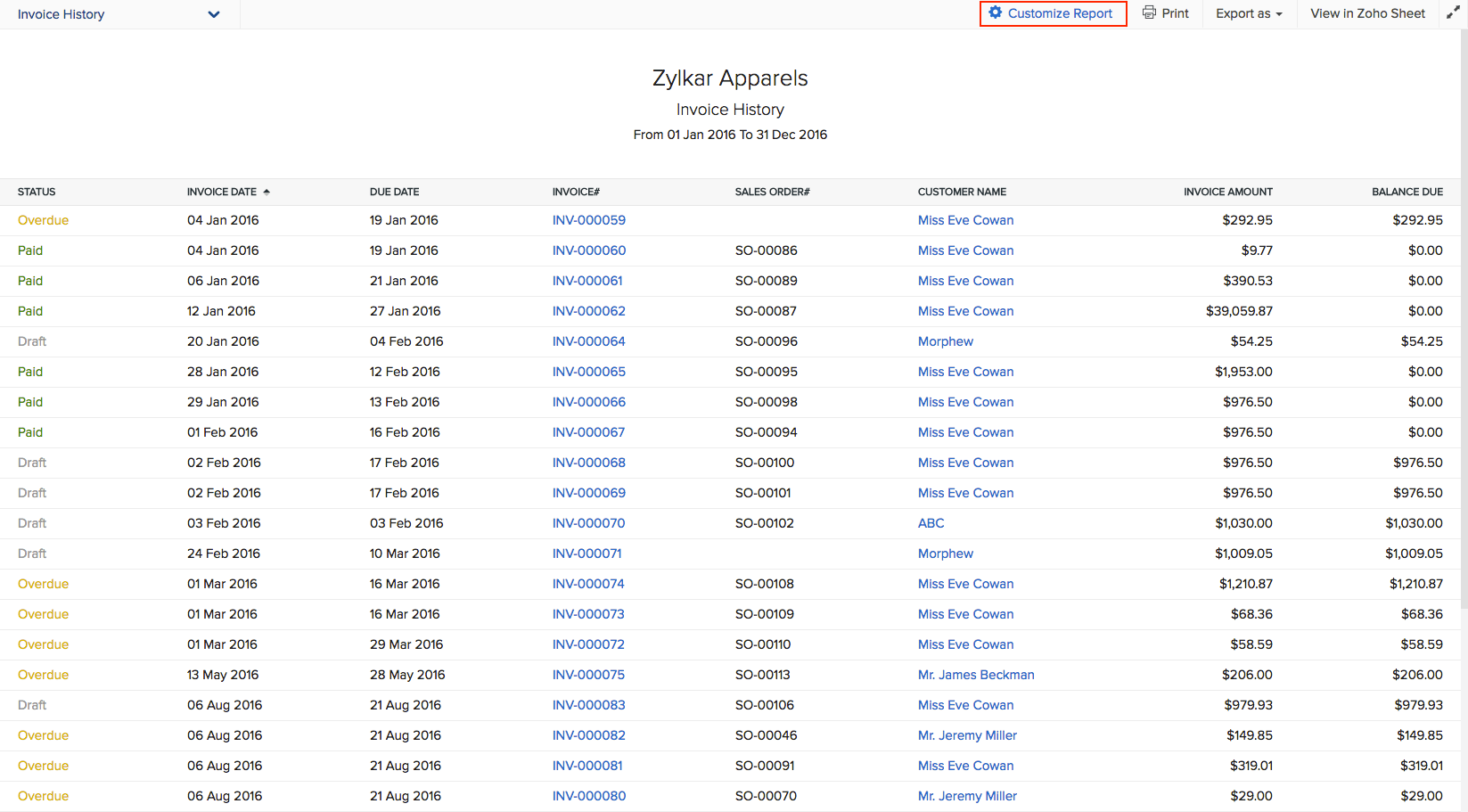
Tools: Print - Export report - View in Zoho Sheet - View in full screen
Takeaways
- The invoice history report includes the following data fields - STATUS, INVOICE DATE, DUE DATE, INVOICE#, SALES ORDER#, CUSTOMER NAME, INVOICE AMOUNT and BALANCE DUE.
- The report data can be sorted as per any of these fields.
- This report displays all the available invoices, their related details and their real time statuses for a chosen time frame.
- Clicking on the INVOICE# of an entry will take you to the concerned sales order.
- Clicking on a CUSTOMER NAME of an entry will redirect to the overview page of that contact.
Sales Order Details
To generate a sales order history report,
- Log in to Zoho Inventory.
- Navigate to the Reports module.
- Select the Sales Order Details report under the Sales section of the Reports page.
- Select a Date Range for your report. It can be a standard date range from the previous year or the current year and it can also be a custom date range.
- On selecting a standard choice, the From and To date fields, will be automatically derived.
- In case of a custom date range, you can manually change the From and To date fields.
- Once you ready, click on the Run Report button to generate the sales order history report for that period.
Note: The price amounts will be displayed in your base currency.
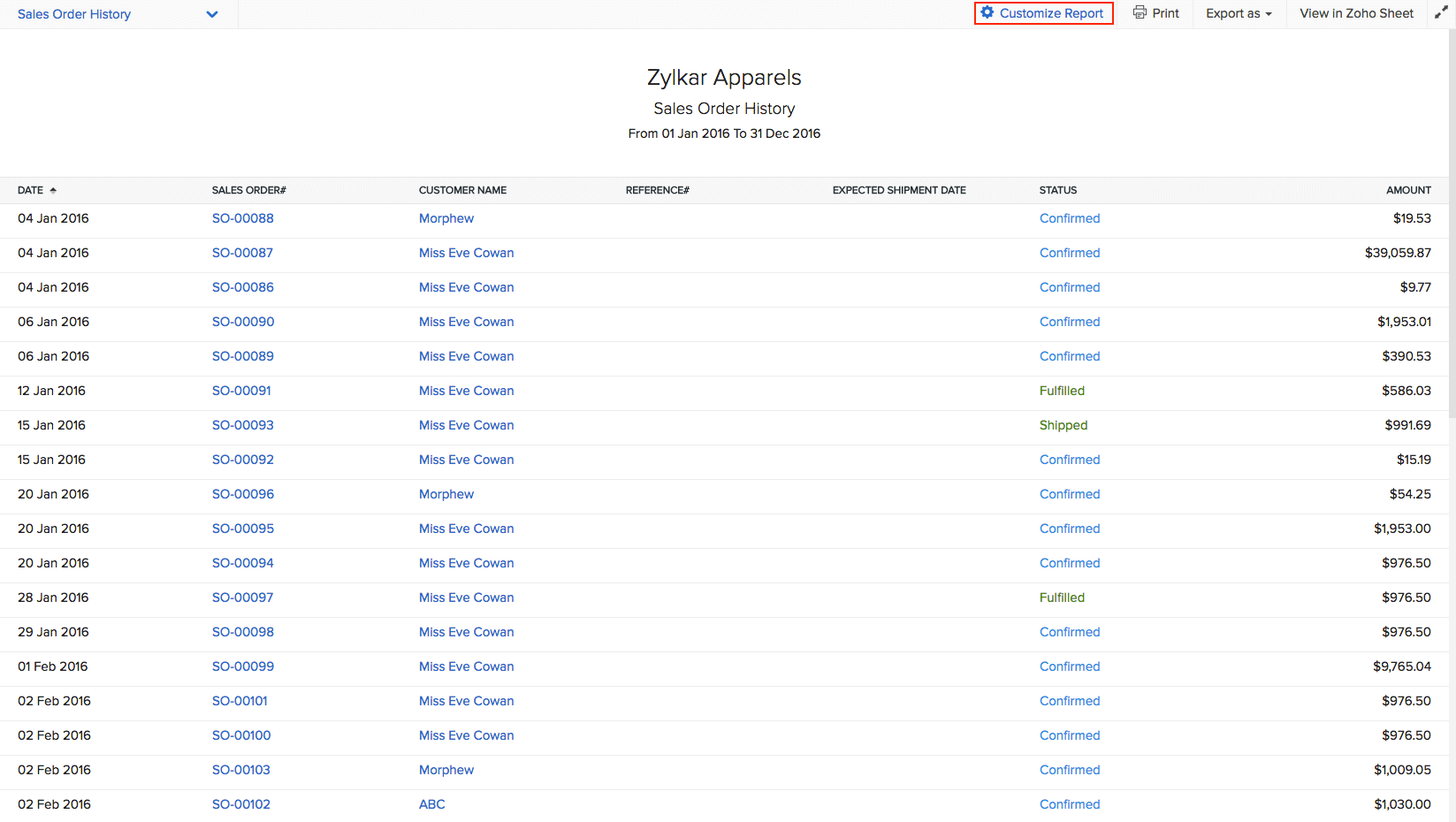
Tools: Print - Export report - View in Zoho Sheet - View in full screen
Takeaways
- The sales order history report includes the following data fields - DATE, SALES ORDER#, CUSTOMER NAME, REFERENCE#, EXPECTED SHIPMENT DATE, STATUS and AMOUNT.
- The report data can be sorted as per any of these fields.
- This report displays all the available sales orders, their related details and their real time statuses for a chosen time frame.
- Clicking on the SALES ORDER# of an entry will take you to the concerned sales order.
- Clicking on a CUSTOMER NAME of an entry will redirect to the overview page of that contact.
Receivable Summary
The Receivable Summary report provides an overview of all your invoices and credit notes. You can customize this report by grouping transactions based on the customer name, due date, custom fields, etc.
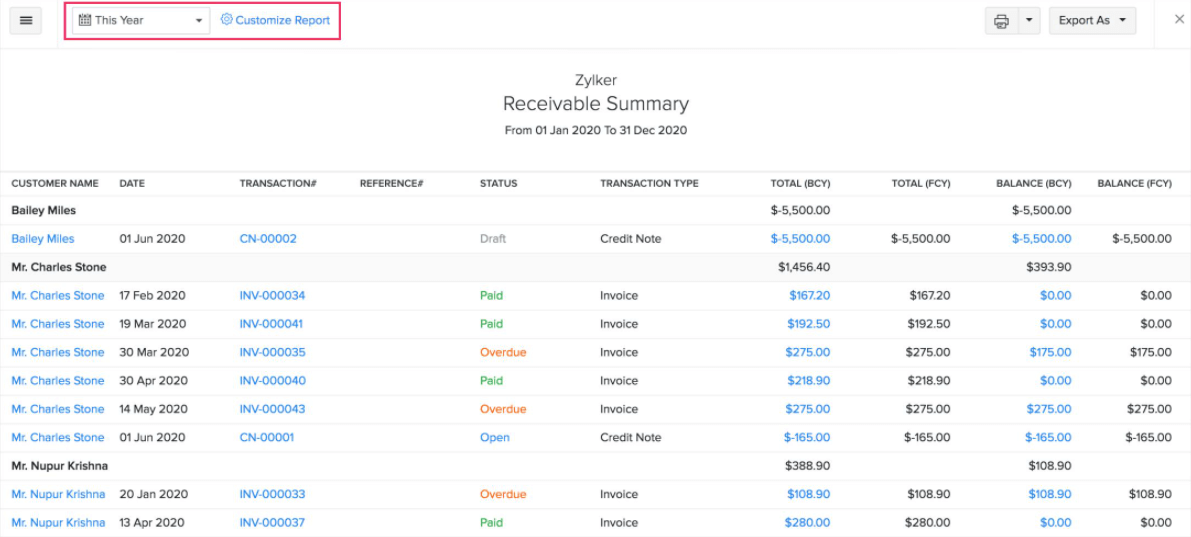
Receivable Details
The Receivable Details report gives you a rundown of your invoices and credit notes along with their underlying item details such as item name, quantity, and price. You can also customize this report by grouping transactions based on the transaction#, item name, custom fields, etc.
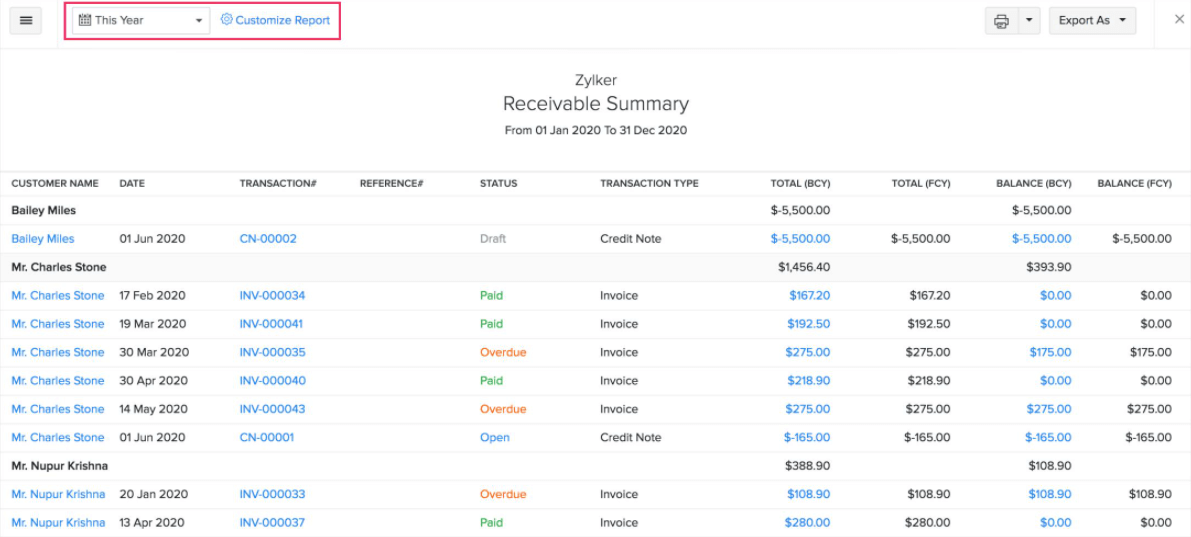
Payments Received
To generate a payments received report,
- Log in to Zoho Inventory.
- Navigate to the Reports module.
- Select the Payments Received report under the Sales section of the Reports page.
- Select a Date Range for your report. It can be a standard date range from the previous year or the current year and it can also be a custom date range.
- On selecting a standard choice, the From and To date fields, will be automatically derived.
- In case of a custom date range, you can manually change the From and To date fields.
- Once you ready, click on the Run Report button to generate the payments received report for that period.
Note: The price amounts can be toggled between your base currency and foreign currency by clicking on the buttons BCY for Base currency and FCY for Foreign currency.
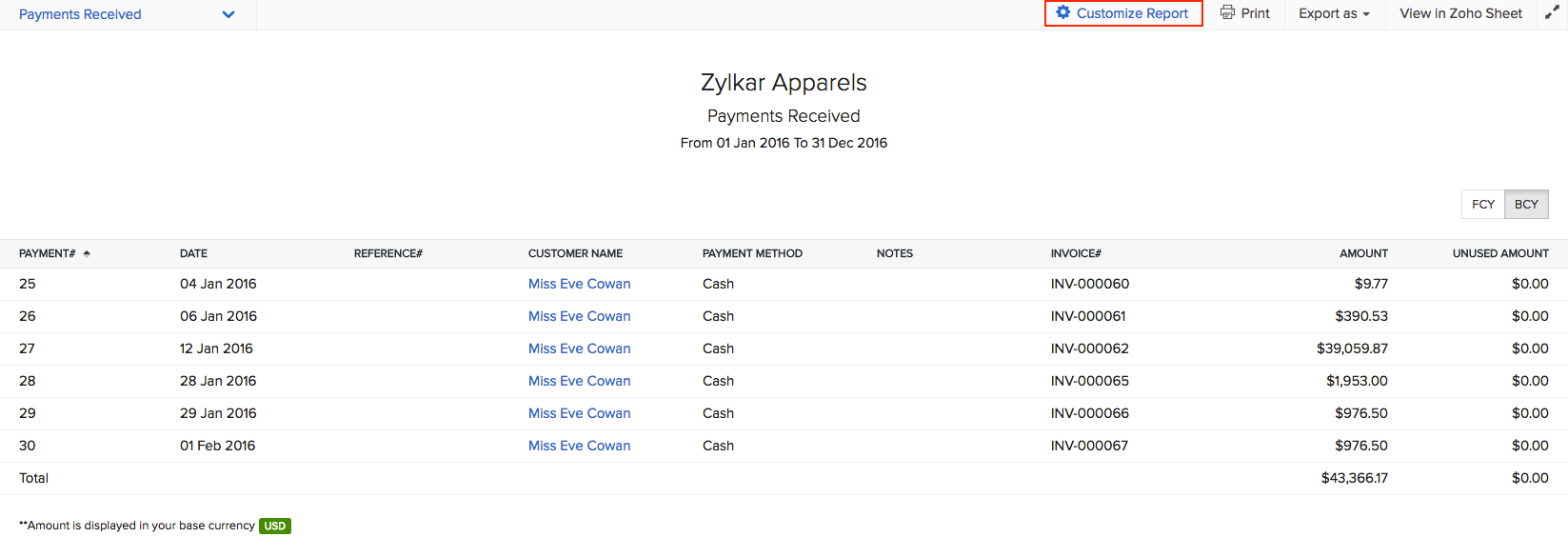
Tools: Print - Export report - View in Zoho Sheet - View in full screen
Takeaways
- The payments received report includes the following data fields - PAYMENT#, DATE, REFERENCE#, CUSTOMER NAME, PAYMENT METHOD, NOTES, INVOICE AMOUNT and UNUSED AMOUNT.
- The report data can be sorted as per any of these fields.
- This report displays all the available invoice payment receipts, their related details and their payment modes for a chosen time frame.
- Clicking on a CUSTOMER NAME of an entry will redirect to the overview page of that contact.


