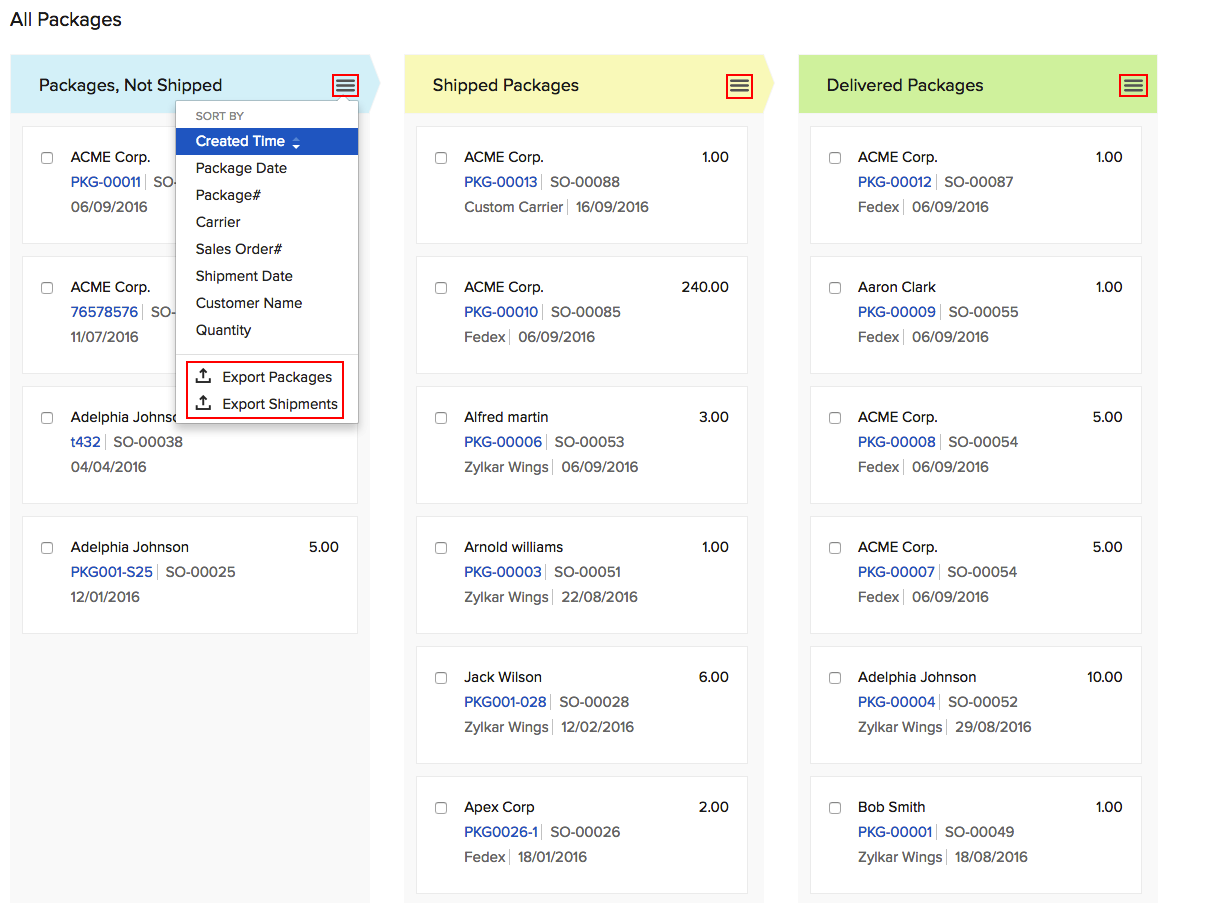Packages
The Packages module allows you to create and assign package slip numbers to the items in your sales orders and keep track of your consignments when they are shipped.
Packages Workflow

Creating packages
There are two ways in which you can create a package in Zoho Inventory.
Quick-create a package
- Click the (+) button next to the Packages module on the side bar.
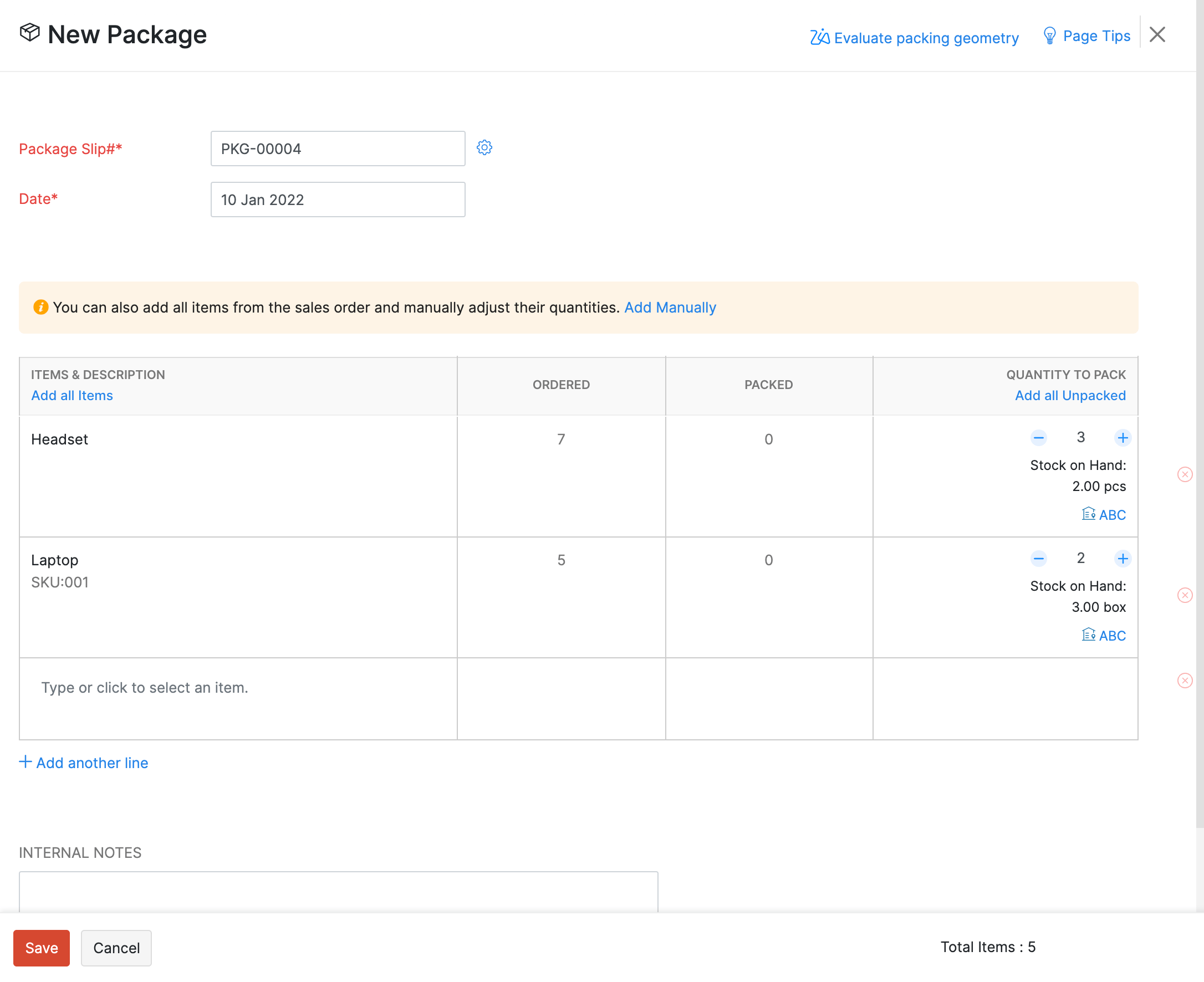
- Select a customer name from the dropdown.
- Choose a sales order for which you want to create a package. Upon doing so, the all items in the sales order will be automatically populated in the new package.
Note: Only confirmed sales orders will be shown in the dropdown. If the sales order is in draft, please convert it to confirmed and then try associating it to a package.
If you choose to select or scan items from the sales order, the quantity to pack will increase accordingly.
Enter the package number and select the date. (Tip: By default the package number is auto-generated. To enter your own package number, click the gear icon next to this field and select I will add them manually each time.)
Record any internal notes for your reference.
Click Save to successfully create a package.
Create a package from a sales order
- Click the Sales Orders tab.
- Click open the sales order which has items to be packed.
- Click on the New Package option in the SO or click Create and select Package from the dropdown menu.
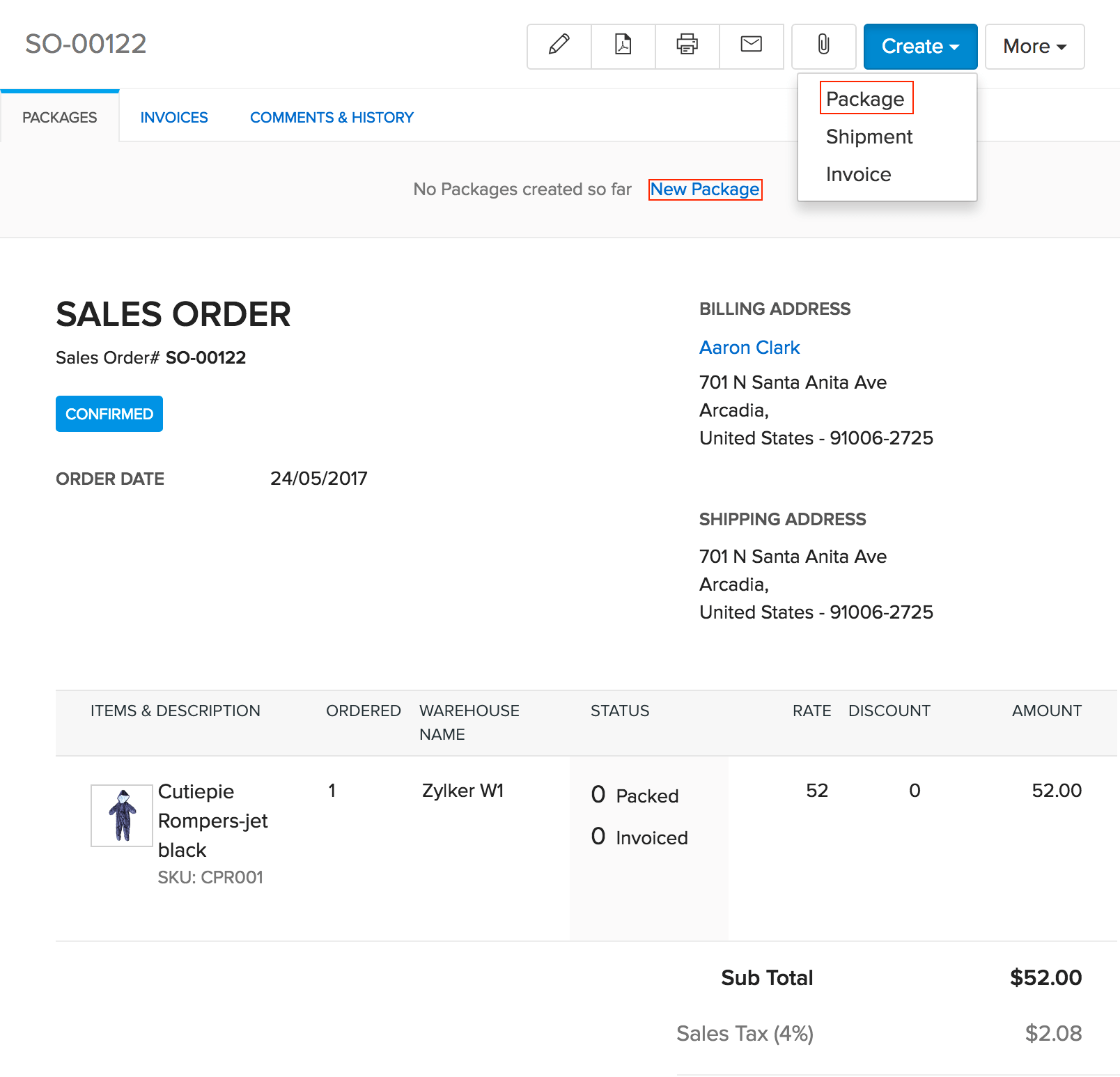
- A new window to create a package will appear.
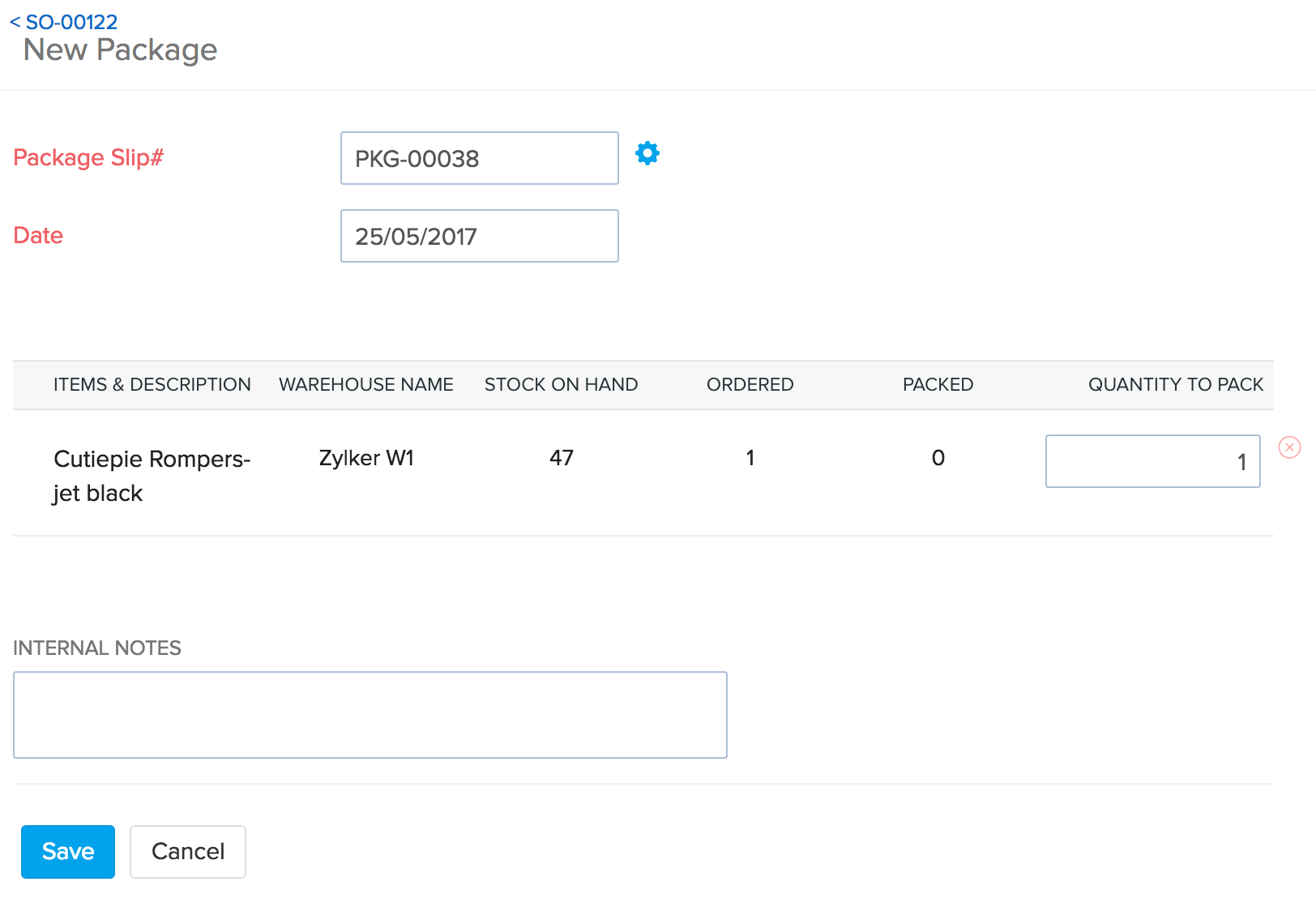
- Enter the package slip number.
- Enter the date of packaging the products.
- Configure the items the quantity to pack.
- If you have enabled advanced inventory tracking in packages, you can select the serial/batch numbers for the items here.
- Click the Select serial numbers or Select batch numbers option below the quantity.
- Select the serial or batch numbers of the items to pack and click Save.
Insight: To enable tracking in packages, purchase receives and sales return receipts, go to Settings > Preferences > Items. Under Advanced Inventory Tracking, choose Track in packages, purchase receives and return receipts option.
- Record any internal notes for your reference.
- Click Save to successfully create a package.
Note: You can create multiple packages for a single sales order.
Status of packages
A package goes through 3 phases - packaging of items(creation), shipment and delivery. Hence we have 3 statuses for a package. They are:
- Not Shipped - This is a package that has been created and is awaiting shipment.
- Shipped - The package advances to the shipped status as soon as a shipment order is created for it.
- Delivered - When the package reaches the customer, it becomes delivered. You can also mark a package as delivered for a manual shipment.
Managing your packages
- Navigate to the Packages module from the left hand side bar.
- Open the preferred package by selecting it.
- On the top band of the package slip, you will find some tools that will help you manage this package.
Using these tools you can,
- edit a package.
- printing a package.
- save a PDF copy of your package slip.
- ship the package manually or via a carrier.
- delete the package.
They have been covered in detail in the shipments page.
Importing your packages
Prerequisite: Before importing, ensure that the sales order and items associated with the package already exists.
To import packages into your Zoho Inventory account:
- Navigate to the Packages tab and select the List View.
- Click on the Menu icon.
- Select Import Packages option from the drop down.
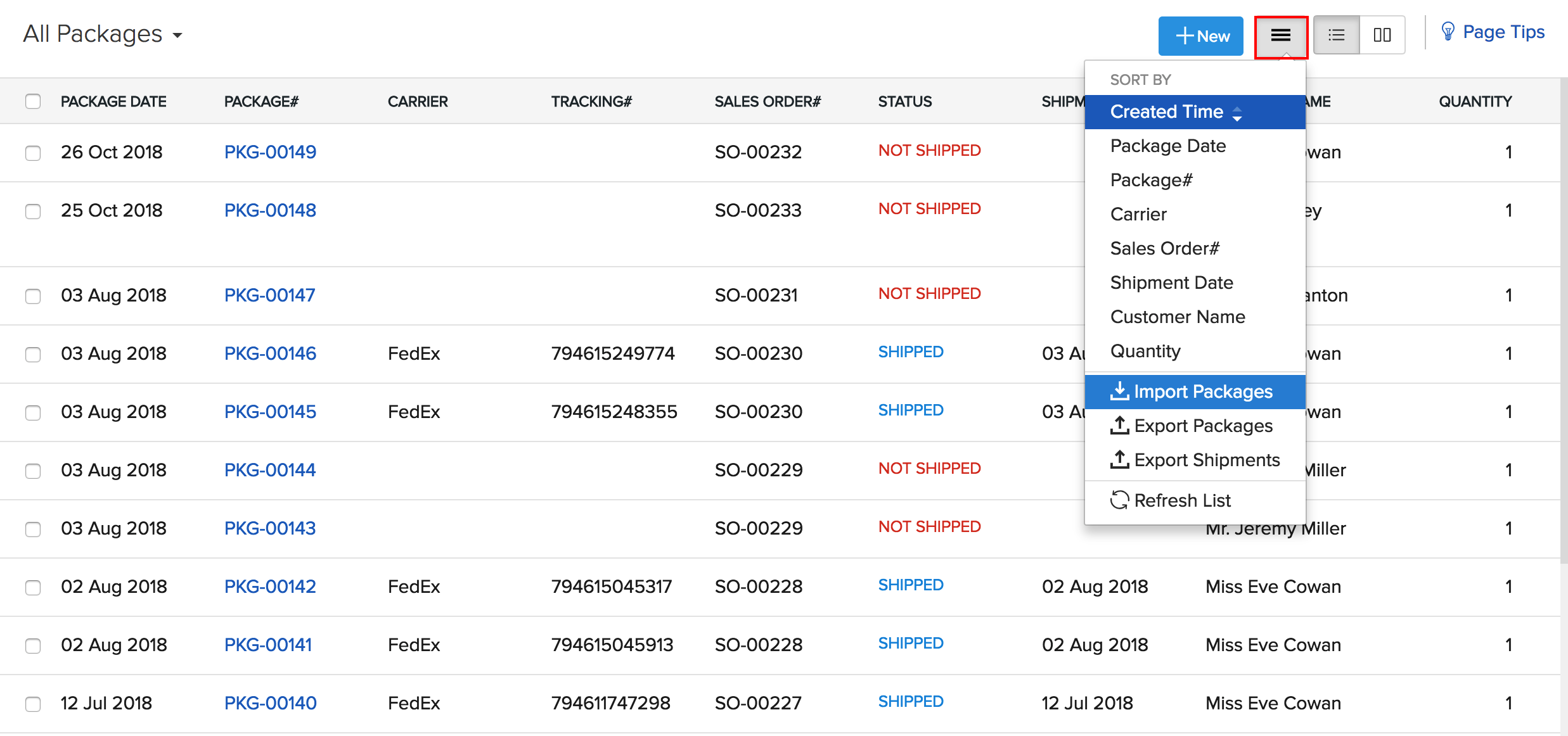
- You will be directed to a page where you can upload the file to be imported.
Note: From here you can download a sample file to check the proper format for upload and ensure your package file matches that format, or directly proceed to upload that file.
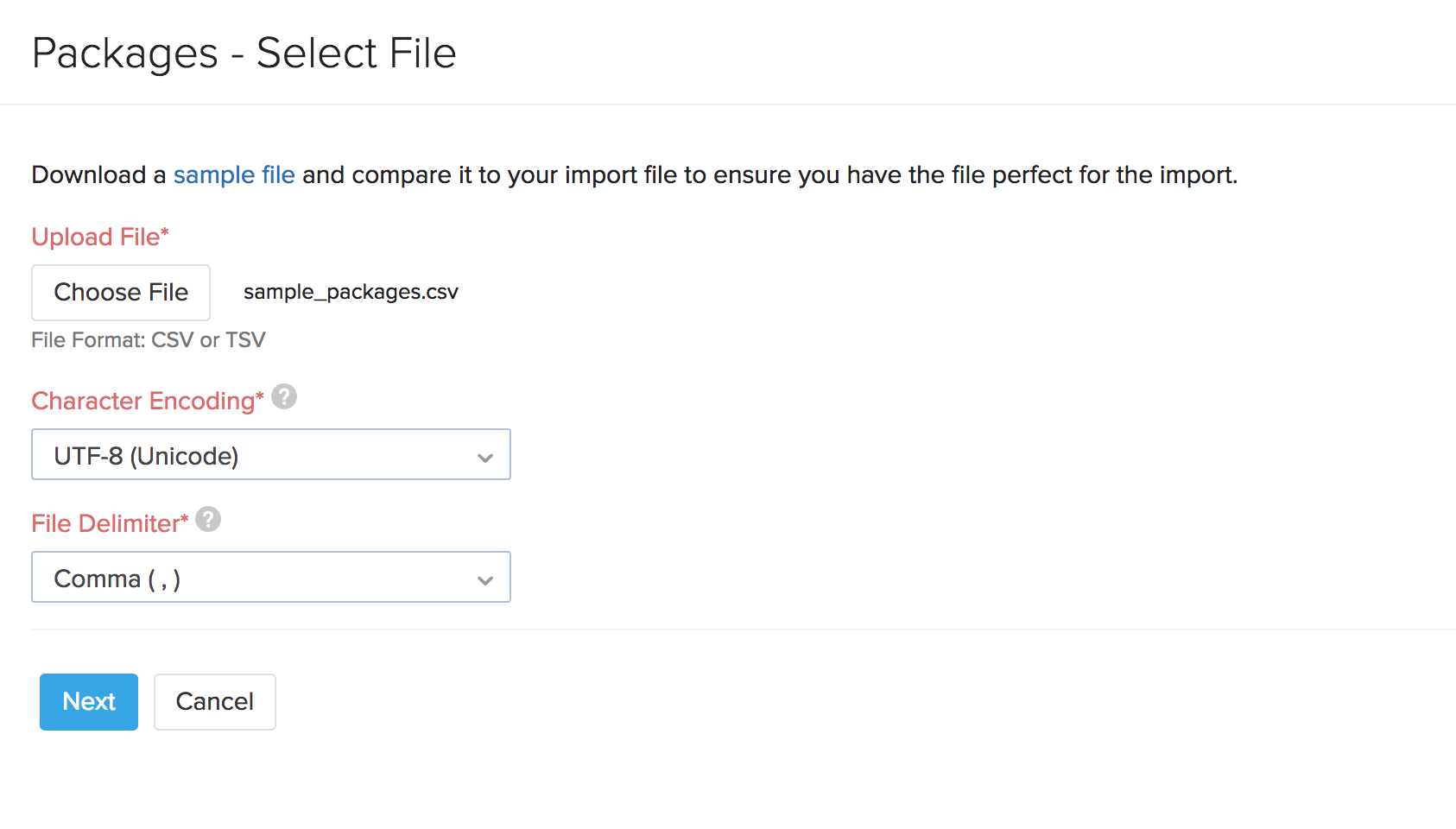
Learn in detail the steps to import a file in Zoho Inventory.
Exporting your packages
- Navigate to the Packages module from the left hand side bar.
- Click the More icon.
- Select Export Packages. Your packages will now be exported to your preferred format.