Integrate Zoho Inventory With QuickBooks Online
Zoho inventory is integrated with QuickBooks Online to make your accounting and inventory management go hand-in-hand. With this seamless integration, QuickBooks customers can easily access all their sales and purchases in Zoho Inventory.
With this integration you can:
- Import your accounts and contacts into Zoho Inventory from QuickBooks Online.
- Export your invoices, credit notes and bills along with their payments from Zoho Inventory to QuickBooks Online.
Prerequisites
- You must have an active account with QuickBooks Online.
- You cannot connect multiple QuickBooks organisations to your Zoho Inventory organisation and vice versa.
- Your QuickBooks organisation with which you wish to integrate, must have the country as the US.
- Ensure that the base currency of both these organisations is the same.
- If you have enabled multi currency in Zoho Inventory, then you have to enable the same in QuickBooks too.
Set up QuickBooks Online integration in Zoho Inventory
Integrating Zoho Inventory with QuickBooks Online is a simple and straightforward process.
- Log in to your Zoho Inventory account.
- Navigate to the Integrations tab on the sidebar.
- Choose the Accounting tab.
- Click the Connect to QuickBooks button next to QuickBooks Online. You will be redirected to QuickBooks Online sign-in page.

- Enter your credentials to sign in.
- Select the organisation you want to connect with Zoho Inventory.
- Click Connect to complete the integration.
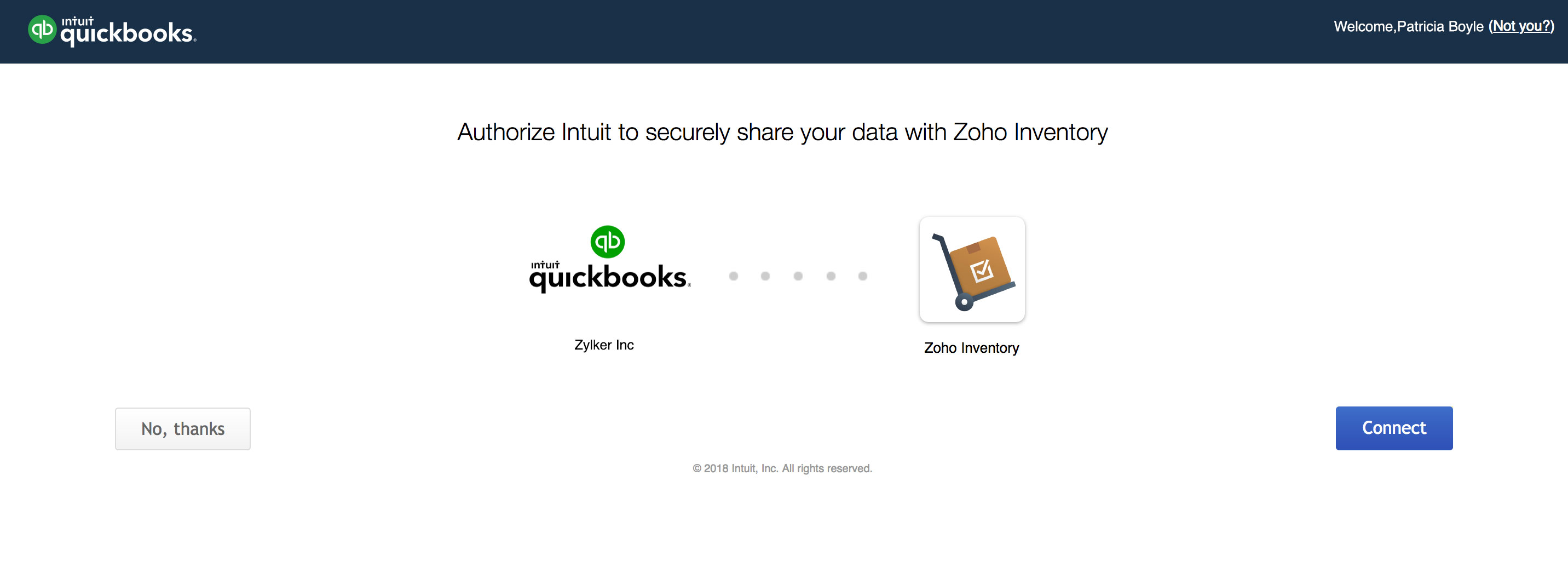
Configure the integration
- Once you have connected with QuickBooks, you will be redirected to your Zoho Inventory account to configure the integration.
- Here, you need to configure the settings to import and export from QuickBooks Online.
Importing from QuickBooks Online
The following can be imported from QuickBooks Online:
- Accounts: All your accounts in QuickBooks are imported as accounts in Zoho Inventory. The accounts get synced both ways, but any changes made to the existing accounts in Zoho Inventory will not be reflected in QuickBooks.
- Customers: All your customer details in QuickBooks will be imported as customers in Zoho Inventory.
- Vendors: All your vendor details in QuickBooks will be imported as vendors in Zoho Inventory.
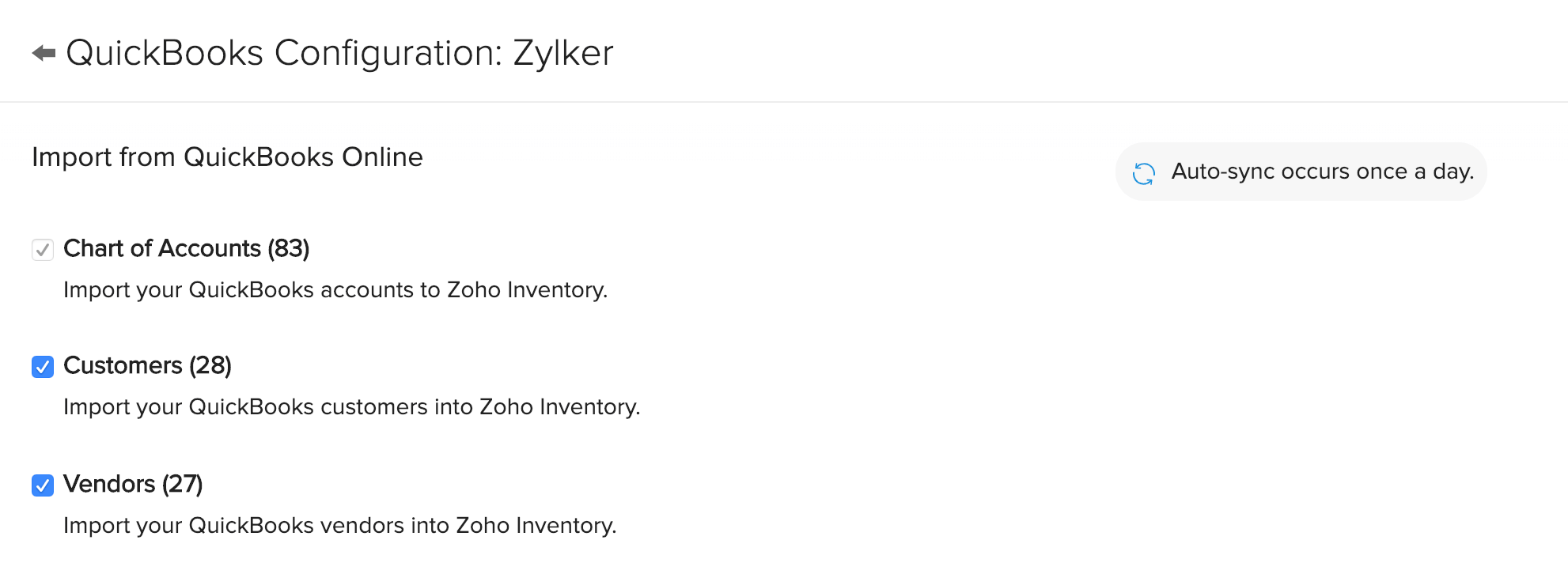
- The existing records in Zoho Inventory remains unaffected.
- All your imports will be automatically reflected in your Zoho Inventory account.
Exporting to QuickBooks Online
- Choose the modules you want to export from Zoho Inventory to QuickBooks. You can export invoices with payments, bills with payments and credit notes.
- Accounts: Select an account under which you want to record bank charges and write-offs for your invoices.
- If or when an invoice is written off in Zoho Inventory, a credit note is automatically created and associated with the corresponding invoice in QuickBooks.
- If a payment is recorded with bank charges, the payment amount is initially accounted as undeposited funds and a deposit will be made to the appropriate bank account along with bank charge.
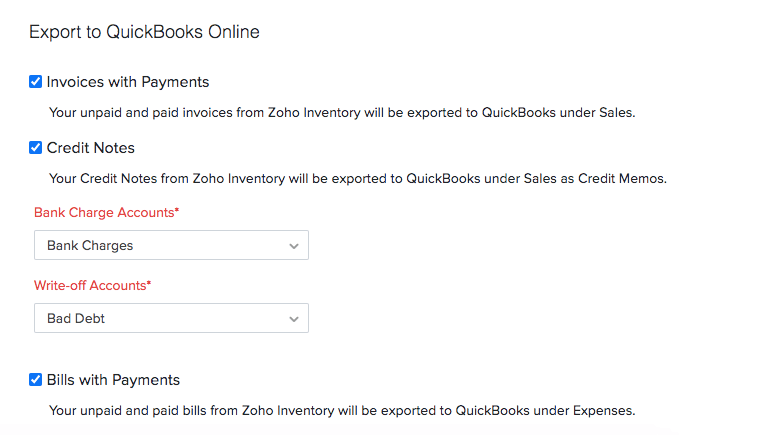
- You can export transactions created with the contacts imported from QuickBooks. If you are exporting a transaction created with a contact in Zoho Inventory, then the contact will be automatically created in QuickBooks with the basic details such as name, phone, email, and address.
- The underlying items in each invoice or bill that is exported from Zoho Inventory will be created on the fly as Products and Services in QuickBooks.
- The transactions will be exported to QuickBooks as and when they are created/updated/deleted in Zoho Inventory.
Tax Mapping
- To map the taxes, make sure that you have enabled taxes in both Zoho Inventory and QuickBooks Online account.
- Select an existing tax in Zoho Inventory or create a new one, and then select the corresponding QuickBooks tax to be mapped.
- Select a zero percent tax from QuickBooks to apply on zero tax or tax exempted items in Zoho Inventory. If you don’t select any, then the invoices with tax exempt items will not get exported to QuickBooks.
Insight: When mapping taxes, ensure that both taxes have the same tax rates.

- Once the initial setup and configuration is done, click Save to return to the details page.
Adding items from QuickBooks Online
Items in Zoho Inventory does not sync with the items in QuickBooks Online.
Since Zoho Inventory is the stock management software, you will have to bring your existing items in QuickBooks into Zoho Inventory. To do so:
- Export all your items in QuickBooks.
- Import the same into Zoho Inventory.
- Mark the existing items in QuickBooks as inactive.
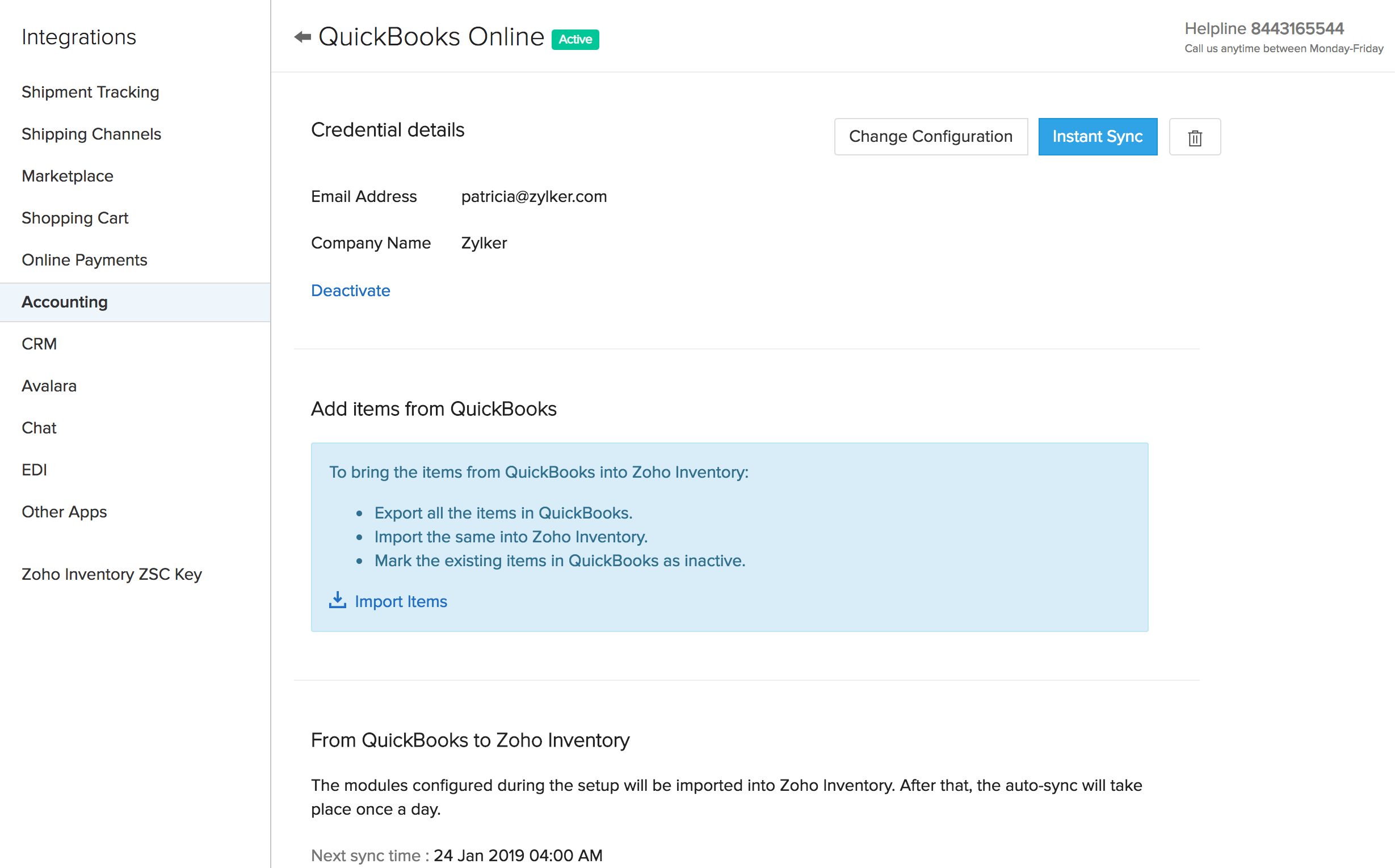
View integration details
After you have configured the integration, you can view the details regarding the integration from the details page.
- Any new addition to the list of contacts or accounts in QuickBooks will be automatically reflected in your Zoho Inventory account by virtue of the auto-sync that occurs once a day.
- If you want the change to be reflected in Zoho Inventory immediately, you can click the Instant Sync button.
- You can change the configurations at any time by clicking Change Configuration.
- From the details page, you can also check when the next sync will occur, the last synced time, and view the history of all syncs between your Zoho Inventory and QuickBooks Online.
Sync between Zoho Inventory and QuickBooks Online
Zoho Inventory syncs with the transactions and contacts from QuickBooks Online. The following lists out the sync details.
Sync details of transactions
Transactions such as invoices with payments and bills with payments are pushed from Zoho Inventory to QuickBooks Online.
The following table lists out how the transactions are synced between Zoho Inventory and QuickBooks Online.
| Zoho Inventory | QuickBooks Online | Sync Type | Sync Time |
|---|---|---|---|
| New invoice | Creates a new invoice | One-way sync | Immediate sync |
| Updating invoice | Updates the corresponding invoice | One-way sync | Immediate sync |
| Deleting invoice | Deletes the corresponding invoice | One-way sync | Immediate sync |
| Adding payment for invoice | Creates payment for the corresponding invoice | One-way sync | Immediate sync |
| Deleting payment for invoice | Deletes payment for the corresponding invoice | One-way sync | Immediate sync |
| New bill | Creates a new bill | One-way sync | Immediate sync |
| Updating bill | Updates the corresponding bill | One-way sync | Immediate sync |
| Deleting bill | Deletes the corresponding bill | One-way sync | Immediate sync |
| Adding payment for bill | Creates payment for the corresponding bill | One-way sync | Immediate sync |
| Deleting payment for bill | Deletes payment for the corresponding bill | One-way sync | Immediate sync |
Insight: Sales returns cannot be pushed into QuickBooks currently.
Sync details of invoice
Invoices created in Zoho Inventory will be exported to QuickBooks Online along with their payments.
The following table lists out the fields in Zoho Inventory invoice that are mapped with the one created in QuickBooks.
| Zoho Inventory | QuickBooks Online |
|---|---|
| Invoice Number | Synced as Invoice No. |
| Invoice Date | Synced as Invoice date |
| Currency Code | Synced as Currency code |
| Exchange Rate | Synced as Currency exchange |
| Item Name | Synced as Product/Service |
| Item Description | Synced as Description |
| Item Rate | Synced as Rate |
| Item Quantity | Synced as Qty |
| Discount | Synced as Discount (QuickBooks Online doesn’t support line item level discounts. All the item level discounts will be added and displayed as a total discount for the invoice) |
| Tax | Synced as Tax |
| Shipping Charges | Synced as Shipping |
| Adjustment | Synced as Adjustment (Will be added as a separate line item) |
Sync details of bills
Bills created in Zoho Inventory will be exported to QuickBooks Online along with their payments.
The following table lists out the fields in Zoho Inventory bills that are mapped with the one created in QuickBooks.
| Zoho Inventory | QuickBooks Online |
|---|---|
| Bill# | Synced as Bill No. |
| Bill Date | Synced as Bill date |
| Currency Code | Synced as Currency code |
| Exchange Rate | Synced as Exchange rate |
| Item Name | Synced as Product/Service |
| Item Description | Synced as Description |
| Item Rate | Synced as Rate |
| Item Quantity | Synced as Qty |
| Discount | Synced as Discount (Will be added as a separate accounting line item) |
| Adjustment | Synced as Adjustment (Will be added as a separate accounting line item) |
Sync details of contacts
Both vendor and customer contact details will be synced from QuickBooks Online to Zoho Inventory. A contact created in QuickBooks as a “Customer” will be imported into Zoho Inventory as a new “Customer”. A contact created in QuickBooks as a “Vendor” will be imported into Zoho Inventory as a new “Vendor”.
The following table lists out how each contact’s details are reflected from QuickBooks Online to Zoho Inventory.
| QuickBooks Online | Zoho Inventory |
|---|---|
| Display name | Synced as Contact Display Name |
| Synced as Contact Email | |
| Phone | Synced as Contact Phone (Work Phone) |
| Mobile | Synced as Contact Phone (Mobile) |
| Website | Synced as Website |
| Fax | Synced as Fax |
| Billing address | Synced as Billing address |
| Shipping Address | Synced as Shipping Address (Not applicable for Vendor) |
| Currency Code | Synced as Currency code |
Sync details of stock movements
The stock movements in Zoho Inventory will be recorded in your QuickBooks journal daily. Both the incoming and outgoing changes in stock will be captured in the journal in a consolidated manner. Each line item in the journal will list the debit and credit amount per sale/purchase account for that day.
The inventory adjustments that you make in Zoho Inventory will also be recorded in the journal in QuickBooks.
Thus, you can avoid manual data entires as your stock movements will be accounted for in the journal automatically.
Delete the integration
To delete the integration with QuickBooks Online:
- Log in to your Zoho Inventory account.
- Navigate to Settings, Integrations, then Accounting.
- Click the trash icon in the top right corner.
- In the following pop-up, click Confirm to remove the integration.
Even after you remove the integration, all your accounts, customers, and vendors from QuickBooks will continue to remain active in Zoho Inventory.
Pro Tip: If you want to integrate another Zoho Inventory organisation with QuickBooks, you will have to delete the current integration and set it up again with the new organisation.
To disable the integration temporarily:
- Click the Deactivate link . Your Zoho Inventory account will no longer be in constant sync with your QuickBooks account.
- To re-activate the integration, simply click the Activate button.


