Managing your Sales Orders
Now that you know how to create sales orders, lets now focus on managing and getting the best out of your sales orders.
Here is an overview of all the basic operations you can do with your sales orders.
- Status of a sales order
- Selecting the criteria for closing a sales order
- Sending a sales order to your Customer
- Converting a sales order from Draft to Confirmed status
- Merging the sales orders
- Converting a sales order to purchase order
- Converting a sales order into an invoice
- Sales order to packages
- Packaging to shipping
Status of a Sales Order
A Sales Order status indicates the stage of progress and the current condition of the order. Lets take a look at what each status indicates.
- Draft - This indicates that a SO has been created successfully, but is yet to be sent to the customer.
- Confirmed - This indicates that the SO created has been sent to the customer.
- Closed - The SO becomes Closed when you either raise an Invoice or when a Shipment is fulfilled (or both, depending on what you’ve chosen in the Sales Order Preferences.)
- Void - The SO status becomes Void, when you decide to freeze/nullify the SO and make it void.
- On Hold - The status is set as On Hold, when there’s an un-billed backordered PO raised for the Sales Order. Once the PO has been billed, the SO will revert back to its previous status.
Selecting the criteria for closing a Sales Order
Based on your preference, you can choose to have your Sales Order’s status automatically set as Closed. The criteria are as follows:
- When an Invoice is created
- When a Shipment is fulfilled
You can choose either one of the two, or both. When the criteria is met, the Sales Order status will be set as Closed.
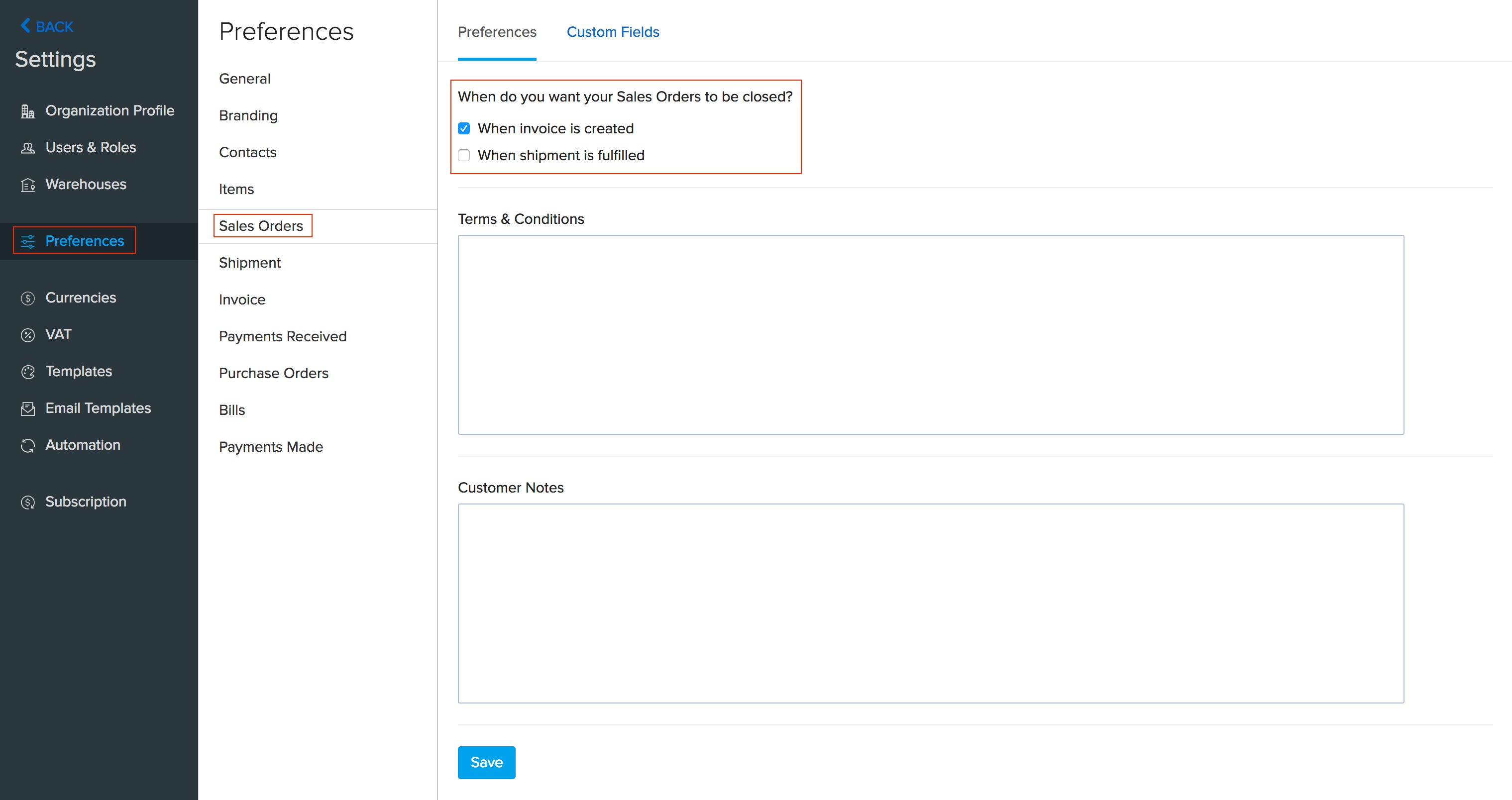
NOTE: Older users of Zoho Inventory would have manually closed some Sales Orders. If you want to convert them to the new Closed status mentioned above, kindly open the SO and select More –> Reopen and the status will be updated automatically.
Invoice, Shipping and Package status of the Sales Order:
The Status column which is available in the list view of Sales Order specifies the status of the Sales Order alone, and not the invoicing or package/shipment status of the Sales Order.
To know the details whether it has been invoiced, packed and shipped, you can either hover your mouse over the blue/green dots in the list view of Sales Orders. If the dots are grey, it means that the process is yet to be commenced.

Alternatively, you can select a Sales Order and the Invoice and package/shipment status will be visible in the details page.
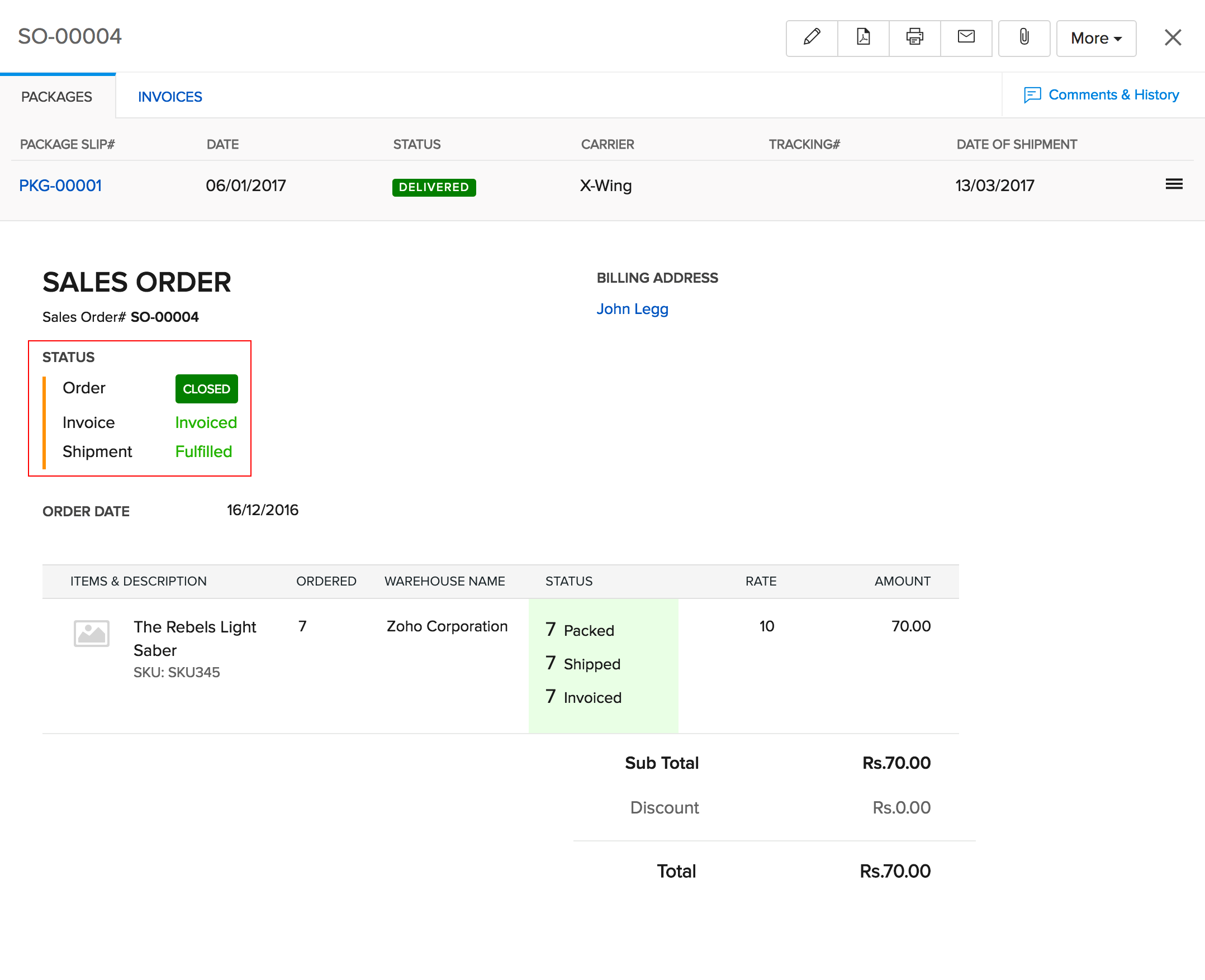
Sending a Sales Order to your Customer
- You can either send the sales order to your customer at the moment you create it by clicking on Save and Send and you can also send a sales order later by clicking on the Send Mail button placed on top of the sales order window.
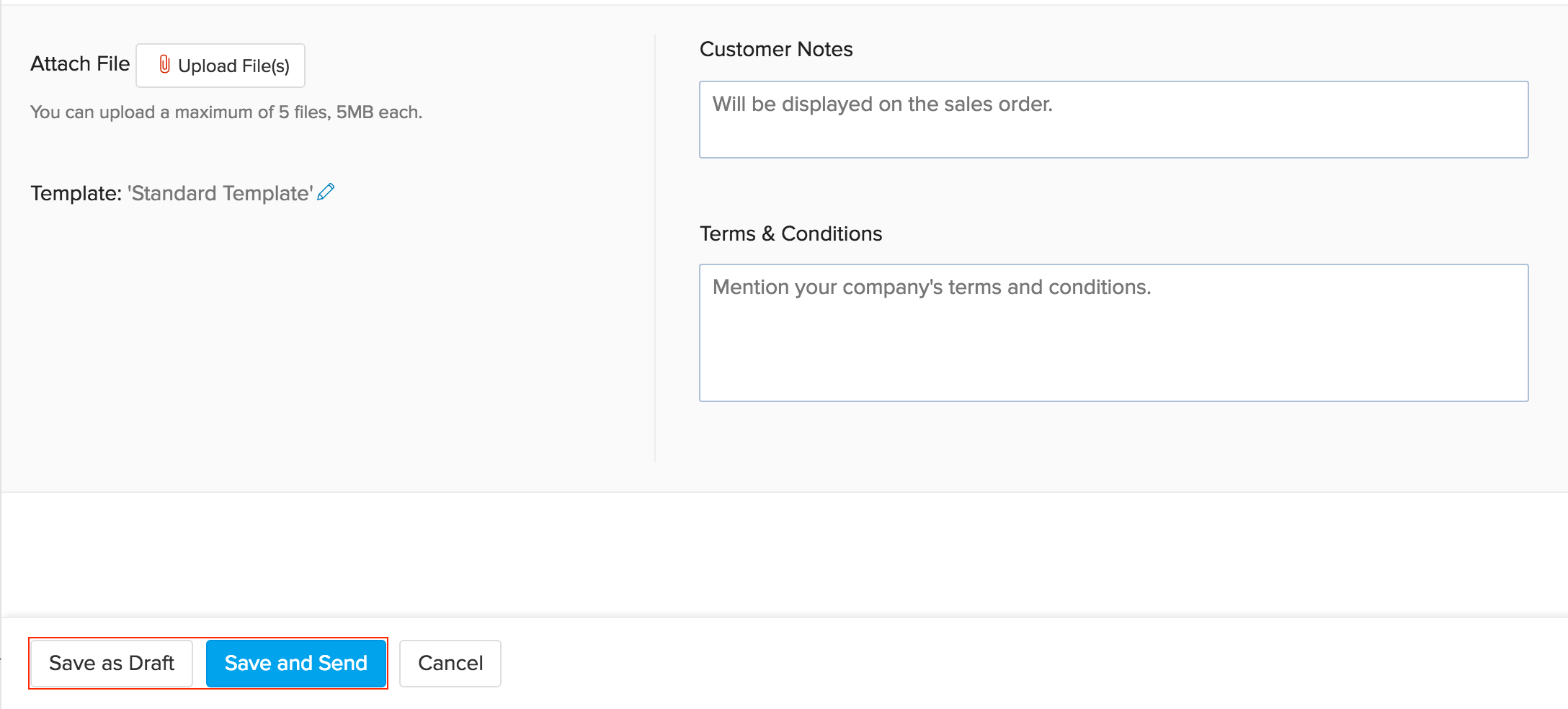
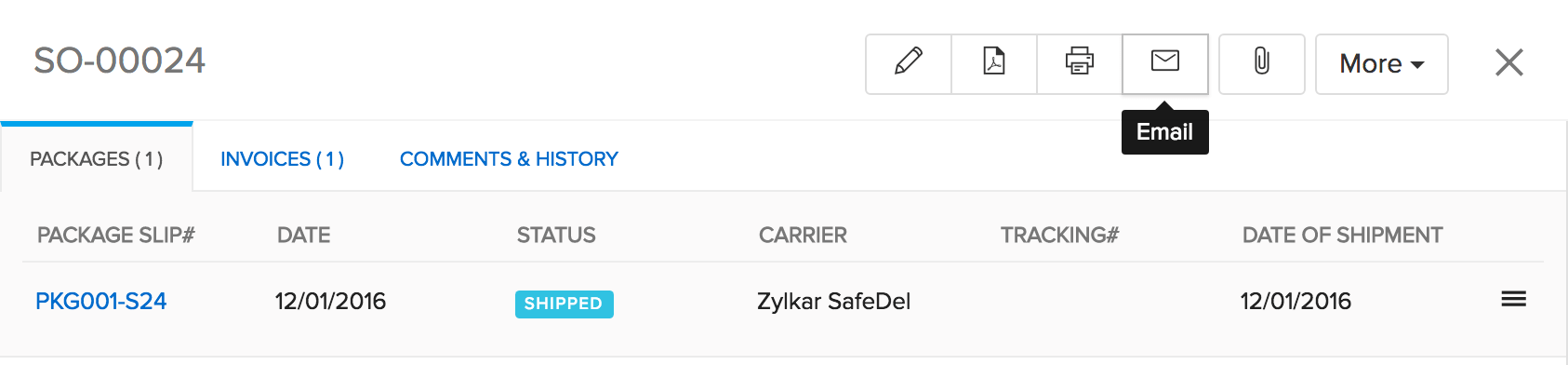
Converting a Sales Order from Draft to Confirmed Status
- Once the sales order is sent to the customer it changes to Confirmed status.
- A sales order in Draft state can be converted into Confirmed state by clicking on the More button placed on top of the sales order window and choosing the option Mark as Confirmed.
- A sales order goes to Confirmed status on successful creation of an invoice, a package slip or shipment.
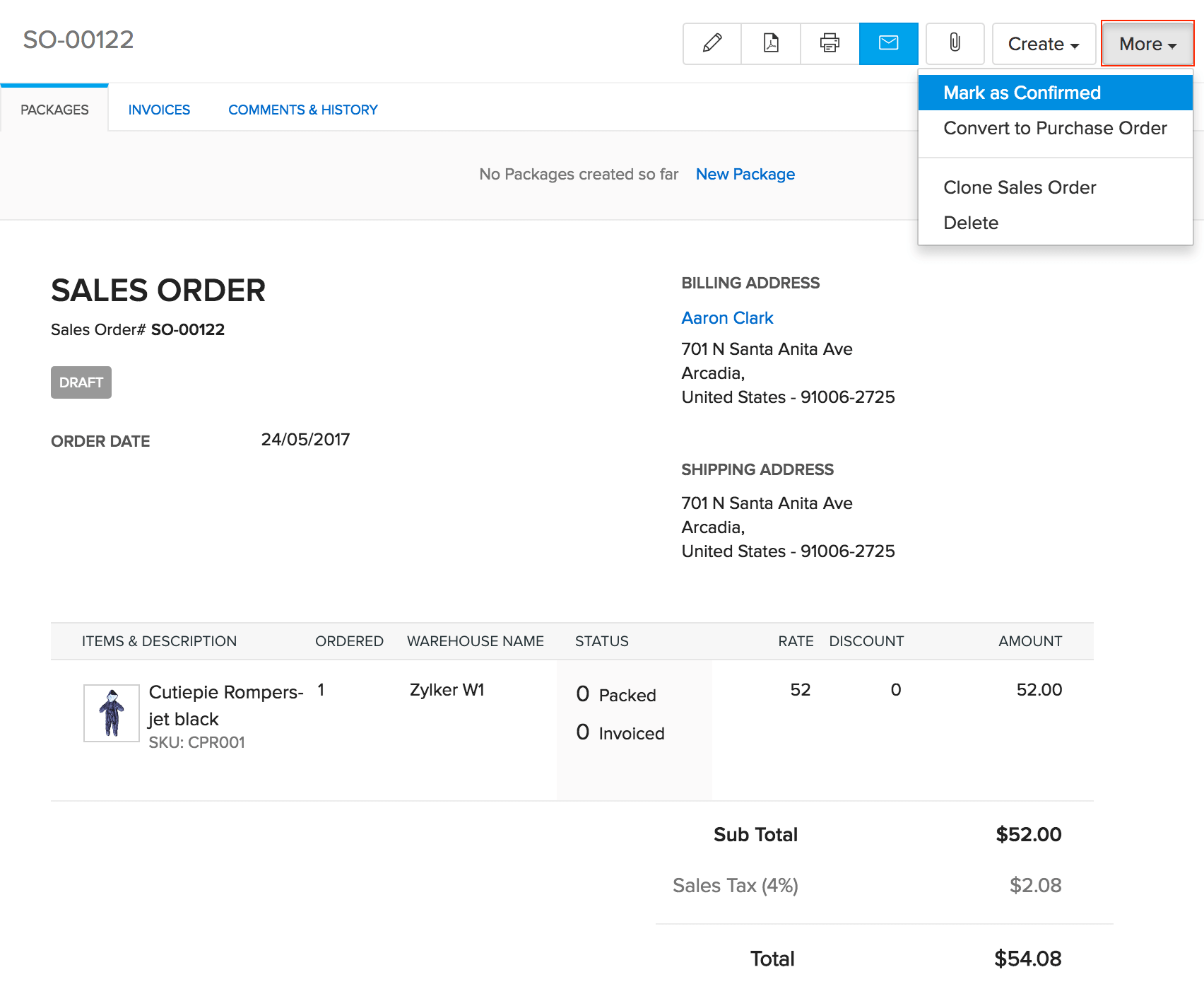
Merging the sales orders
If you receive two or more sales orders from the same customer, you can combine its details into a single document. By doing so, you’ll be packing, shipping and invoicing a single sales order instead of two.
Prerequisites:
- You can merge only two sales orders at a time.
- Both sales orders must be addressed to the same customer with the same billing and shipping address.
- Both sales orders must have the same status (Draft or Confirmed status only) with no associated packages or invoices.
To merge two or more sales orders,
- Go to the Sales Orders module on the sidebar.
- Select any two sales orders to merge.
- Click More Actions and select Merge Sales Orders.
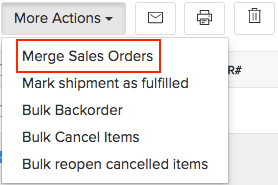
- Choose the master sales order and click Continue to successfully merge them.
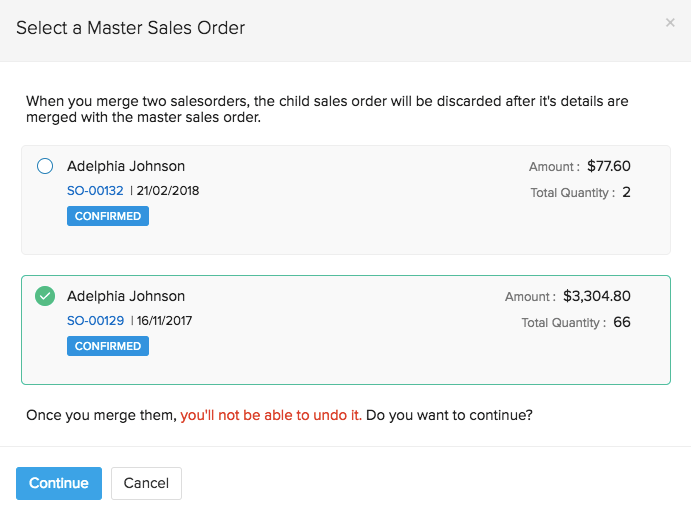
Note:
- A master sales order is the primary sales order to which the details of the child sales order will be merged. After the merge, the child sales order will be deleted, while retaining the master sales order. You will not be able to undo this action.
- You cannot merge sales orders from marketplaces.
Converting a Sales Order to Purchase Order
When you are out of stock and not able to fulfill the order placed by your customer, you can always convert the sales order into a purchase order and send it to a vendor to purchase the items.
- Simply navigate to the sales order you wish to convert into a purchase order.
- Click on the More button.
- Select the Convert to Purchase Order option from the drop down.
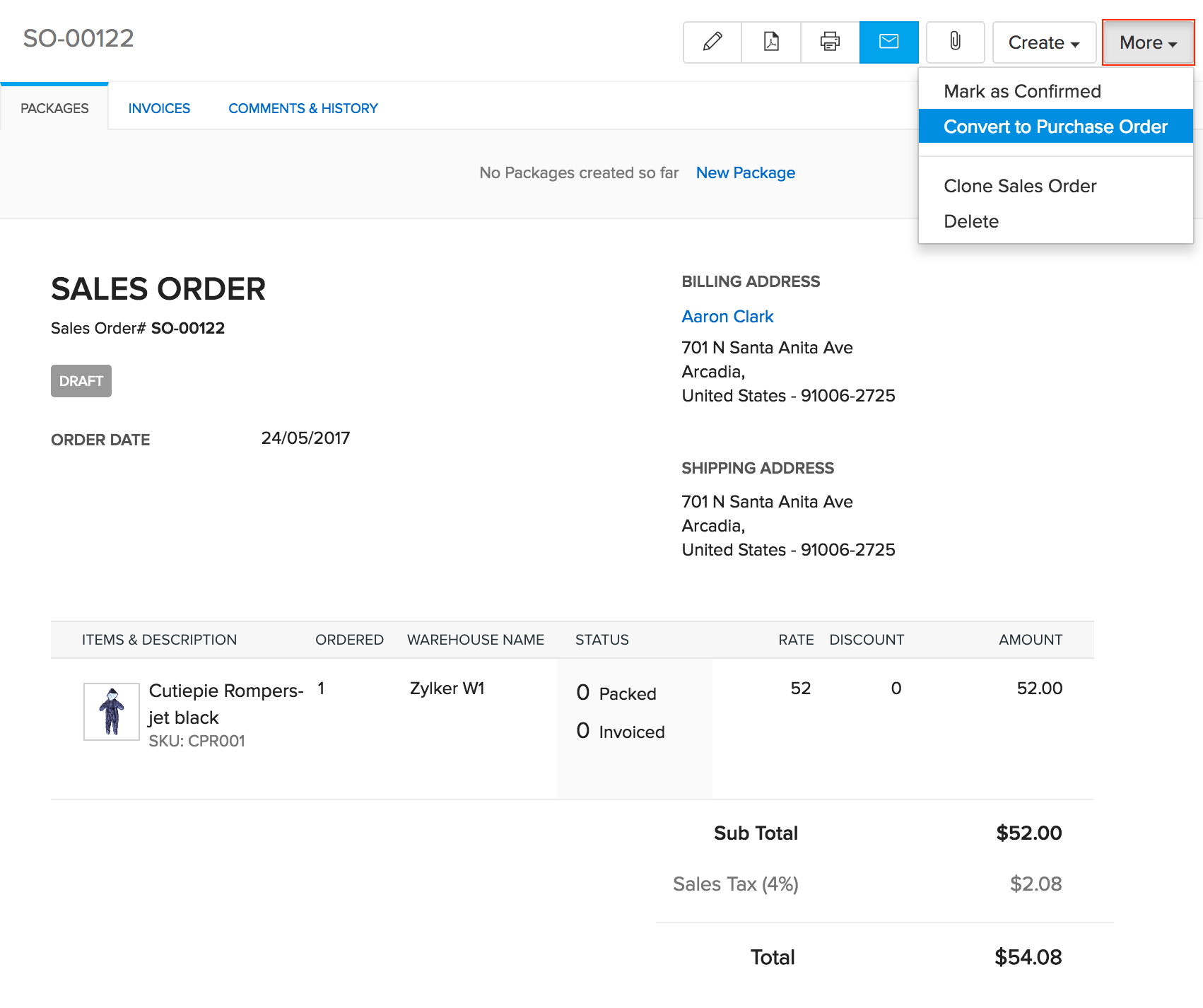
Converting a Sales Order into an Invoice
To create invoices from sales orders:
Method 1:
- Navigate to the preferred sales order
- Click on the invoice tab in the sales order.
- Choose the option New Invoice.
- You can choose to invoice your sales order fully or partially depending on your mode of conducting a sale.
- After creating, you can mail invoices to your customers.
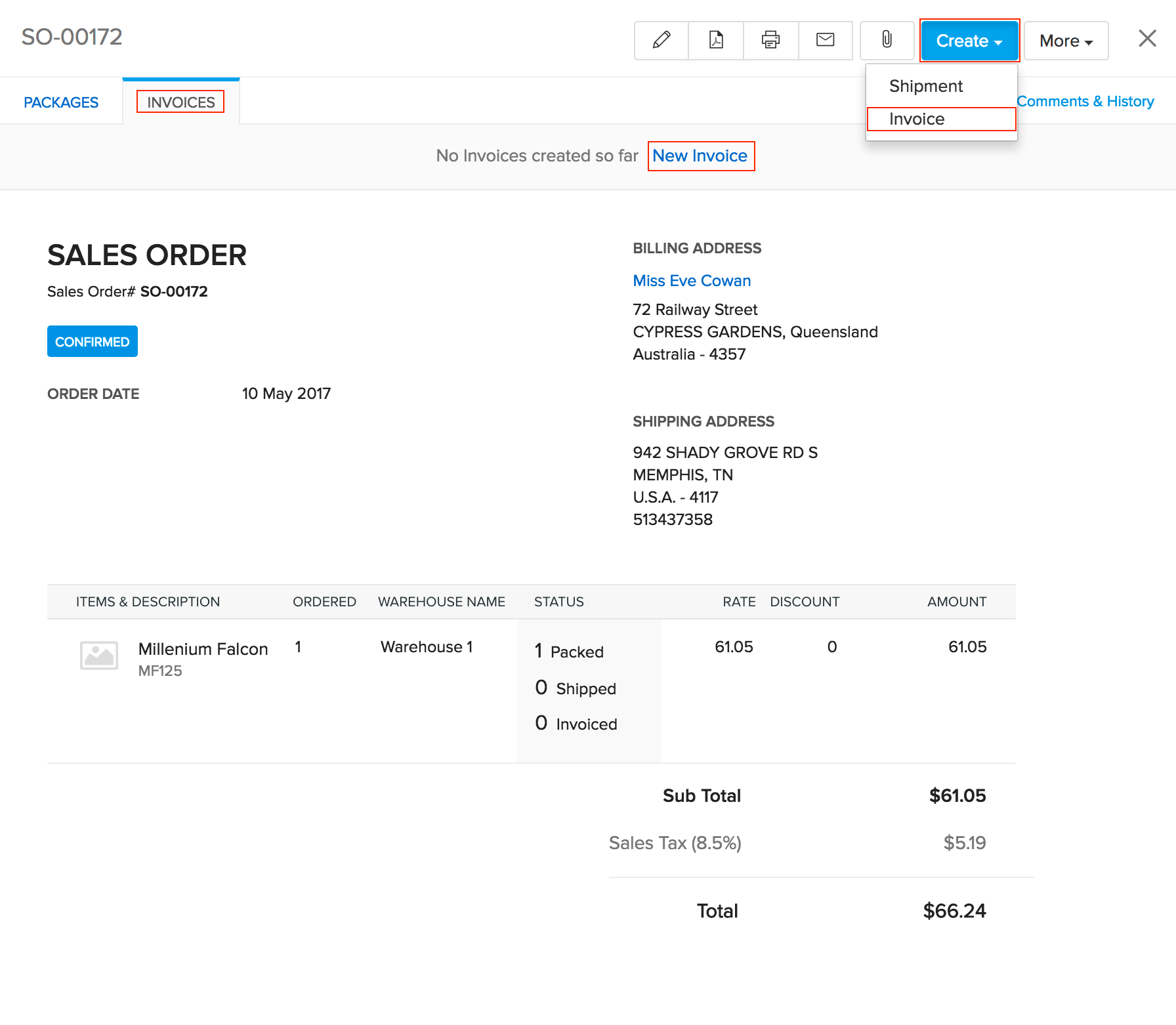
Method 2:
- Navigate to the preferred sales order.
- Click on the create button.
- Choose the Invoice option.
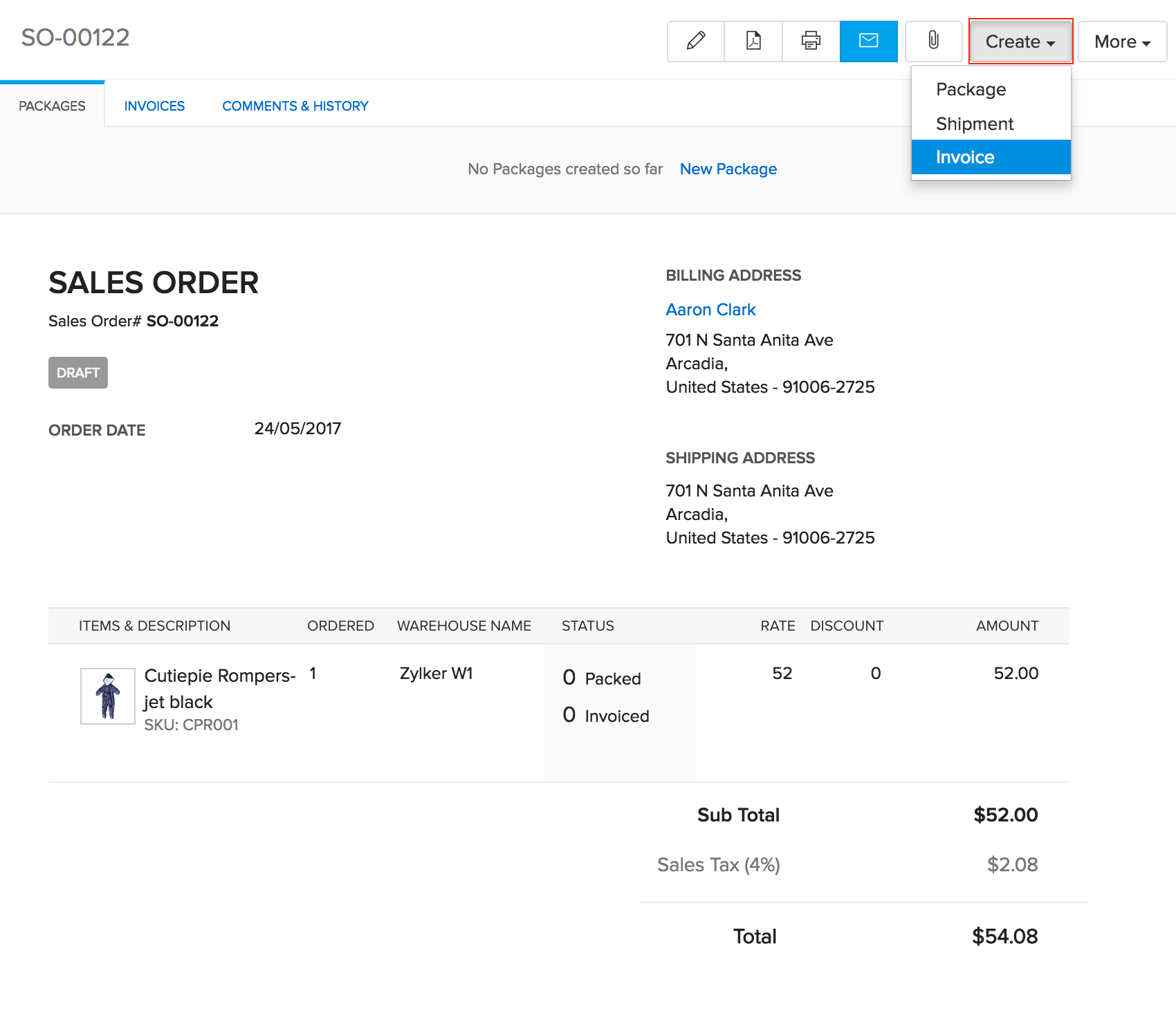
On using either of the methods, you will be directed to the invoice creation page. By default all the details provided in the sales order will be auto filled.
- You can add any required details or choose to partially invoice the sales order as per requirement and click Save to save it.
- You can send the invoice right away to your customers by clicking on the Save and Send button.
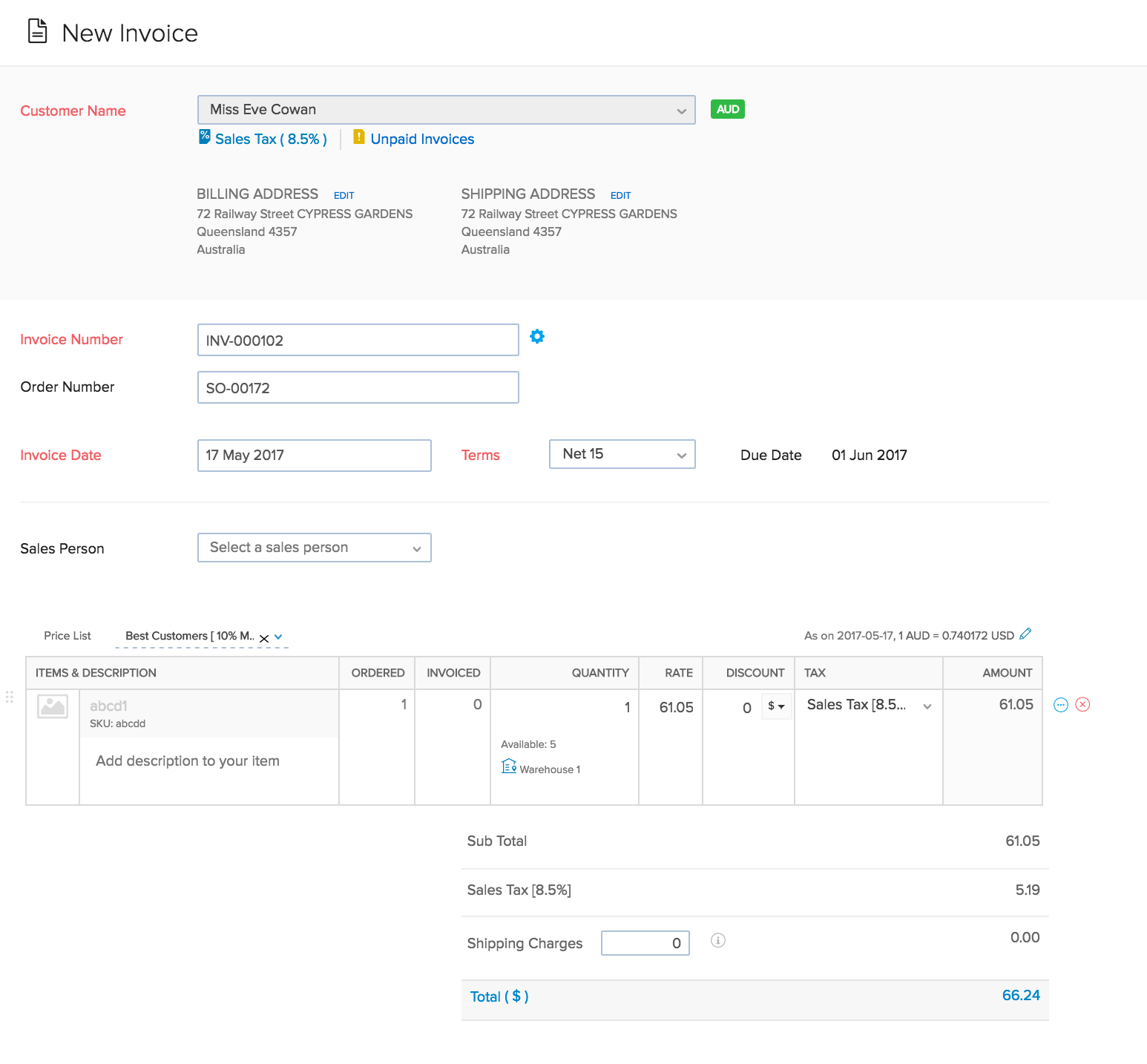
Note: The Detailed steps to create an invoice is provided in the invoice module of this help doc.
Sales order to Packages
With Zoho Inventory, you can record or generate the package information for the items in your sales order. The detailed steps are available in the Packages module.
Packaging to Shipping
You have host of options to ship, track and manage your packed goods with Zoho Inventory. To know more, visit the Shipping module of this guide.


