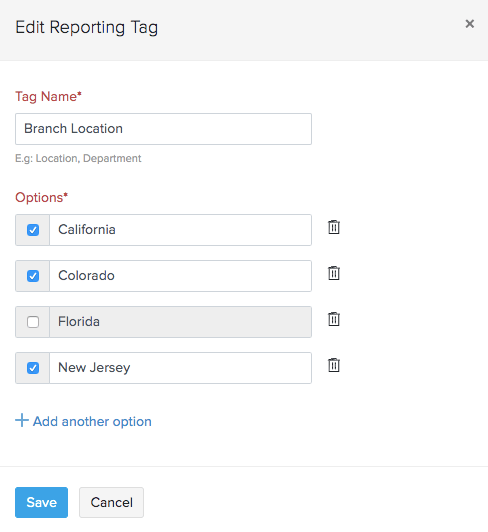Inventory
Inventory
Reporting Tags
Reporting tags are labels with different values, which can be associated with entities such as customers, vendors, items, orders, invoices, and credits in Zoho Inventory. These tags can then be used to filter reports, giving you a categorized insight into your business.
Scenario: Peter runs a retail store with three branches. Each month, he would like to see the best-selling items in each branch. To do this, he creates a reporting tag with the branch names, then associates them with the items in his invoices. At the end of the month, he generates sales reports based on these reporting tags.
IN THIS PAGE…
Create Tags
You can create reporting tags with as many options as you want based on your requirements. To create a reporting tag:
-
Go to Settings > Reporting Tags under Customisation.
-
Click + New Tag in the top right corner.
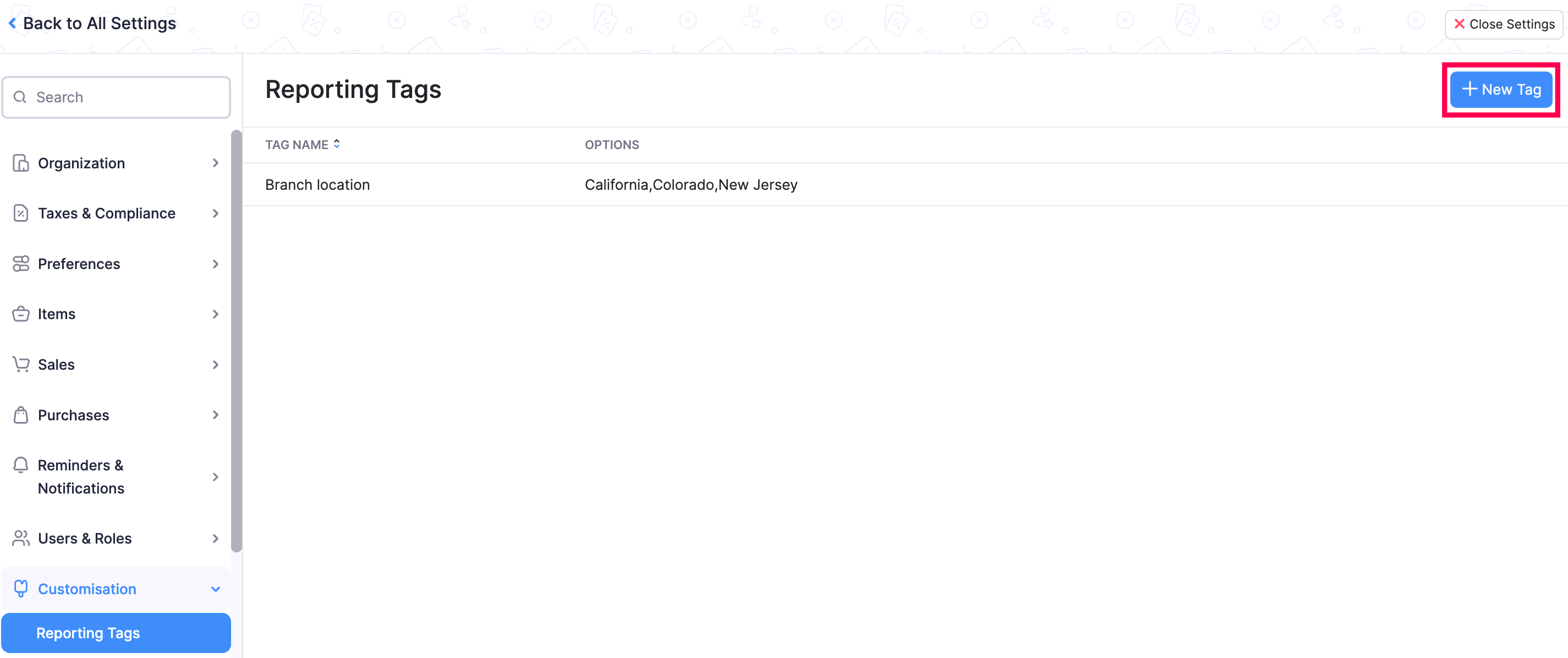
-
Enter the tag name and options.
-
You can provide more options by clicking + Add Another Option or remove an option by clicking the trash icon.
-
Click Save.
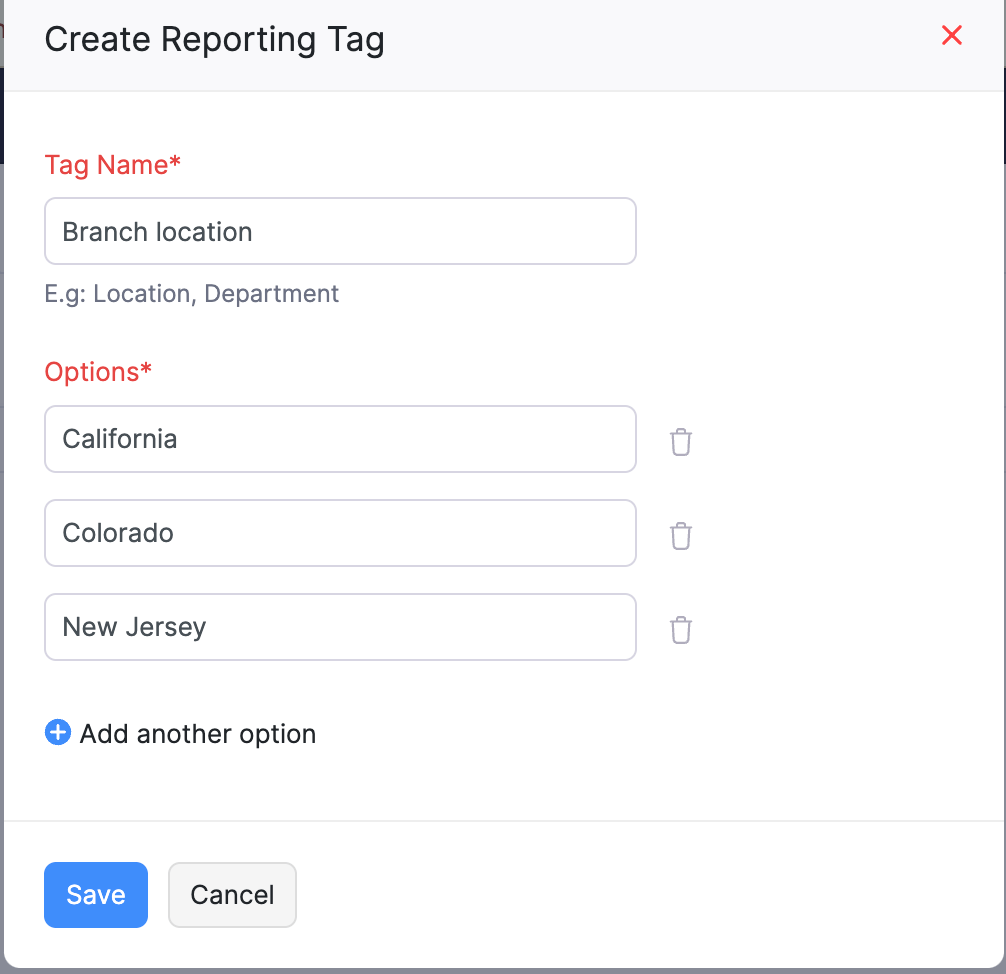
Note: You can only create up to 10 reporting tags.
Associate Tags
After creating the reporting tags, you will be able to use those tags on entities such as items, contacts and transactions.
Tag Items
To tag an item:
- Go to the Items module and either create an item or edit the item.
- Click the Associate Tags option at the bottom.
- Associate the required tags and click Save.
Tag Contacts
To tag a contact:
-
Go to the Contacts page and create or edit a contact.
-
Click the Reporting Tags tab at the bottom.
-
Associate the required tags and click Save.
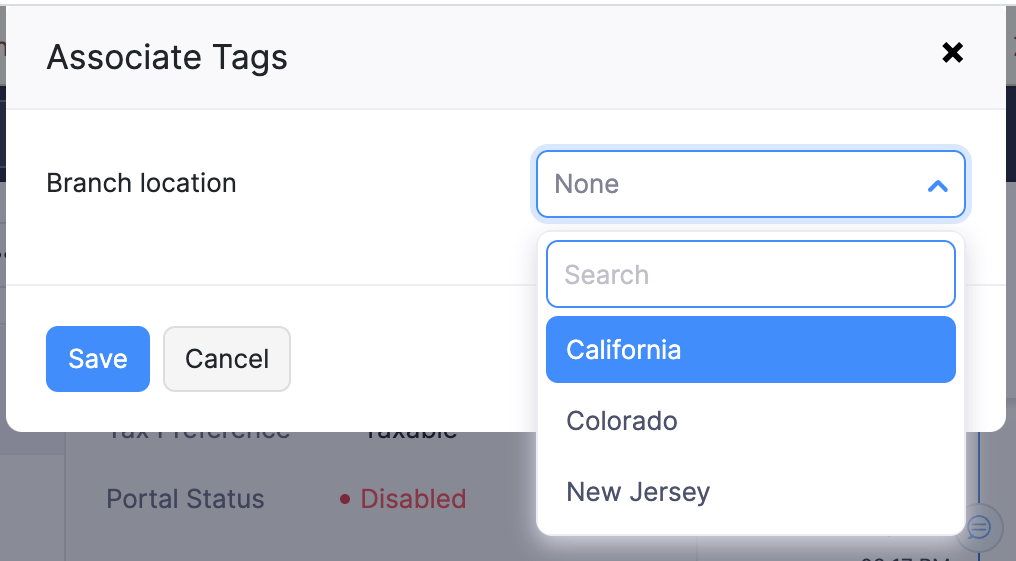
Tag Transactions
To tag a transaction:
-
Create a new sales or purchase transaction.
-
Enter the details, then click the three horizontal dots (…) next to the item table.
-
Click Add Additional Information, then associate the reporting tags in the following pop-up.
-
Click Save.

Filter Reports with Tags
You can filter your reports based on the reporting tags that you have associated with items and transactions. In Zoho Inventory, you can only do this for the Sales by Item report. Here’s how:
-
Open a new invoice and associate a tag for each item in it and mark the invoice as Sent.
-
Go to the Reports module in the left sidebar and open the Sales by Item report.
-
Click the Customize Report option at the top.
-
Go to General > Advanced Filters, then click + Add Filter.
-
Select a reporting tag and choose the criteria.
-
Select the options that you want to generate the report based on.
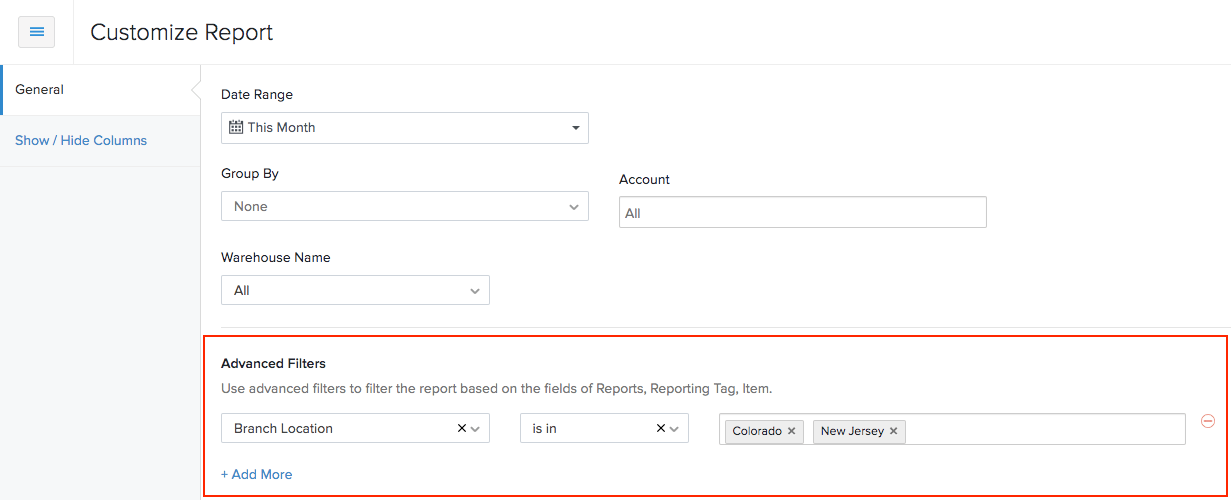
-
Click Run Report.
Delete Tag
If a reporting tag is no longer needed, it can be deleted or marked as inactive. Tags that are already in use cannot be deleted. To delete or deactivate a reporting tag:
-
Go to Settings > Reporting Tags.
-
Hover on a specific tag and click the Mark as Inactive option, or the Trash Can icon to delete it.

-
You can also edit the reporting tag to uncheck or delete the unwanted options.