Receivables
The Receivables section contains a list of reports which show all the money that you are to receive from your customers from different sources.
- Customer Balance Summary
- Aging Summary
- Aging Details
- Invoice Details
- Retainer Invoice Details
- Sales Order Details
- Quote Details
Customer Balance Summary
A Customer Balance Summary is a financial report that provides an overview of the outstanding balances or amounts that your customer owes you.
To generate this report:
- Go to Reports on the left sidebar.
- Navigate to Receivables and select Customer Balance Summary.
Let us take a look at the details that this report contains:
| Field | Description |
|---|---|
| Customer Name | The customer(s) who owe money. |
| Invoiced Amount | Customer’s total sales for the selected date range. |
| Amount Received | The total amount received from a customer for the selected time frame. |
| Closing Balance | The total amount that your customers owe you at the end of a specific period. |
To customize this report:
- Click the Customize icon on the top right corner of the page.
You will be able to find two sections:
- General
- Show / Hide Columns
General
Under General, you will be able to customize the report based on the following filters:
| Filter | Description |
|---|---|
| As of Date | Date Range |
| Date Range | Select the time period for generating the report. This can be for the current or previous period/year, or you can specify a custom time period of your choice. |
| Group By | The report’s columns will be grouped by the options that you select. |
| Exclude customers with zero closing balance | Check this option if you want to exclude customers who owe you no money at the end of a specified period. |
| Advanced Filters | You can further filter your report based on Vendor Name, Branch and GST Treatment. |
- Click Run Report.
Show / Hide Columns
In this section, you can choose the columns to be displayed in the report.
- Click the + Create icon next to a column to include it in the report.
- Click Run Report to view the report. Or click Save as Custom Report to save and view the report later.
Aging Summary
This report contains all the money that your customers owe you based on the invoice due date or the invoice date. in different time intervals or on a certain date. By default, this report displays the balances for the following intervals:
- Current (on the same day)
- 1 - 15 days
- 16 - 30 days
- 31 - 45 days
45 days
For example, if you generate the report for today’s date, and have an invoice whose due date has passed a week ago, then it will be shown in the 1 - 15 days section.
To view this report:
- Go to Reports > Aging Summary under the Receivables section.

In this report, you can see the following details of your customers:
- The amount they owe you in different time intervals based on the invoice due date.
- Total amount outstanding for them (Total).
You can click on any of the customers to view their detailed drill-down summary.
To customize this report:
- Go to Reports > Aging Summary under the Receivables section.
- Click Customize Report on top of the page.
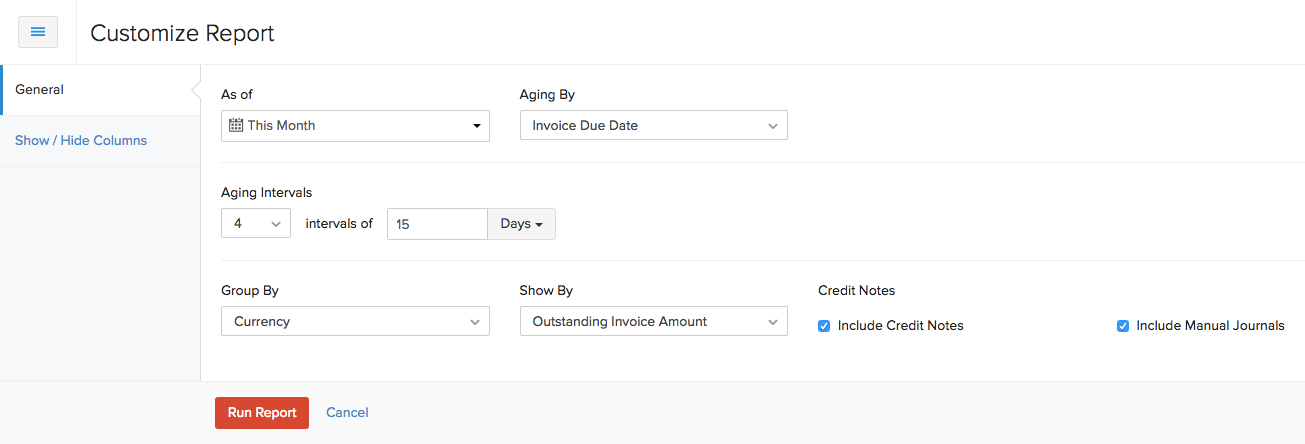
| Fields | Description |
|---|---|
| As of | Select the time interval for which you want to generate the report or set a custom period of your own. |
| Aging By | Generate the report based on the Invoice Due Date or the Invoice Date. |
| Aging Intervals | Choose the length and the number of intervals. |
| Group By | Group the report either by Salesperson or Currency. |
| Show By | Generate the report based on the Outstanding Invoice Amount or the Invoice Count. |
| Credit Notes | Choose to display the Credit Notes or the Manual Journals of the customers (if any). |
You can also choose which fields you want to show in the report. Here’s how:
- Click the Show / Hide Columns under General.
- Choose the fields under Customer which you want to display in your report.
- Click Run Report.
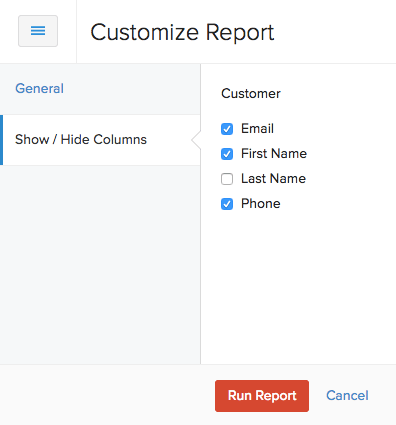
Schedule Report
You can schedule the report to be sent to your email address or other users in the organization. The report will be sent in different time intervals at a specific time. Here’s how you can set this up: Click the Schedule Report button in the top right side of the page. Enter the parameters for the report. Click Save.
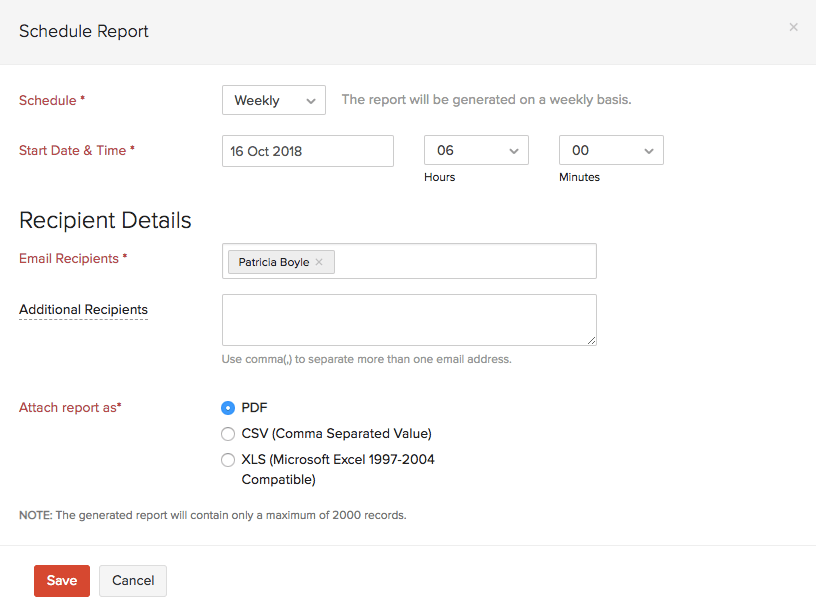
The report will be automatically sent to your email at the specified time and interval.
Aging Details
This report contains the split up of transactions in the Aging Summary report. You can generate the report for different customers.
To view this report:
- Go to Reports > Aging Details under the Receivables section.
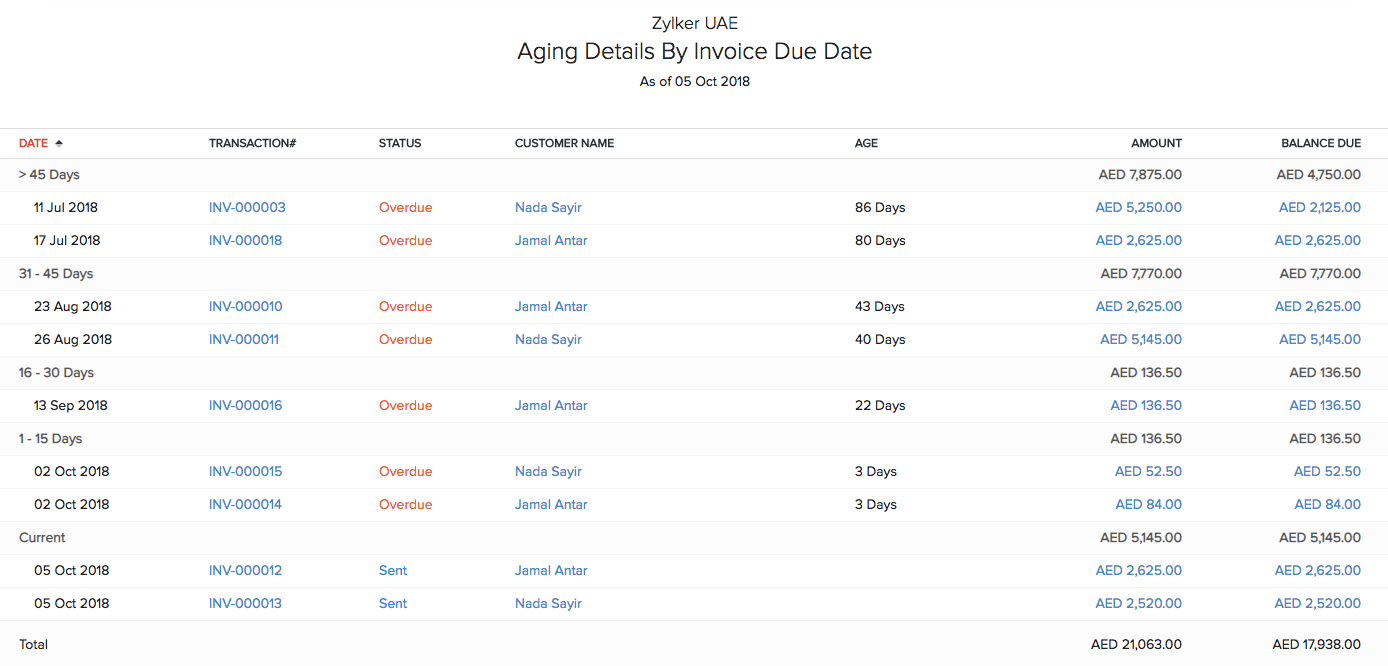
Let us take a look at the different sections that this report contains:
| Fields | Description |
|---|---|
| Date | Date on which the transaction was created. |
| Transaction# | Transaction ID. |
| Status | Status of the transaction. |
| Customer Name | Customer for whom the transaction was created. |
| Age | Number of days passed the due date of the transaction. |
| Amount | Total value of the transaction. |
| Balance Due | Balance due for the transaction. |
To customize this report:
- Go to Reports > Aging Summary** under the Receivables** section.
- Click Customize Report in the top of the page.
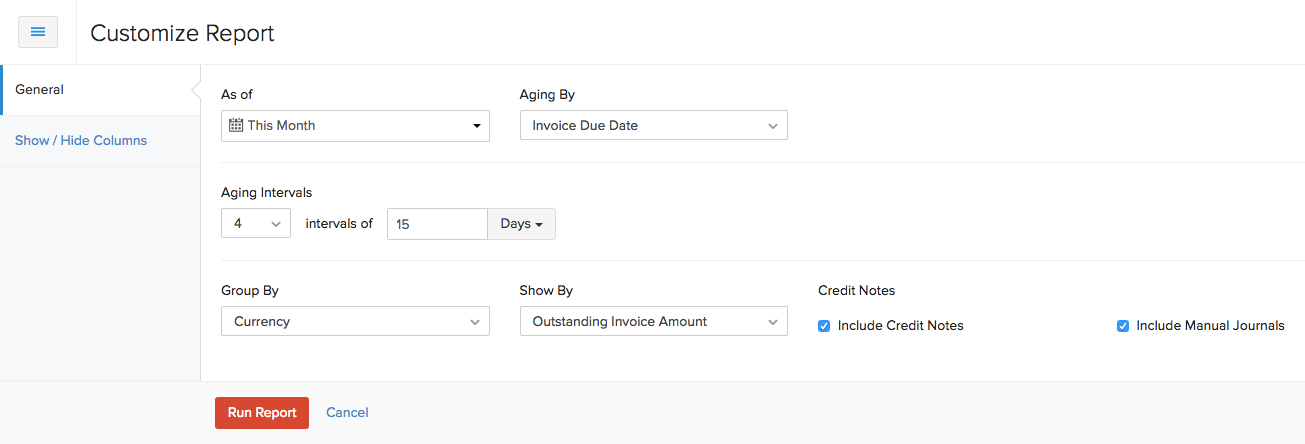
You can customize the report based on:
| Fields | Description |
|---|---|
| As of | Filter the report for a week, month, year, or set a period of your own. |
| Aging By | Generate the report based on the Invoice Date or the Invoice Due Date. |
| Aging Intervals | Select the number of intervals and the length of the intervals. |
| Customer Name | Select the customer for whom you want to generate the report. |
| Group By | Group the report either by the Customer, Salesperson or Currency. |
| Credit Notes | Include the credit notes and/or manual journals in the report by marking the box next to them. |
You can also choose which fields you want to show in the report. Here’s how:
- Click the Show / Hide Columns under General.
- Choose the fields under Customer which you want to display in your report.
- Click Run Report.
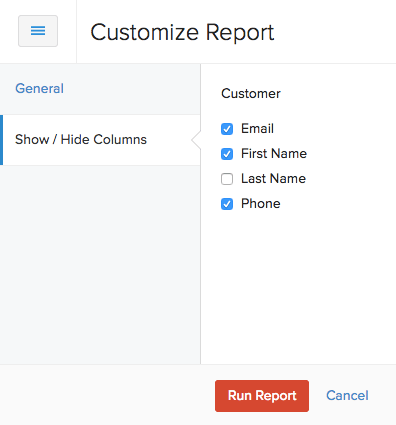
You can download this report by clicking Export As in the top right corner of the page and selecting the file format in which you want to download.
You can also print the report by clicking the Print icon in the top right side of the page.
Schedule Report
You can schedule the report to be sent to your email address or other users in the organization. The report will be sent in different time intervals at a specific time. Here’s how you can set this up:
Click the Schedule Report button in the top right side of the page. Enter the parameters for the report. Click Save.
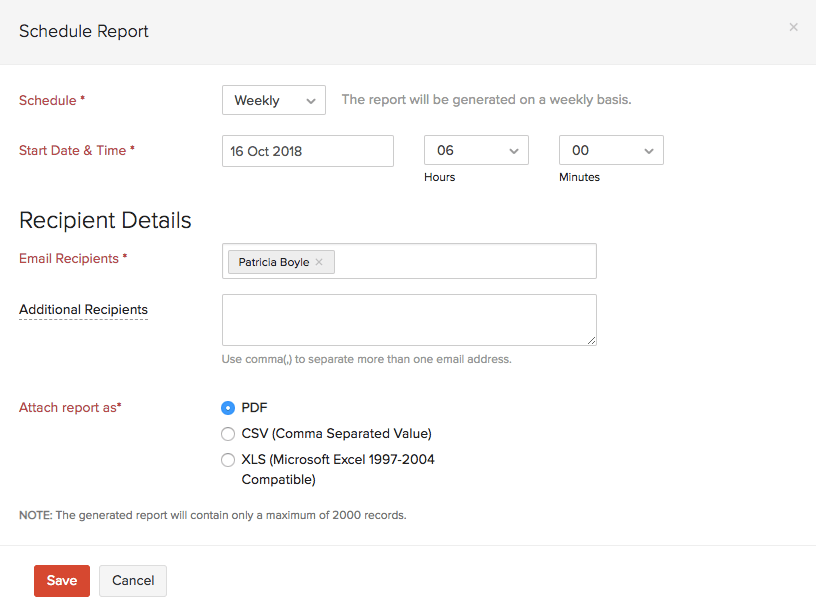
The report will be automatically sent to your email at the specified time and interval.
Invoice Details
This report contains the details of all the invoices that you have created for various customers in your organization along with the due dates and their pending balances.
To view this report:
- Go to Reports > Invoice Details under the Receivables section.
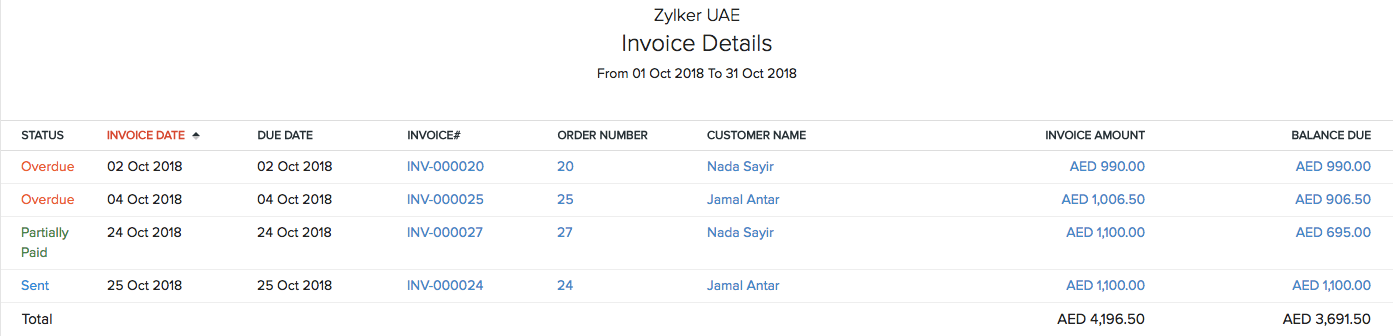
To customize this report:
- Go to Reports > Invoice Details under the Receivables section.
- Click Customize Report on top of the page.
Select the following fields:
| Fields | Description |
|---|---|
| Date Range | Select the date range for which you want to generate the report. |
| Report By | Generate the report either based on the Invoice Due Date or the Invoice Date. |
| Invoice Status | Filter the report based on the status of the invoices. |
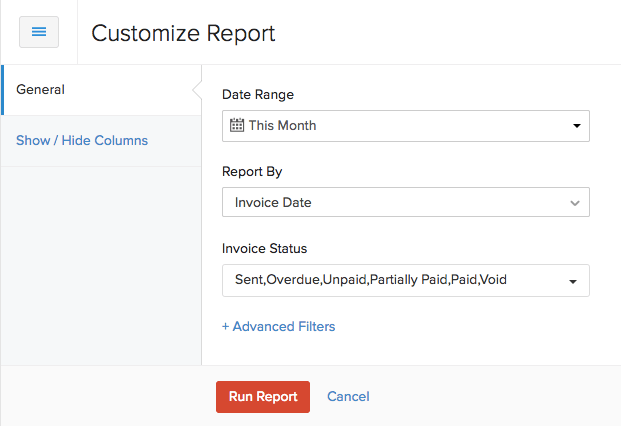
You can also add additional filters. Click the + Advanced Filters at the bottom of the popup. Add more criteria by clicking + Add more in the next line.

You can also choose which fields you want to show in the report. Here’s how:
Click the Show / Hide Columns under General. Choose the fields under Customer which you want to display in your report. Click Run Report.
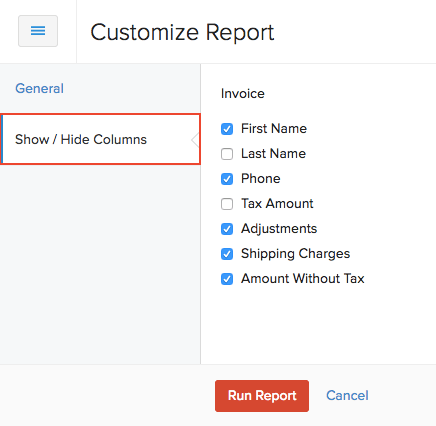
You can download this report by clicking Export As in the top right corner of the page and selecting the file format in which you want to download.
You can also print the report by clicking the Print icon in the top right side of the page.
Schedule Report
You can schedule the report to be sent to your email address or other users in the organization. The report will be sent in different time intervals at a specific time. Here’s how you can set this up:
Click the Schedule Report button in the top right side of the page. Enter the parameters for the report. Click Save.
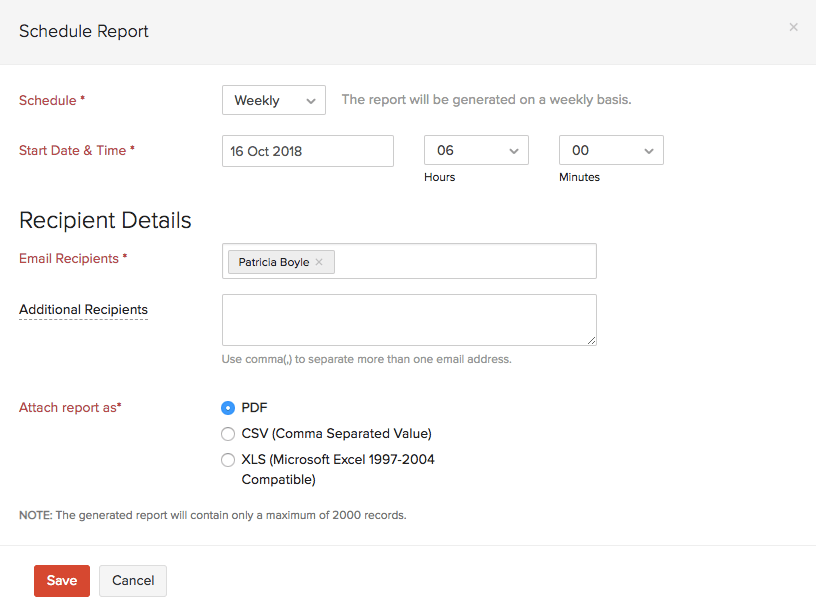
The report will be automatically sent to your email at the specified time and interval.
Retainer Invoice Details
This report contains the retainer invoice you’ve created for your customers, any projects associated with retainers, and the total amount along with the unused retainers.
To view this report:
- Go to Reports > Retainer Invoice Details under the Receivables section.
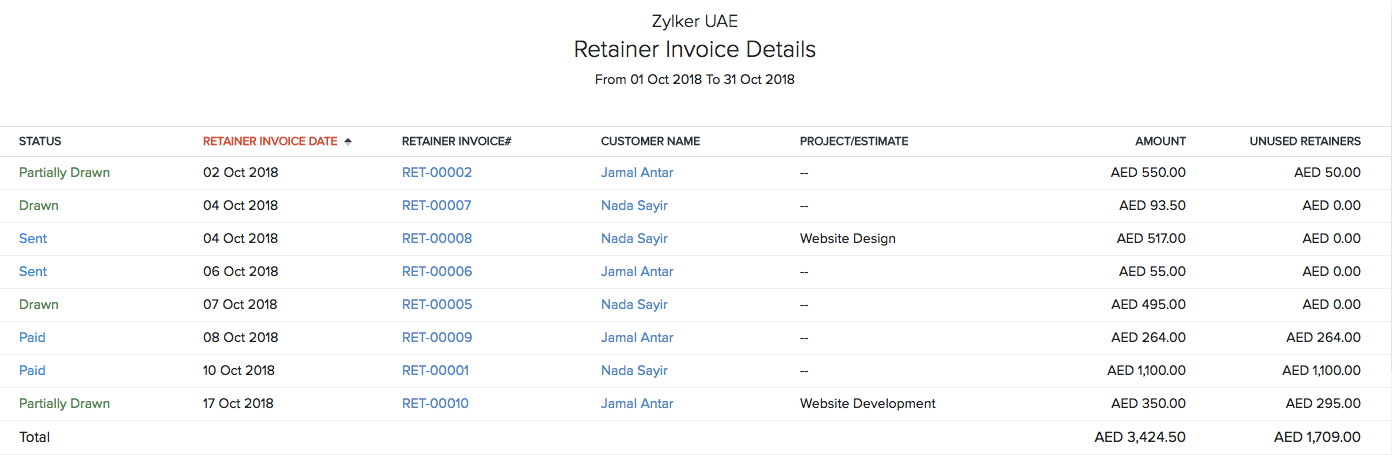
Let us take a look at the different sections that this report contains:
To customize this report:
- Go to Reports > Retainer Invoice Details under the Receivables section.
- Click Customize Report on top of the page.
Select the following fields:
| Fields | Description |
|---|---|
| Date Range | Select the date range for which you want to generate the report. |
| Retainer Invoices Status | Filter the report based on the status of the retainer invoices. |
- Click Run Report.
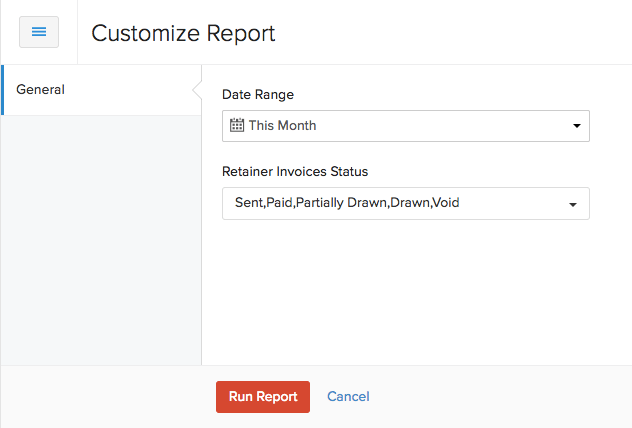
You can download this report by clicking Export As in the top right corner of the page and selecting the file format in which you want to download.
You can also print the report by clicking the Print icon in the top right side of the page.
Schedule Report
You can schedule the report to be sent to your email address or other users in the organization. The report will be sent in different time intervals at a specific time. Here’s how you can set this up:
- Click the Schedule Report button in the top right side of the page.
- Enter the parameters for the report.
- Click Save.
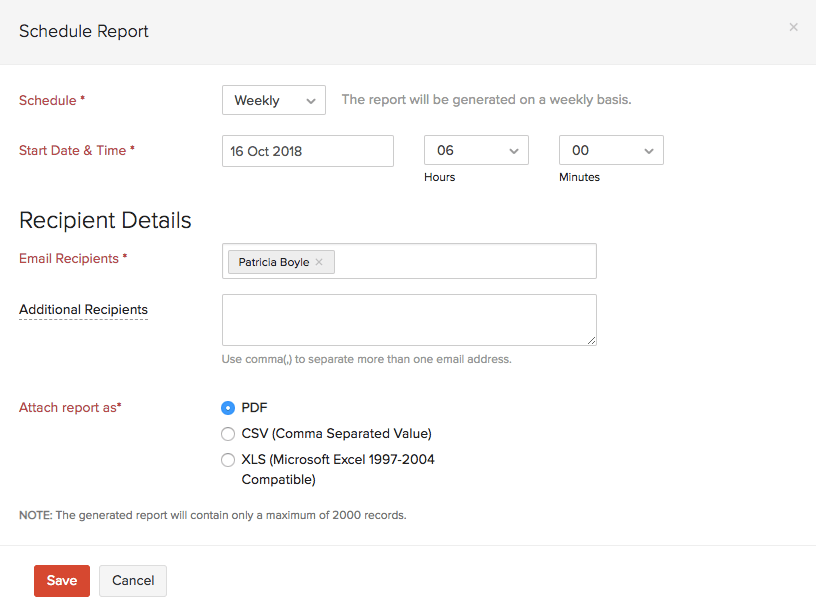
The report will be automatically sent to your email at the specified time and interval.
Sales Order Details
This report contains all the sales orders that you created for your customers and their amounts for a specific period.
To view this report:
- Go to Reports > Sales Order Details under the Receivables section.
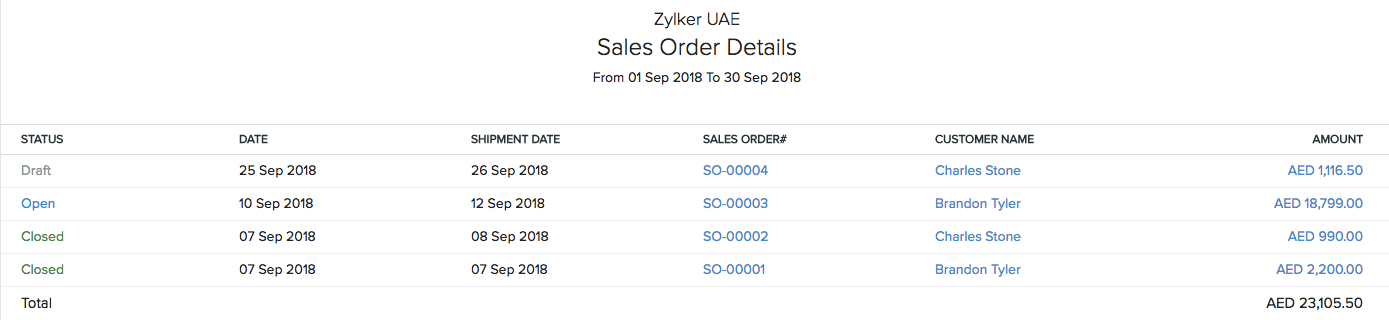
To customize this report:
- Go to Reports > Sales Order Details under the Receivables section.
- Click Customize Report on top of the page.
- Select the following fields:
| Fields | Description |
|---|---|
| Date Range | Select the date range for which you want to generate the report. |
| Status | Filter the report based on the status of the sales orders. |
- Click Run Report.
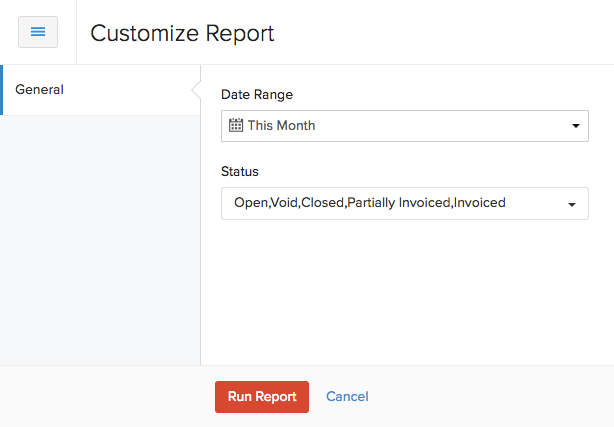
You can download this report by clicking Export As in the top right corner of the page and selecting the file format in which you want to download.
You can also print the report by clicking the Print icon in the top right side of the page.
Quote Details
This report contains all the quotes that you created for your customer, any associated invoice and the quote amount for a specific period of time.
To view this report:
- Go to Reports > Quote Details under the Receivables section.
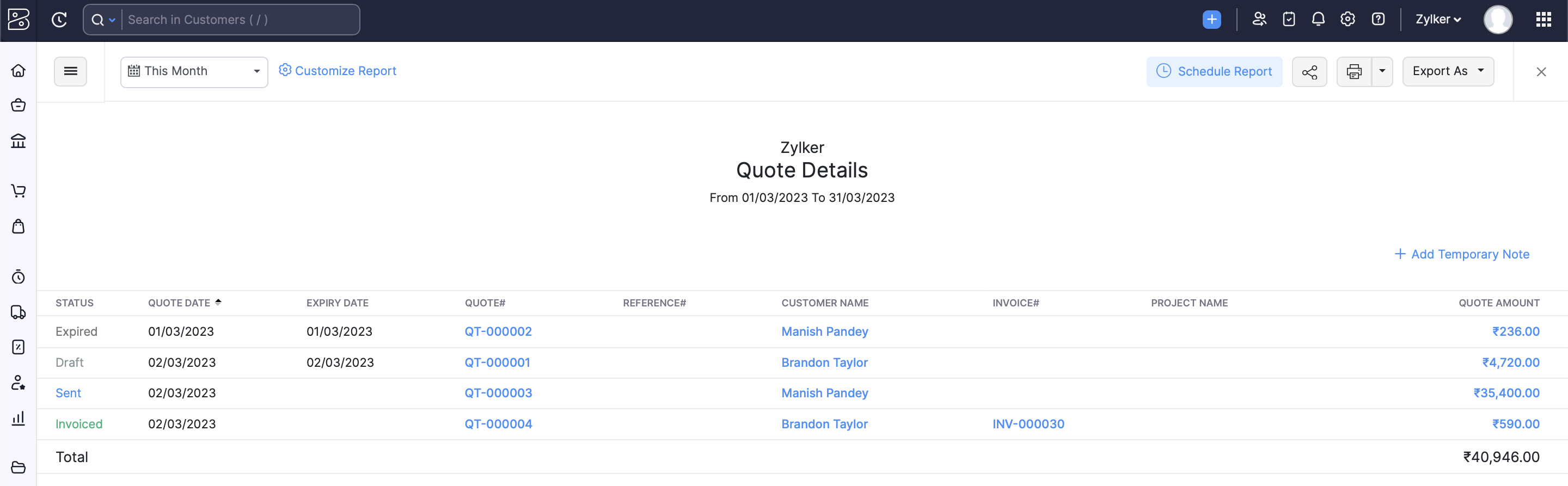
To customize this report:
- Go to Reports > Quote Details under the Receivables section.
- Click Customize Report on top of the page.
Select the following fields:
| Fields | Description |
|---|---|
| Date Range | Select the date range for which you want to generate the report. |
| Report By | Generate the report either based on the Quote Date or the Expiry Date. |
| Quote Status | Filter the report based on the status of the quotes. |
- Click Run Report.
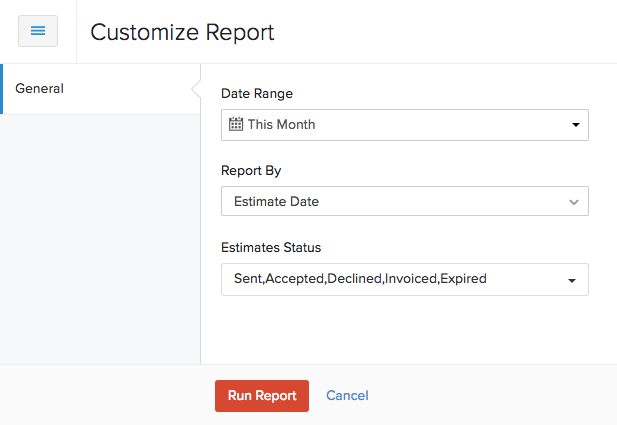
You can download this report by clicking Export As in the top right corner of the page and selecting the file format in which you want to download.
You can also print the report by clicking the Print icon in the top right side of the page.
Schedule Report
You can schedule the report to be sent to your email address or other users in the organization. The report will be sent in different time intervals at a specific time. Here’s how you can set this up:
- Click the Schedule Report button in the top right side of the page.
- Enter the parameters for the report.
- Click Save.
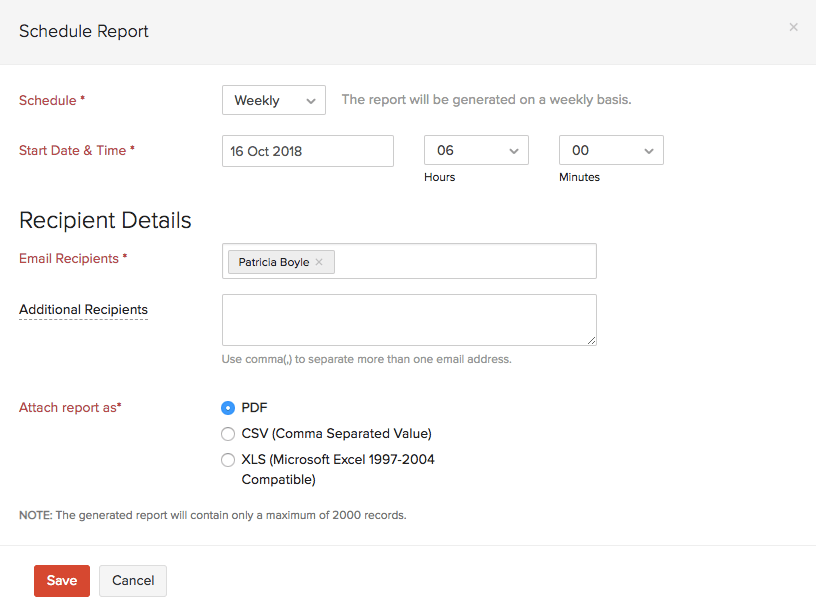
The report will be automatically sent to your email at the specified time and interval.


 Yes
Yes