
Print checks in Zoho Books
Now you can print checks directly from Zoho Books!
You can now pay your vendors by writing and printing out a check directly from Zoho Books, ensuring a secure form of payment. This comes handy when you need to follow up small jobs (i.e: home repair contractors) by cutting a check right there and making an instant payment.
Paper checks compatible with Zoho Books software can be purchased from our official document solutions partner, Dynamic Systems. Click here to choose from available check styles and buy the one that best suits your company’s requirements. You can use these check leaves to print checks directly from Zoho Books and pay your bills.
Note : This is different from the Check option that is available under mode of payment, and may refer to any check payment you have made. The Pay via Check option is exclusive to checks that you write and print from inside Zoho Books on compatible check leaves.
Stages of a Check:
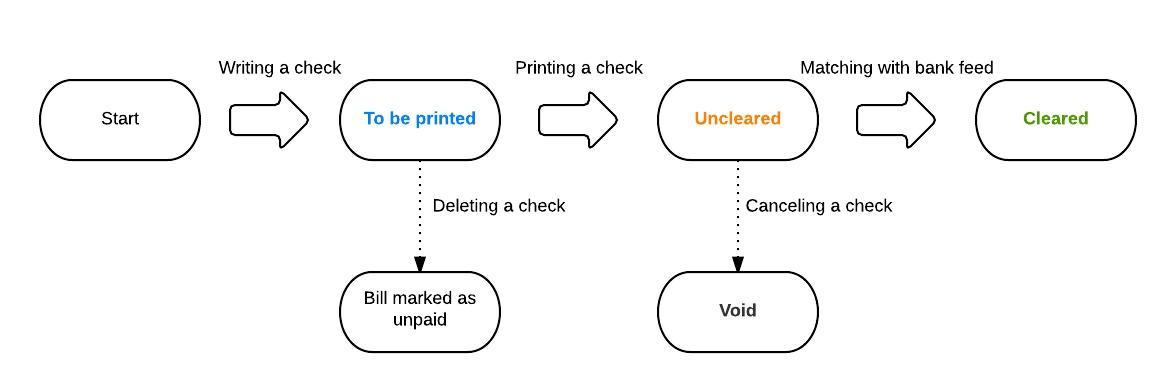
Ordering Check leaves : Click here to order check leaves compatible with Zoho Books.In the Dynamic systems webpage, Click on Shop now to navigate to the products page. Here, select Checks and then select Zoho Checks in the next page. Choose a suitable style and place an order. If you need the bank and/or organization address, we recommend you to give the details there and get it pre populated in check leaves.
- Write and Print a Check from Zoho Books
- Multiple Bill Payments via Check
- Check Details
- Clearing a Check
- Voiding a Check
- Viewing and Filtering Checks
- Other Actions
Write and Print a Check from Zoho Books
- Open the Purchases tab and scroll down to Bills section.
- Select a bill for which a payment is to be made using check.
- Click on the drop down next to Record Payment and select Pay via Check.
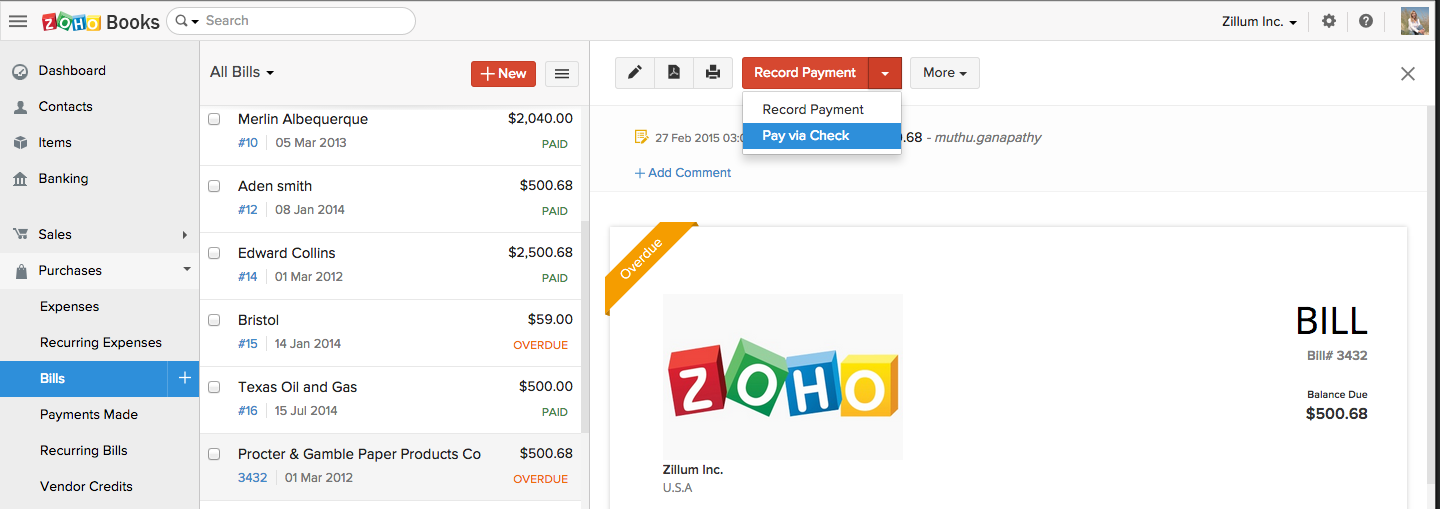
Multiple Bill Payments via Check
There might be cases where you might have procured items from vendors or might have incurred multiple expenses from the same vendor. Instead of making payments using multiple checks, you can pay for all of them with just a single check.
- Go to Contacts and select the vendor for whom you wish to make the payment.
- Select the option Pay Bill via Check from the New Transaction drop-down.
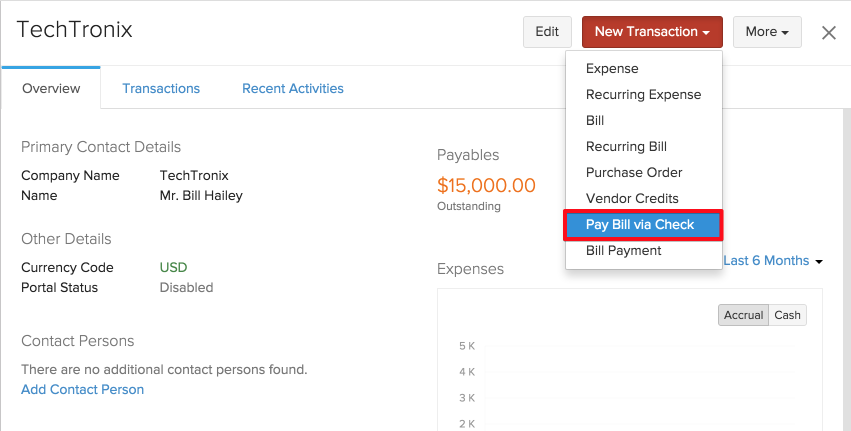
- In the screen that follows, fill in the required information including the amount and the bills for which you wish to make the payment.
- Finally either click Save and Print Now or Save and Print Later option as per your preference.
To view the checks, go to the Payments Made section under Purchases. In the filter drop-down, select Checks to be printed to view the check and print it.
Check Details
These are the main details to be filled when you write a check in Zoho Books.
-
Amount - This denotes the bill amount that you plan to pay via the check. This can be the complete amount due on the bill, or simply a part of it.
-
Payment date - The date on which the payment is being made.
-
Bank account - The bank/checking account from where the money is taken out in order to pay the vendor.
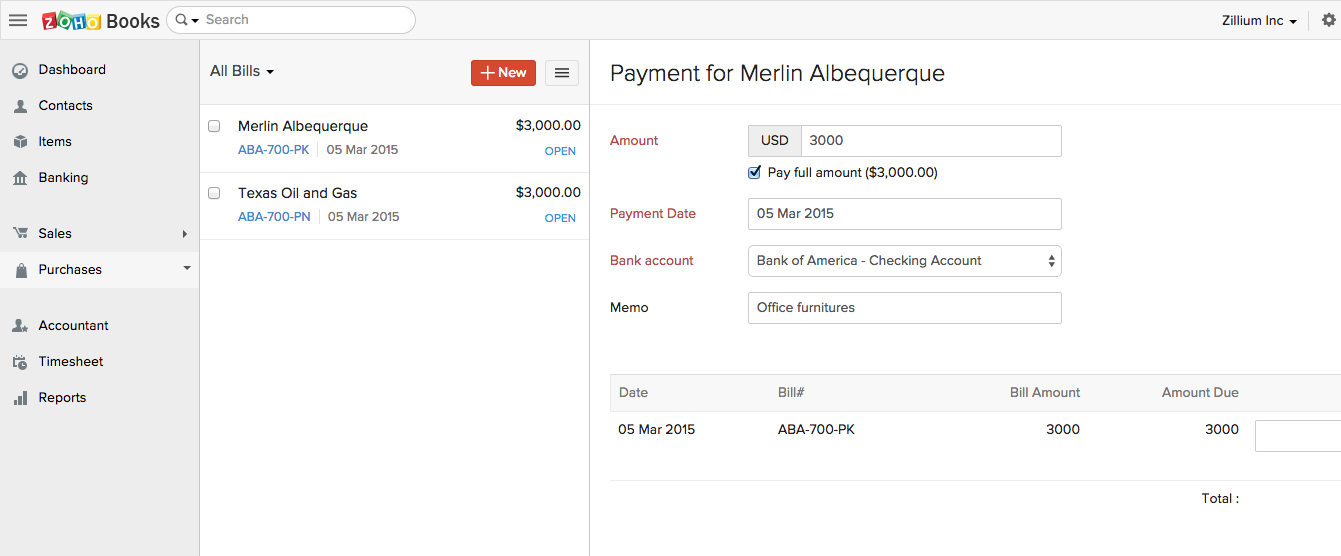
- Record the Amount you wish to pay, this can be the complete outstanding amount or just a portion of it. It is the full amount by default.
- Select a Payment Date for the check.
- Choose a Bank account from the drop down list.
- You can print the check straightaway by selecting the Save and Print now option at the bottom. A reference number for your check or a check number must be entered when you print a check. Zoho Books will auto generate this number sequentially but you can modify them as per your requirement. In case this option is selected, status of the payment becomes Uncleared.
Note : Reference number in payments list automatically takes the value specified as check number while printing.
- Choose the Save and print later option if you wish to review the check at your leisure before printing it out. In case this option is selected, status of the payment becomes To be printed. At this point, check number will not be assigned. It will be assigned while the check is being printed.
Print - You can print it later by opening and selecting the print icon as highlighted below.
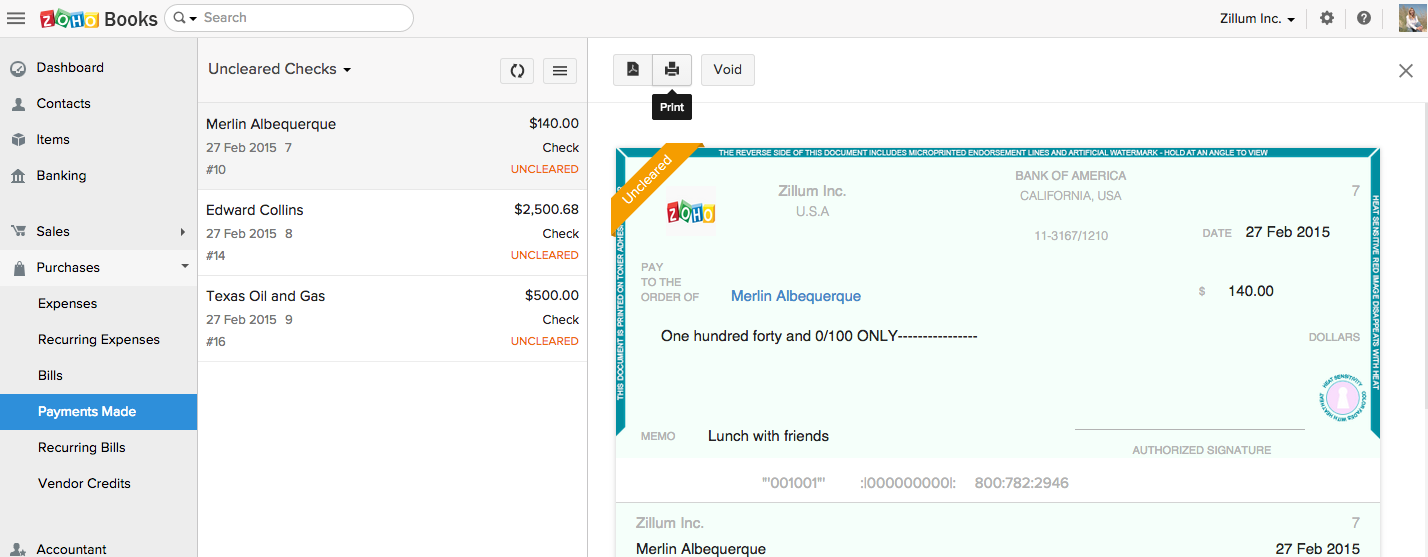
After printing the check, status of payment changes from To be printed to Uncleared.
Note : In both the above cases , Bill status will be updated as paid.
Clearing a check
Status of payment can be changed to cleared after getting the bank feed. In order to do so, Go to Banking and select the corresponding account. Now select and match the payments with bank feed as depicted below.
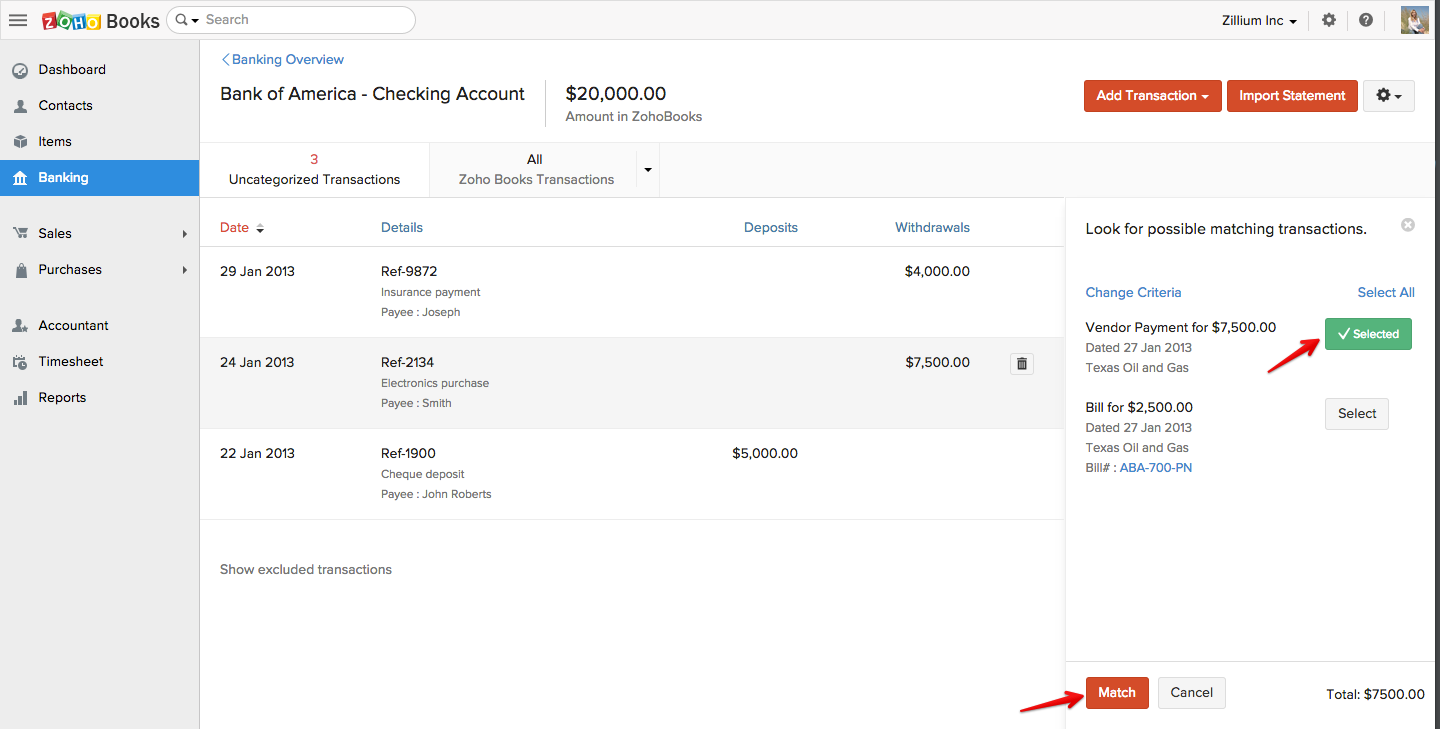
If you have not integrated Zoho Books with a bank account, you can manually add a bank account and reconcile it to clear the checks. Click here to know how to reconcile your account.
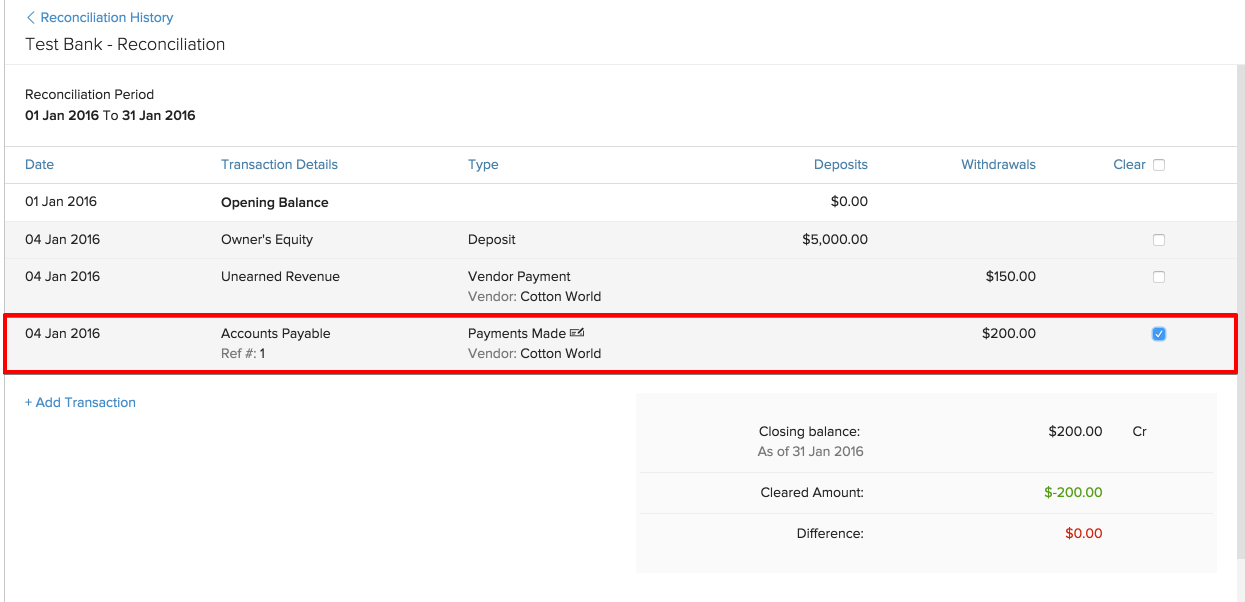
Once payment is matched, payment status changes to Cleared as shown below.
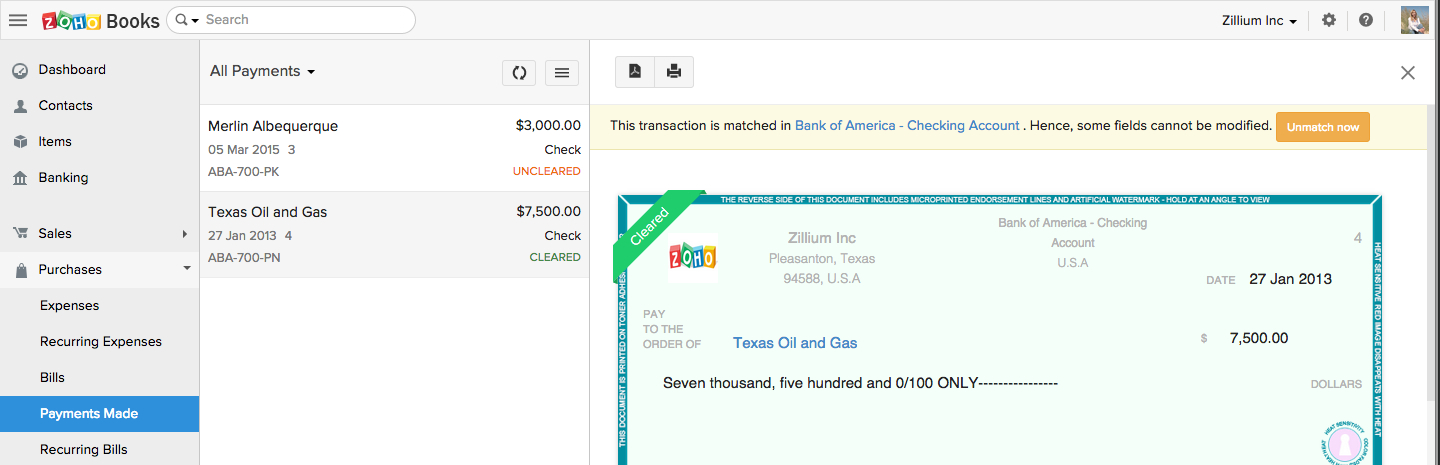
Voiding a Check
You can use this feature to cancel an already printed check. After voiding the check, it will appear as shown below :
In this case, status of payment changes to Void.
Tip : You can void a bounced/damaged check.
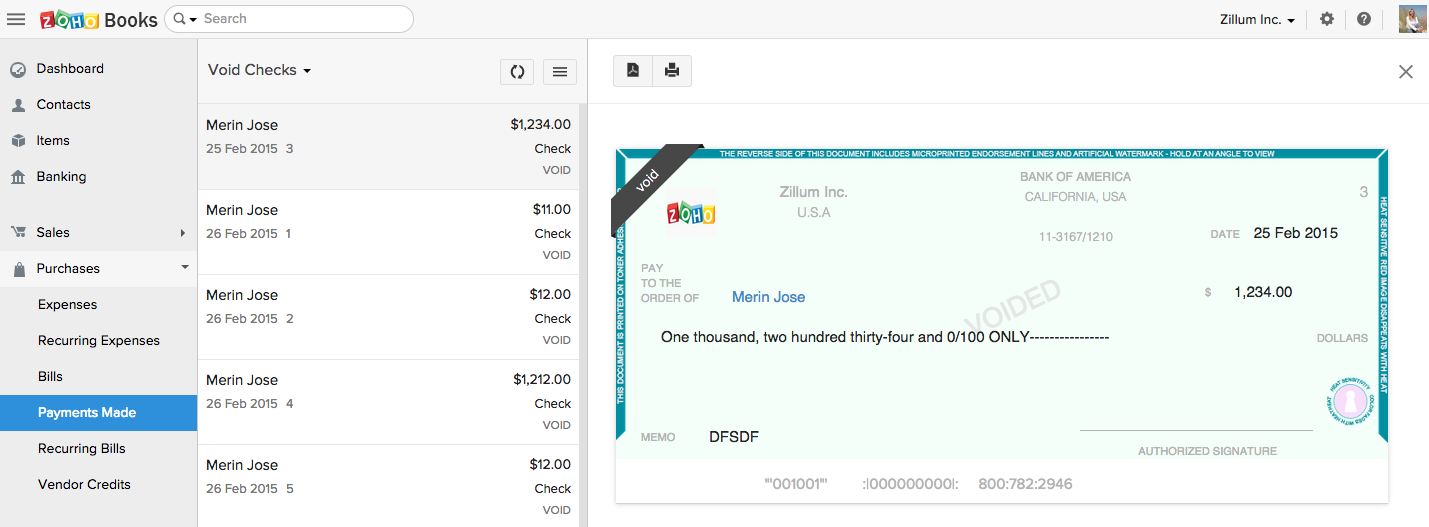
Viewing and Filtering Checks
The checks you’ve written can be viewed from under Purchases -> Payments Made. Click on the drop down and select the option ‘Paid via Check’. Your check payments can be sorted according to their status as shown below.
- Checks to be printed
- Uncleared Checks
- Cleared Checks
- Void Checks
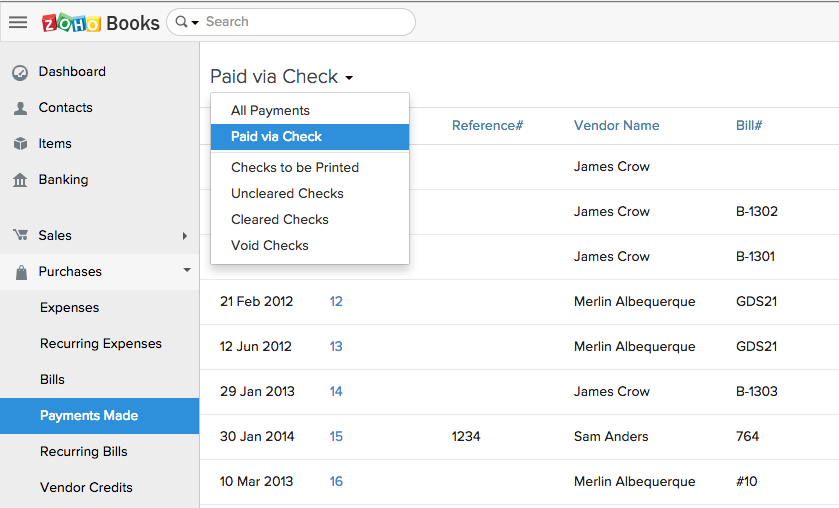
Other Actions
Bulk Printing of Checks
Imagine your business has an extensive purchasing, say over 50 transactions per day and you settle payments for all of them on the same day.
Now, if you have to print checks for all these transactions and you do it one at a time, a day’s time is not going to be enough. With bulk printing, you can print checks for all these transactions in one go!
You can print multiple checks for various vendors and banks, in a single click. A maximum of 100 checks can be printed at one go. Checks once printed, either as a single check or as bulk, will not appear in the list of Bulk Printing checks again. However, these checks can be reprinted individually.
To print checks in bulk:
- Go to the Purchases tab on the left sidebar and click on Payments Made.
- Click on the Filter drop-down present at the top left and choose Checks to be Printed.
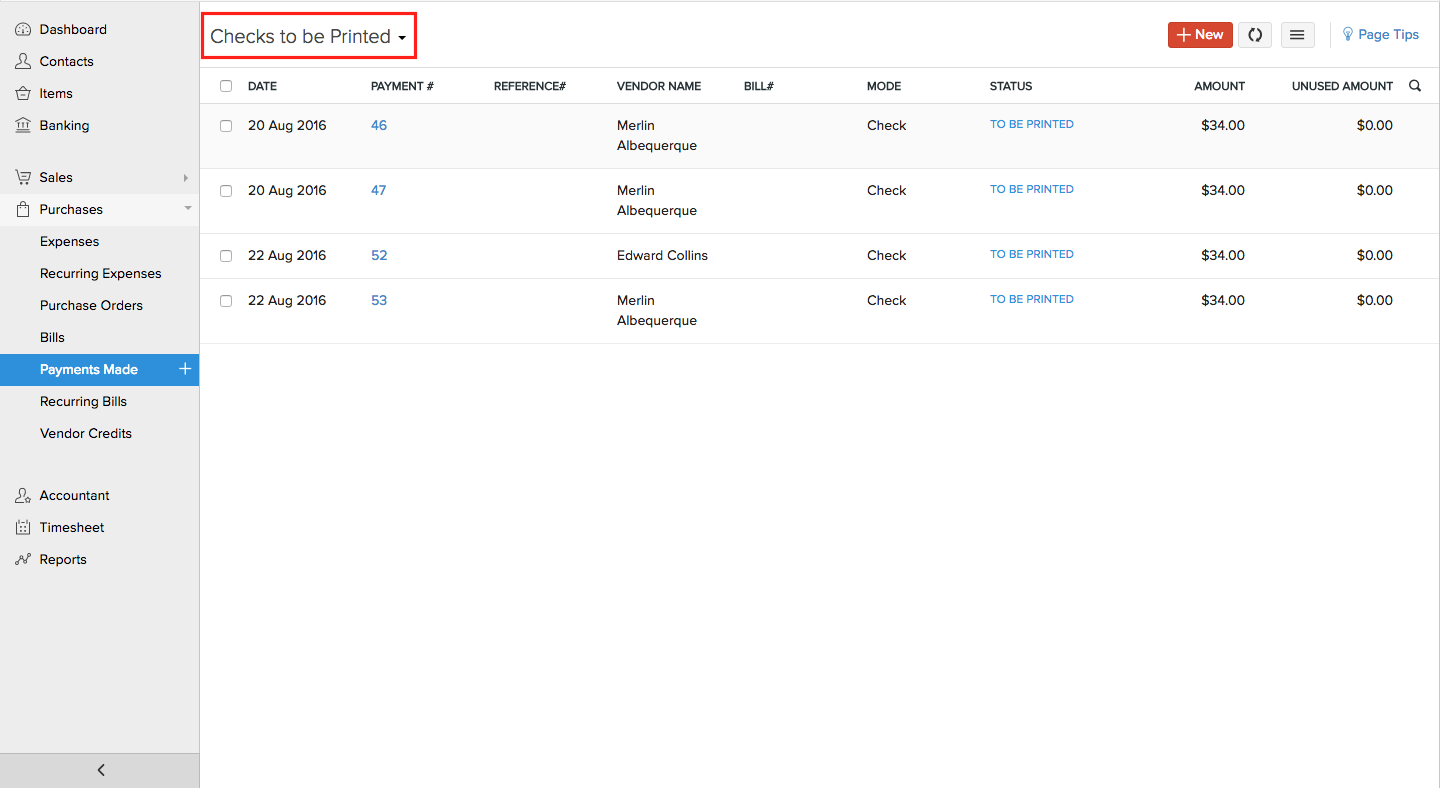
- Using the check boxes, select the payments for which you want to print the checks and click on the Print icon.
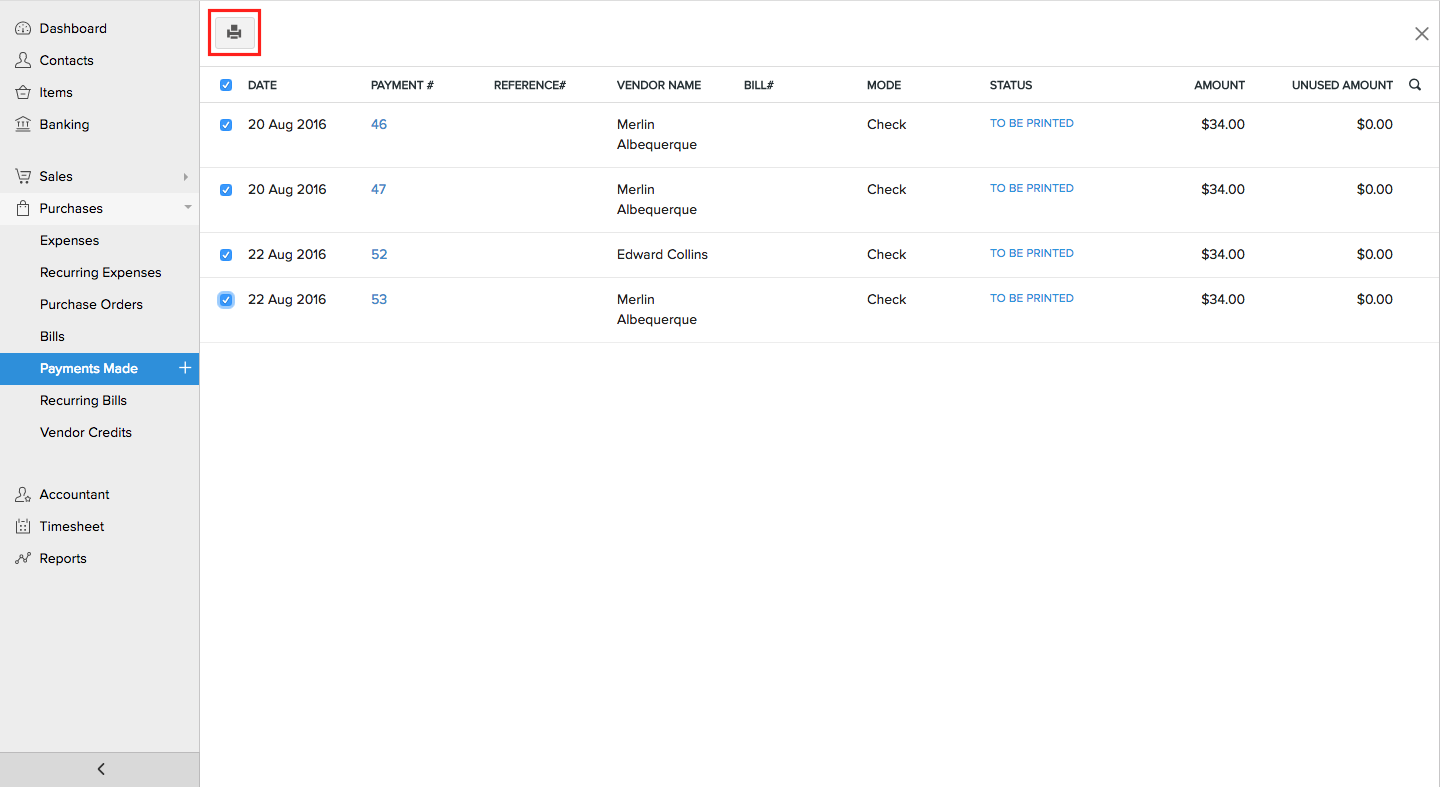
- You will get a preview of the checks you have selected for printing.
- If the preview is perfect, you can click Print. In case you need to make changes, you can go back and make the desired changes.
- Once the checks are printed, a pop-up window will appear, showing the list of checks with the Check Number (You can give a number of your choice as well). This check number is for your reference.
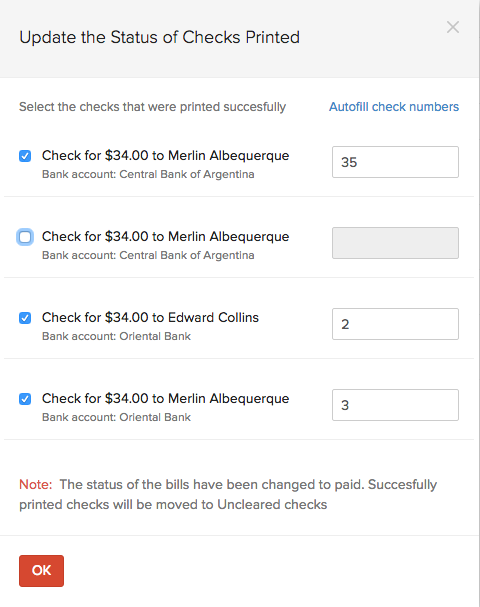
- This number is generated automatically. Using the check boxes, select the checks that are printed without error (alignment errors, value errors, etc.) and press OK.
- All the printed checks’ status will be changed from To be Printed to Uncleared as soon as the checks are printed successfully.
- The checks that were not selected will again appear in the Checks to be Printed list.
Note:
- Once a check number is used, the number cannot be used again. This is applicable even if a check had been made void.
- Checks cannot be exported as PDF in Bulk.
Customize check
View and adjust the alignment of your check templates here as per your requirement. Go to Settings > Customization > PDF Templates > Checks. Or, simply click the Customize Check option while recording a payment via check, as shown below.
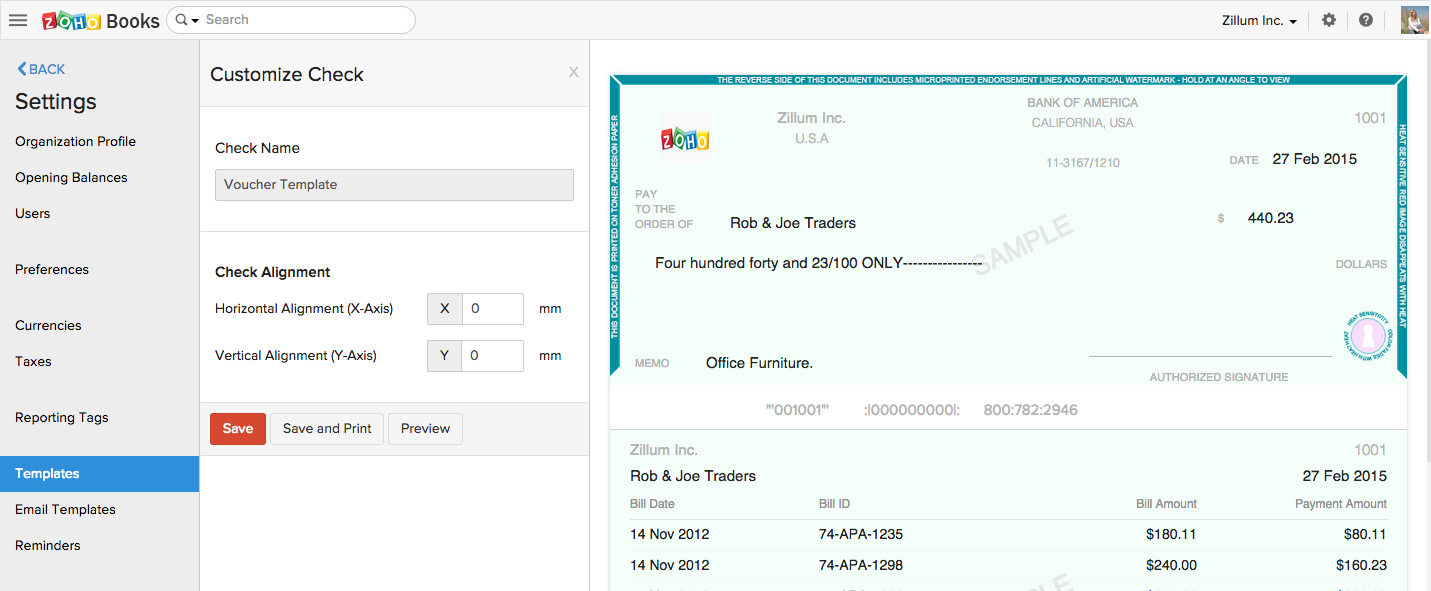
Tip : You can customize according to the printer you use, for proper text alignment.
- Export as PDF - Your checks can be exported as PDF files by opening the check payment and selecting the PDF icon.
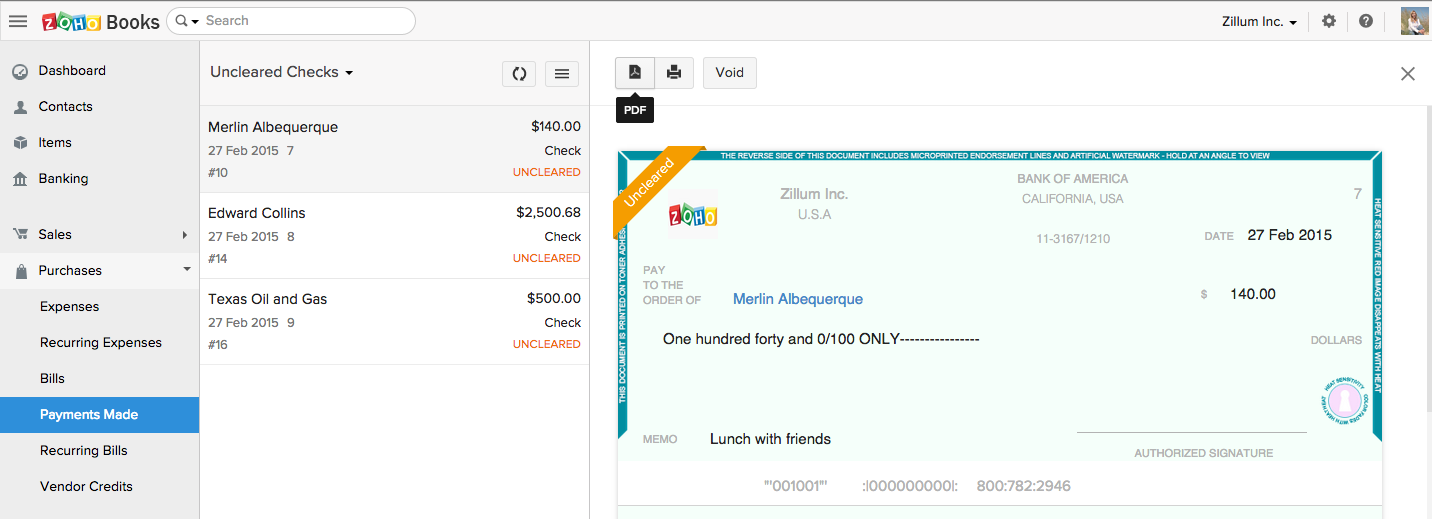
 Yes
Yes
 Thank you for your feedback!
Thank you for your feedback!





