Tax Automation
Note: This feature is available only for organizations that were created after 23rd August 2023. Organizations created before this date can upgrade your organization to Tax Automation. To upgrade, go to the Taxes page in Settings*. Click* Upgrade under Tax Rules.
Tax Automation in Zoho Books enables you to automate and streamline the process of applying tax rates in transactions. Once configured, you won’t need to manually associate tax rates to transactions, or create new tax rates for different provinces in Canada.
Scenario: John operates a hardware business from Manitoba in Canada. He has customers from all over Canada to whom he supplies his products. Currently, he manually selects a tax rate each time he creates a transaction for his customers from any province in Canada. This is sometimes a tedious task for him. However, he sets up Tax Automation in his organization, and now the appropriate tax rates are automatically associated to transactions based on his customer’s location. Thus, saving him the hassle of selecting and associating the applicable tax rate every time he creates a transaction.
Tax Returns Settings
You can set up Tax Automation by configuring the tax returns that are applicable to your organization. Once you’ve configured the tax returns, Zoho Books will automatically create the appropriate tax rates and tax rules in your organization.
Note: You can still create new tax rates, tax exemptions or tax agencies as required by your business.
What is a tax return?
A tax return is a document that individuals, or businesses are required to file with a tax agency. This document provides information about a business’s income, financial transactions, and tax liability for a specific tax year.
In Zoho Books, you can generate and mark tax returns as filed once you configure the tax returns settings for the provinces in which your business is registered and is obligated to collect and pay tax. You can set up the following tax returns:
- Goods and Services Tax (GST) / Harmonized Sales Tax (HST) Return
- British Columbia Provincial Sales Tax (BC PST) Return
- Quebec Sales Tax (QST) Return
- Manitoba Retail Sales Tax (MB RST) Return
- Saskatchewan Provincial Sales Tax (SK PST) Return
Here’s how you can set up the tax returns:
- Go to Settings > Taxes under Taxes & Compliance.
- Click Tax Return Settings.
- Click Configure next to the tax returns that are applicable to your business.
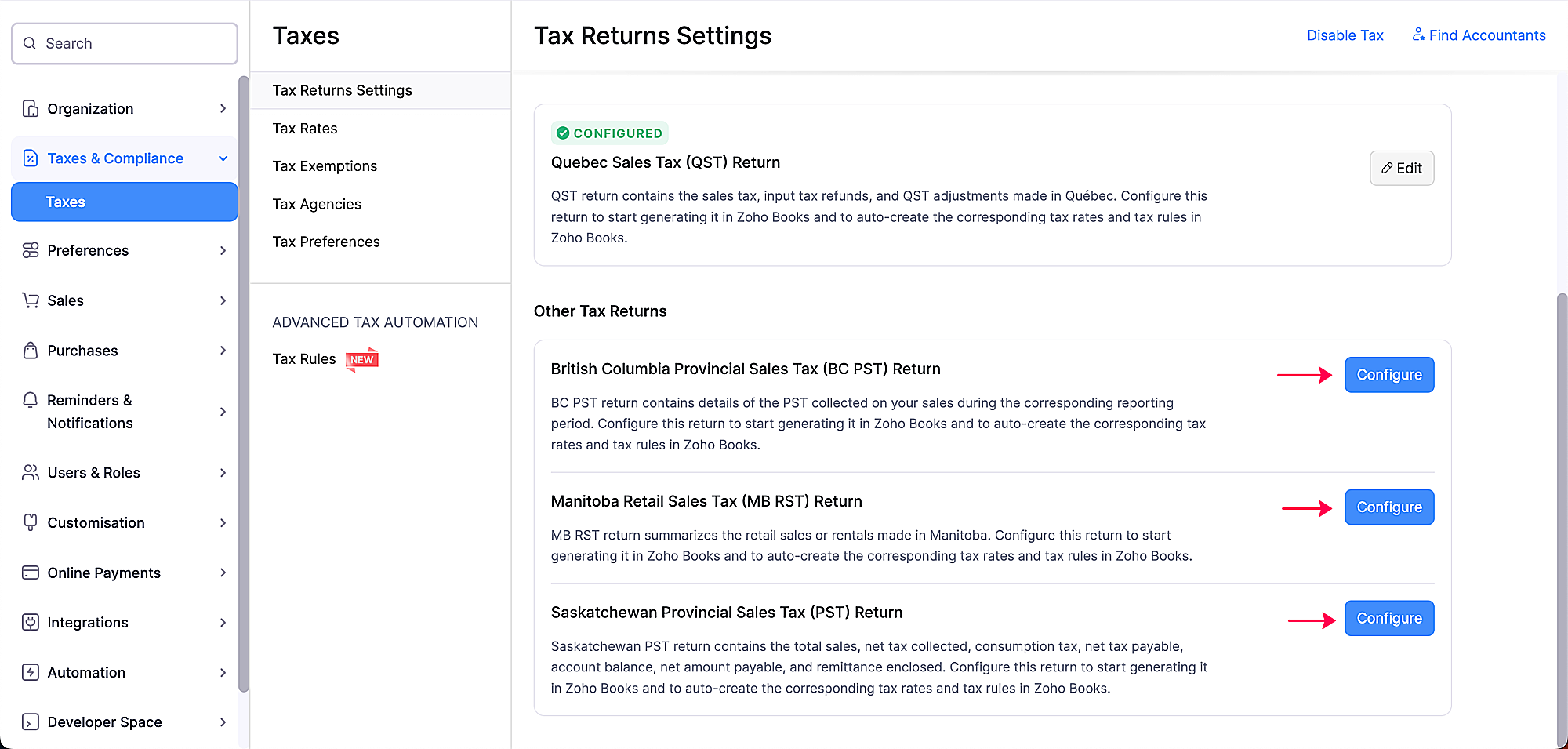
- Enter the necessary details in the popup that appears.
- Click Save.
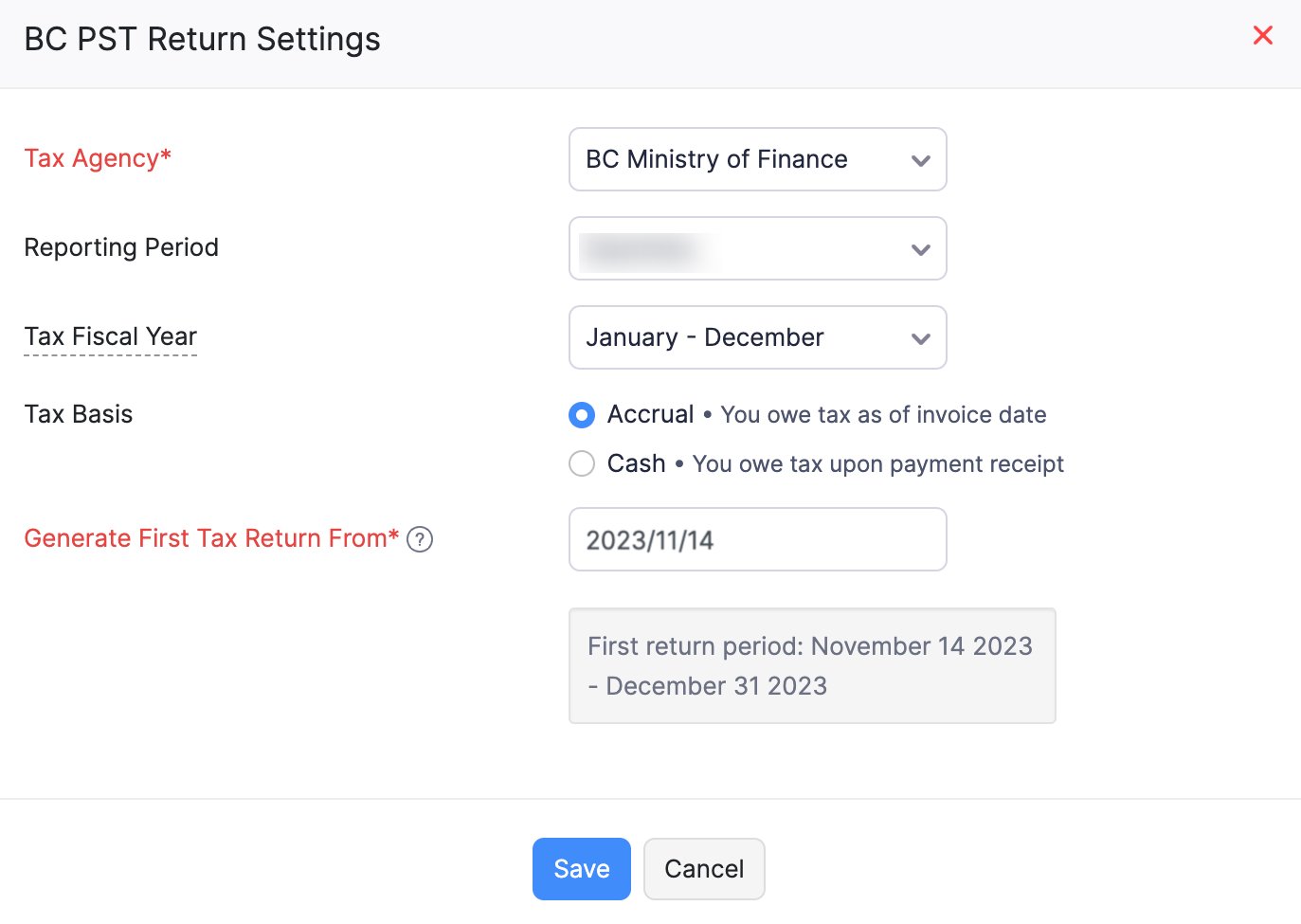
Based on the tax returns, the tax rules in your organization will be configured.
Note: Ensure that you configure only the tax returns for the provinces in which your business is registered and is obligated to collect and pay tax.
Tax Rules
Tax rules in Zoho Books are a specified set of criteria that determine what tax rates should be applied to transactions based on the provincial and federal tax rates set by the Government of Canada.
How do Tax Rules work?
In Zoho Books, tax rules will be created based on the configuration of the Tax Returns Settings in your organization. Initially, the default tax rules will be configured taking into account the GST/HST tax rate that is applicable for all provinces in Canada. However, once you configure the tax returns applicable for your business, the default tax rule will be automatically re-configured taking into account the location of the newly-configured tax returns. The tax rates in your transactions will then be auto-filled based on the default tax rules.
Scenario: Brandon runs an e-commerce business in Canada and primarily supplies his goods in Ontario. However, he recently expanded his business operations to Manitoba. So, he configures the related tax return setting (MB RST) in Zoho Books. Now, whenever Brandon creates an invoice for his customers in Manitoba, Zoho Books automatically applies the applicable tax rate of rate 12% (5% GST + 7% MB PST) to the transaction. This saves him time and helps keep his business compliant with the varying tax rates across different provinces.
Tax Rates in Canada
This table contains an overview of the different tax rates i.e., GST, HST and provincial tax rates that are applicable in different provinces in Canada.
| Province | Tax | Total Tax Rate | Provincial Sales Tax Rate | Federal Tax Rate |
|---|---|---|---|---|
| Alberta | GST | 5% | 0% | 5% |
| British Columbia | GST + PST | 12% | 7% | 5% |
| Manitoba | GST + PST | 12% | 7% | 5% |
| New Brunswick | HST | 15% | 10% | 5% |
| Newfoundland & Labrador | HST | 15% | 10% | 5% |
| Northwest Territories | GST | 5% | 0% | 5% |
| Nova Scotia | HST | 15% | 10% | 5% |
| Ontario | HST | 13% | 8% | 5% |
| Prince Edward Island | HST | 15% | 10% | 5% |
| Quebec | GST + QST | 14.975% | 9.975% | 5% |
| Saskatchewan | GST + PST | 11% | 6% | 5% |
| Yukon Territory | GST | 5% | 0% | 5% |
| All States | Zero Rate | 0% | NA | NA |
Note: Zero-rate tax is applicable in all provinces for certain goods and services such as services associated with exports, financial services, food and agriculture, and medical goods and services.
Associating Tax Rules
Associating Tax Rules to Customers and Vendors
Since you have tax automation enabled, the tax rules for your customers will be applied based on the default sales tax rule or the default purchase tax rule in your organization. However, if your contact (customer or vendor) requires unique tax handling such as for tax exemption cases, then you can manually select a tax rule for that contact.
You can associate an exempt or special tax rule to customers while creating or editing customers. Here’s how:
- Click the + New Customer button from Customers.
- Navigate to the Other Details section.
- Click the Tax Rule dropdown, and select the required tax rule.
Similarly, you can associate tax rules to vendors. Here’s how:
- Click the + New Vendor button from Vendors.
- Navigate to the Other Details section.
- Click the Tax Rule dropdown, and select the required tax rule.
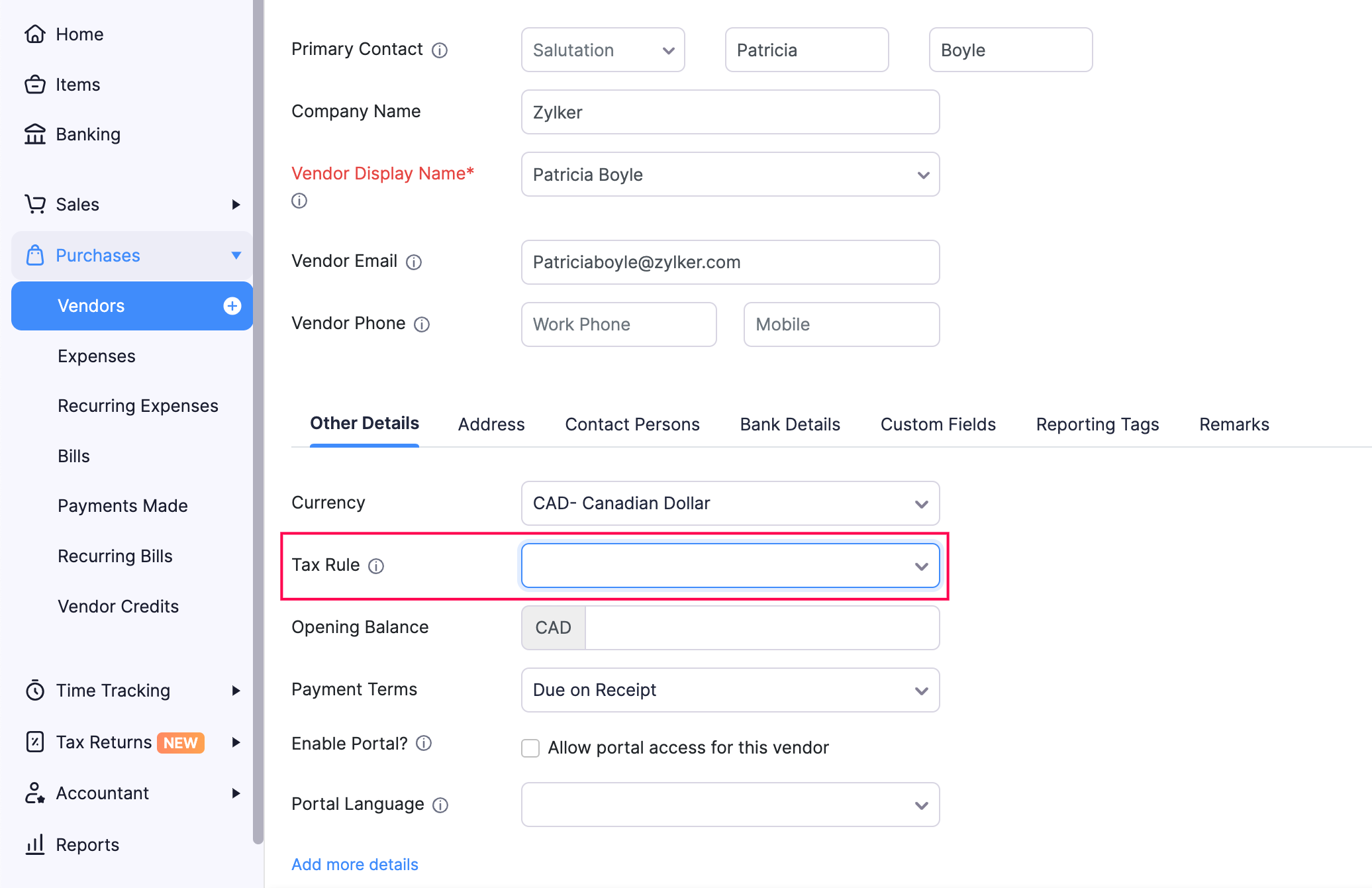
Note: Only exempt and manually created tax rules will be displayed in the Tax Rule dropdown. If your contact does not fall under these categories, you can leave this field empty. By default, the system sales tax rule or the purchase tax rule will be applied to customers and vendors respectively.
Insight: If you’d like to change the associated tax rule, you can edit customers or vendors. Click the Tax Rule dropdown and select a different tax rule. This new tax rule will be applied to all future transactions of this contact. Your existing transactions will remain unaffected.
Associating Tax Rules to Items
You can associate sales tax rules and purchase tax rules to items. This is especially helpful when you purchase an item from a province but sell it in a different province.
Insight: If a specific item requires unique tax handling, you can create a new tax rule for that particular item and associate it when creating the item or by editing the item’s details.
Here’s how you can associate tax rules to items:
- Click + New Item from the Items module
- Navigate to the Sales Information or Purchase Information sections in the New Item page.
- Click the Sales Tax Rule dropdown, and select the appropriate rule for the item.
- Similarly, click the Purchase Tax Rule dropdown and select the appropriate rule for the item.
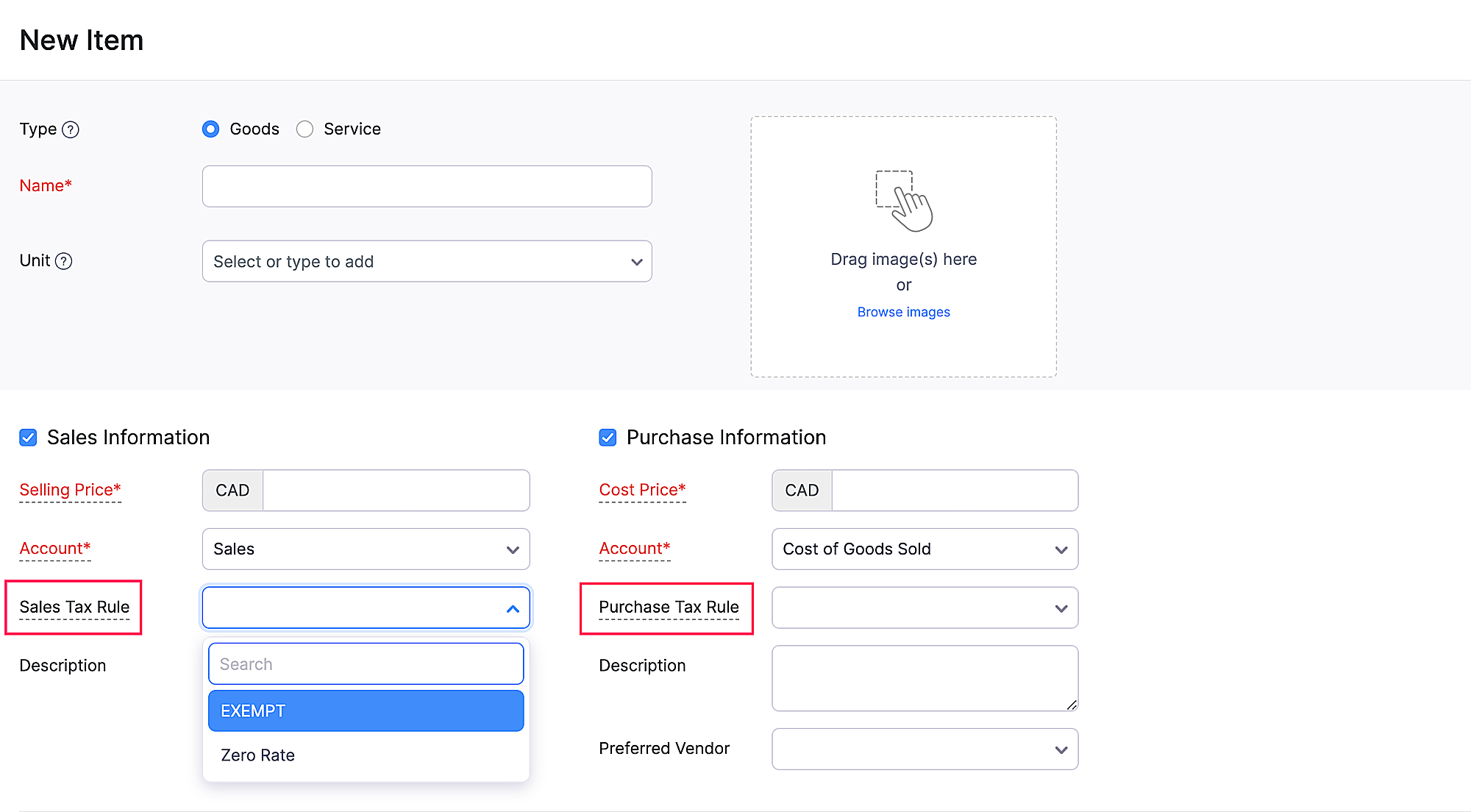
Note: Only exempt, zero-rate and manually created tax rules will be displayed in the Sales Tax Rule and Purchase Tax Rule dropdowns.
Creating Tax Rules
Once you’ve set up Tax Automation in your organization, the tax rates in transactions will be pre-filled based on the default tax rules. However, there might be instances when a particular customer, vendor or item might need unique tax handling. For such cases, you can create tax rules and associate them as required.
Note: If you associate a tax rule to your customer, the tax rates in their transactions will be applied based on only the associated rule ; irrespective of their shipping or billing address or your organization’s location.
Creating Tax Rules for Contacts{#Create-Tax-Rules-for-a-Contact}
Tax rules that are assigned to specific customers or vendors are categorized as Contact-Based Tax Rules. Based on the shipping and when you create a transaction for a customer or vendor who has a tax rule assigned, the tax rate will be fetched automatically and applied.
Scenario: Brandon Taylor owns a computer store and supplies computer parts and peripherals to an NGO at zero-tax rate. Instead of selecting the tax rate every time he creates a transaction for them, Brandon creates a tax rule for the customer in Zoho Books, which automatically applies zero-tax to all the items in a transaction created for them.
Here’s how you can create a tax rule for a customer:
- Go to Taxes > Tax Rules under Tax Automation.
- Click the + New Tax Rule button in the top-right corner.
- Enter the necessary details in the tax rule creation page.
| Field | Description |
|---|---|
| Tax Rule Name | Enter a name for the tax rule. |
| Association Type | Select Contact based as the association type |
| Transaction Type | Select the transaction type as Sales for sales transactions and Purchases for purchase transactions. |
| Tax Rate (%) | Select the tax rate that should be associated with the tax rule. |
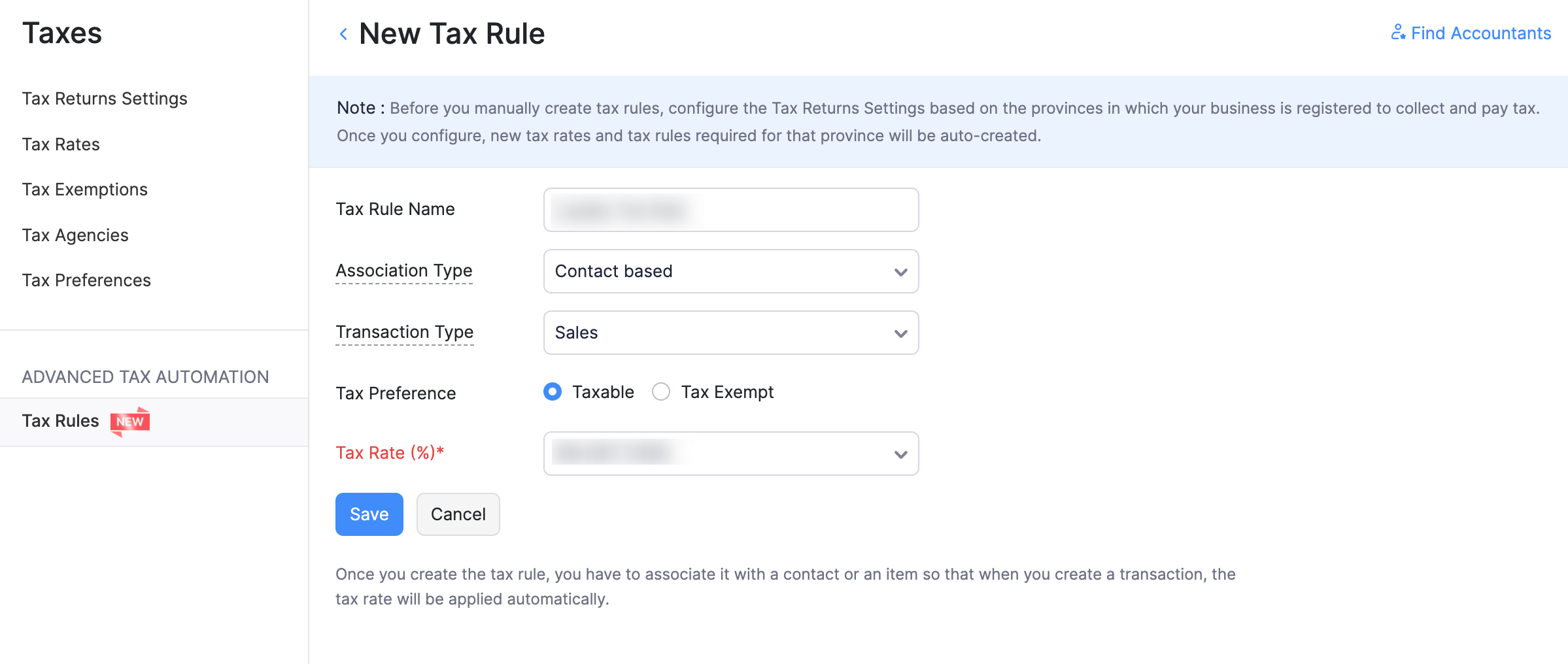
Creating Tax Rules for Items{#Create-Tax-Rules-for-an-Item}
Tax rules that are assigned to specific items are categorized as Product based Tax Rules. Using this, you can set the tax rates for different states in a country for sales transactions.
- In the tax rule creation page, enter the required details.
| Field | Description |
|---|---|
| Tax Rule Name | Enter a name for the tax rule. |
| Association Type | Select Product based on the association type |
| Transaction Type | Select the transaction type as Sales for sales transactions and Purchases for purchase transactions. |
| Tax Rate (%) | Select the tax rate that should be associated with the tax rule. |
For tax rules in sales transactions, you can assign different taxes based on the country or different states in a country. Here’s how:
- In the tax rule creation page, click +Add New Country.
| Field | Description |
|---|---|
| Country | Select the country you want using the drop-down menu. |
| State | Select the State/Province using the drop-down menu. You can add multiple states by clicking the Add New State |
| Tax Name | Select a tax rate for the state(s) you have added. |
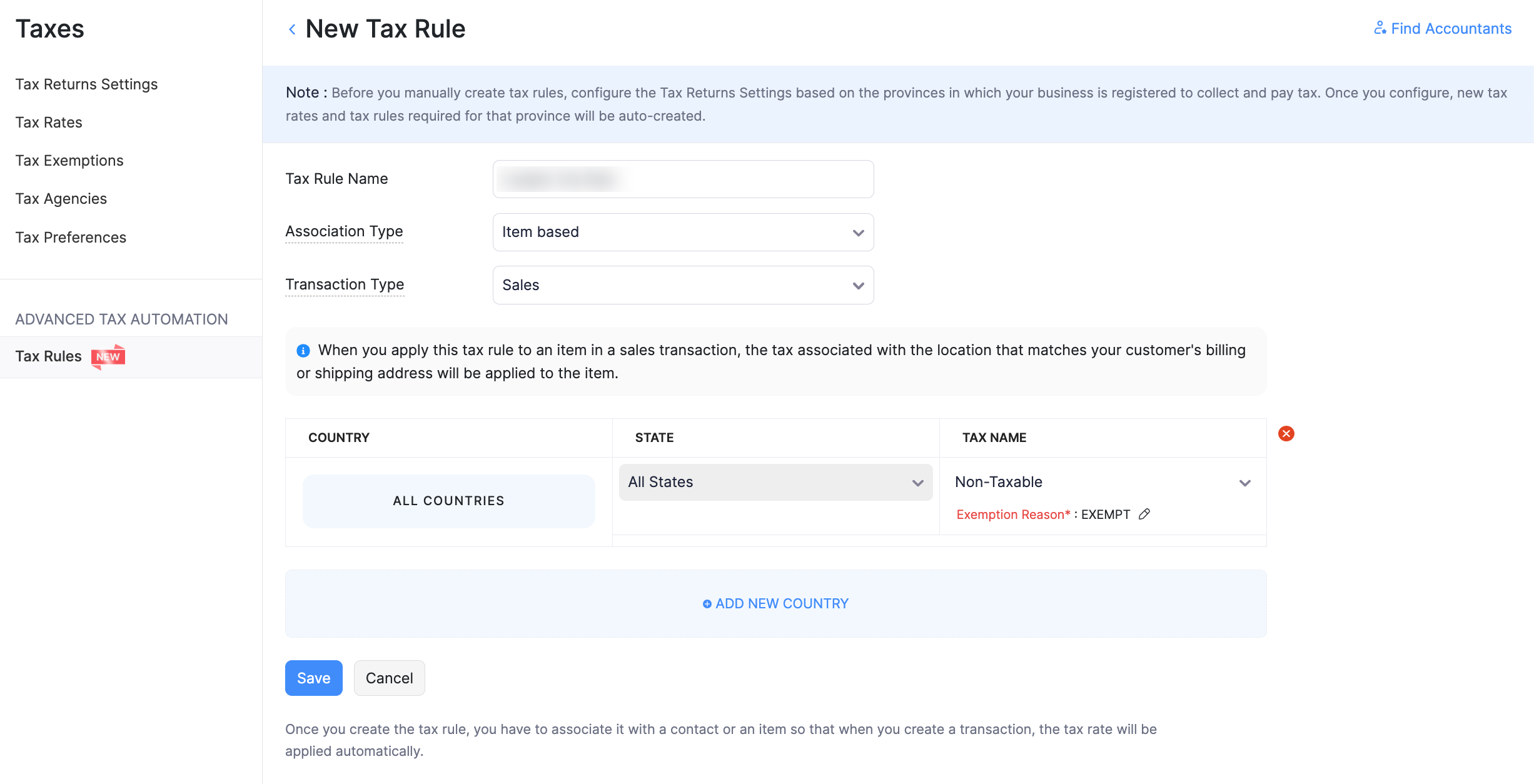
Editing Tax Rules
Note: System-defined tax rules cannot be edited.
To modify an existing tax rule:
- Go to Settings > Taxes.
- Click Tax Rules.
- Hover over the tax rule and click Edit.
- Make the necessary changes and click Save.
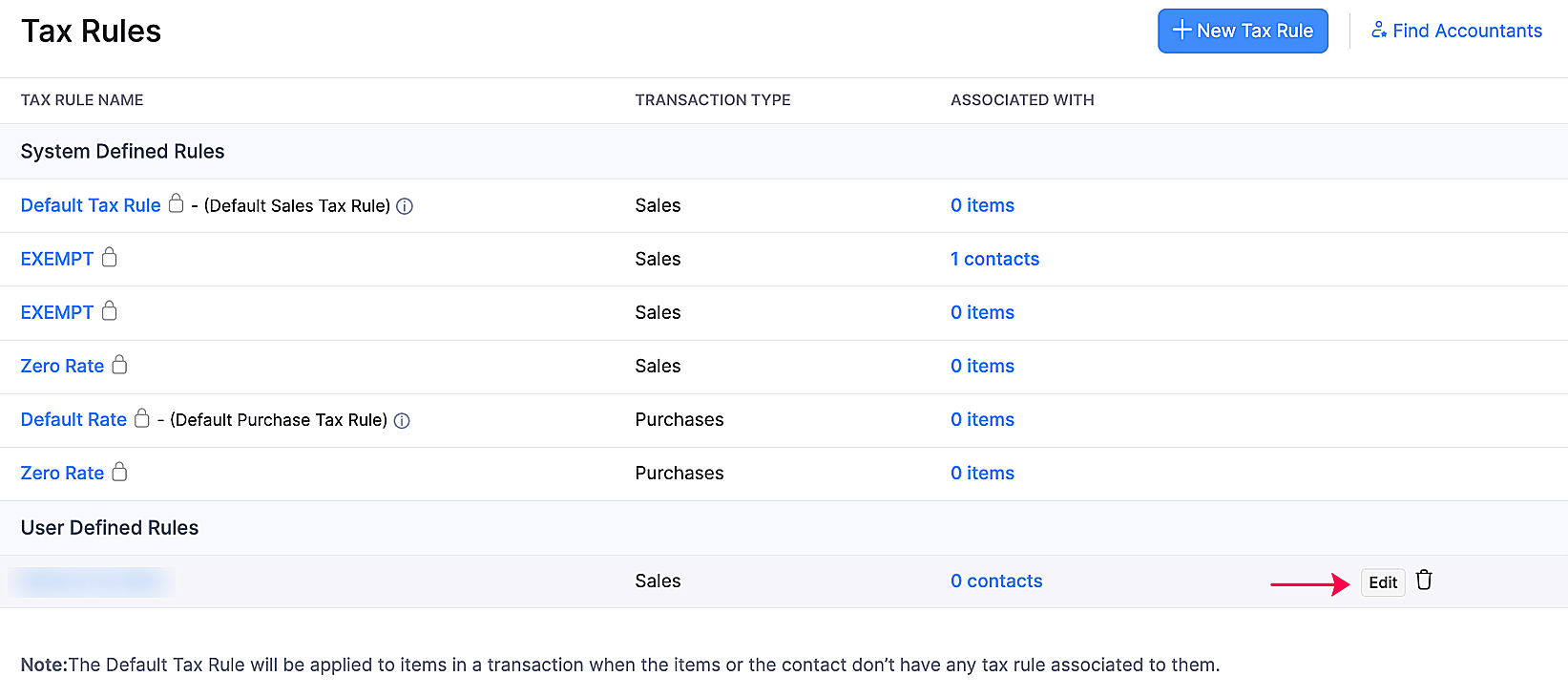
Deleting Tax Rules
Note: System-defined tax rules cannot be deleted.
To delete a tax rule:
- Go to Settings > Taxes.
- Click Tax Rules.
- Hover over the tax rule and click the delete icon.
- Click OK to confirm.
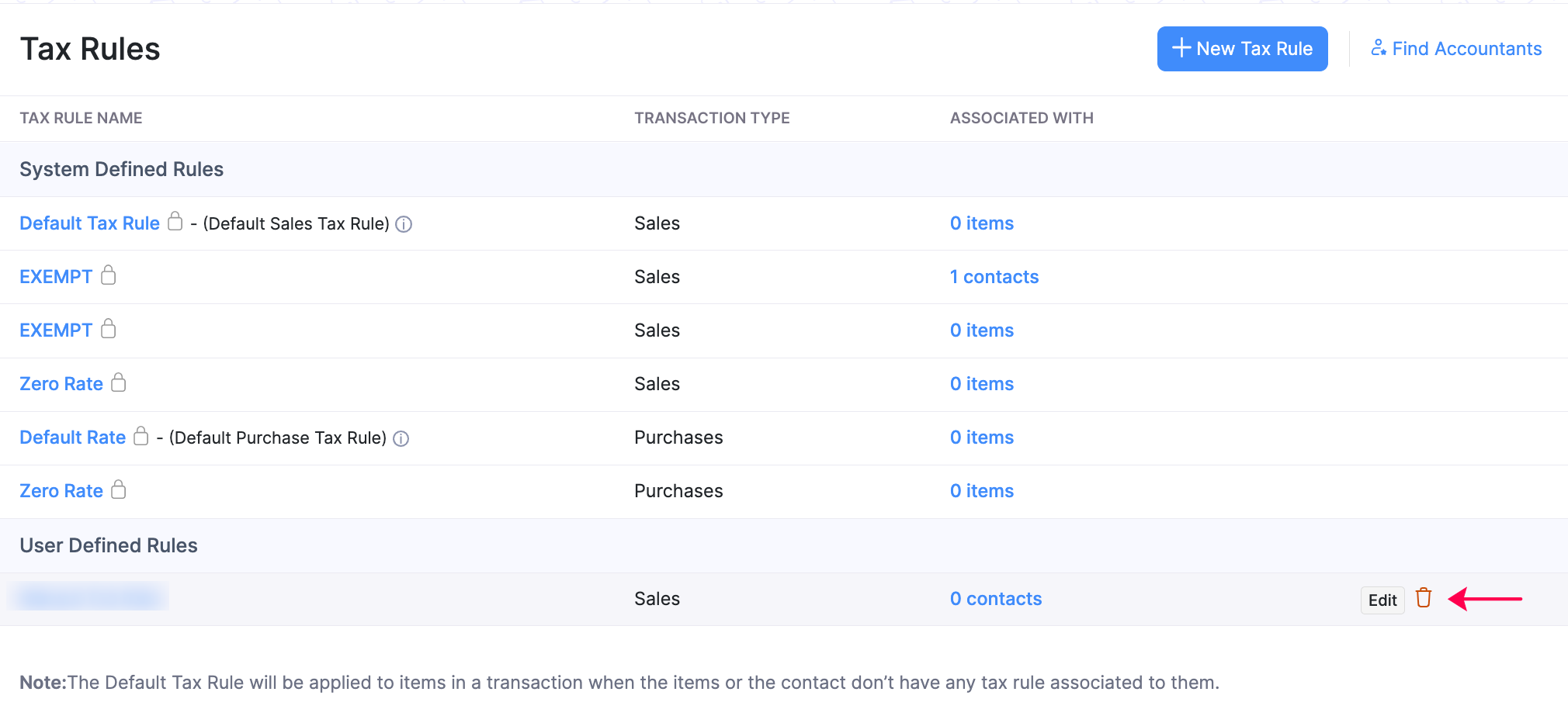


 Yes
Yes