Migrate to Zoho Books from Tally
In this guide, you’ll learn about migrating all your data from Tally to Zoho Books. You can bring in all your data including the Chart of Accounts, Contacts, Items, Opening Balances, and other modules into Zoho Books. Read on to know about the step-by-step process to switch over to Zoho Books easily.
Note: This guide is appplicable only for users of the GCC editions of Zoho Books.
Terminology
Let us take a look at the accounting terms in Tally and its equivalent in Zoho Books.
| Tally | Zoho Books |
|---|---|
| Account Masters | Chart of Accounts |
| Sundry Debtors | Accounts Receivables |
| Sundry Creditors | Accounts Payables |
| Quotation/Proforma Invoice | Quote |
| Receipt Vouchers | Payments Received |
| Payment Vouchers | Payments Made |
| Debit Note | Vendor Credits |
Export Data from Tally
The first step in migrating to Zoho Books is preparing the required data. Before you start the migration process, you need to export a few reports from Tally so that they can be imported into Zoho Books later.
The list of reports to be exported from Tally are given below:
- Stock summary report: For details of the initial stock.
- Master data: For details of the chart of accounts, taxes, customers & vendors, and items.
- Voucher data: For details of all the transactions like invoices, bills, etc.
- Trial balance report: For the accounts’ closing balances.
Insight: If you’re migrating at the start of a financial year, say 1 April 2020, then you need to export the Stock summary report and Trial balance report as on 31 March 2020. The Voucher data report do be exported for the financial year April 2019 - March 2020.
Set Up Your Zoho Books Organisation
Now that you have the required data ready to import, you can start setting up your Zoho Books organisation. After you sign up to Zoho Books, you have to fill up your organisation’s details. To do this:
- Log in to your Zoho Books account.
- Go to Settings on the top right corner of the page.
- Select Profile under Organization.
- Fill up the details of your organisation.
- Click Save at the bottom of the page.
Read more about setting up your organisation profile.
Another important step while setting up your organisation in Zoho Books is to add all the taxes that you deal with in your business.
To add taxes in Zoho Books:
- Go to Settings on the top right corner of the page.
- Select Taxes under Taxes & Compliance
- In the Taxes pane, go to Tax Rates.
- Click + New Tax on the top right corner of the page.
- Enter the Tax Name and Tax Rate.
- Click Save.
If your business is registered for VAT, then you can enter those details in Zoho Books. To do this:
- Go to Settings on the top right corner of the page.
- Select Taxes under Txes & Compliance.
- In the Taxes pane, go to Tax Settings.
- Select Yes for the Is your business registered for VAT? option.
- Enter the TRN.
- Fill in the other details and click Save.
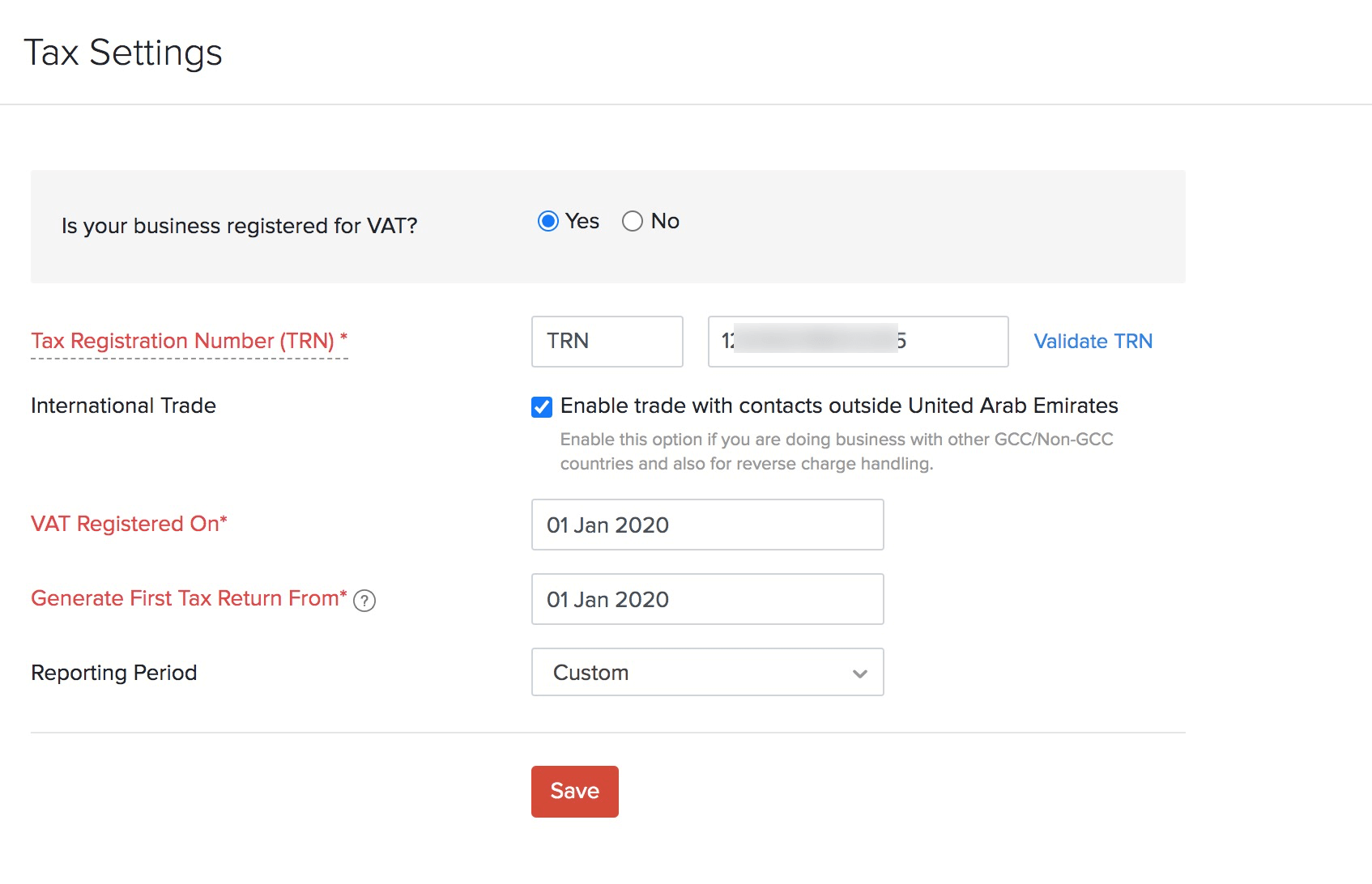
Import Chart of Accounts
In Tally, you’ll find the Account Masters which consists of many sub-accounts or ledgers.
In Zoho Books, the Chart of Accounts is the equivalent of the Account Masters. The Chart of Accounts consists of various accounts and its types.
You can also create a new account for tracking different sources of income or expense. Some standard account types present in Zoho Books include:
- Assets
- Liability
- Equity
- Income
- Expense
Under each of these account types, we have a list of accounts. For example, the Expense account type includes the Meals and Entertainment, Fuel/Mileage and Other Expenses accounts.
You can import your Chart of Accounts in bulk by following the steps below:
- Go to the Accountant module in the left sidebar.
- Select Chart of Accounts.
- Click the Gear icon in the top right corner.
- Select Import Chart of Accounts.
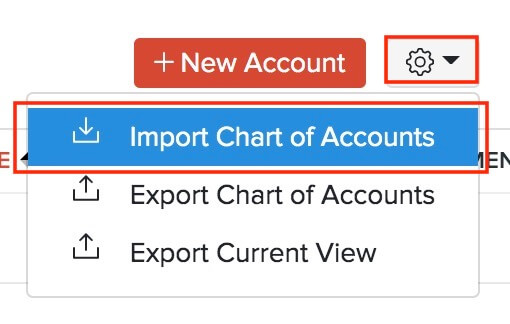
- Click Choose File and upload a file from your system. You can download the sample file to view the format of import.
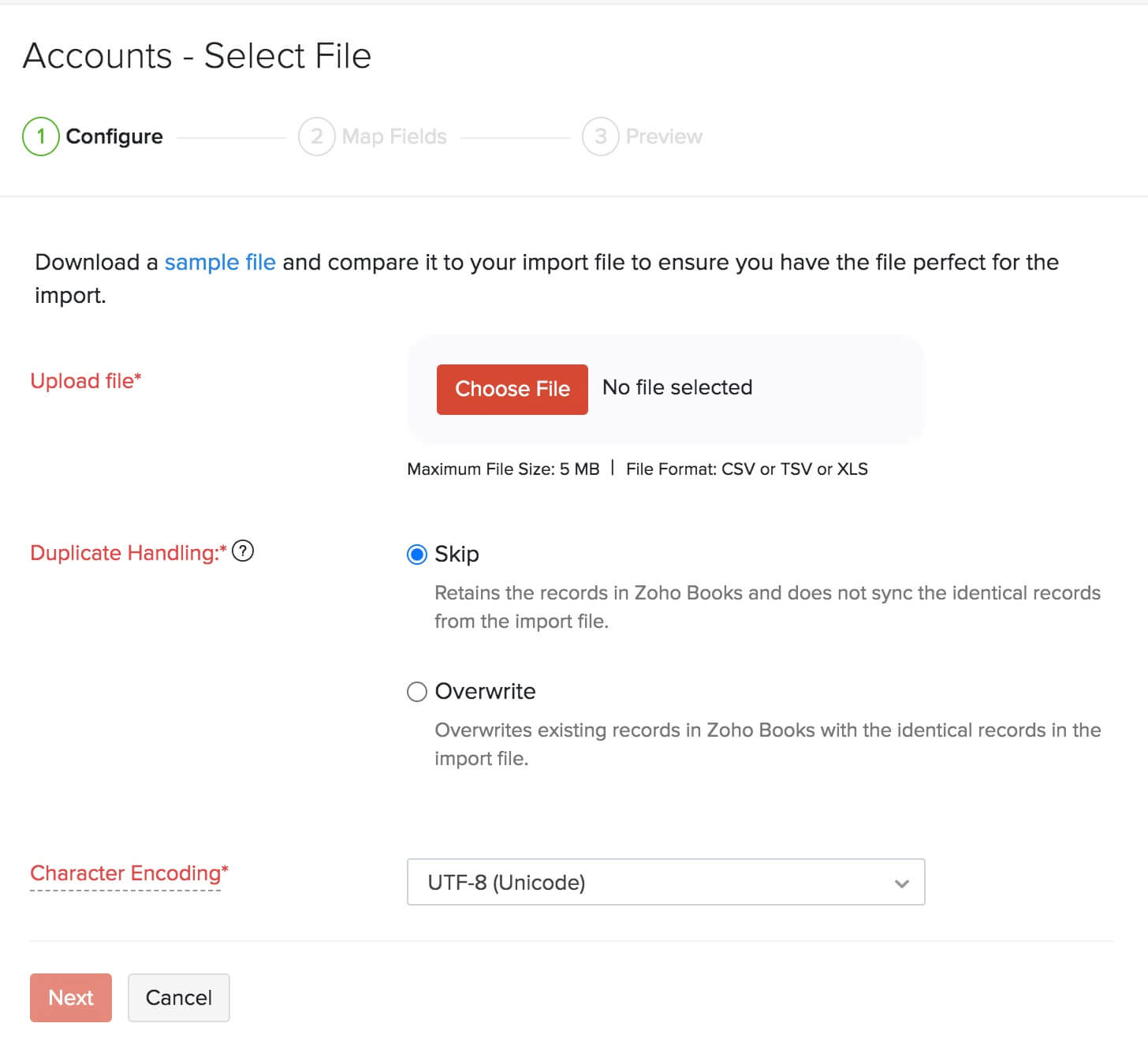
- In the Map Fields page, verify the mapping between the fields in Zoho Books and the fields in your file. Mark the box Save these selections for use during future import if you want a similar format for future imports.
- Click Next.
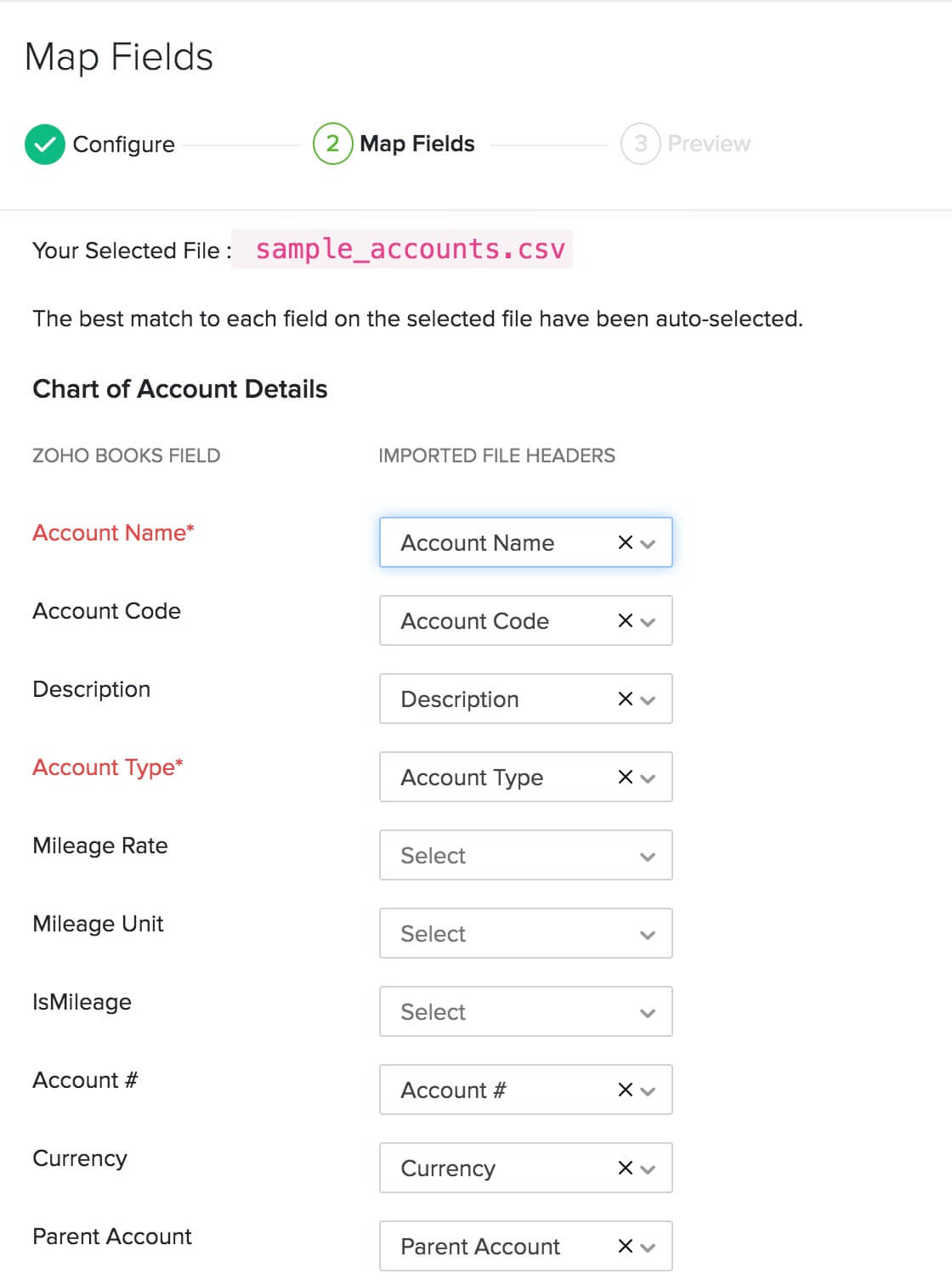
- Check the summary of your import in the Preview page.
- Click Import.
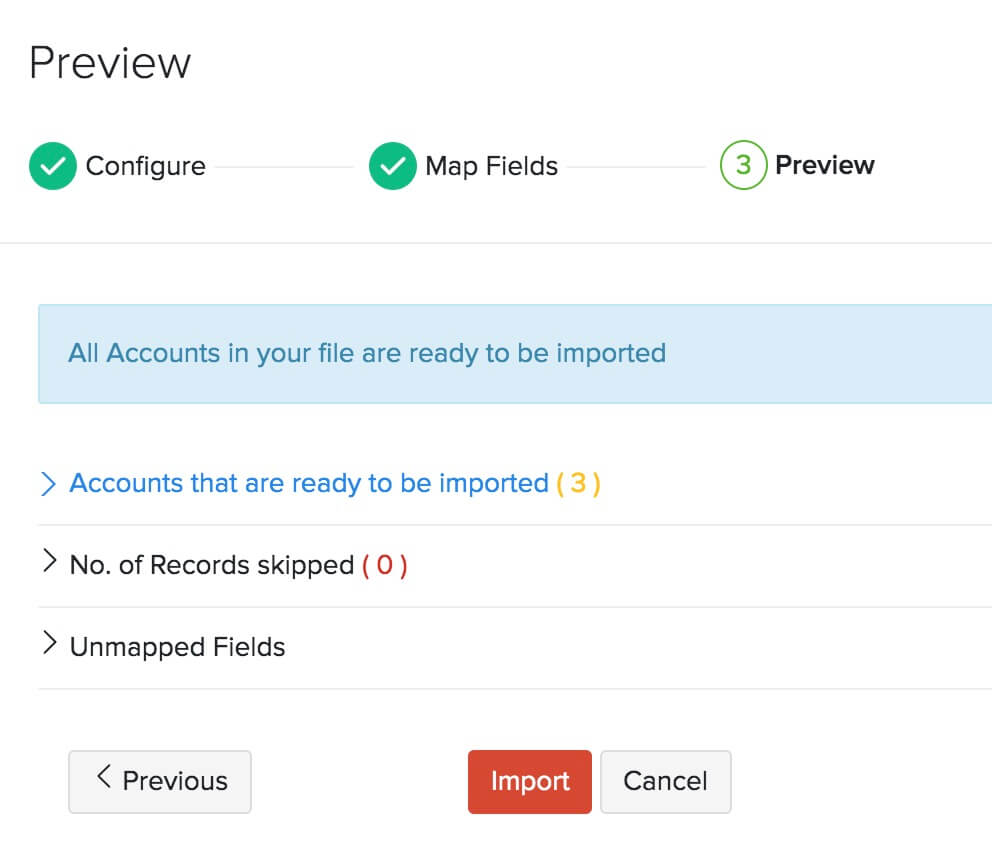
After this, you would have successfully imported the Chart of Accounts into Zoho Books.
Pro Tip: Once you’ve imported the Chart of Accounts, ensure that your bank accounts have been imported properly. This is important because you won’t be able to enter the opening balances unless you do so. You can also add your bank or credit card accounts manually if needed.
Configure Settings
You can use the Settings section in Zoho Books to customize your organisation to suit your business requirements. To access Settings, click the Gear icon in the top-right corner of the page. Here, ensure that you configure the following:
Enable Required Modules
Zoho Books has various modules such as Quotes, Timesheet, Recurring Bills, and Debit Note to manage transactions easily. You can enable the ones that are needed for your business. Here’s how:
- Go to Settings on the top right corner of the page.
- Select General under Preferences.
- Mark the modules that you require under the Select the modules you would like to enable option.
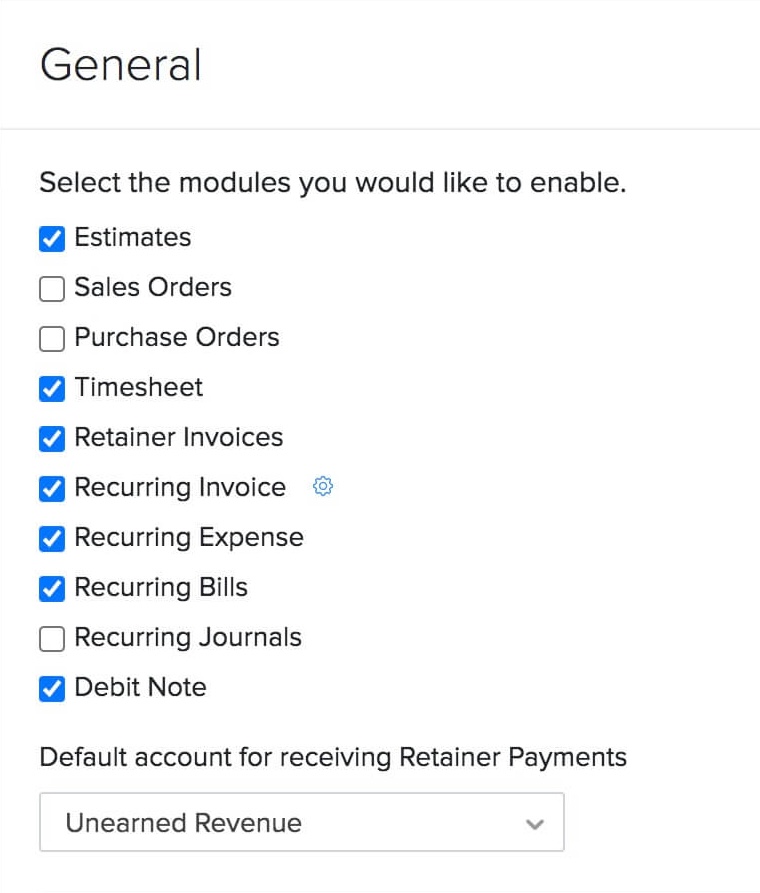
Zoho Books already has features like Stock Adjustments and Inventory Tracking to manage your stock. But if you want an advanced inventory management option that lets you create shipments and manage warehouses, you can enable the Zoho Inventory add-on. Read more about how you can benefit from this add-on.
In this same page, you can also choose how you want to provide discounts (if any) or apply taxes to your transactions.
Once you’ve configured all the details, click Save.
Choose your Module Preferences
Now that you have enabled the modules needed for your business, you can proceed to configure their preferences. You can customize each module to suit your business needs. Go to Settings and select the module that you want to customize to do this:
For each module, there will be many options available that you can customize. You can read about customizing modules from the help document for preferences.
Insight: If you have certain fields in your previous system that you cannot find in Zoho Books, you can create custom fields for them in Zoho Books.
Import Customers & Vendors
The next step in the migration process is to bring in all your contacts. Zoho Books has dedicated modules for Customers and Vendors, so that you can manage them separately. Learn how to import them.
Pro Tip: When importing customers or vendors, you can include their opening balances as well in the import file and map it with the corresponding field in Zoho Books. This way, you don’t have to prepare a separate file to import the Accounts Receivable and Accounts Payable when entering opening balances under Settings.
While importing your customers and vendors, make sure you enter the mandatory fields such as:
- Display Name
- Contact Type
- VAT Treatment
- TRN
- Currency
You can also enter other contact details like the Billing and Shipping Addresses which will reflect in the transactions for your customers and vendors. Adding these details will certainly benefit you in the long term.
Import Items
As a business, you will have goods or services that you sell to your customers or buy from your vendors. These goods or services are called items in Zoho Books. Before you import them into Zoho Books, if you want to track inventory for your items, you’ll have to enable inventory. To do this:
- Go to Settings on the top right corner of the page.
- Select Items under Items.
- Mark the Enable Inventory Tracking option.
- Select the Inventory Start Date, which do be the same as your Opening Balance Date.
- Click Save.
Learn how to import your items into Zoho Books.
Some important fields that need to be filled in while importing items are:
- Product Type: Goods or Services
- Item Type: Sales, Purchases, Sales and Purchases, or Inventory
- Item Name
- Sales Rate and Account
- Purchase Rate and Account
If you have enabled the option to track inventory for your items, then ensure you fill in the following fields during import:
- Opening Stock
- Opening stock rate per unit
- Inventory Account
Note: The Opening Stock that you enter for each item will affect the Inventory Reports.
Add Bank or Credit Card Accounts
In Zoho Books, you can add your bank and credit account details, so that your payments through them can be accounted for precisely. When importing your chart of accounts, if you had included these details in your import file, they will be available in the Banking module. If not, you can add them manually as well. Here’s how:
- Click the Banking module from the left sidebar.
- Click the Add Bank or Credit Card button in the top-right corner.

From here, you can either connect to a bank account that supports automatic feeds, or enter the bank acount or credit card details manually.
Enter Opening Balances
Before you started accounting with Zoho Books, you would already have transactions in Tally. Due to this, you would have your Accounting “Balances”, which are also called as the “Opening Balances” for your business.
To know the accounting balances of your previous financial year in Tally, run the Trial Balance Report as on 31st March. If you’re switching to Zoho Books during any other time of the financial year, you can generate a Trial Balance on the date of migration. From here, you can find the Debits and Credits of various accounts, which you can enter in Zoho Books.
Before you enter the opening balances in Zoho Books, ensure that you have imported the following:
To enter opening balances in Zoho Books:
- Go to Settings on the top right corner of the page.
- Select Opening Balances under Organization.
- Click the Edit icon on top of the page.
- Set the Migration Date. This do be the date on which you generated the Trial Balance report in Tally for migrating to Zoho Books.
- Click Import to import the balances for your Accounts Receivable and Accounts Payable.
Insight: In Zoho Books, the Accounts Receivable and the Accounts Payable are equivalent to the Sundry Debtors and the Sundry Creditors respectively.
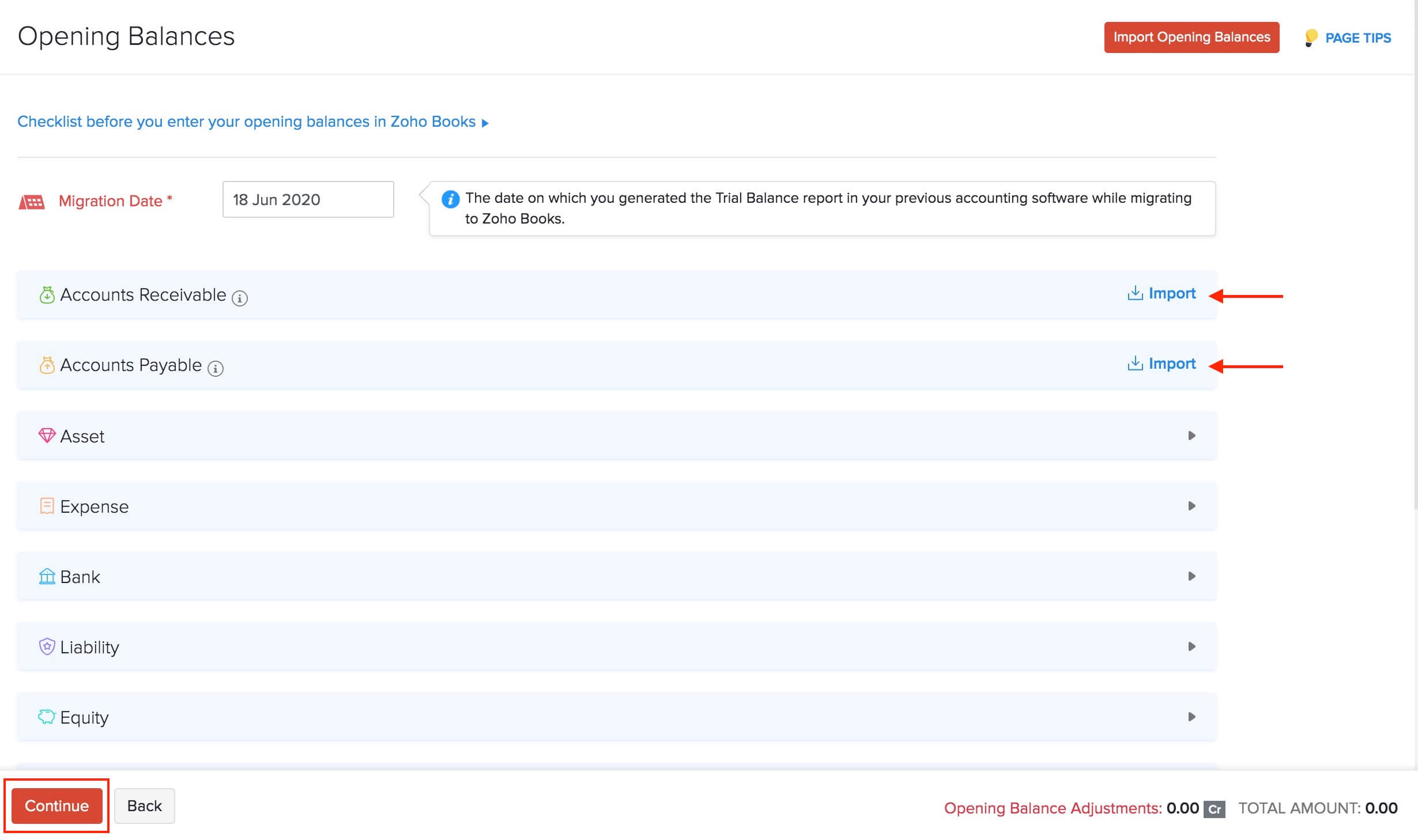
- Similarly, you can click the other categories such as Asset, Expense, and Liability to enter their Debit and Credit balances.
- Click Continue after entering all the balances.
- Verify all the balances in the next screen and click Confirm.
Insight: You’ll be able to see an additional column called Available Balance. The value in this column will be populated based on the transactions (if any) that you have created before the opening balance date.
Read more about Opening Balances in Zoho Books.
Finally, there are two ways to ensure that you’ve entered your Opening Balances correctly:
- Both the total Credits as well as the Debits must be equal after entering the Opening Balances.
- The amount in the Opening Balance Adjustments account must be zero.
Import Transactions
With the basic set up done and the opening balances updated, you can now bring in all your required transactions into Zoho Books. While importing transactions, ensure that you import them in the following order:
Insight: While importing, ensure that you fill in all the mandatory fields in the import file and map them correctly with the fields in Zoho Books.
Import Projects
Projects in Zoho Books are for businesses that bill their clients based on the number of hours worked on a project, or the tasks done for a project, or a fixed project rate. If you have projects in Tally, you can import them into Zoho Books easily. Here’s how:
- Click the Time Tracking module from the left sidebar.
- Select Projects.
- Click the Gear icon in the top-right corner.
- Select Import Projects.
Once you’ve imported your projects, you can import their tasks and timesheets similarly. Read in detail about how projects and timesheets work in Zoho Books.
Import Purchase Transactions
Zoho Books has dedicated modules for the different purchase transactions such as Expenses, Bills, Purchase Orders, and Payments Made. You can import just the modules that you require for your business.
Let us take a look at how to import bills into Zoho Books:
- Click the Purchases module from the left sidebar.
- Select Bills.
- Click the More icon in the top-right corner.
- Select Import Bills.
Read more about importing bills. Similarly, you can import the other purchase transactions and then the payments you’ve made to vendors.
Note: The Payment Vouchers in Tally is equivalent to the Payments Made module in Zoho Books.
Import Sales Transactions
Similarly, you can import all your open sales transactions in Tally. Zoho Books has separate modules for the different sales transactions such as Quotes, Invoices, Retainer Invoices, Sales Orders, and Payments Received. You can import just the modules that you require for your business.
Let us take a look at how to import invoices into Zoho Books:
- Click the Sales module from the left sidebar.
- Select Invoices.
- Click the More icon in the top-right corner.
- Select Import Invoices.
Read more about importing invoices. Similarly, you can import the other sales transactions and then the payments you’ve received from customers.
Note: The Receipt Vouchers in Tally is equivalent to the Payments Received module in Zoho Books.
Import Manual Journals
If you have manual journals, you can import them into Zoho Books as well. Since Zoho Books is a double-entry accounting system, ensure that the total debit and credit amount for a journal is equal.
To import manual journals:
- Click the Accountant module from the left sidebar.
- Select Manual Journals.
- Click the Gear icon in the top-right corner.
- Select Import Journals.
Read more about importing manual journals.
Sync Transactions
After you have imported all the required transactions, it is important that you check if they’ve been properly synced with the Opening Balances. Only then will you get accurate account values in the Trial Balance report.
If you had imported transactions that are dated on or before the migration date, then you need to sync them manually with the Opening Balances in Zoho Books. To do this:
- Go to Settings on the top right corner of the page.
- Select Opening Balances under Organization.
- The number of transactions that are backdated will be listed here.
- Click Sync.
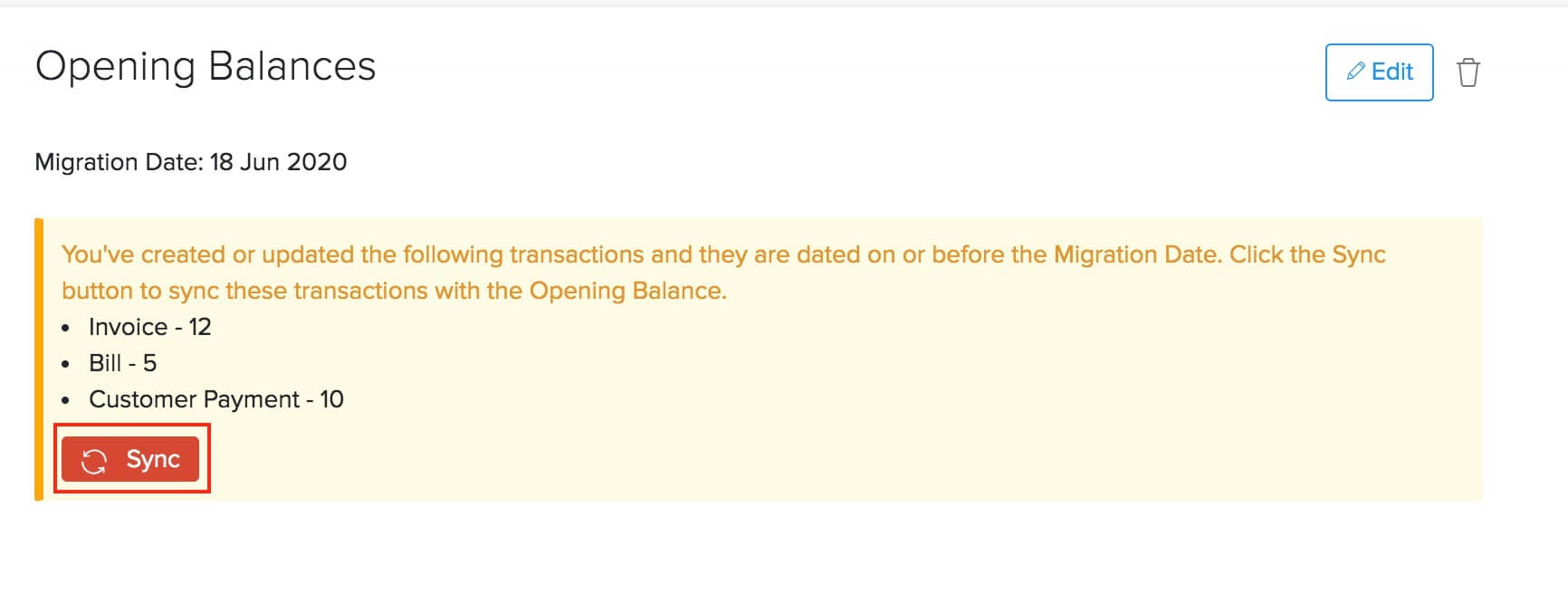
With this final step, your migration process will be completed and you can start exploring the other features offered by Zoho Books.
What You Can Do after Migrating
Now that you have migrated to Zoho Books successfully, you can customize your organisation further. You can set up payment gateways to accept online payments or integrate with other apps such as Zoho CRM and Zoho Analytics.
Zoho Books also has many features that you can utilize to streamline your accounting process, here’s some of them to get you started:
- Transaction approvals
- Auto-charge for recurring transactions
- Template customization
- Payment reminders
- Customer Portal and Vendor Portal
Note: If you face any issues or have doubts regarding the migration process, you can write to us at support@zohobooks.com. We’d be glad to help you out.


 Yes
Yes