SMS Notifications
Note: This help document is applicable only to Zoho Books - India edition.
You can keep your customers informed of their quotes, invoices, and their pending payments using SMS notifications in Zoho Books. You can also use this feature to send them payment reminders, thank you messages, and payment retry messages.
Enable SMS Notifications
To enable SMS notifications for your organisation:
Go to Settings at the top-right corner.
Navigate to Reminders & Notifications and click SMS Notifications.
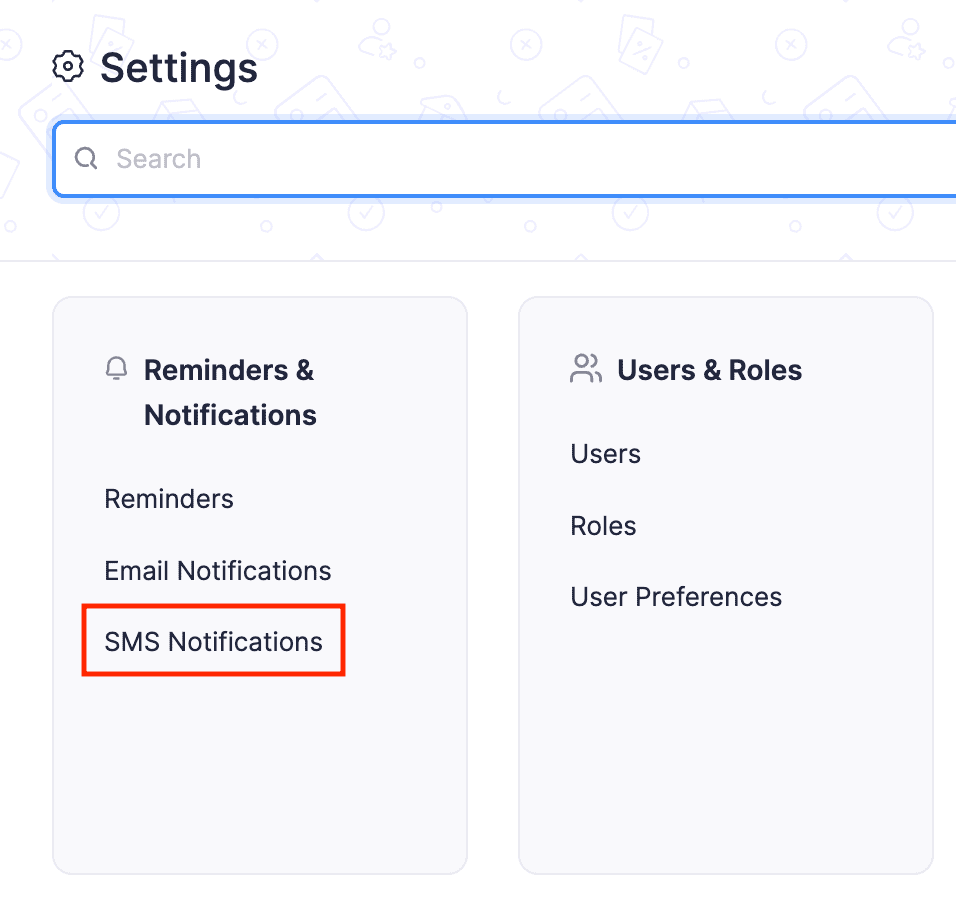
In the Buy SMS Credits and Send SMS Notifications section, you can select any of the following options:
Click Use Free SMS and get 3 SMS messages to learn how it works. (or)
Click Buy Credits to purchase SMS credits from Zoho Store. Each credit costs ₹75, and you can send 300 messages per credit. You must purchase a minimum of 5 credits. (or)
Click Configure next to Twilio under the External SMS Providers section to integrate with Twilio.
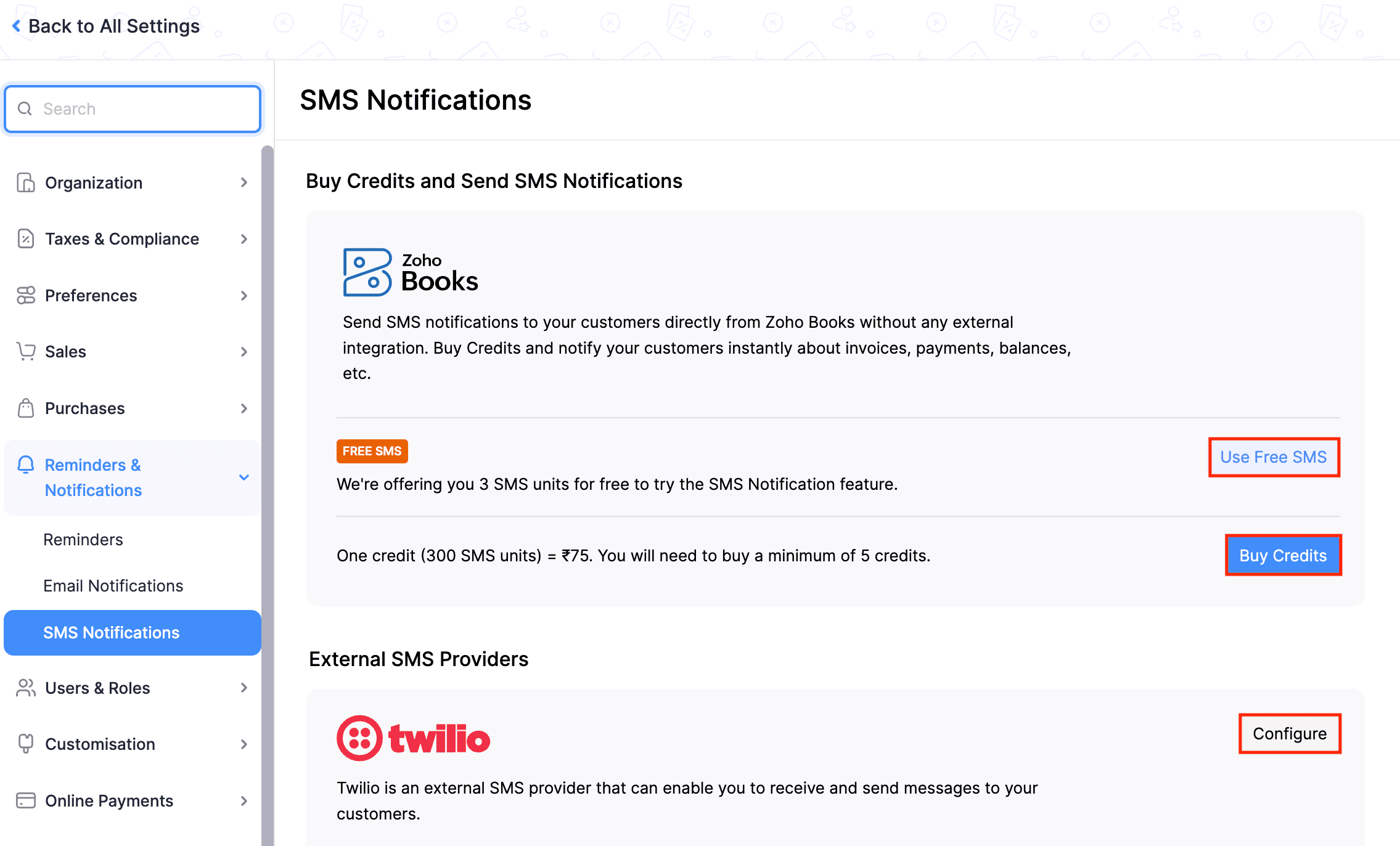
SMS notifications for your organisation will be enabled as soon as you perform any one of the actions mentioned above. Next, you can configure SMS templates for the notifications sent from your organisation.
SMS Template Configuration
You can configure the SMS templates in two ways:
- Configure SMS Notifications and Templates in Zoho Books
- DLT Registration and SMS Template Configuration
Configure SMS Notifications and Templates in Zoho Books
Go to Settings in the top-right corner of the page.
Navigate to Reminders & Notifications and click SMS Notifications.
In the Overview tab, slide the toggle next to Send SMS without DLT configuration.
In the Configure SMS Notification section, click Configure to enable, disable, and configure your SMS notifications.
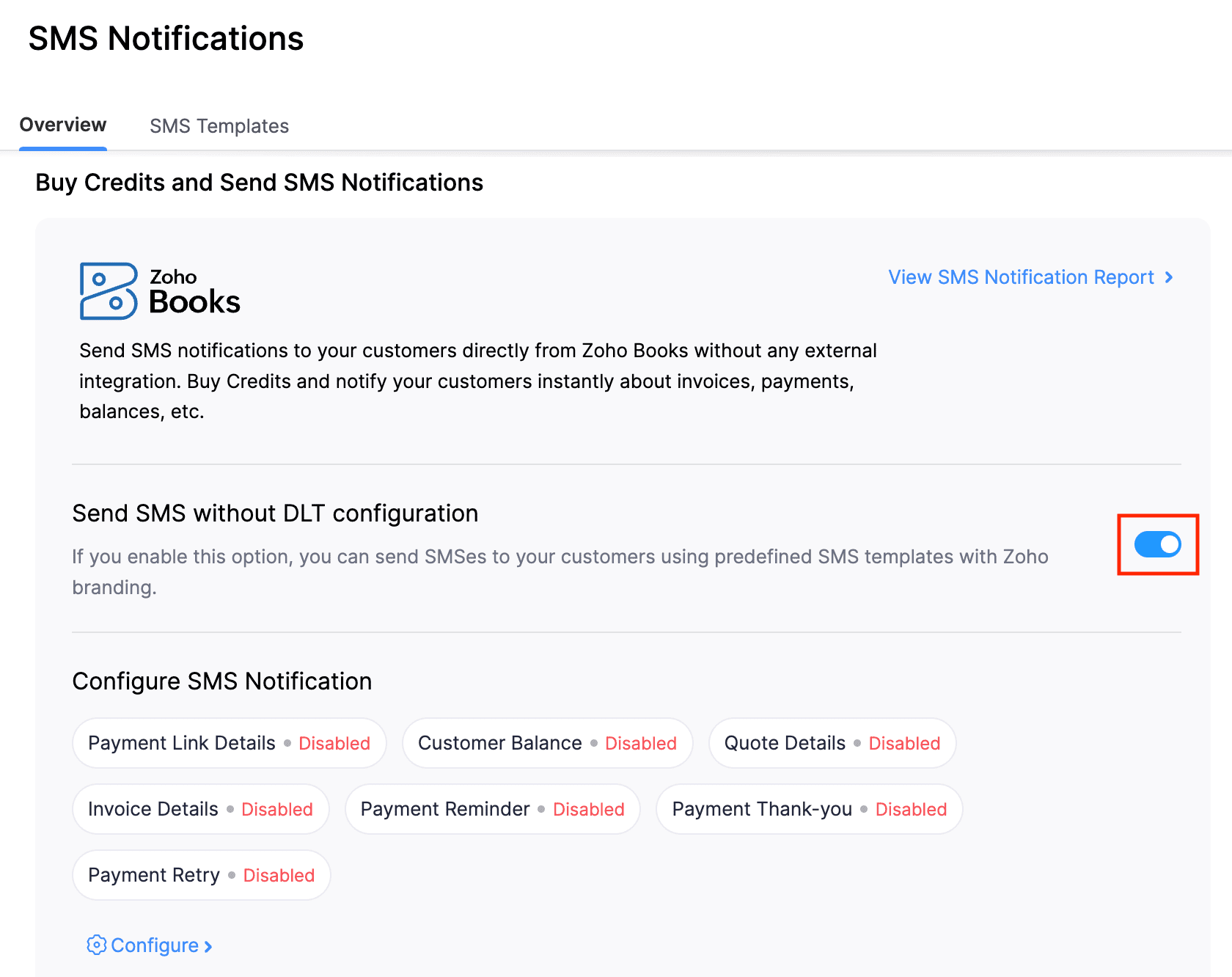
You can configure SMS notifications for the following messages:
| Notification Type | When you can send them |
|---|---|
| Customer Balance | This is to notify your customers about their current outstanding balance. |
| Quote Details | This lets your customer view and approve the quote that you send. |
| Invoice Details | You can send this reminder when you create an invoice and want to notify via SMS. Based on your preferences, Invoice Creation SMSes are sent automatically for recurring invoices. |
| Payment Reminder | This notification is sent to your customers when you want to remind them of pending payments based on the due date. |
| Payment Thank-You | This notification is sent to your customers when you receive payments from them. |
| Payment Retry | You can enable the payment retry notification in the Recurring Invoices page under Settings to send an SMS notification to your customer on failed payments. |
To configure the template of each SMS notification:
- Navigate to the SMS Templates tab in the SMS Notifications page.
- Slide the Notification Status toggle next to the notification types you want to enable.
- Click Change Template and select the preferred template for the enabled notifications.
Note: You cannot edit the content of your SMS templates. You can only change the templates for each notification.
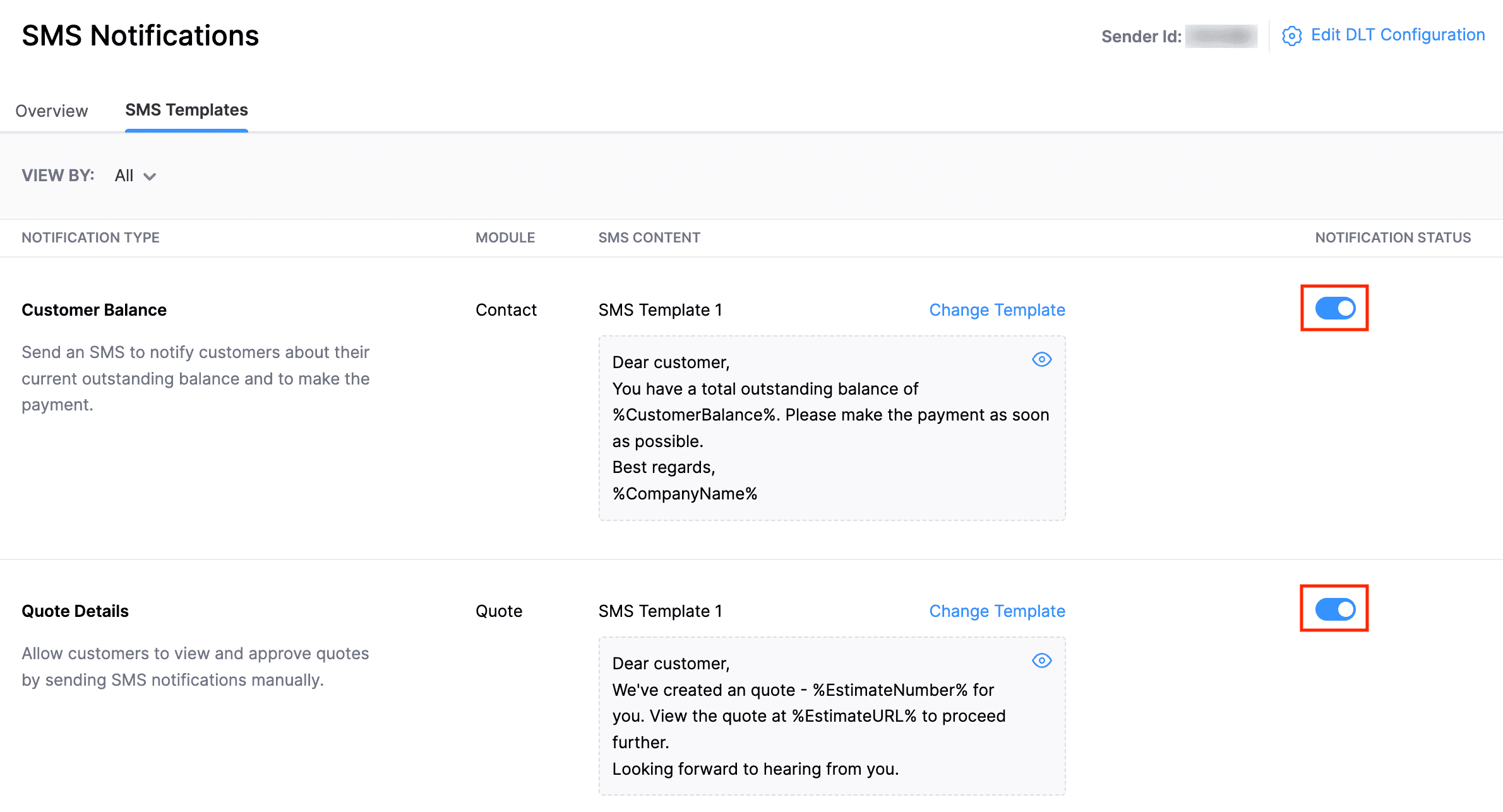
DLT Registration and SMS Template Configuration
Distributed Ledger Technology also known as DLT, is a block-chain based registration system. According to the Telecom Regulatory Authority of India (TRAI), it is mandatory for businesses to register with DLT to send SMS to customers in order to avoid spam.
To send SMS notifications to your customer, you will have to:
- Register with a DLT Operator
- Configure DLT in Zoho Books
- Register SMS Templates in DLT
- Configure SMS Templates in Zoho Books
Note: This is not applicable for users sending SMS using the Twilio integration.
Register with a DLT Operator
You will have to first register yourself as an enterprise with any of the following DLT operators: Vodafone Idea Ltd, Videocon, BSNL, Jio, or Airtel to proceed further. Here’s how:
The steps below might vary based on the DLT operator you choose.
- Log in to your preferred DLT operator’s website.
- Select Enterprise.
- Choose No if you have not registered with any other DLT operators.
- Enter the necessary details.
- Upload the documents requested by your DLT operator.
- Click Submit, and you will receive an acknowledgement that the details have been correctly entered. You will also receive an email with the approval status.
Insight: If the registration is rejected, you will receive an email with the reason for rejection. You can make the necessary changes in the portal and re-register.
On successful registration, you’ll receive your DLT Registration Number and Sender ID in your email.
Configure DLT in Zoho Books
Once you’ve successfully registered with a DLT operator, you must configure your DLT details in Zoho Books. Here’s how:
Go to Settings.
Select SMS Notifications under Reminders & Notifications.
In the Overview tab, click Configure DLT Registration in the Update DLT registration details to send customized SMS section.
In the DLT Registration Details pop-up, fill in the DLT Registration Number, Sender ID, and select your Telecom Operator.
Enter the Chain ID 1 and Chain ID 2 provided in your DLT operator’s website. Learn how to create chain IDs in your DLT operator’s website.
Click Submit for Approval. If you’ve selected Others in the Telecom Operator dropdown and submitted for approval, in the next pop-up, enter your Telecom Operator Name and click Send.
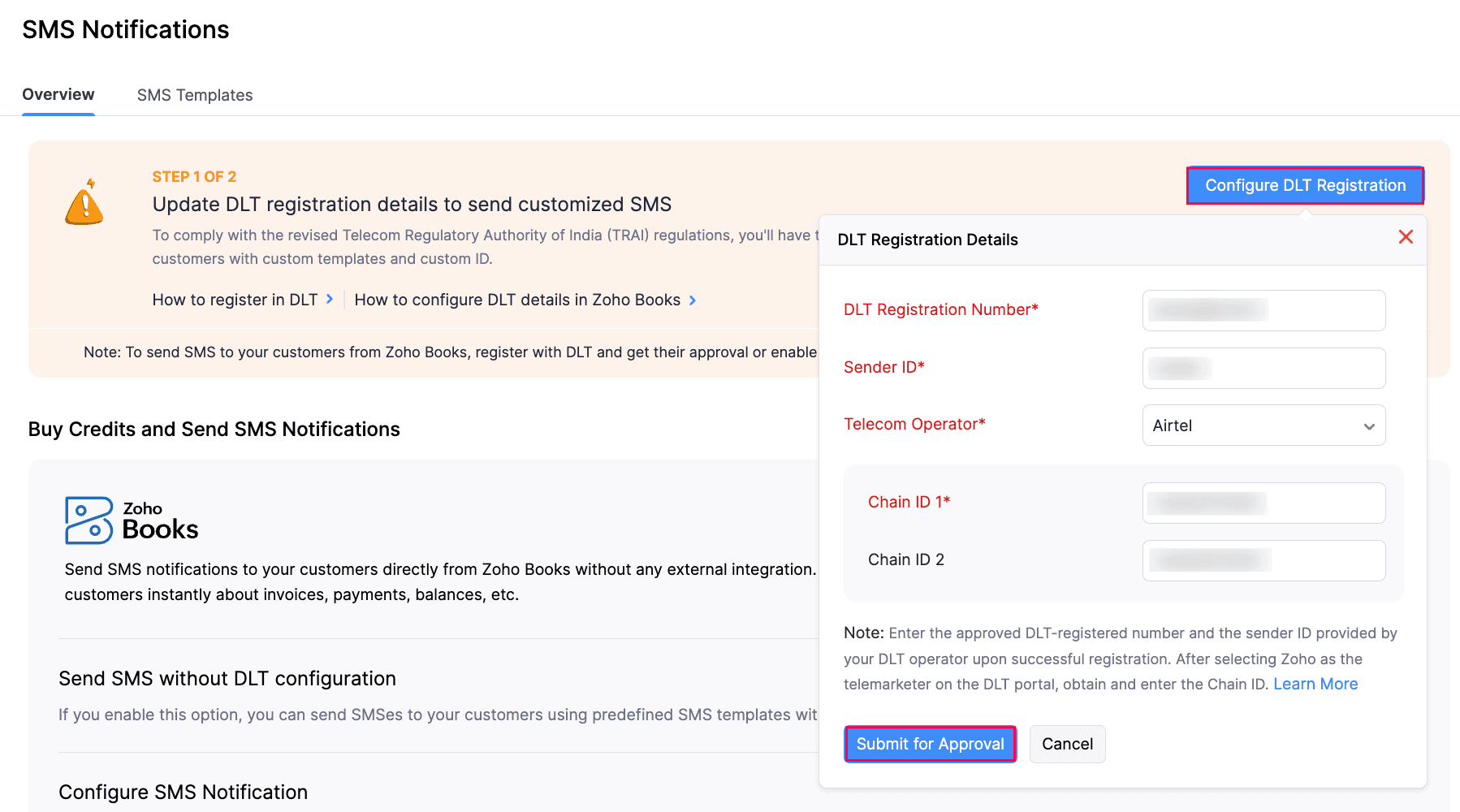
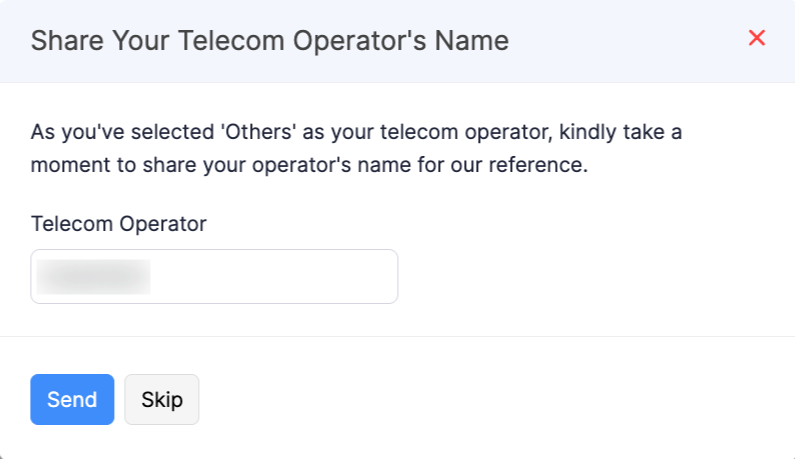
The details you provide will be verified with your DLT operator. Until then, the configuration status will remain as Pending. You’ll receive an email notification once your configuration is either accepted or rejected.
| Status | Description |
|---|---|
| Pending | The details you provided in Zoho Books are yet to be verified with your DLT operator. |
| Approved | The details have been verified successfully. |
| Rejected | The DLT configuration has been rejected due to invalid or missing details. |
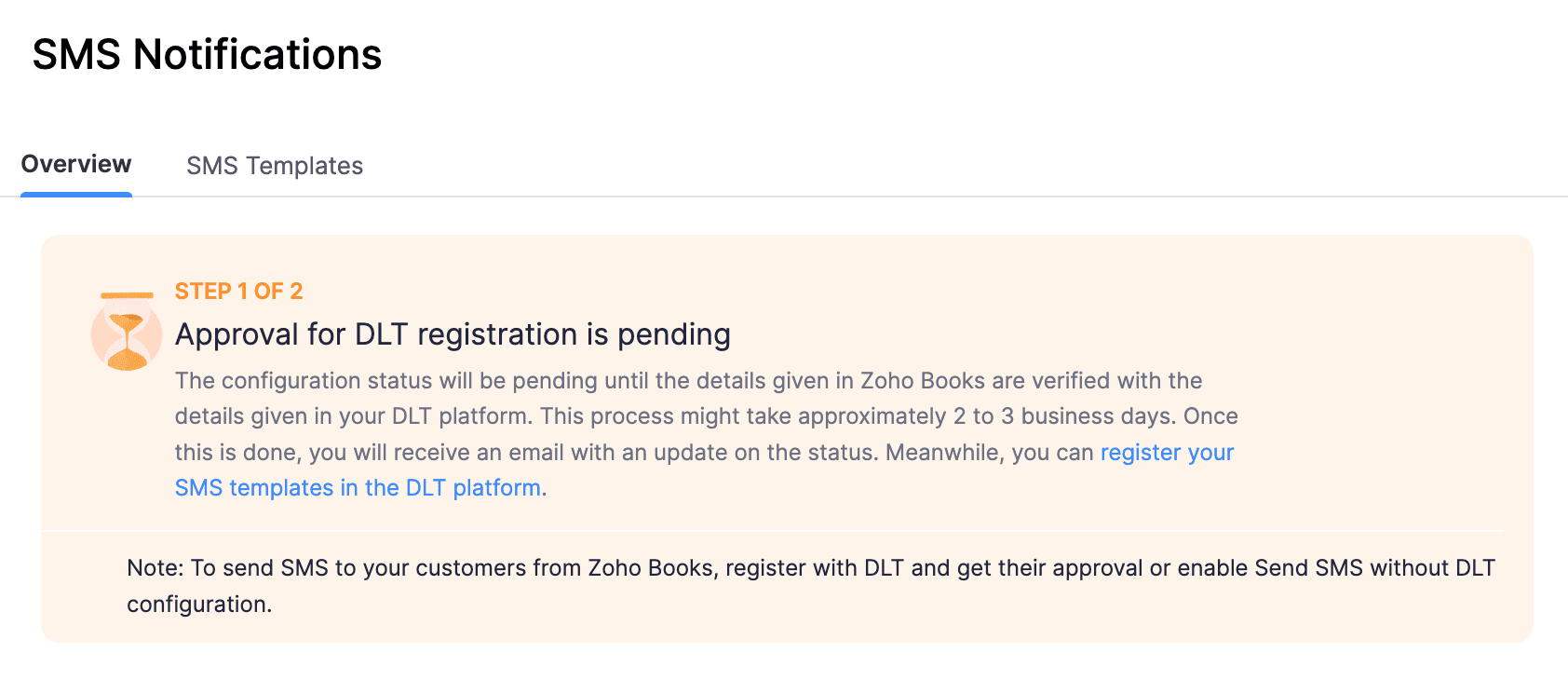
If you want to update any of the DLT registration details after our approval, click Edit DLT Configuration in the top right corner of the SMS Notifications page, make the necessary changes and submit it for our approval.
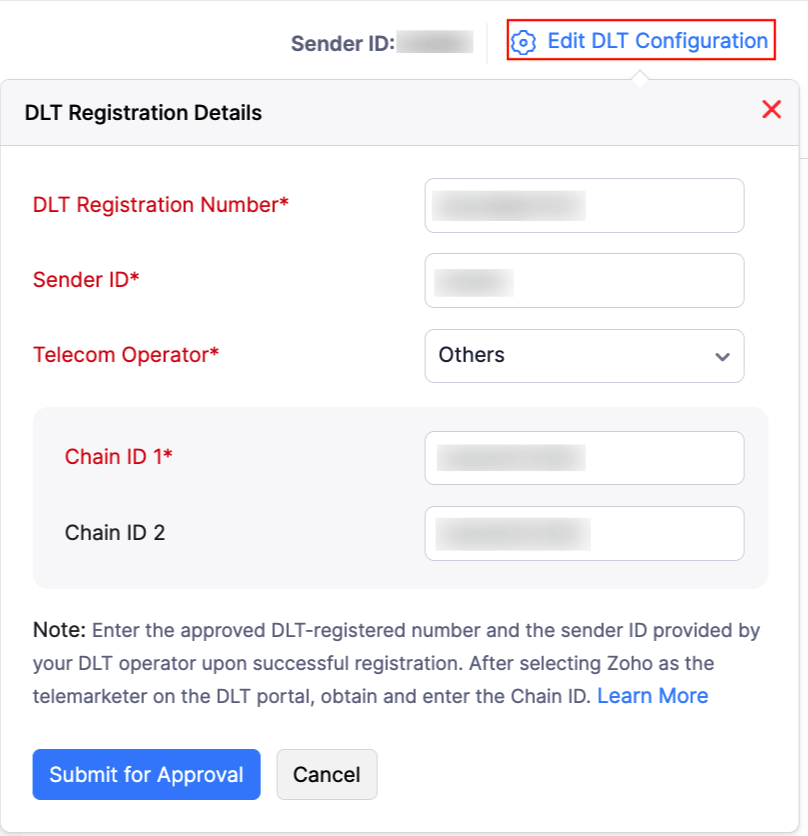
Register SMS Templates in DLT
To send SMS to your customers, you’ll have to register the SMS templates with DLT. If the SMS sent to your customers does not match the template registered in the DLT platform, the SMS will be barred. Here’s how you can register your SMS template in DLT:
Note: The steps below might vary based on the DLT operator you choose.
- Log in to the DLT website where you had registered for your DLT Registration Number and Sender ID.
- Go to Templates and click Add New Template.
- Enter the necessary details.
Insight: Choose whether the content type is Transactional, Promotional, Service Implicit or Service Explicit. Based on the content type, the list of approved headers will be auto-populated. You can select as many headers as necessary.
- Enter or paste the message content.
If you want to use a template from Zoho Books, you can do so by copying the content from the Message text box in the Configure Template pop-up. To send dynamic content, add variables.
- Click Submit.
On successful registration, you will receive the Template ID and the SMS Template via email.
Note: According to TRAI regulations, the URLs included in your SMS notifications must be whitelisted. Learn more about whitelisting URLs.
Configure SMS Templates in Zoho Books
Go to Settings at the top-right corner.
Navigate to Reminders & Notifications and click SMS Notifications.
In the Overview tab, click Configure Templates in the Configure SMS Template section.
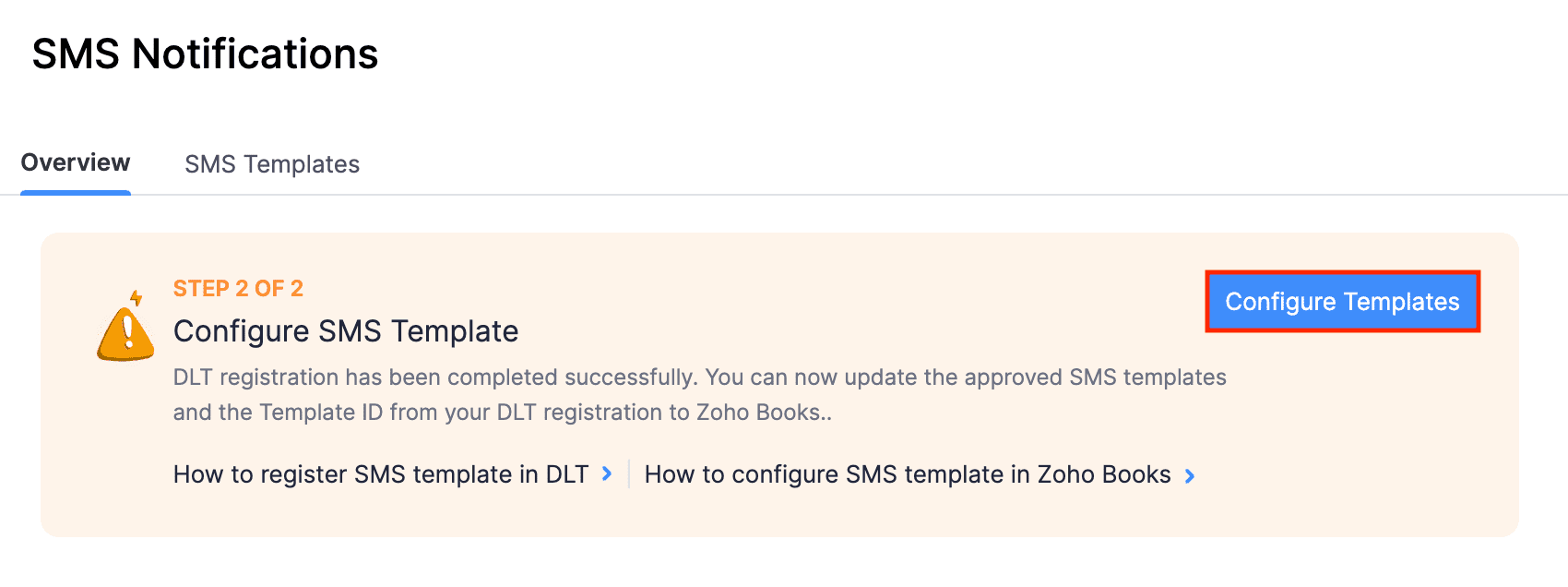
Slide the Notification Status toggle and click Configure Now next to each notification type.
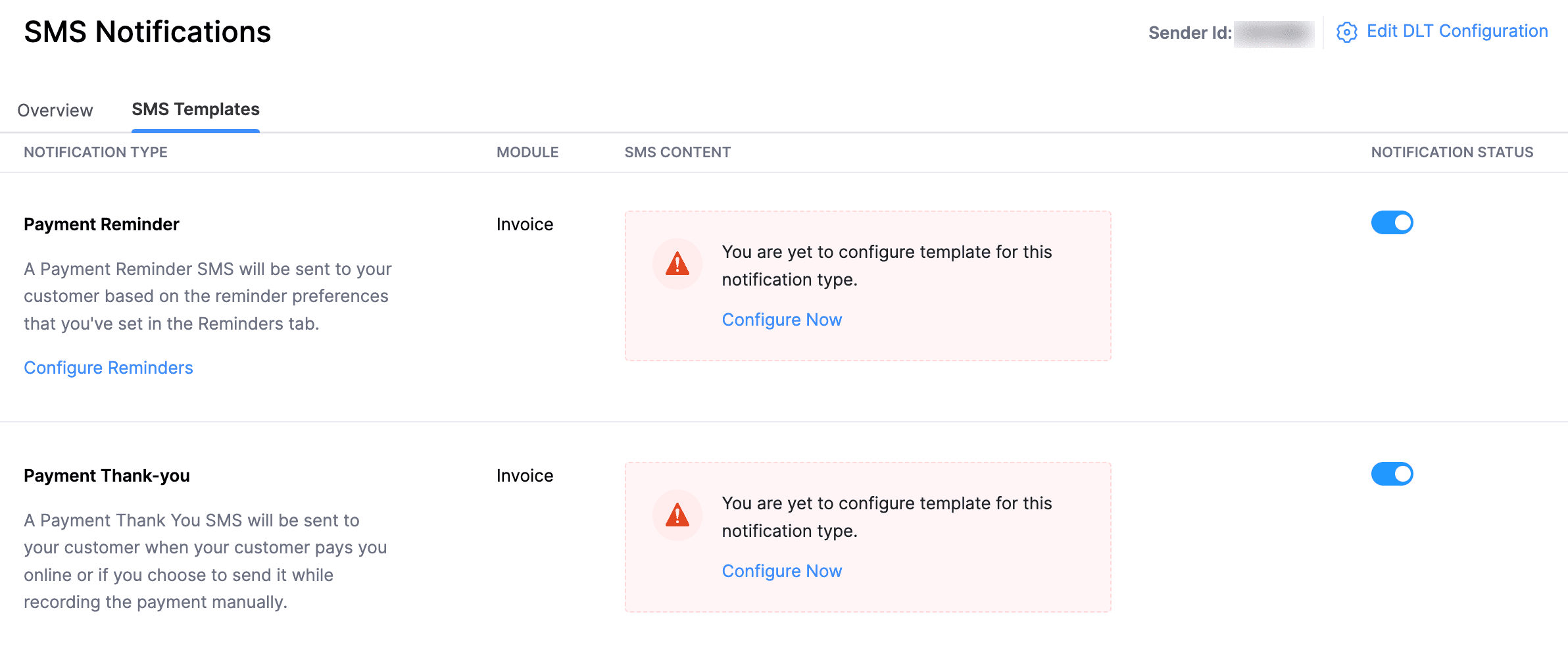
Enter the Template ID and SMS Template that was approved in the DLT platform.
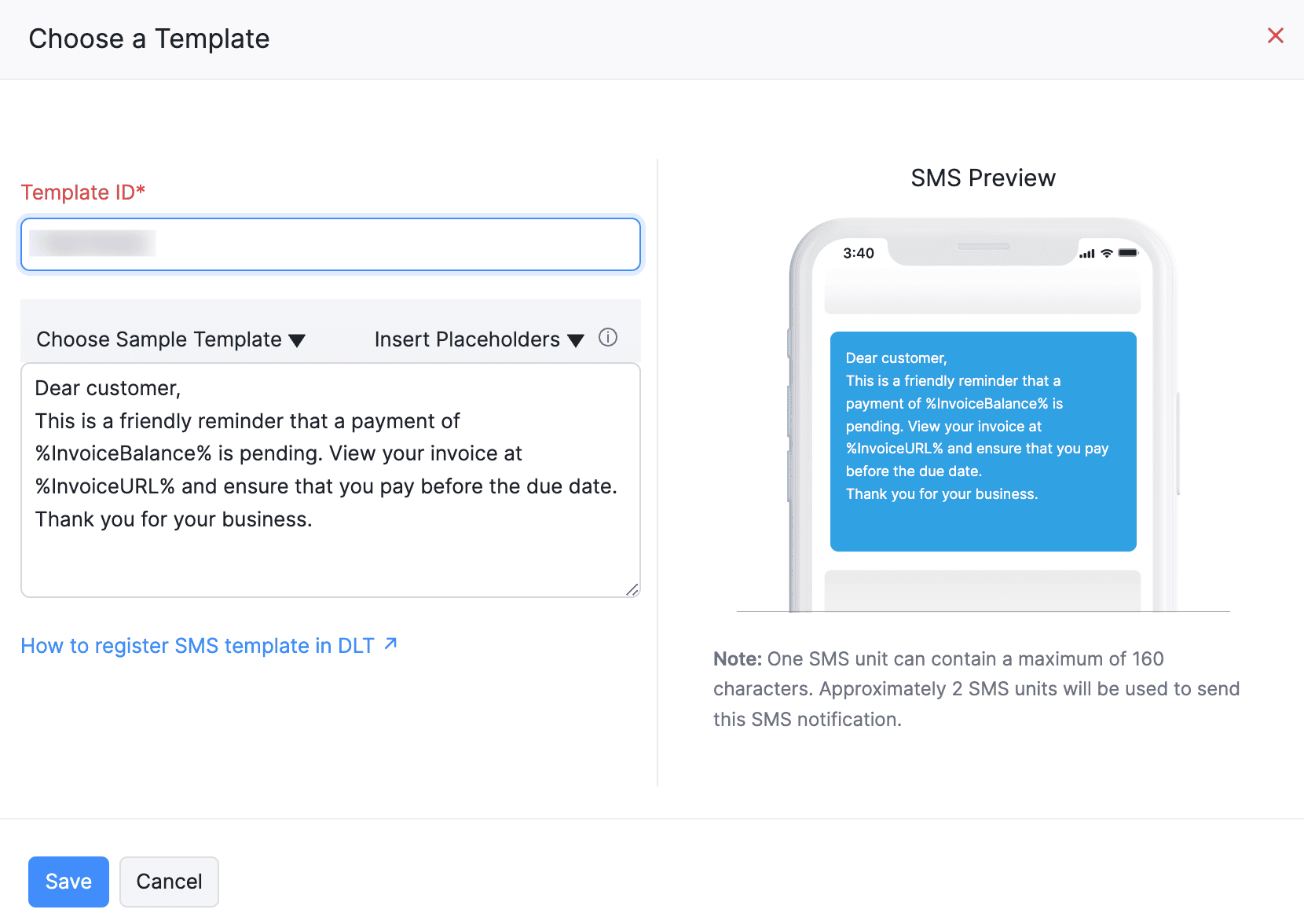
Click Save.
Enable SMS for Primary Contacts
To enable SMS for primary contacts:
- Navigate to Sales and click Customers.
- Click the customer for whom you want to enable SMS notifications.
- In the Overview tab, click Enable SMS Notification.
SMS notifications will be enabled for the respective primary contact.
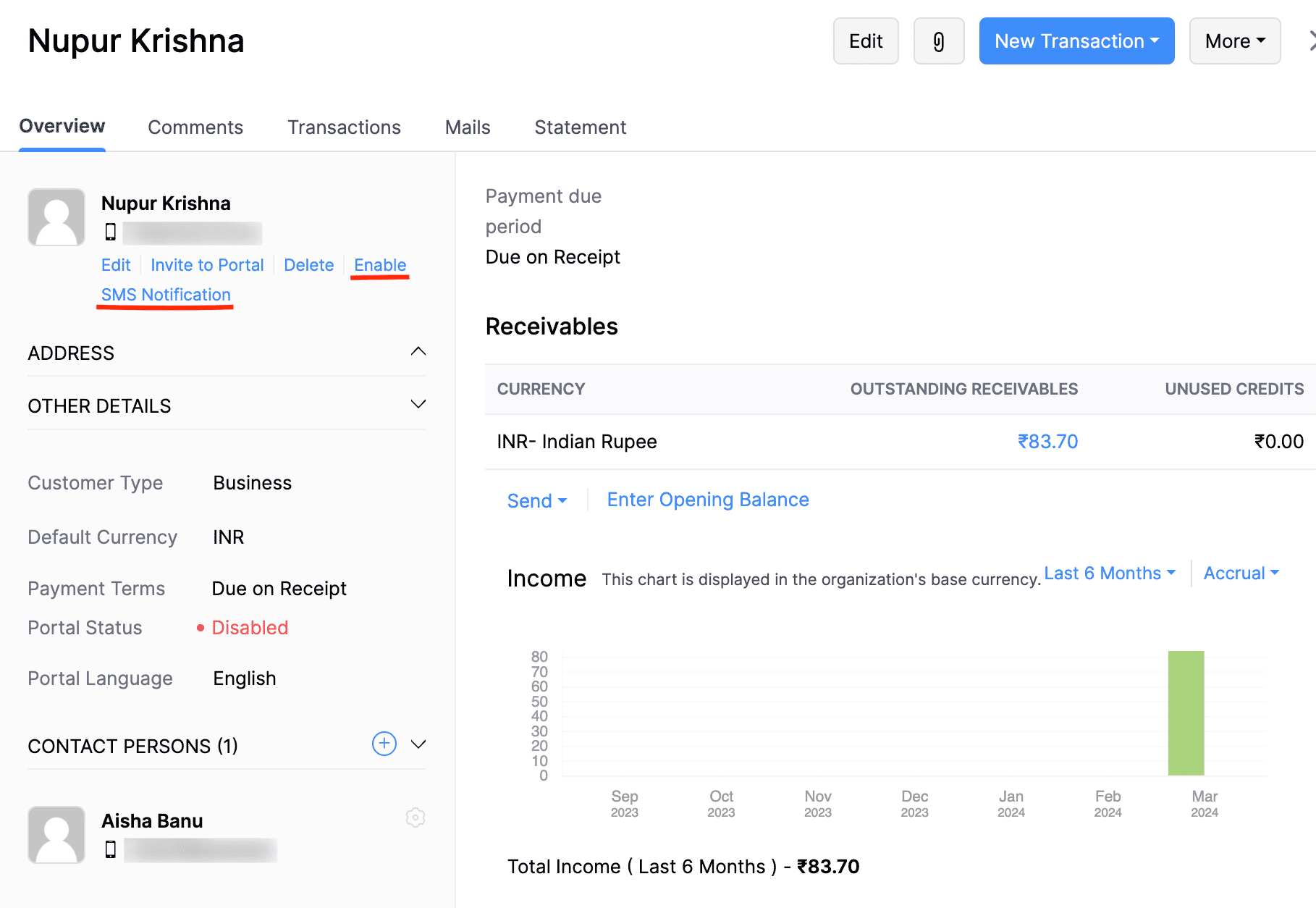
Enable SMS for Contact Persons
To enable SMS notifications for contact persons:
- Navigate to Sales and click Customers.
- Click the customer for whom you want to enable SMS notifications.
- Scroll down to the Contact Persons section and click the Gear icon.
- Click Enable SMS Notification in the following drop-down.
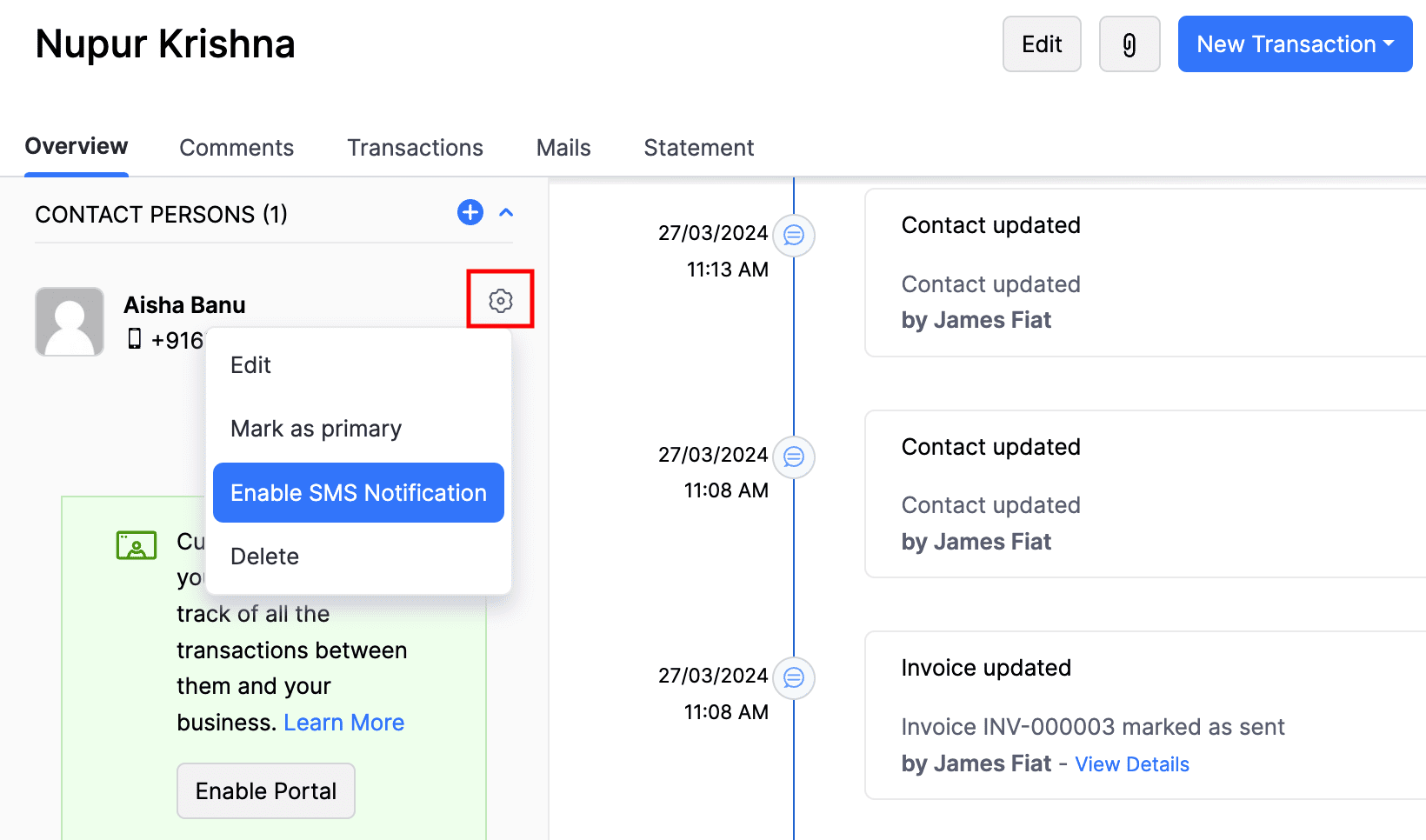
SMS notifications will be enabled for the respective contact person.
Enable SMS Notifications for Customers in Bulk
You can enable SMS notifications for customers in bulk in two ways:
All Primary Contacts and Contact Persons
To enable SMS notifications for all primary contacts and contact persons:
Go to Settings at the top-right corner.
Navigate to Reminders & Notifications and click SMS Notifications.
Click the More icon in the Buy Credits and Send SMS Notifications section.
Select Update Communication Preference from the drop-down.
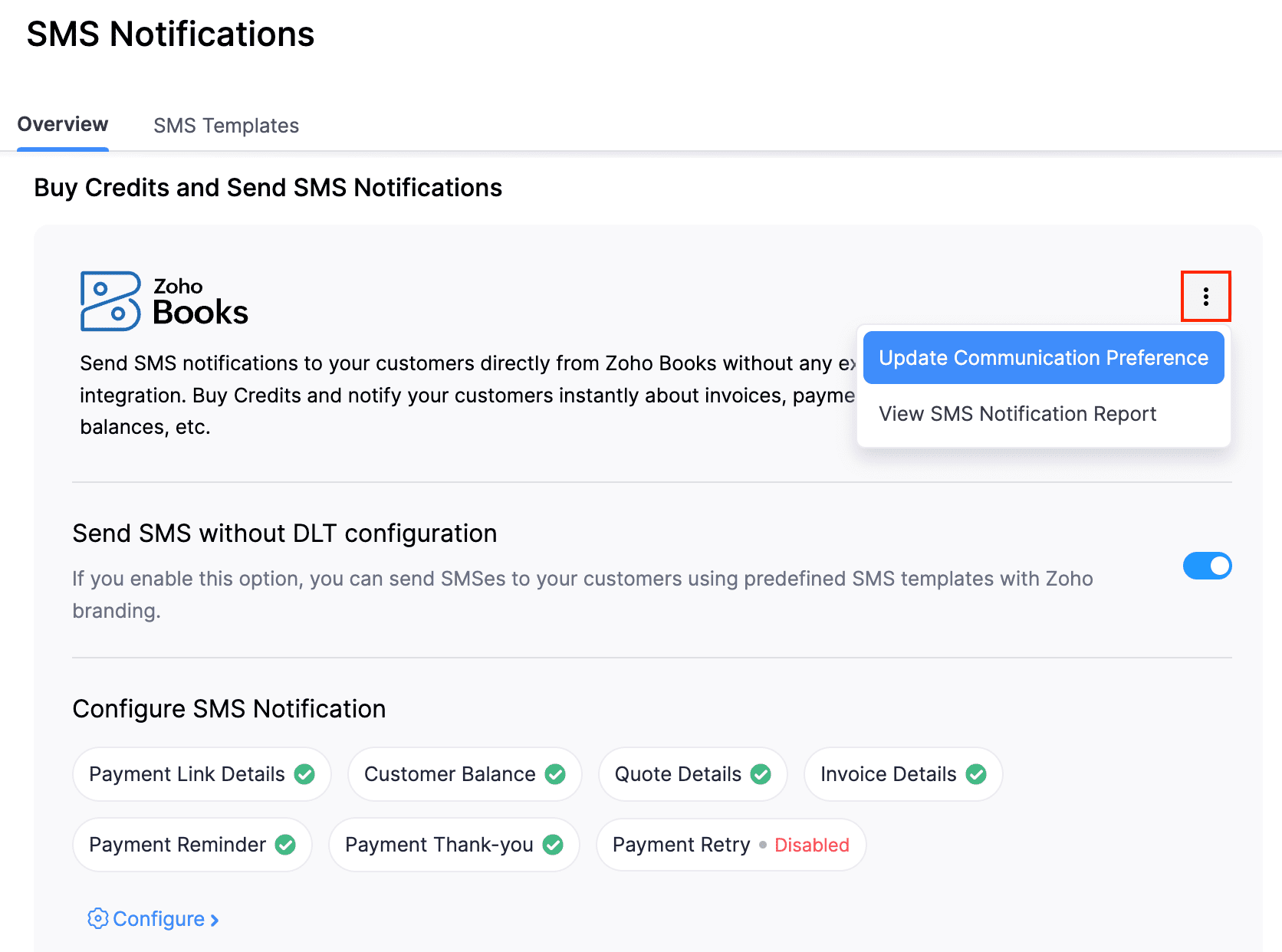
In the following pop-up, select the default recipients to whom you want to send the SMS notifications.
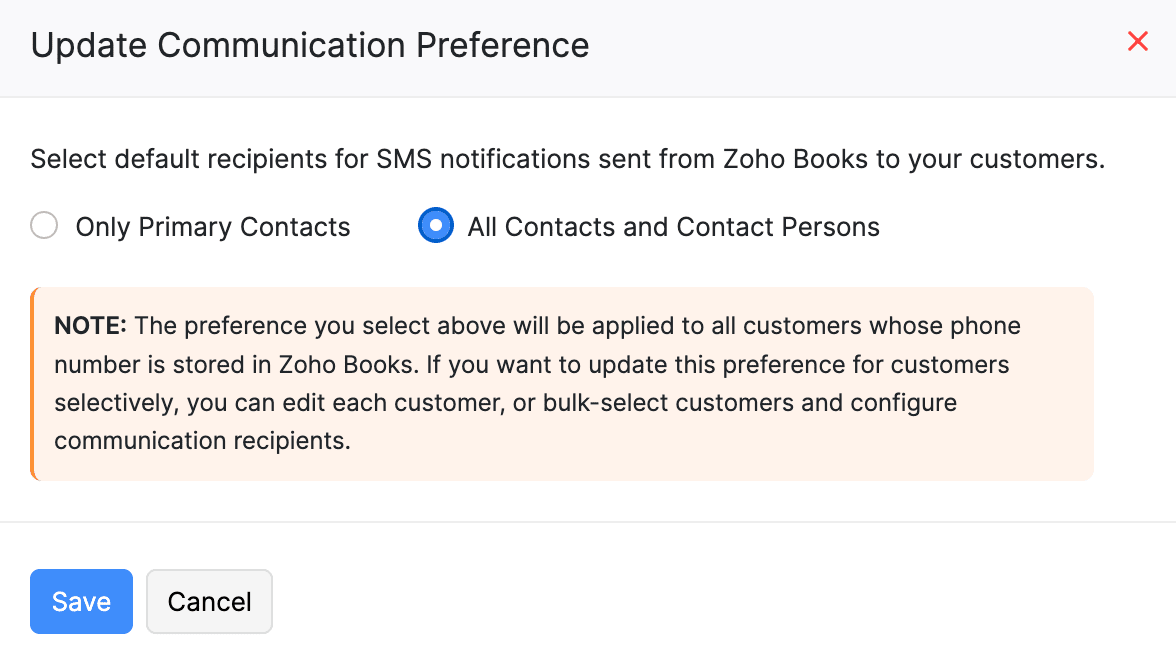
Click Save.
Specific Primary Contacts and Contact Persons
To enable SMS Notifications for specific primary contacts and contact persons:
Navigate to Sales and click Customers.
Select all the customers for whom you want to enable SMS notification.
Click Configure Communication Preferences at the top.
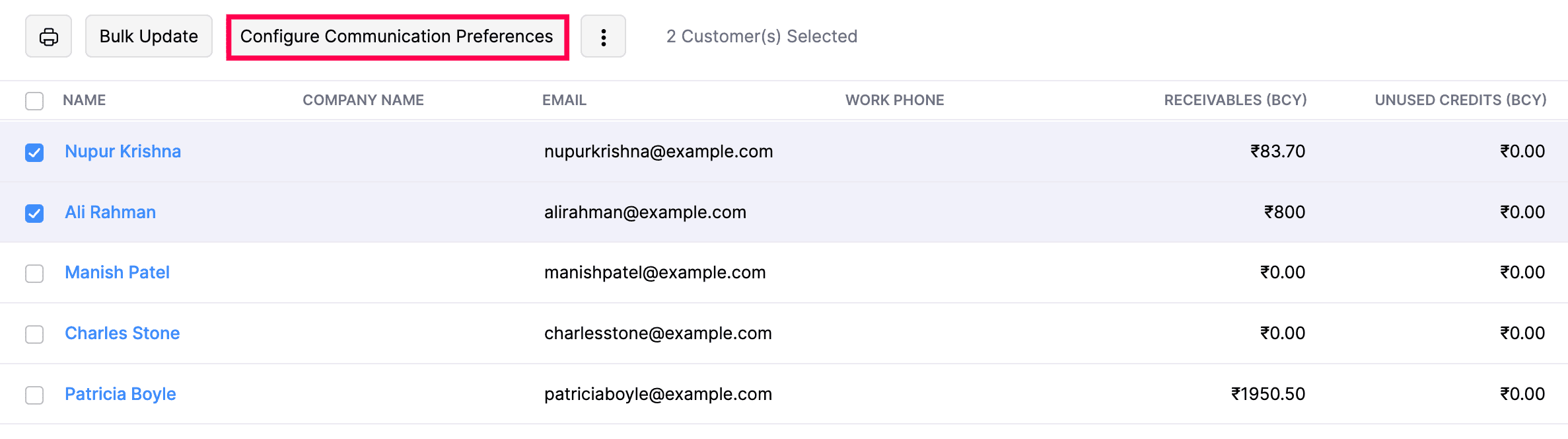
Select the default recipients for SMS channel type in the pop-up that follows.
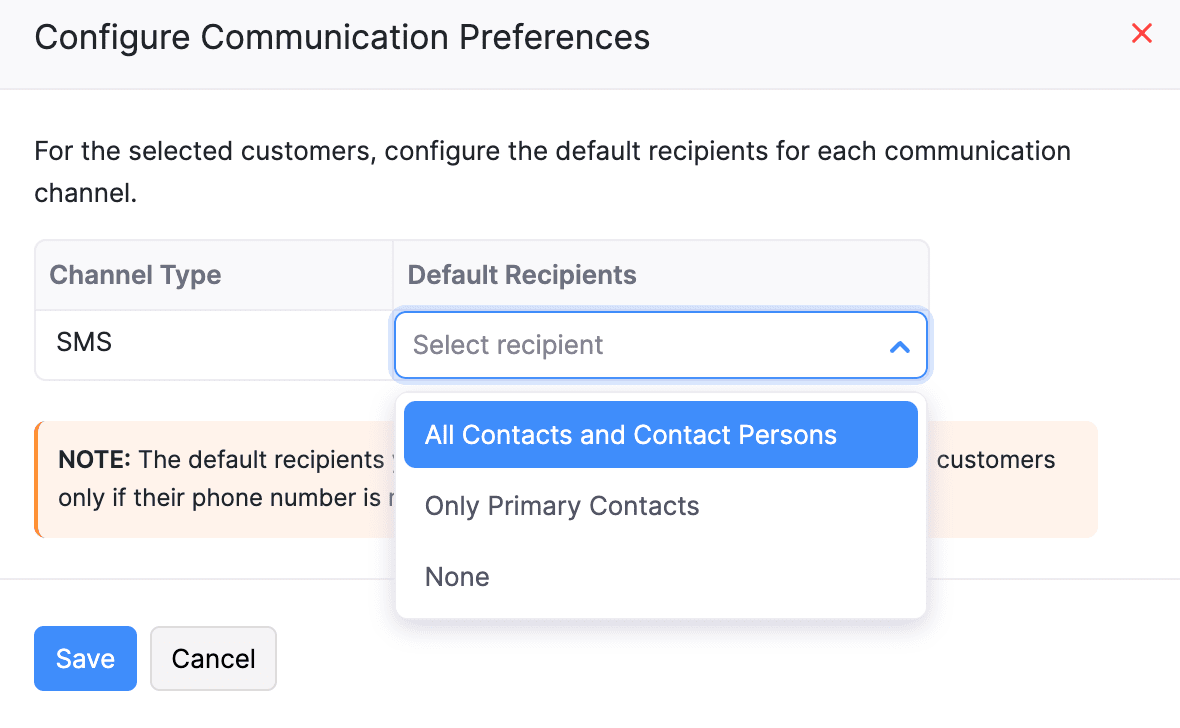
Click Save.
SMS notifications will be enabled for the selected contacts.
Disable SMS Notifications for Primary Contact
To disable SMS notifications for primary contact:
Navigate to Sales and click Customers.
Click the customer for whom you want to disable SMS notifications.
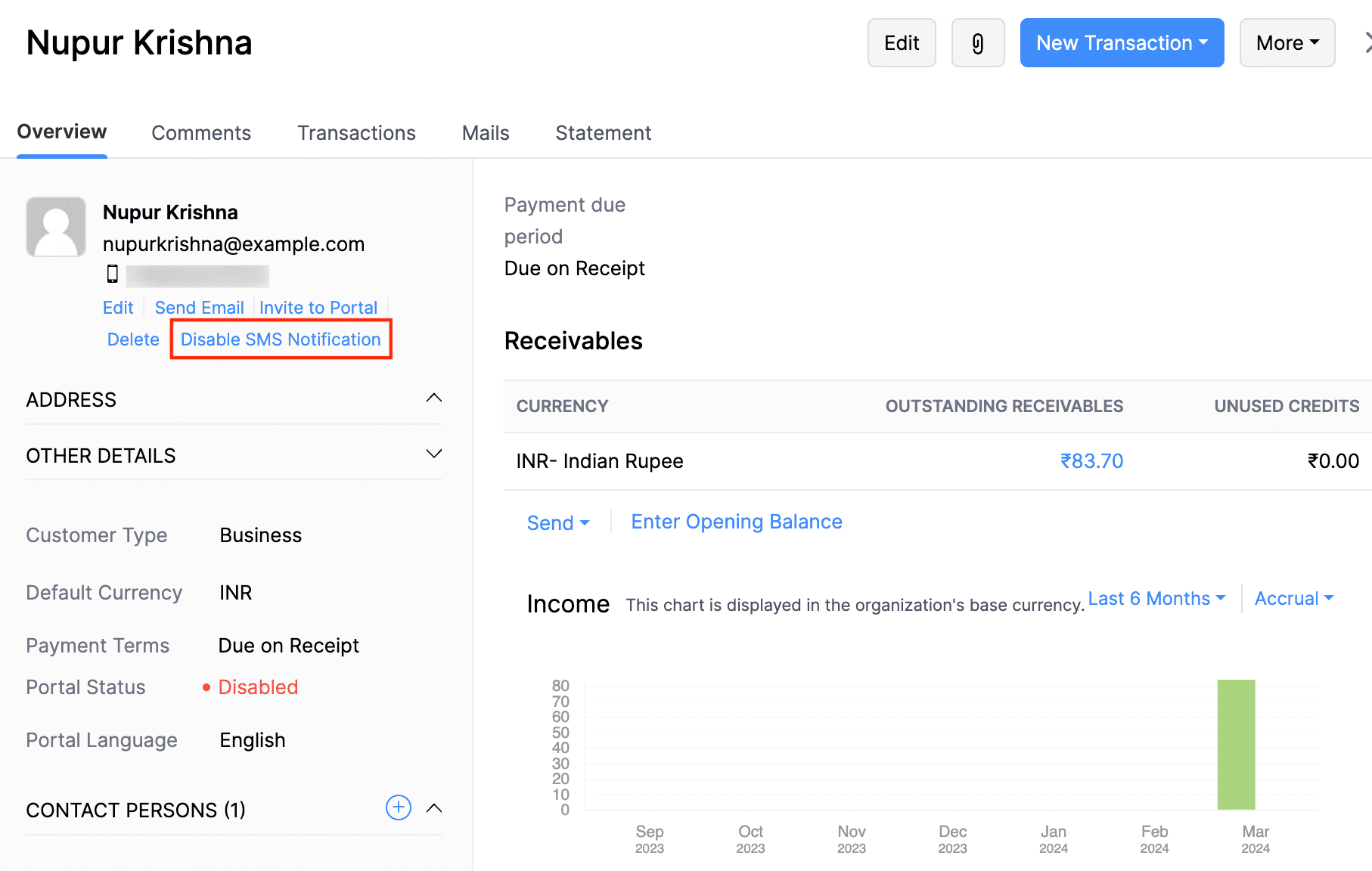
In the Overview tab, click Disable SMS Notification.
The SMS notifications will be disabled for the respective primary contact.
Disable SMS Notifications for Contact Persons
To disable SMS notifications for contact persons:
Navigate to Sales and click Customers.
Click the customer for whom you want to disable SMS notifications.
Scroll down to the Contact Persons section and click the Gear icon.
Click Disable SMS Notification in the following drop-down.
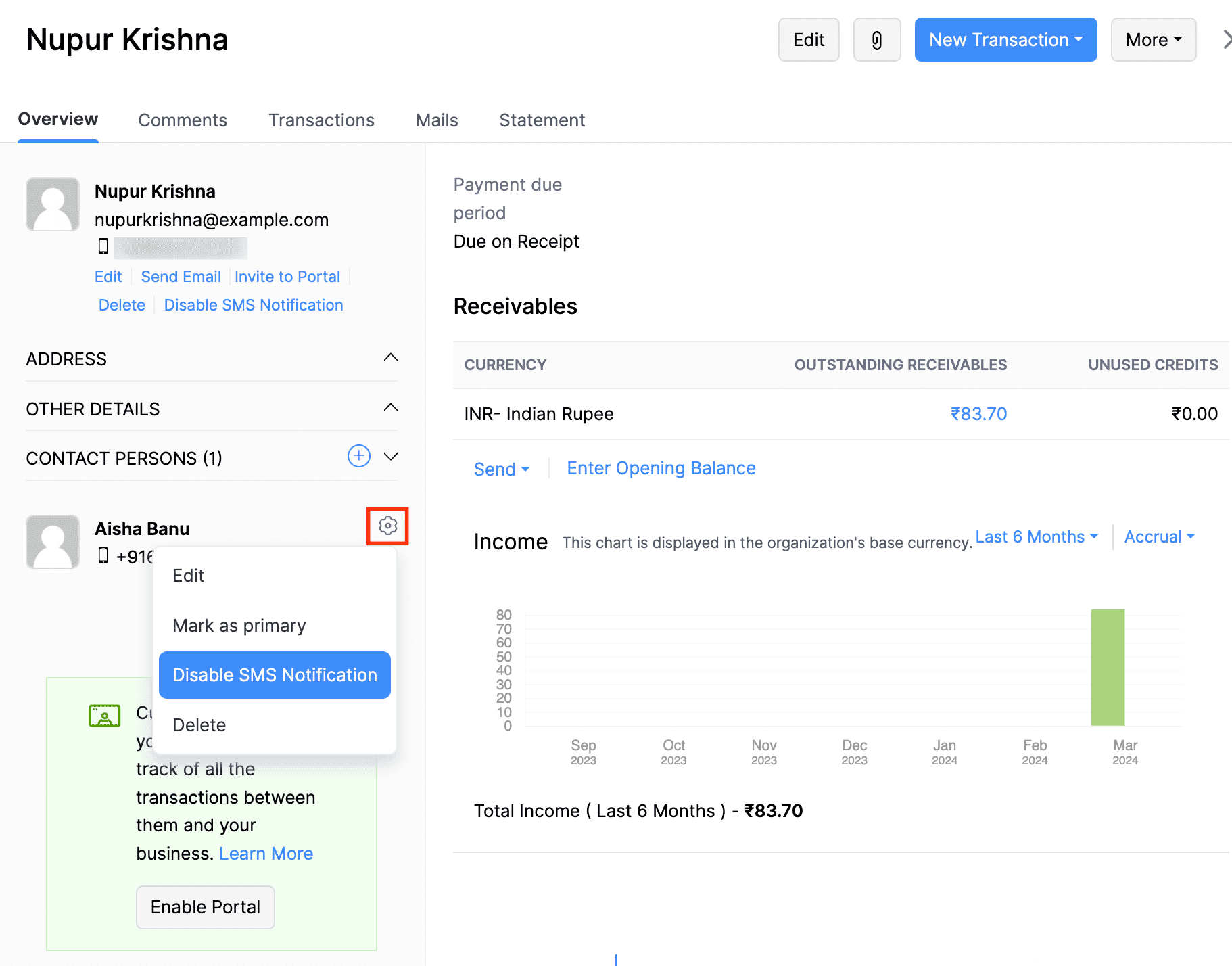
SMS notifications will be disabled for the respective contact person.
Disable SMS Notifications in Bulk
To disable SMS notifications for customers in bulk:
Navigate to Sales and click Customers.
Select all the customers for whom you want to disable SMS notification.
Click Configure Communication Preferences at the top.
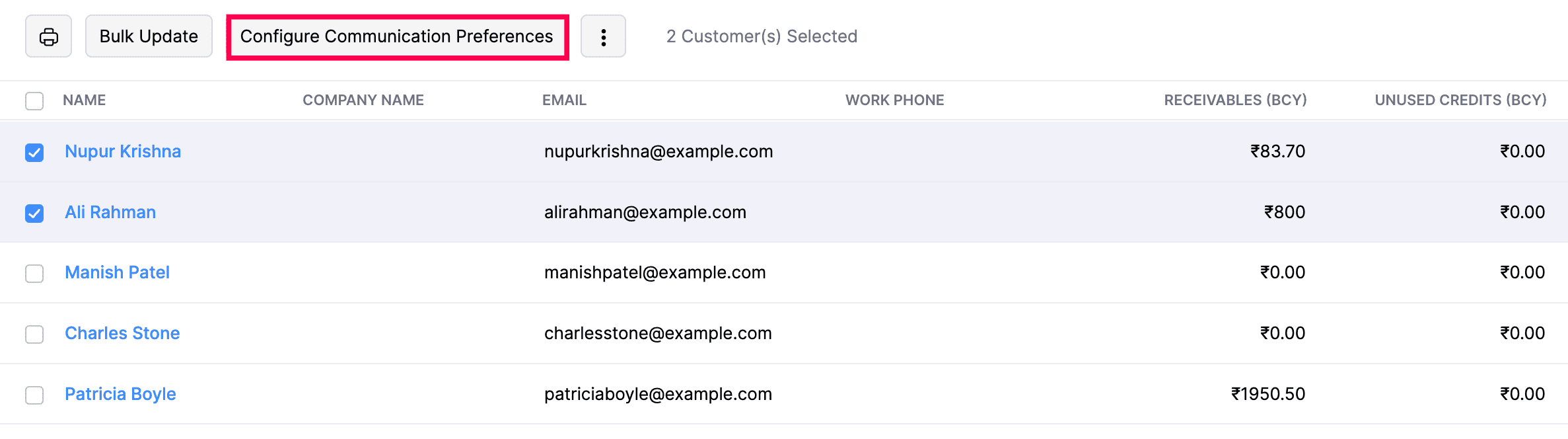
In the default recipients field for SMS channel type, select None.
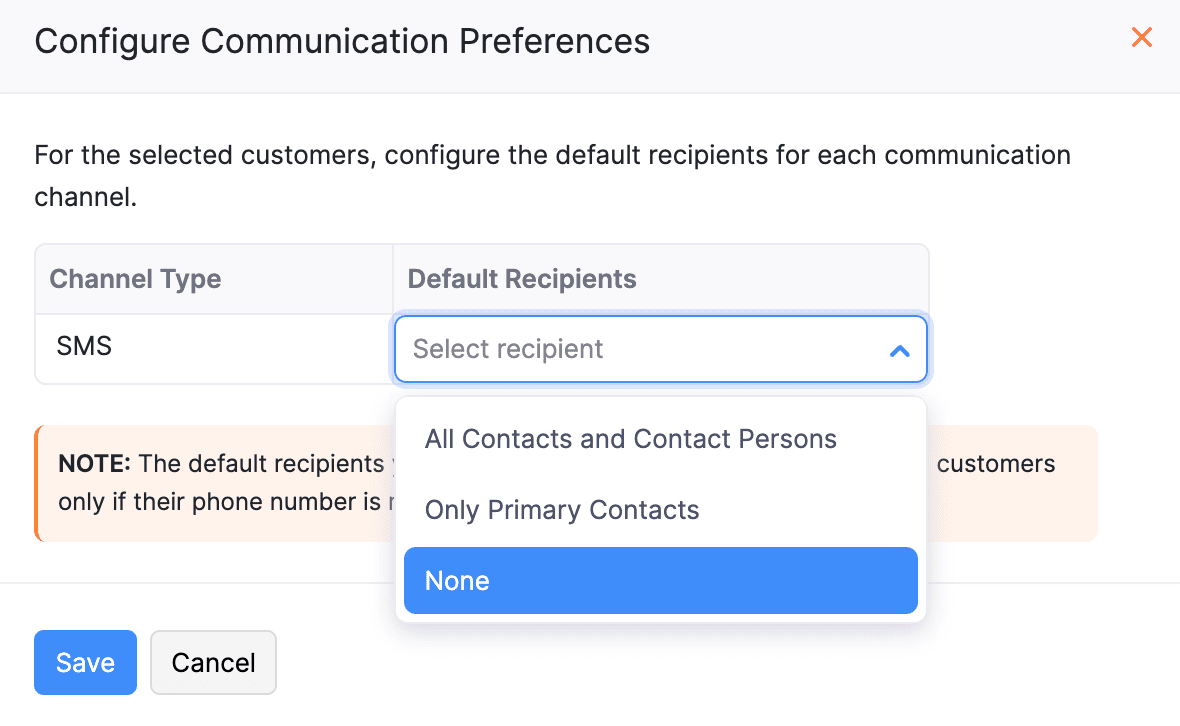
When the default recipients for customers are selected as None, the SMS notifications will not be sent to any contact persons.
Send SMS Notifications
Based on the SMS Notifications you’ve enabled and the contact preferences, SMS will be sent automatically to the respective customers and contact persons in the cases:
When you’ve configured the ‘Create and Send Invoice’ or ‘Create, Share and Send Invoices’ preferences for recurring invoices, an Invoice Creation SMS will be sent.
When you receive online payments from your customers, a Payment Thank You SMS will be sent.
Apart from sending automated SMS notifications, you can also send them manually. Here’s how:
Go to a module (say Invoices), select the invoice for which you want to send the SMS notifications.
Click Send and select Send SMS from the following dropdown.
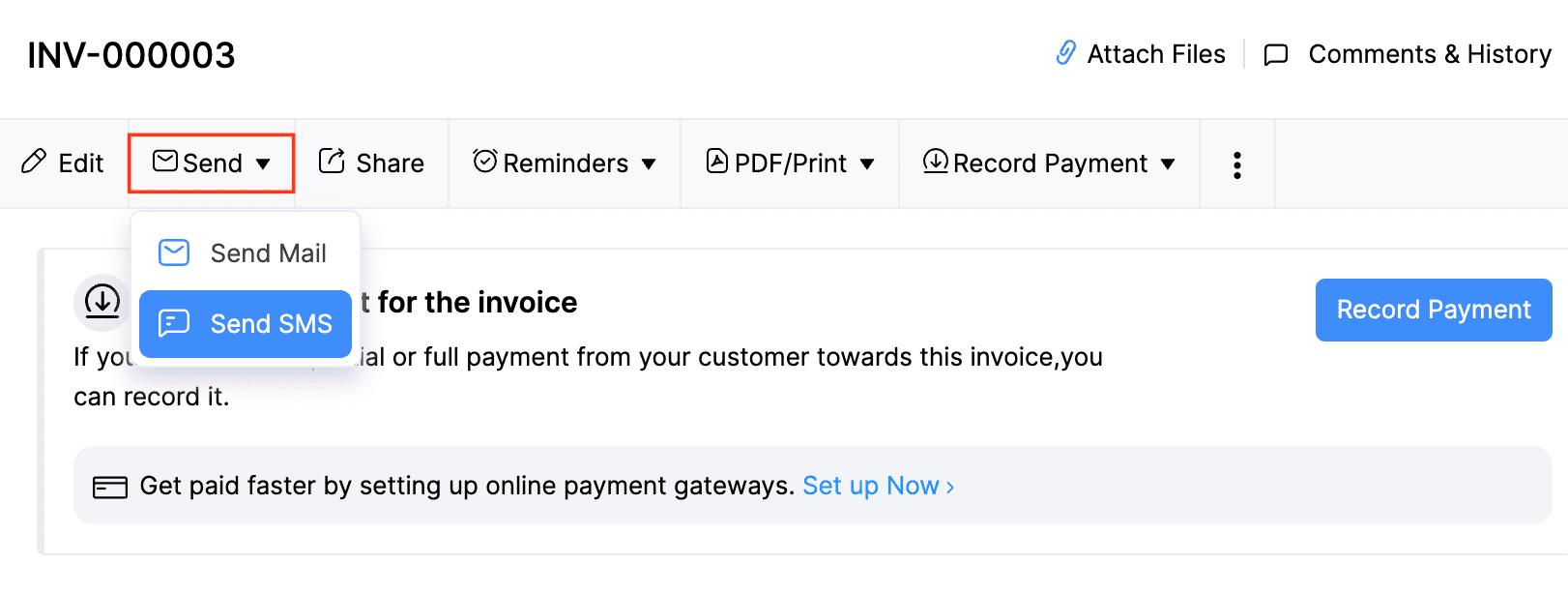
You can select the contact to whom you want to send the SMS notifications in the following pop-up.
Click Send SMS.
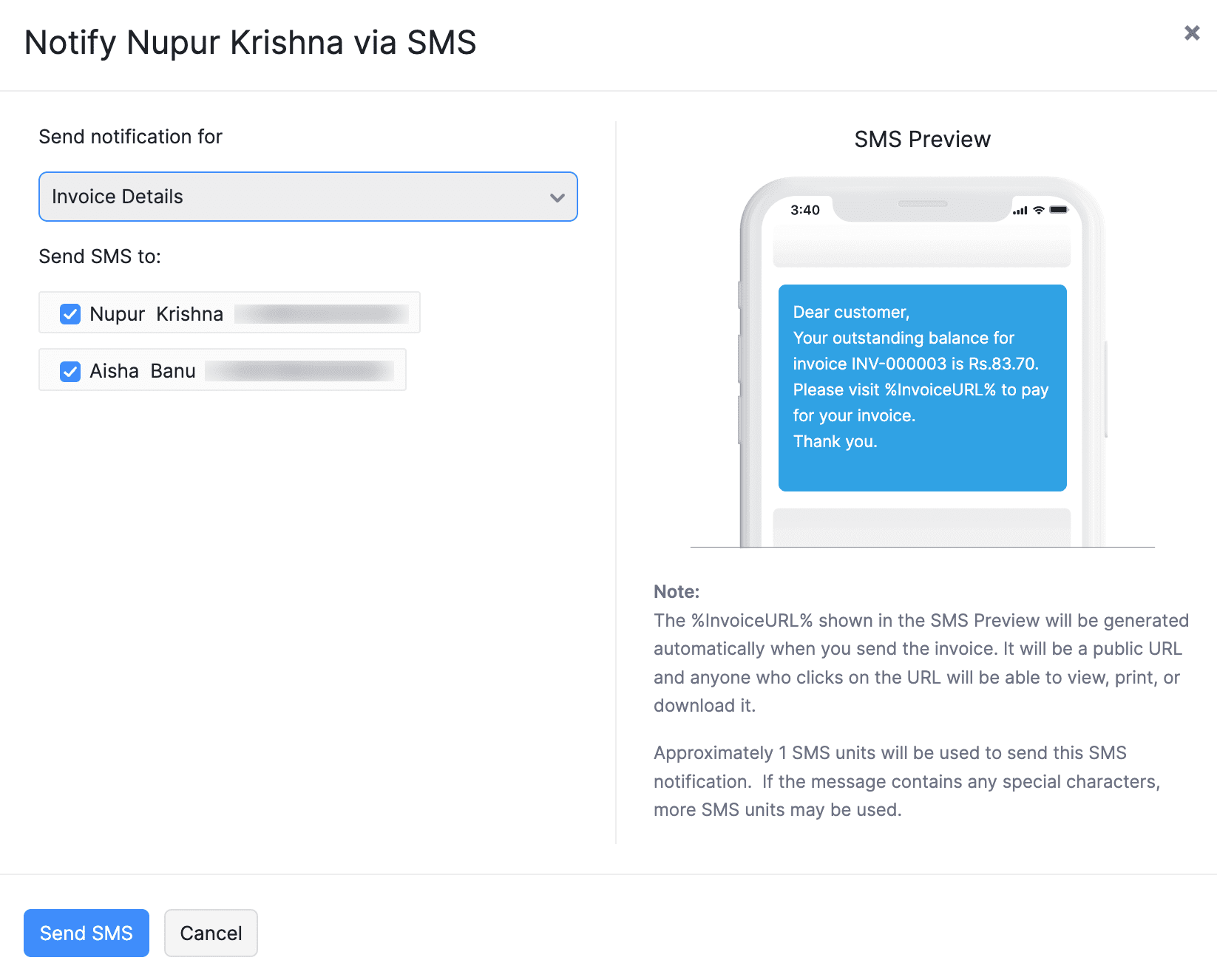
Also, you can send Payment Thank You SMS notifications when you’ve collected the payment offline and are recording it manually: Here’s how:
Navigate to Sales and click Invoices.
Click the invoice for which you want to send a thank-you notification.
Click Record Payment.
Check the Notify via SMS option and click Record Payment.
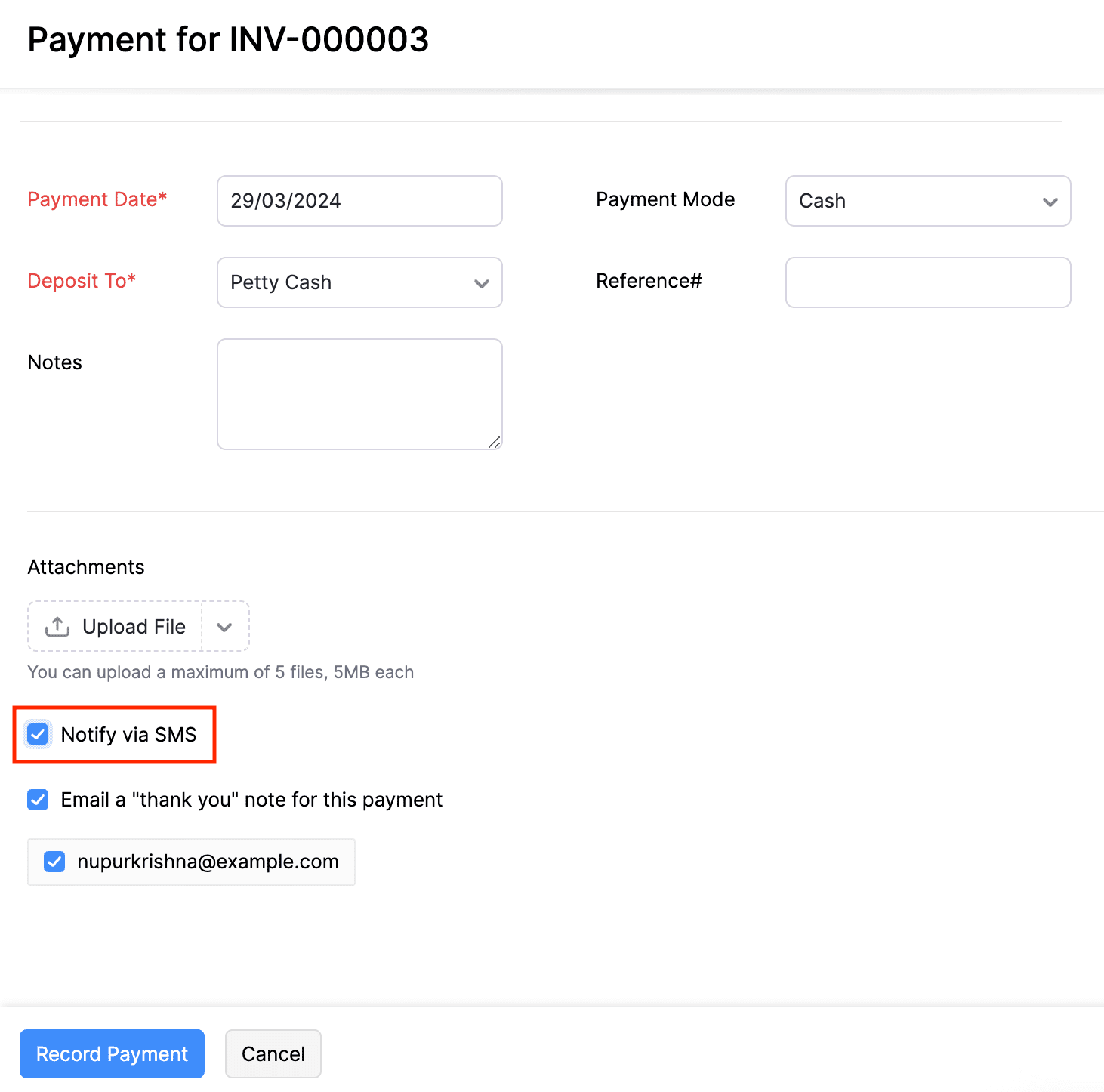
The Thank-You SMS notification will be sent to the customers.
Note: According to TRAI regulations, it is mandatory to complete the PE-TM binding chain process for the messages you send your customers. Learn more about the PE-TM binding chain process.
View Sent SMS Notifications
You can view the SMS notifications sent from Zoho Books using the SMS Notifications report. To view the report:
Go to Settings in the top right corner.
Navigate to Reminders & Notifications and click SMS Notifications.
Click the More icon in the Buy Credits and Send SMS Notifications section.
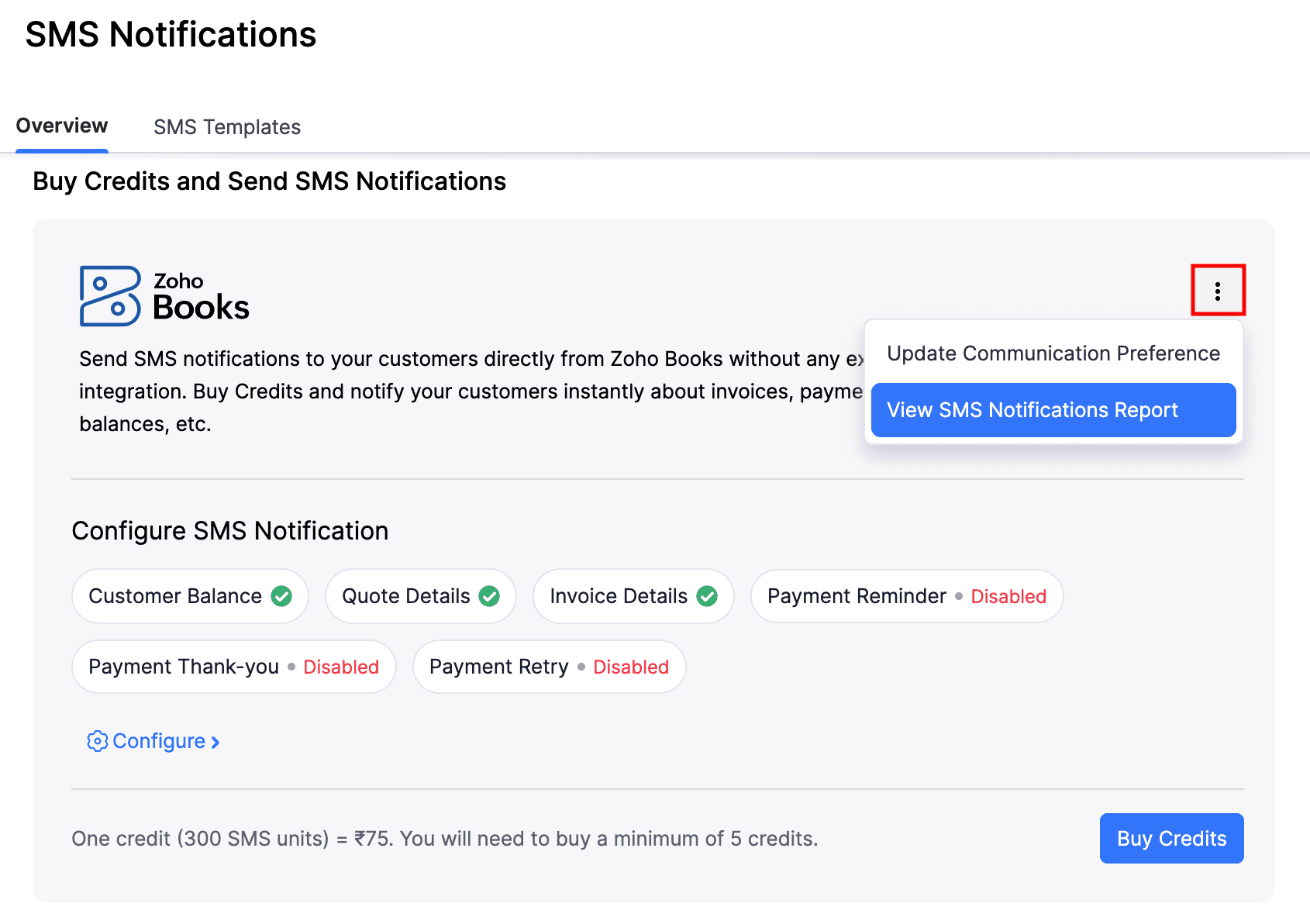
Click View SMS Notifications Report.
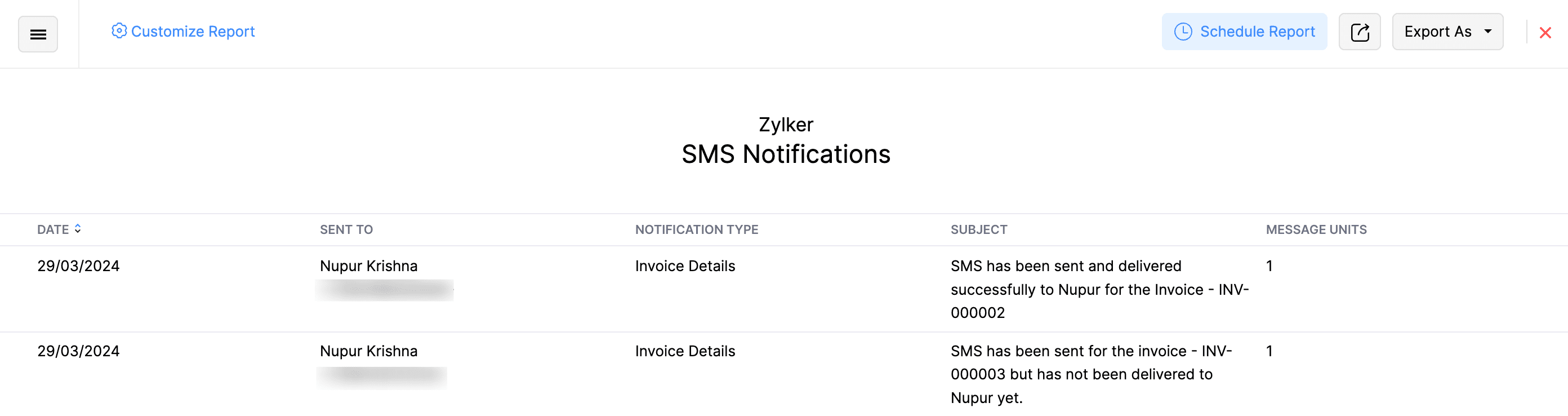
You will be redirected to the SMS notifications report.
You can also view this report in the Activity section of the Reports module.


 Yes
Yes