Add Transactions
If you are unable to fetch feeds from your bank due to various reasons, you can record manual entries and import transactions for your offline or past bank transactions of your bank or credit card accounts.
Manually Add Transactions
To record manual entries for your offline transactions for your bank or credit card accounts,
Go to the Banking module and select the account in which you would like to record a transaction. Select the desired transaction for which you would like to manually record in your account from the Add Transaction drop down.
If you had to pay your vendors, transfer money, pay for your purchases, record expenses and other similar transactions, you can choose an account from the Money Out tab.
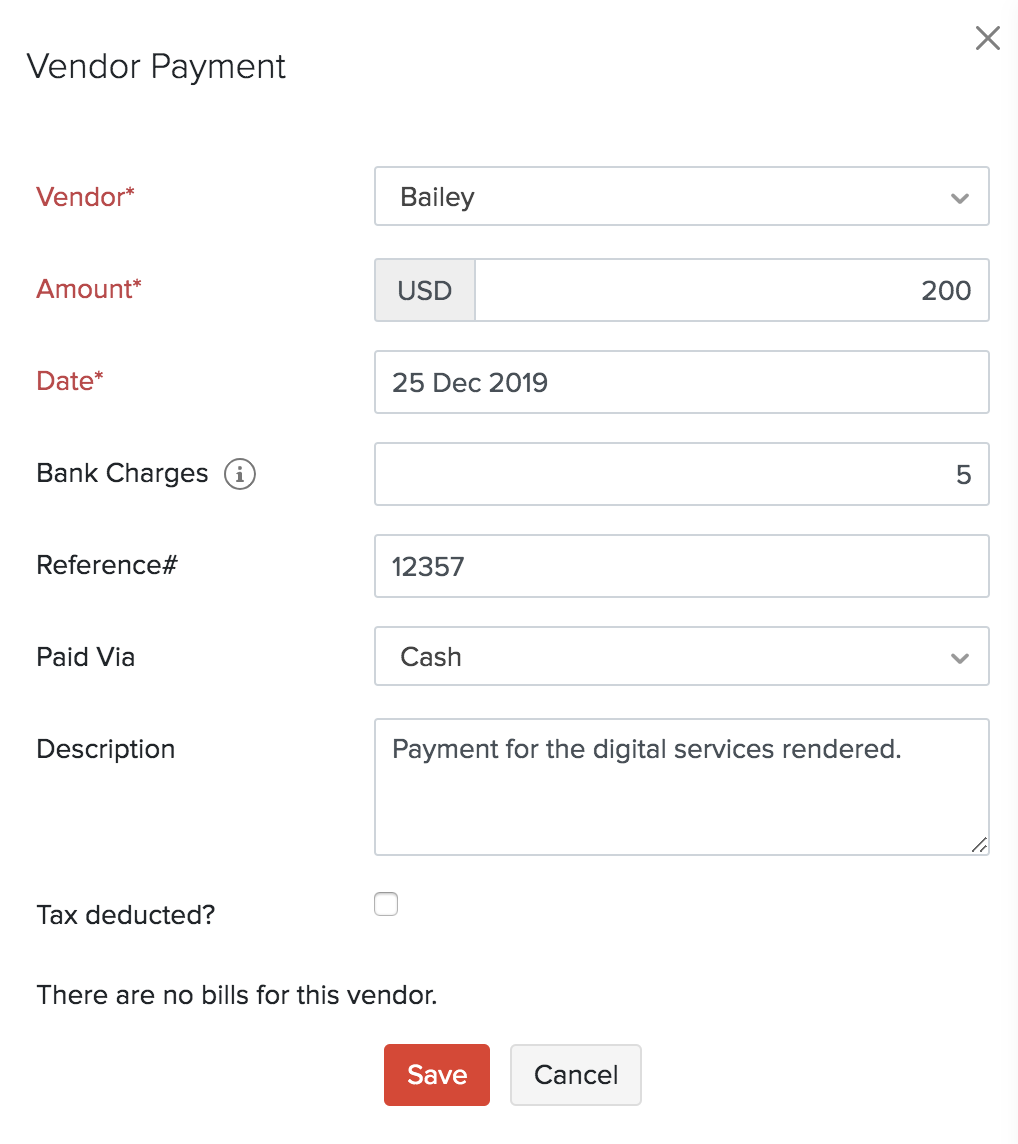
Just like the way expenses are recorded, the money that your customers pay such as the sales, interests, refunds on expenses, deposits and other incomes can be recorded manually from the options given under the Money In tab from the Transactions drop down.
- Once the transactions are recorded, it will be labelled as Manually Added.
Pro Tip: You can add additional details about your transaction by attaching a document.
To attach a document, click Upload file.
Note: You can upload a maximum of 5 files, 5MB each.
Importing Bank Statements
You can import bank statements for your manually created bank and credit card account. The bank statements you import can be of the CSV, TSV, OFX, QIF, CAMT.053 or PDF formats.
If the chosen file is of the CSV, TSV, OFX, QIF, CAMT.053 formats, here’s how you can add them to your bank:
- Go to the Banking module.
- Select a bank or a credit account.
- Click the Import Statement button on the top right corner to import.
- Upload a file from your desktop or choose a file from Documents.
By default, the character encoding is chosen as UTF-8 (Unicode).
Pro Tip: To ensure that you’ve selected the correct character encoding, check your import statement file.
- Select the bank account to add the statement.
- Select the Amount Column Type from the drop-down:
- Select Double Column if your import file has two different columns for deposits and withdrawals.
- Select Single Column and Amount Type if your import file has a single column indicating a debit (withdrawal) or a credit (deposit) transaction and a separate column for the amount.
- Select Single Column with Negative Values if your import file has just one column where positive values indicate deposits and negative values indicate withdrawals.
- Select the Character Encoding and File Delimiter and click Next.
Note: The comma is assumed to be the default delimiter. Ensure that you’ve selected the correcter character encoding based on your import file.
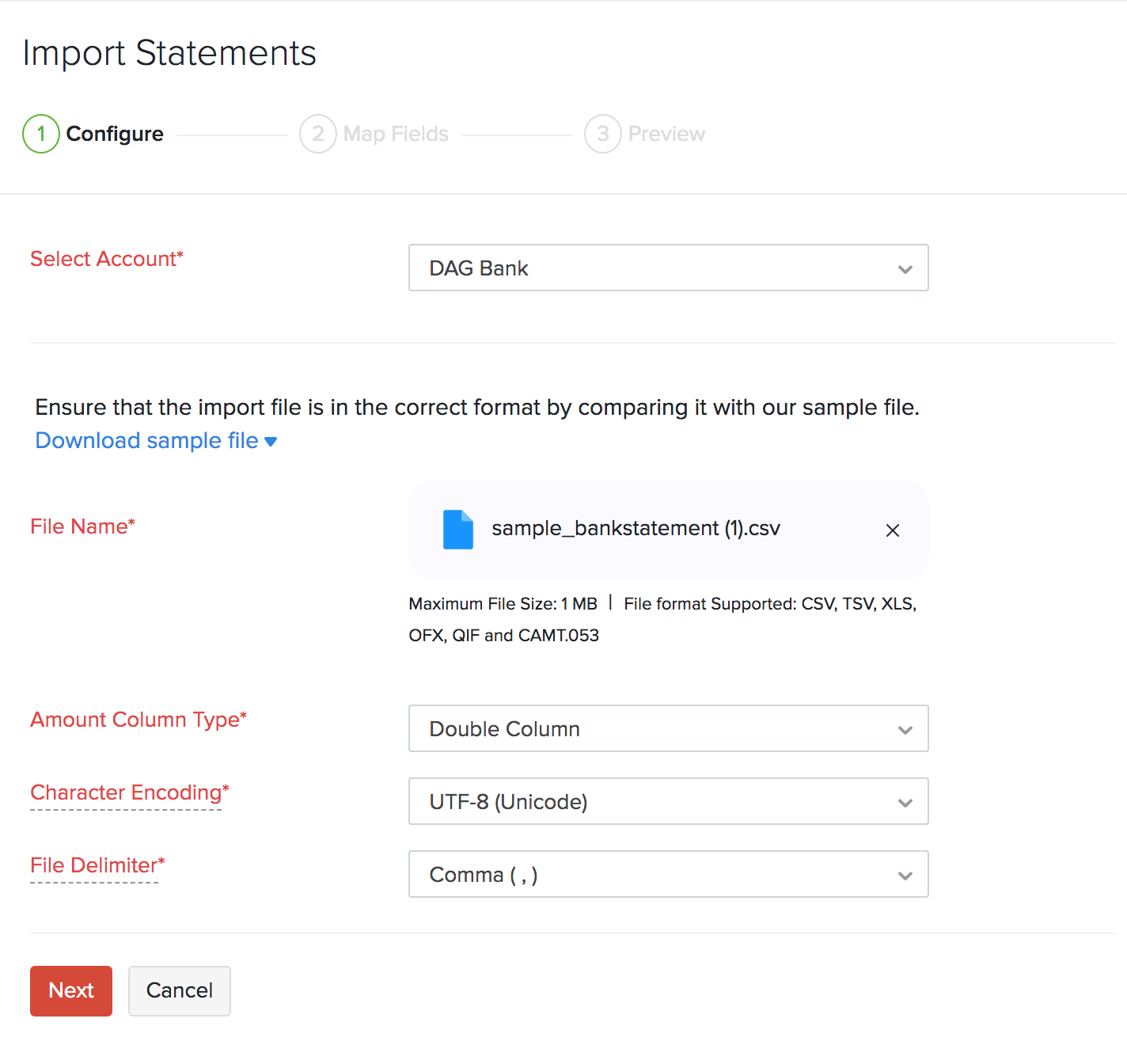
- Click Next.
The next step is to map the Imported file headers with the fields in Zoho Books. The best match to each field for the selected file will be auto-selected.
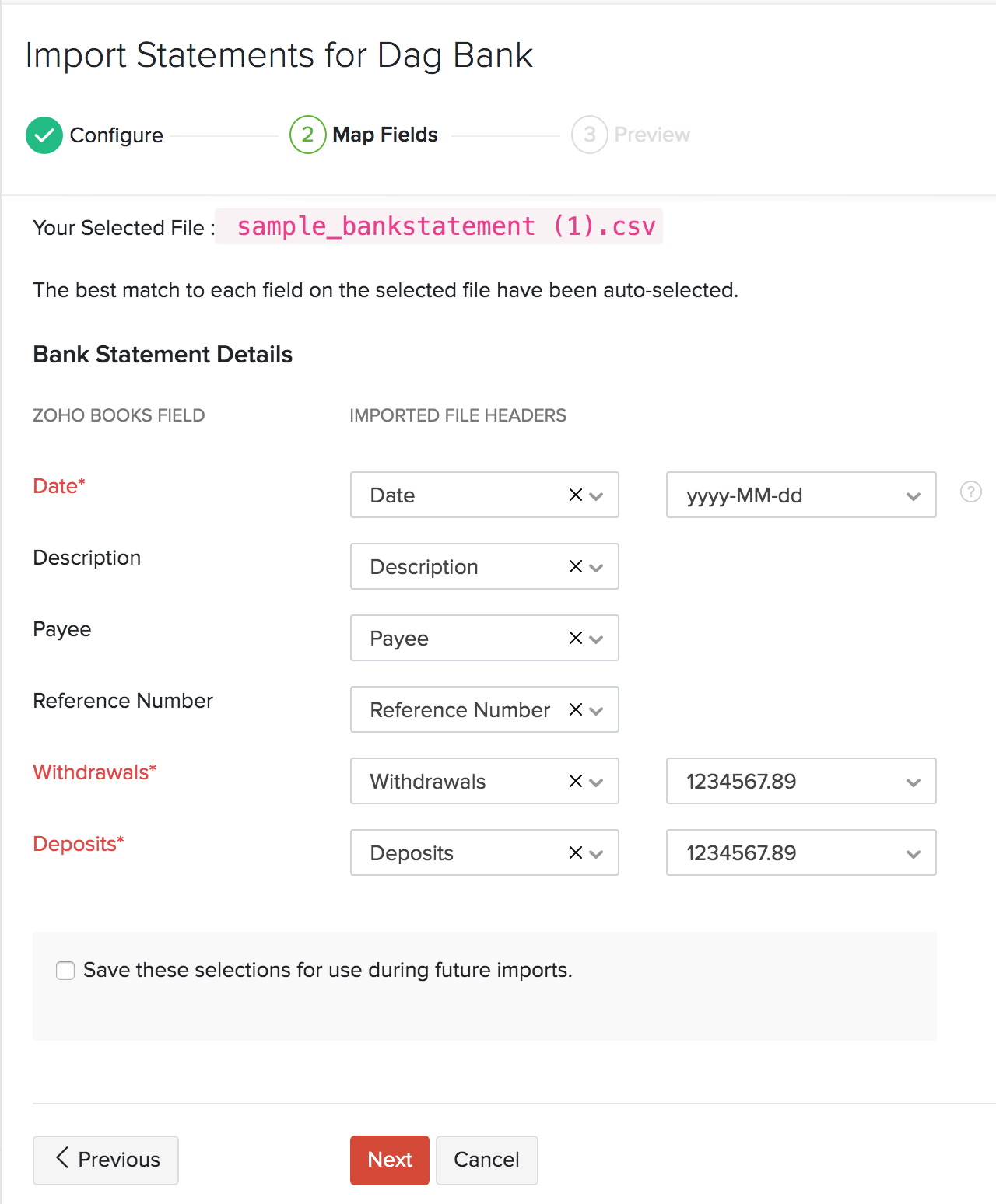
Pro Tip: You can save your preferences for future references by selecting the Save these selections for use during future reference option.
- Click Next.
You’ll be able to preview your import details where you can check for your errors and unmapped fields. If you want to make any changes, you can click Previous to edit your import preferences.
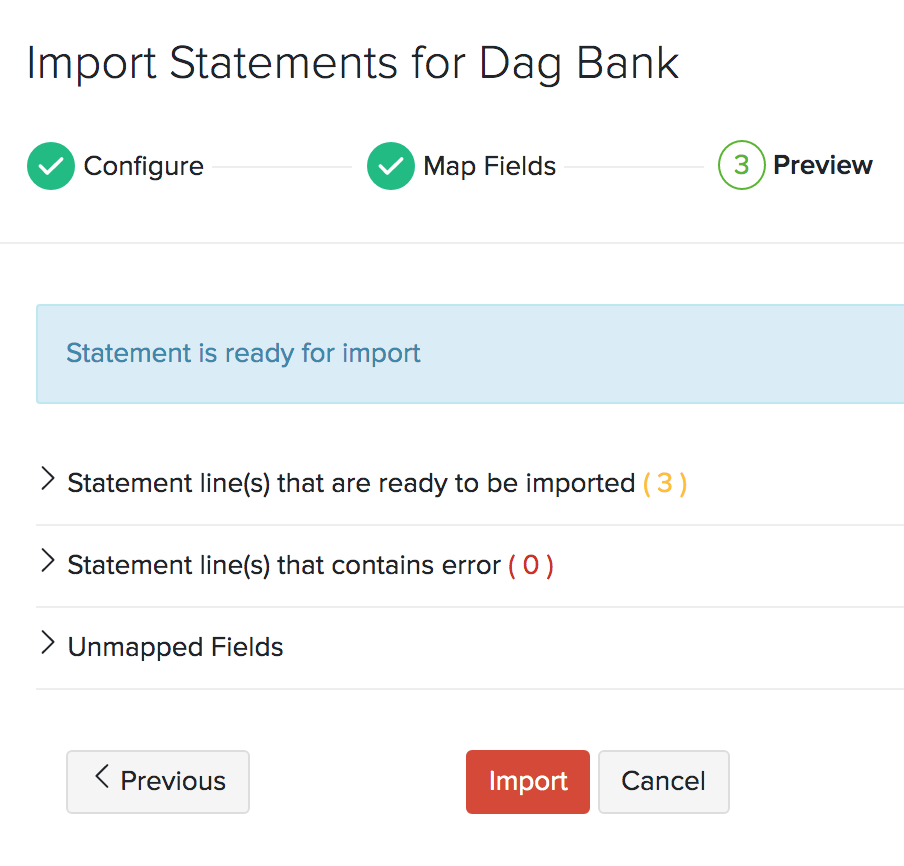
- Click Import.
If the chosen file is of the PDF:
- The PDF file will be pre-populated automatically. You can view of the file next to the attached file.
- Mark the checkbox near This file is password protected to enter a password to access the PDF.
- Select the bank account to which you want to add the statement.
- Select the bank you would to associate the PDF with.
- Read and agree to the terms and conditions.
Note: All the PDF files that you upload in Zoho Books will be imported via Perfios.
- Click Proceed.
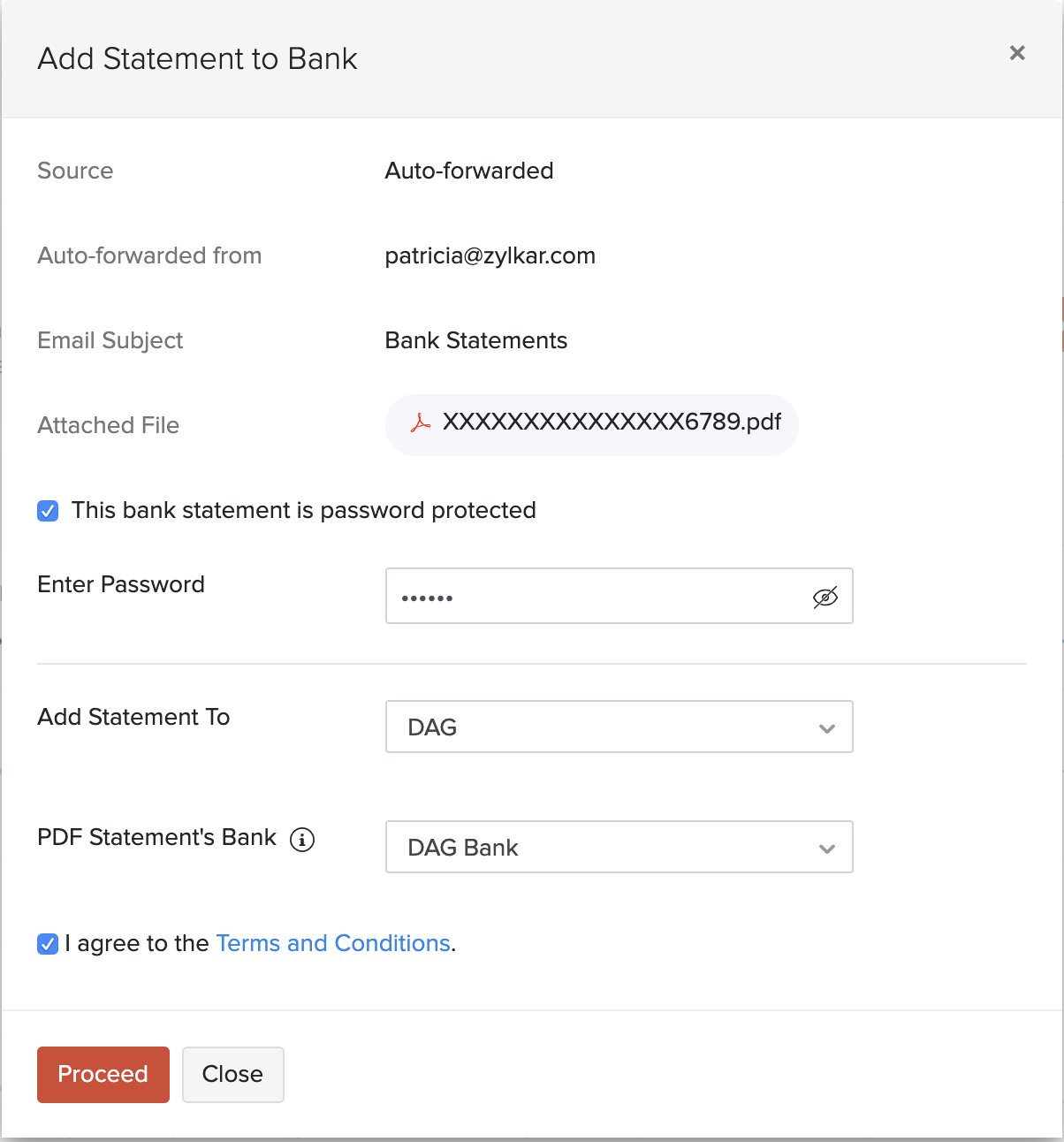
Auto-Forward Bank Statements
If you have enabled auto-forward bank statements, you will be able to forward the emails with attachments from your bank to Zoho Books automatically. To add the forwarded statements to the relevant bank:
- Go to Banking.
- Click Bank Statement in the top right corner.

- The forwarded statements will be displayed under Bank Statements From Inbox.
- Click Add to Bank.
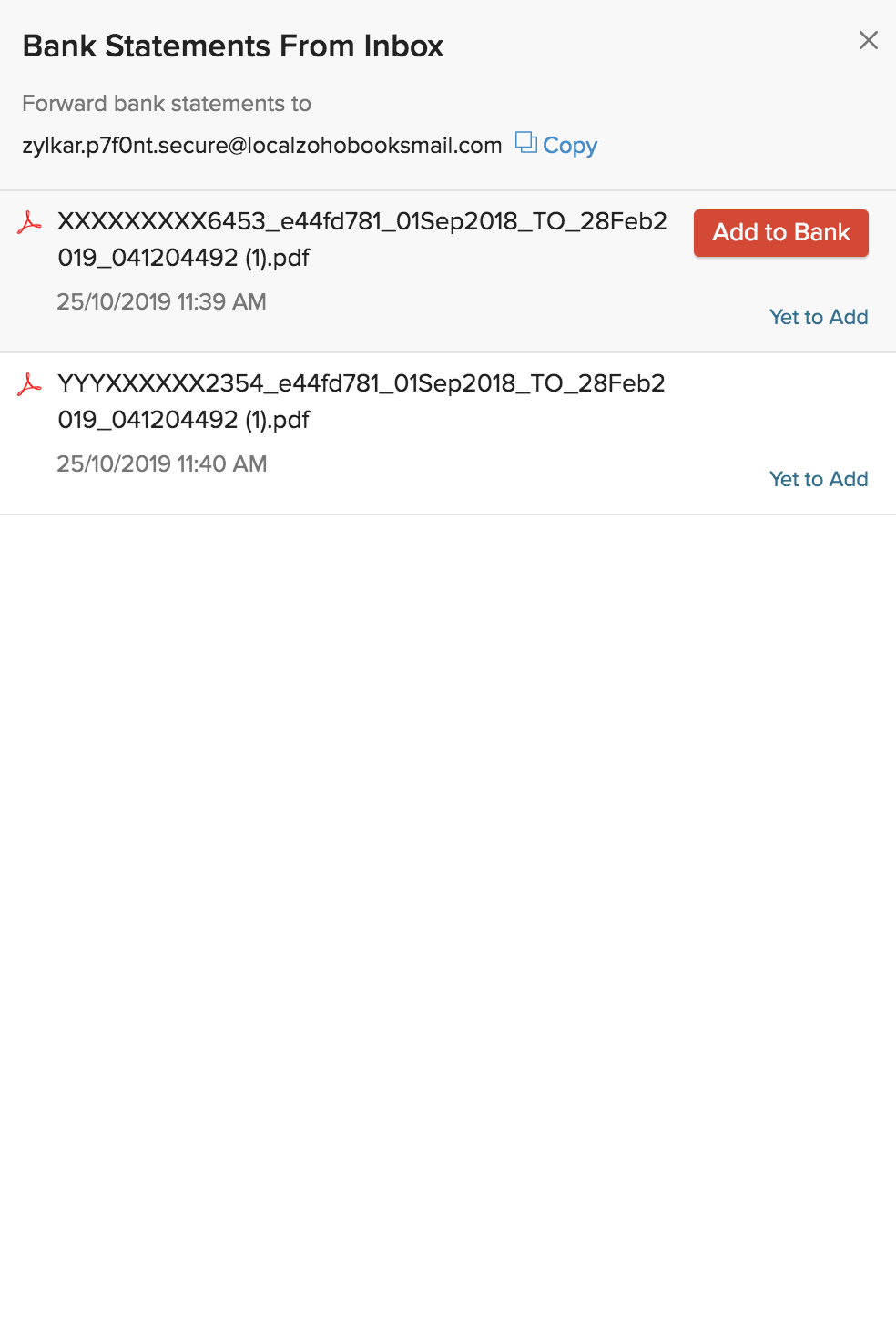
If the chosen file is of the CSV, PDF, XLS, TSV, OFX, QIF, CAMT.053 formats, you will be redirected to the Import Statements page in the Banking module. Here’s how you can add them to your bank.
- Select the bank account to add the statement.
- The file will be pre-populated.
- Select the Amount Column Type from the drop-down:
- Select Double Column if your import file has two different columns for deposits and withdrawals.
- Select Single Column and Amount Type if your import file has a single column indicating a debit (withdrawal) or a credit (deposit) transaction and a separate column for the amount.
- Select Single Column with Negative Values if your import file has just one column where positive values indicate deposits and negative values indicate withdrawals.
- Select the Character Encoding and File Delimiter and click Next.
Insight: Ensure your bank supports statements forwarding via email in CSV, PDF, XLS, TSV, OFX, QIF or CAMT.053 format.
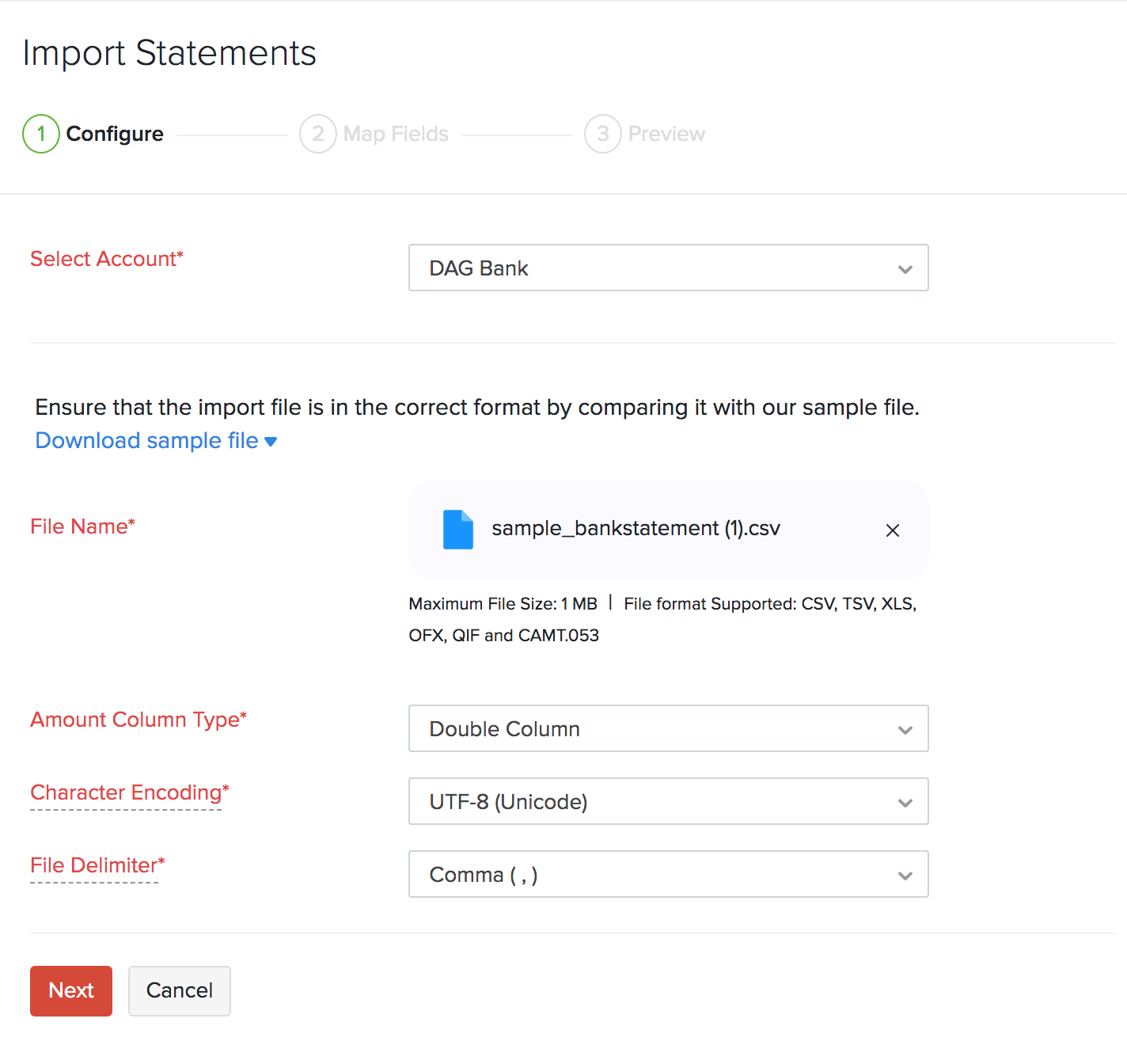
Match the fields with the Import File Headers and hit Next.
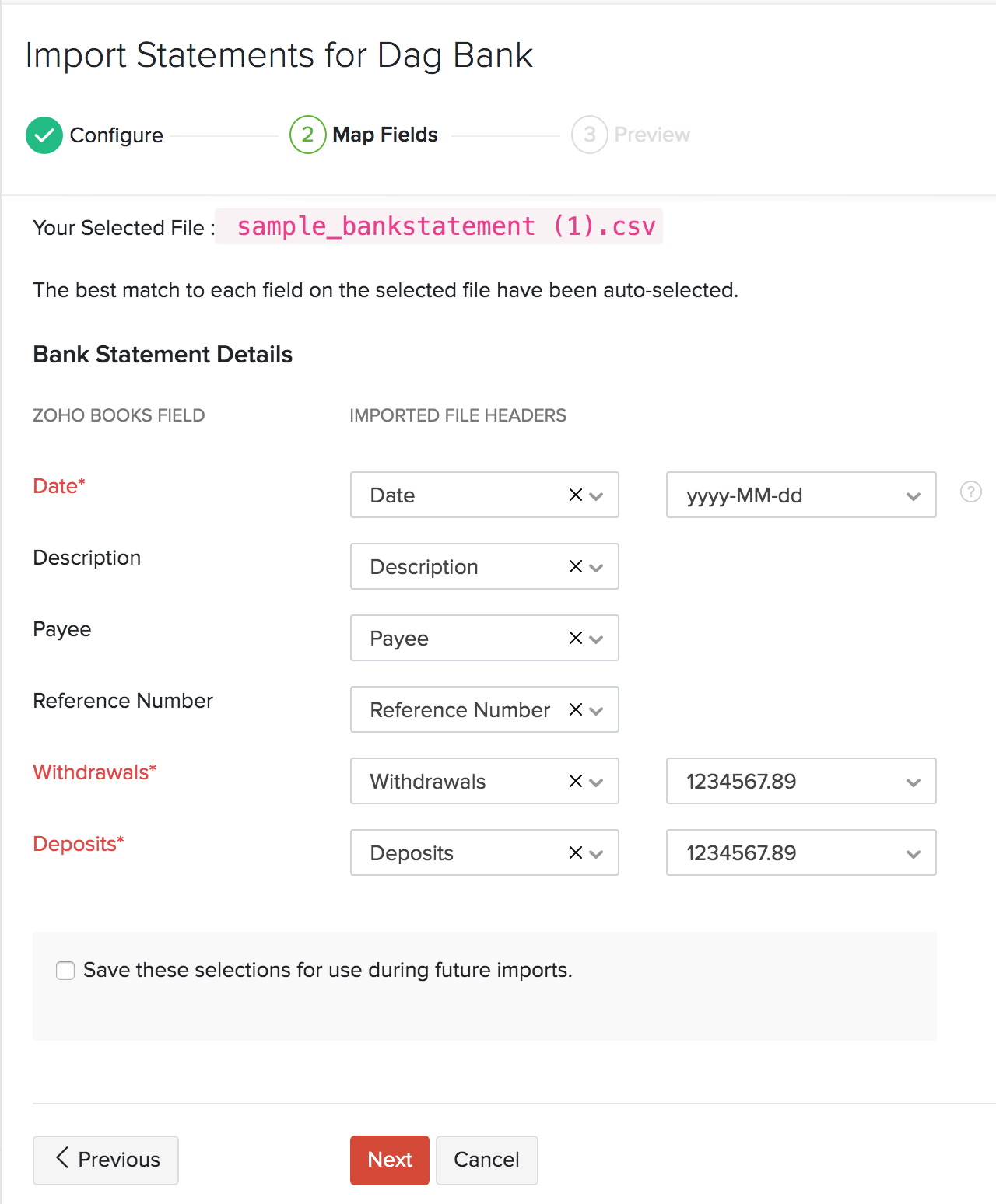
Pro Tip: You can save your preferences for future references by selecting the Save these selections for use during future reference option.
You’ll be able to preview your import details where you can check for your errors and unmapped fields. If you want to make any changes, you can click Previous to edit your import preferences.
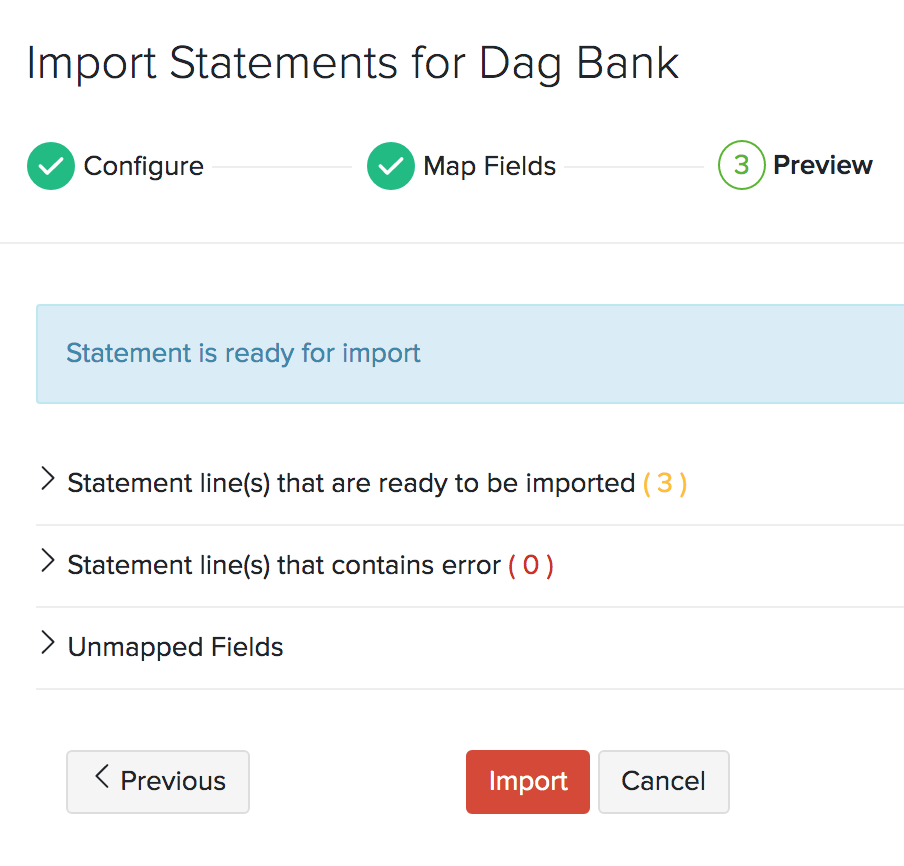
- Click Import.
If the chosen file is of the PDF:
- The PDF file will be pre-populated automatically. You can view of the file next to the attached file.
- Mark the checkbox near This file is password protected to enter a password to access the PDF.
- Select the bank account to which you want to add the statement.
- Select the bank you would to associate the PDF with.
- Read and agree to the terms and conditions.
Note: All the PDF files that you upload in Zoho Books will be imported via Perfios.
- Click Proceed.
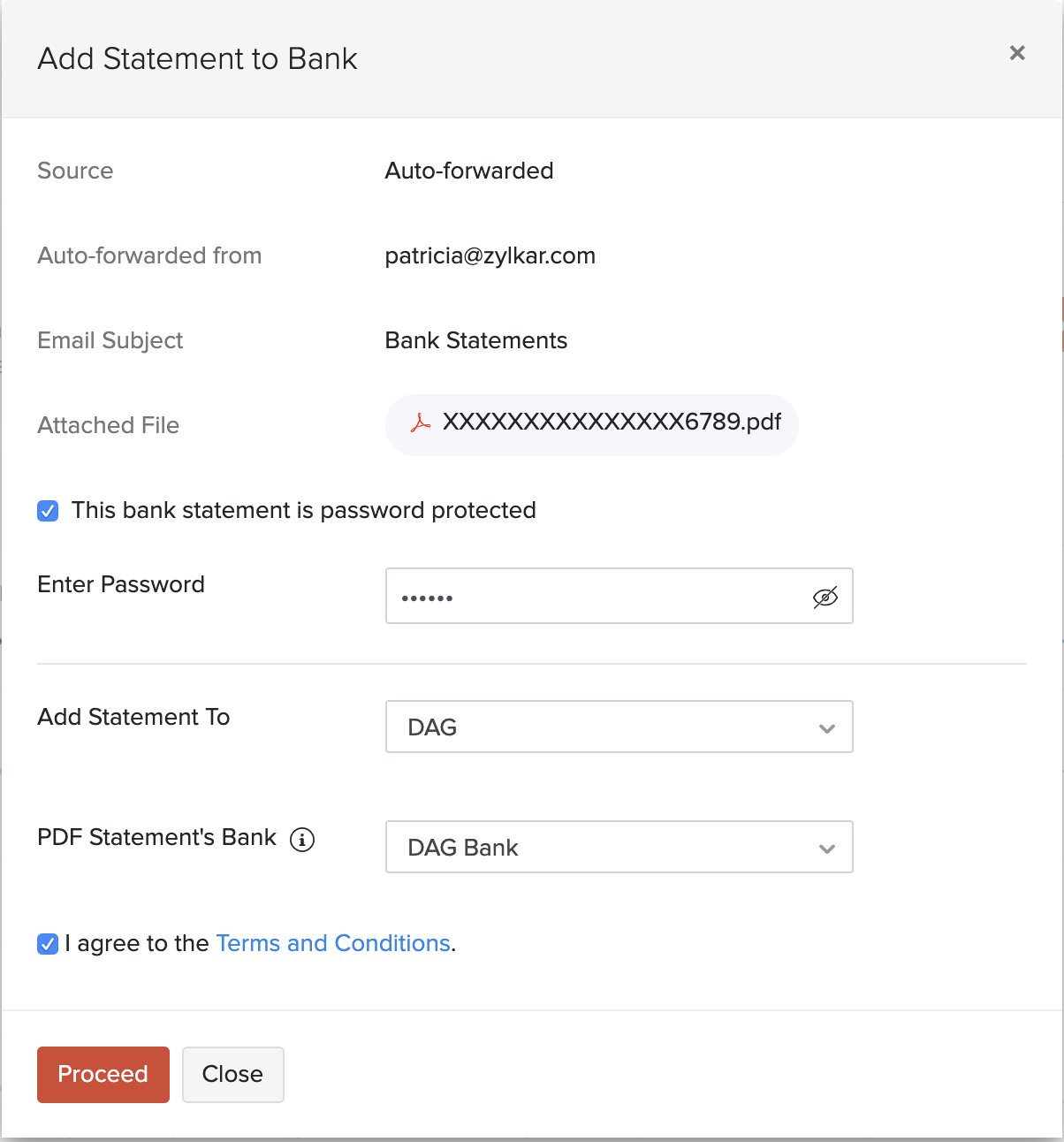
Undo Last Import
If you’ve uploaded the wrong bank/credit card statement or uploaded the same statement twice , you can undo your last import.
- Click the Gear icon on the top right corner and click undo last import.
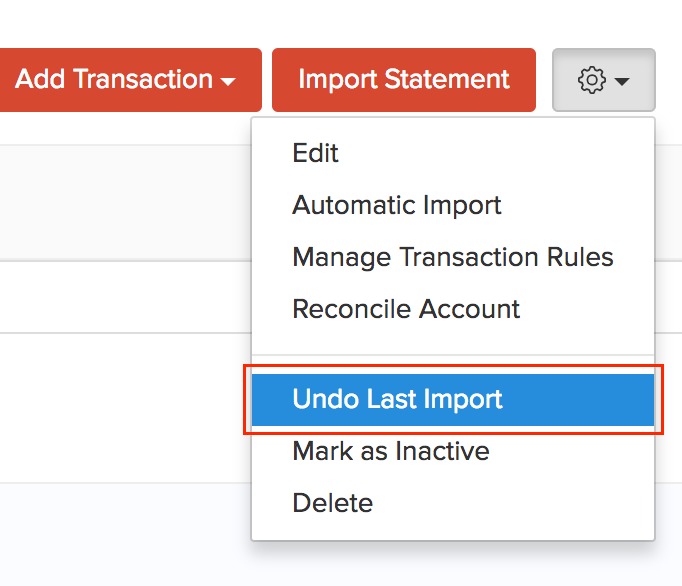
After that, you’ll be able to preview the transactions that are going to be deleted before you undo your last import.
- Click Undo Import.
Next >
Related >


 Yes
Yes