Functions in Payments Made
Let us take a look at some of the functions that can be performed in the Payments Made module.
Payment Statuses of a Vendor Advance
Depending on whether you’ve enabled approvals for payments or not, a vendor advance goes through the following statuses:
| Payment Status | Description | Applicable When | |
|---|---|---|---|
| Draft | The vendor advance is created but not processed further. | Approvals is enabled or disabled | |
| Pending Approval | The vendor advance is waiting for approval. | Approvals is enabled | |
| Approval Rejected | The vendor advance is rejected. | Approvals is enabled | |
| Approved | The vendor advance is approved and ready to be marked as paid and applied to bills. | Approvals is enabled | |
| Paid | The vendor advance is either partially or fully applied to bills. | Approvals is enabled or disabled | |
| Void | The vendor advance is marked as void and will not be processed. | Approvals is enabled or disabled |
Record Vendor Advance
If you have given an advance amount to your vendor on which GST is applicable, then you can record this in Zoho Books.
To record advance payments from vendors:
- Go to Purchases > Payments Made.
- Click the + New button in the top right corner of the page.
- Select the Vendor Advance tab on top of the page.
- Fill in the required details.
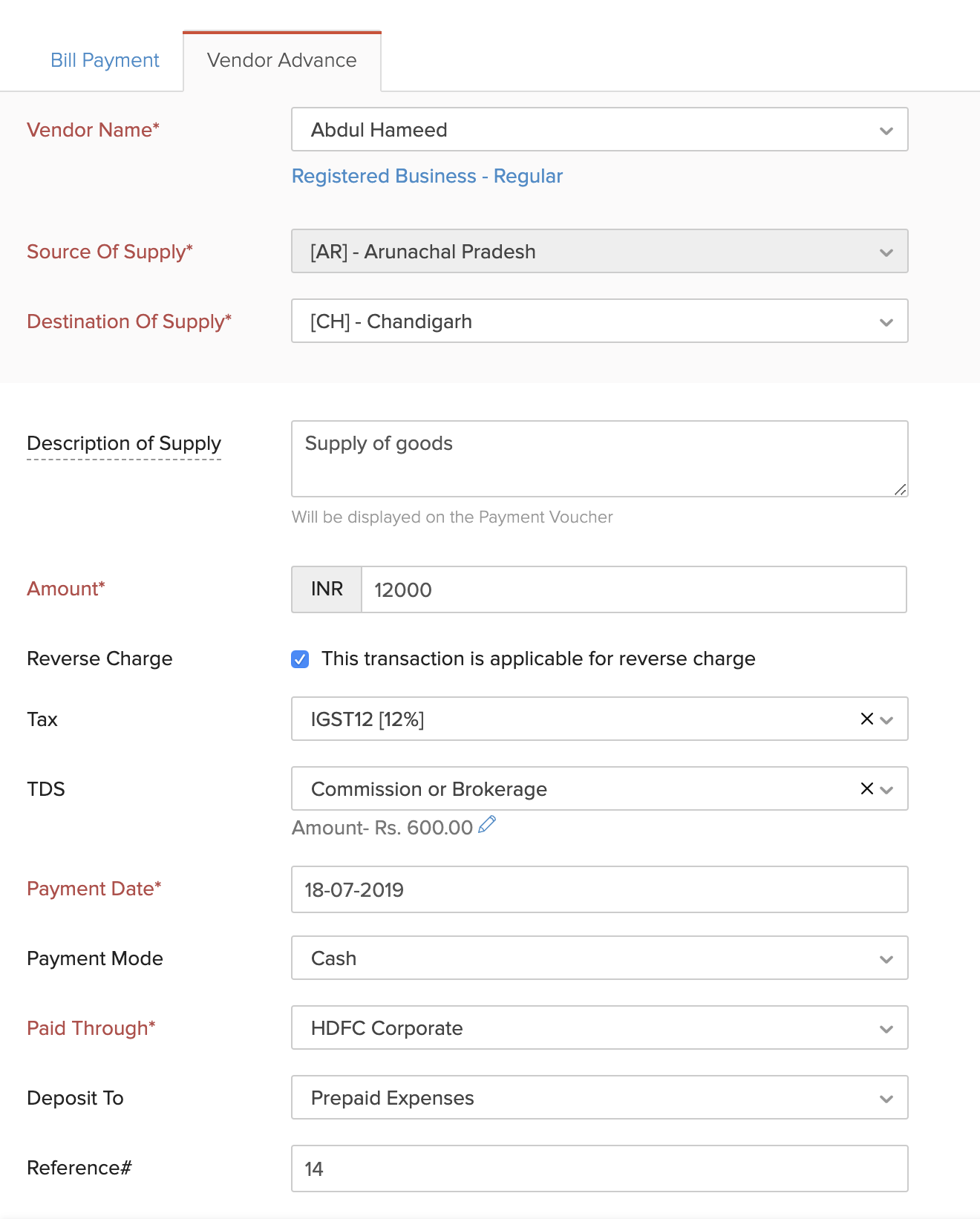
| Fields | Description |
|---|---|
| Vendor Name | Select the vendor for whom you’re recording an advance. |
| Source of Supply | Select the location where the supply takes place. |
| Description of Supply | Enter a description for the goods or services that you are going to supply. |
| Amount | Enter the total amount paid to your vendor. |
| Tax | Select the tax applicable on the supply. |
| Reverse Charge | Mark this box if reverse charge is applicable on the supply. If you do so, select the Tax applicable on the supply. |
| TDS | Select the reason and percentage of tax deducted at source (if any). You can edit the amount by clicking the Pencil icon next to the amount. |
| Payment Date | Select the date on which you paid your vendor. |
| Payment # | The payment number is auto-generated. If you want to configure this, click the Settings icon to the right of this field. |
| Payment Mode | Choose from the different payment modes or configure one of your own. |
| Paid Through | Choose the account from which you’re paying the vendor. |
| Deposit To | Choose the account which tracks the vendor advance. |
| Reference# | Enter a reference number for the payment. |
| Notes | Enter any notes about the vendor advance for your reference. This won’t be displayed to the vendor. |
- After entering all the details, click Save.
Apply Vendor Advance to Bills
After you have recorded a vendor’s advance, you can apply it to their bills. Here’s how:
- Go to Purchases > Payments Made.
- Select the vendor advance.
- Click the Apply to Bills button on top of the page.
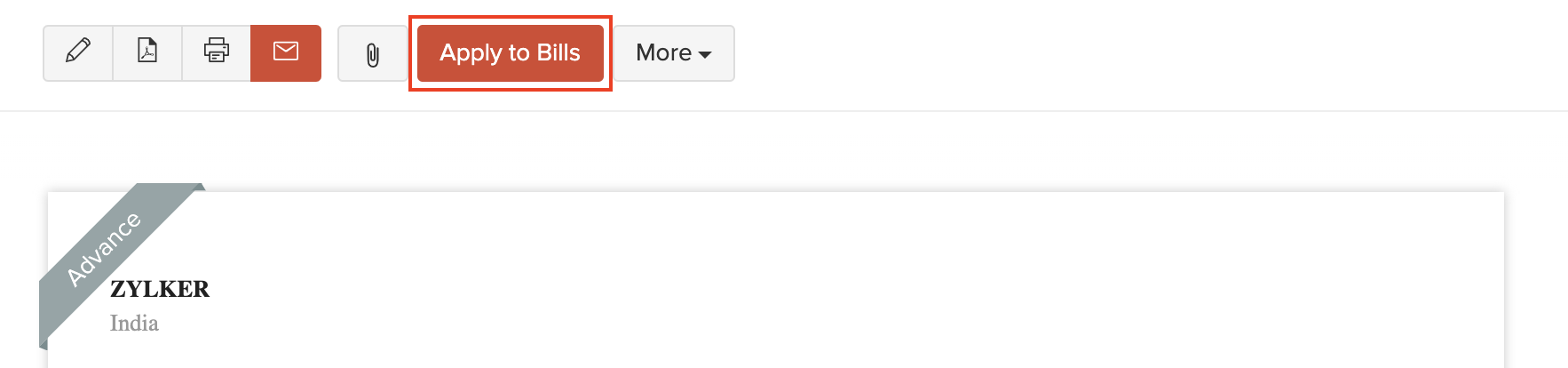
- Enter the Amount to Credit and the TDS to credit for each bill.
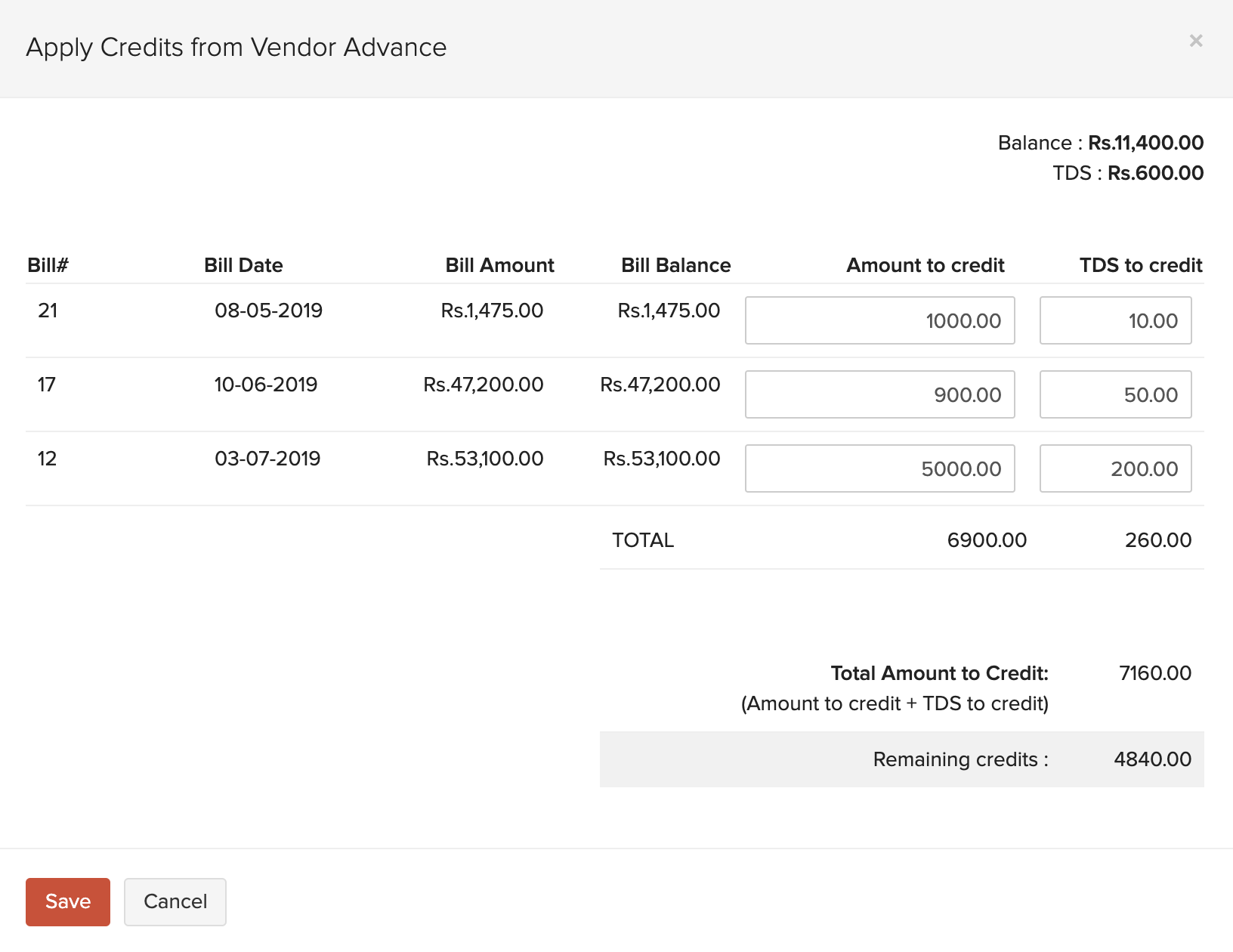
- Click Save.
Note: If you have enabled reverse charge for your vendor advance, then the reverse charge will be applicable on the vendor’s bills as well.
Edit or Delete Payments Applied to Bills
If you have applied the vendor advance on bills for any vendor, you can edit or delete these payments. Here’s how:
- Go to Purchases > Payments Made.
- Select the vendor advance that you have applied on your bills.
- Scroll down to the Payment section and select the bill on which the payment is applied.
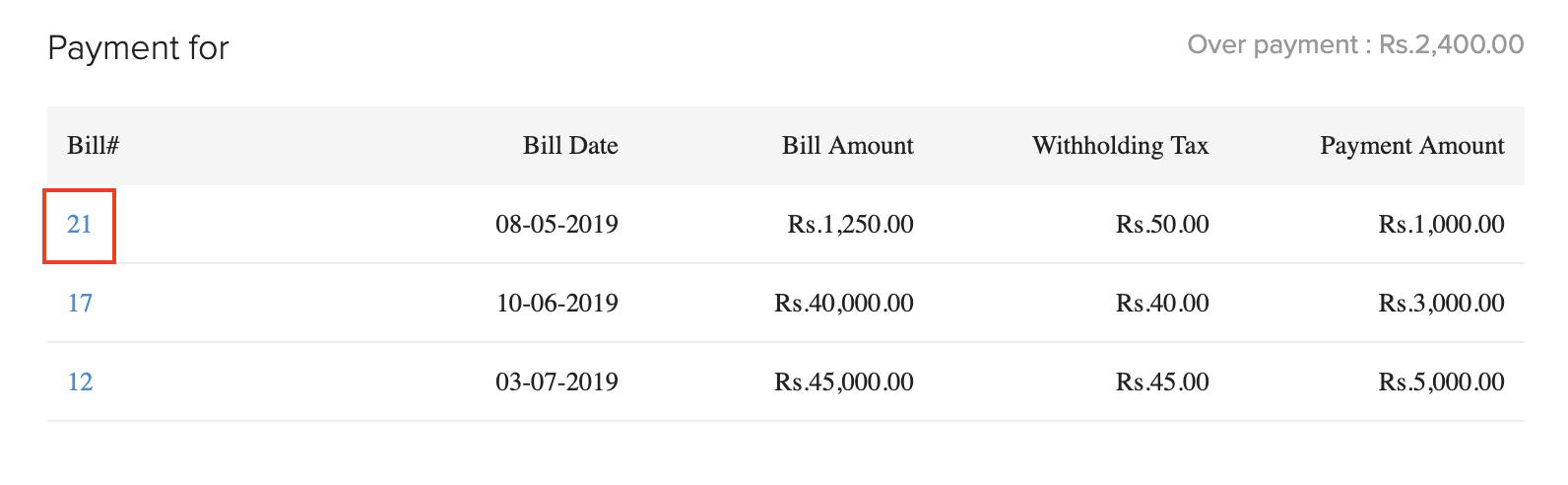
- Click the Payments Made tab on top of the page.
- Hover over the payment you’ve recorded.
- From here, you can Edit or Delete the payment.

Record Refund for Advance Payment Made to Vendor
If you’ve made an advance payment to a vendor and the vendor refunds a part or the entire advance payment, you can record the refund in Zoho Books. Here’s how:
- Go to Purchases > Payments Made.
- Select the vendor advance to be refunded.
- Click More > Refund.
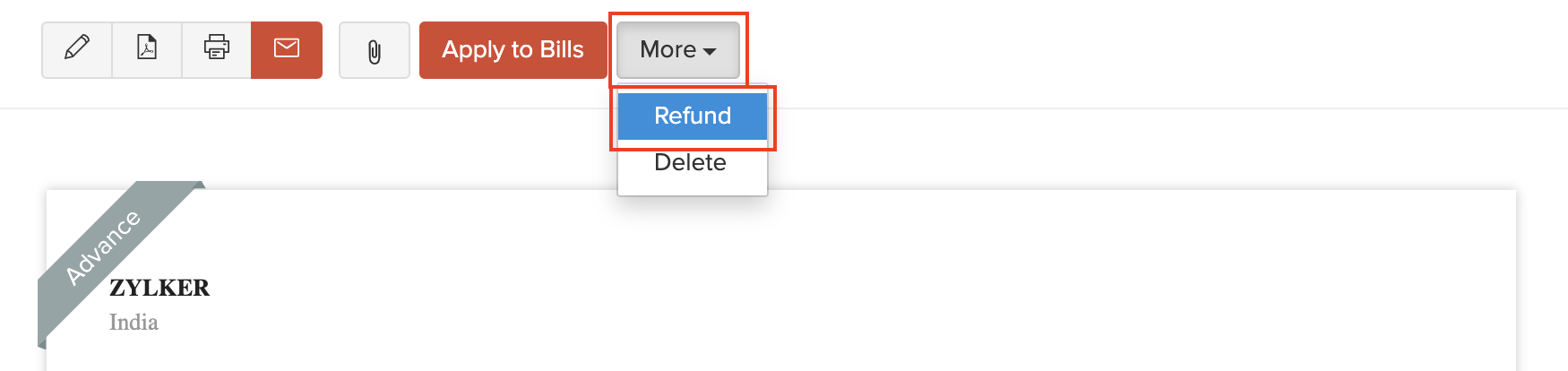
- Enter the amount that the vendor refunded and select the account which tracks the refund.
- Click Save.
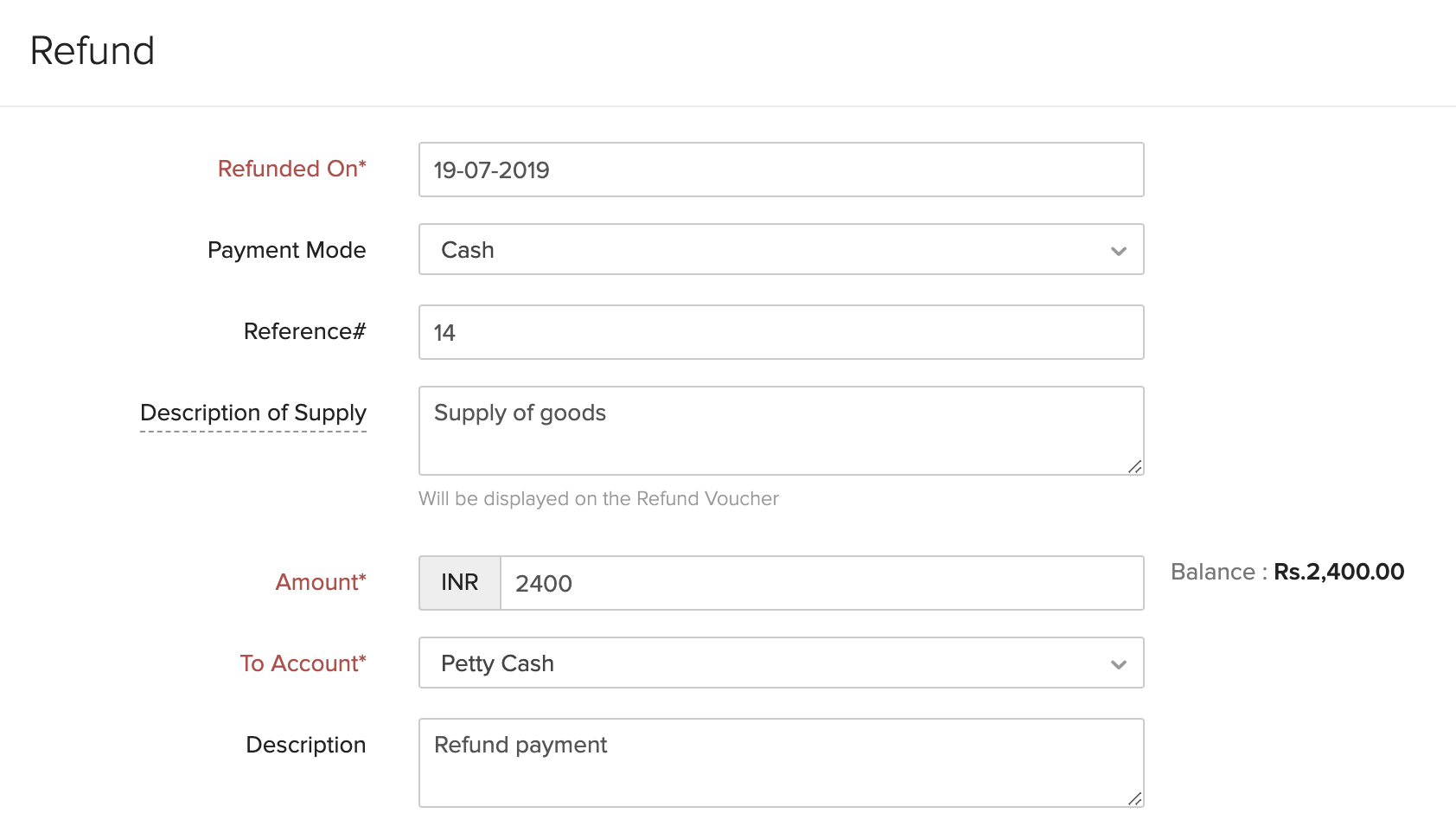
When you record a refund for a part of the advance payment, the remaining amount will still be available to apply across the vendor’s outstanding bills.
You can find the amount refunded at the bottom of the page. You can perform various actions such as download it as a PDF, Print, Edit or Delete it.

Next >
Manage Payments Made
Related


 Yes
Yes