Integrate Zoho Expense With Zoho CRM
Click on the below links to easily navigate through the page.
- Set Up Sync
- Choose a Module for Sync
- Extent of the Sync
- Handle Duplicate Records
- Select the View to be Synced
- Create a View for Zoho Expense
- Map Fields
- Search in Zoho CRM
- Auto-sync and Other Options
- Disable Integration
- Import Users from Zoho CRM
- Work with Zoho Expense Modules in Zoho CRM
Set Up Sync
- Open your Zoho Expense account and click Admin View.
- Click the
Gear icon at the top right side.
(OR)
Go to Settings on the left sidebar. - Go to Zoho Apps under Integrations.
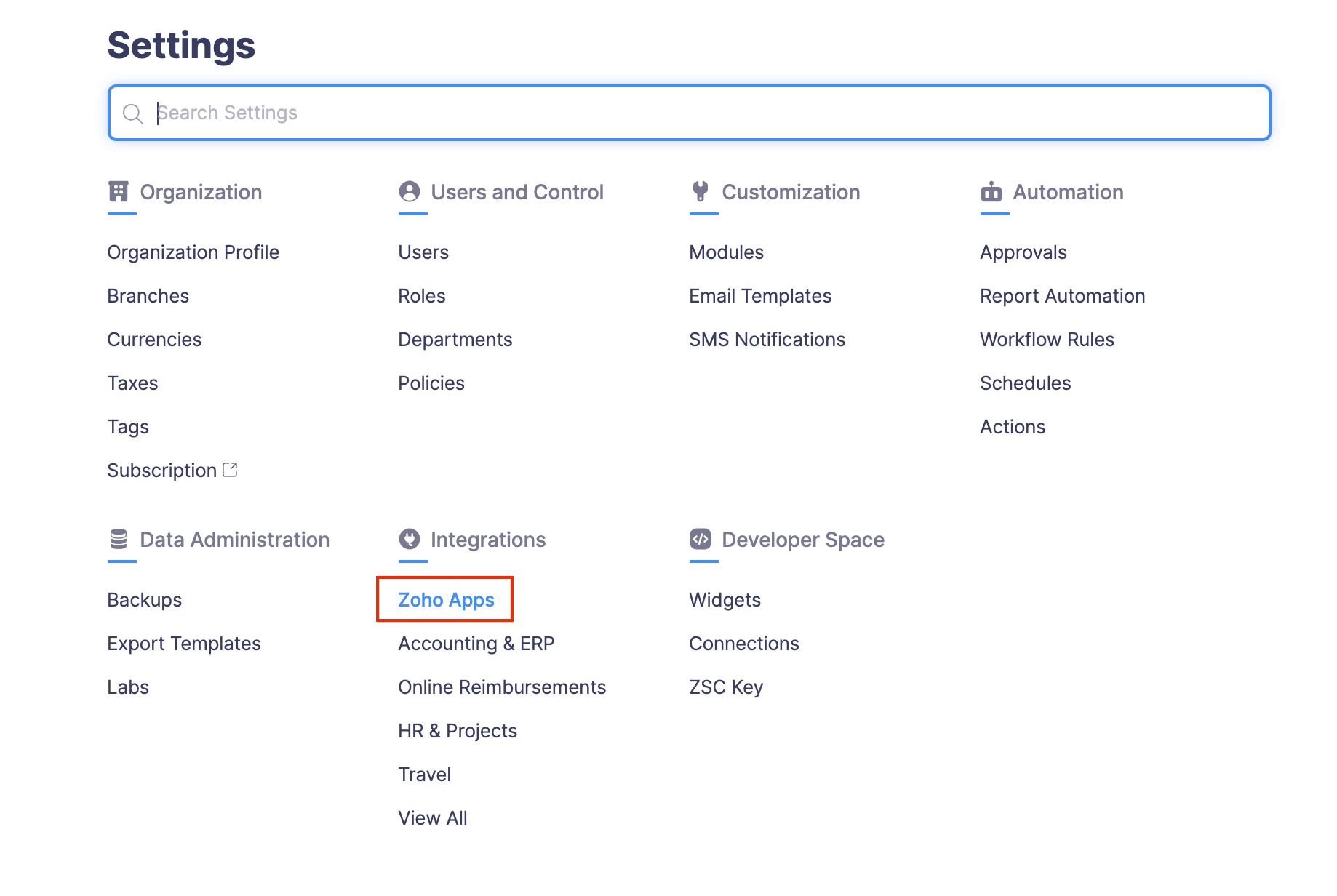
- Click Zoho CRM.
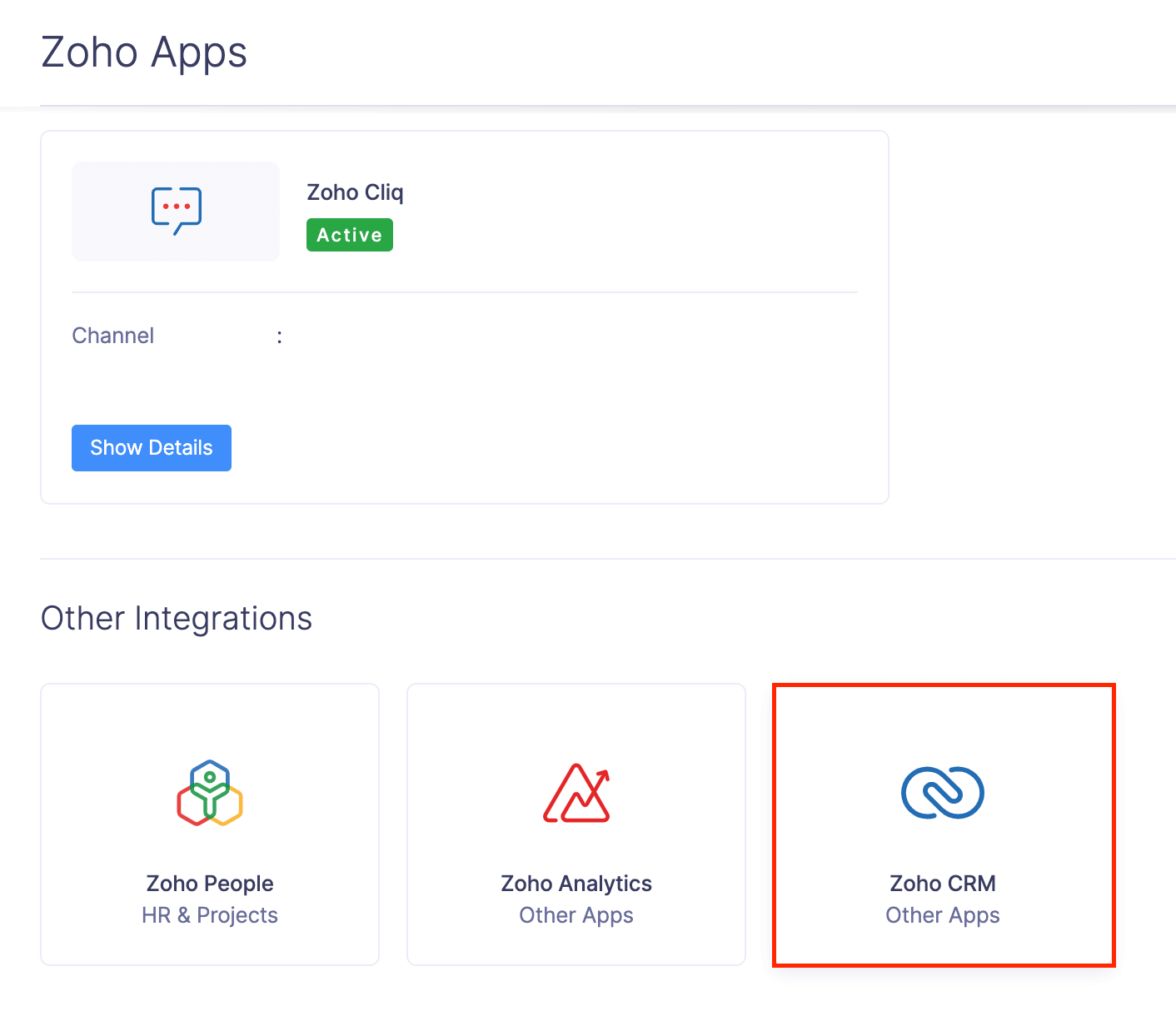
- Click Connect Now.
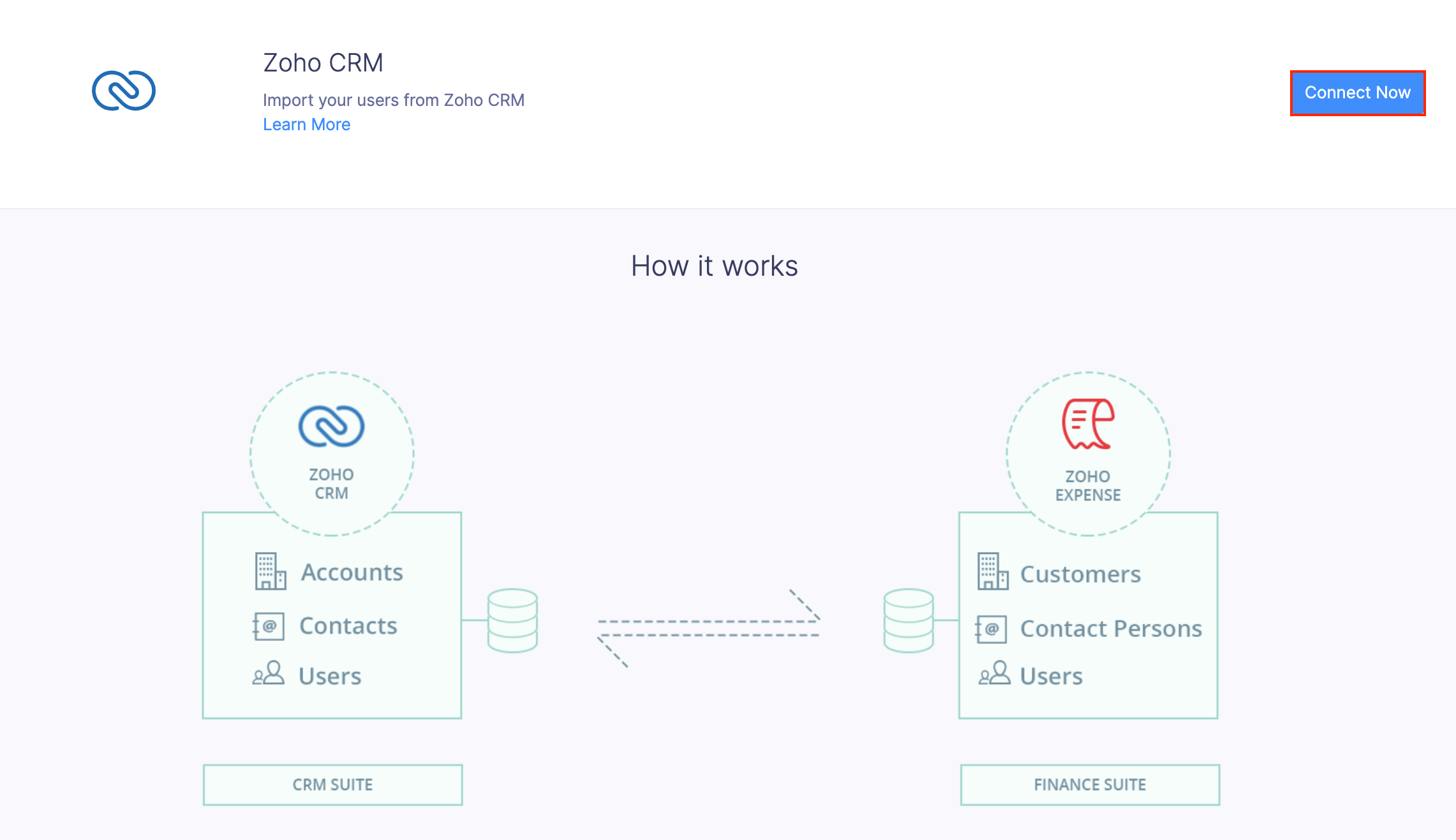
- You will be taken to the Zoho CRM integration page.
- Click Connect Zoho CRM.
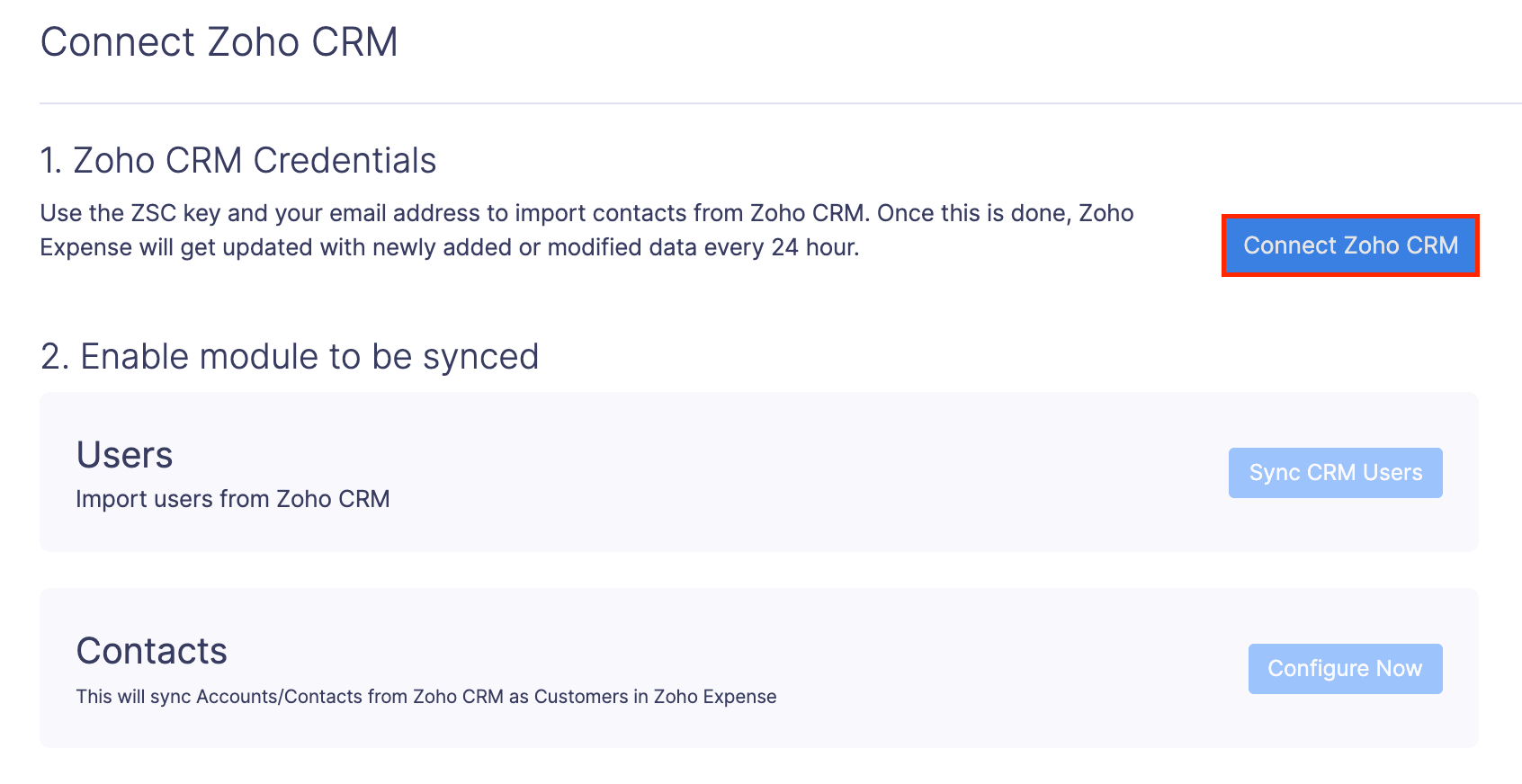
- You will be asked to enter your email address and the ZSC Key or Zoho Service Communication key. You can generate your ZSC Key from your Zoho CRM account.
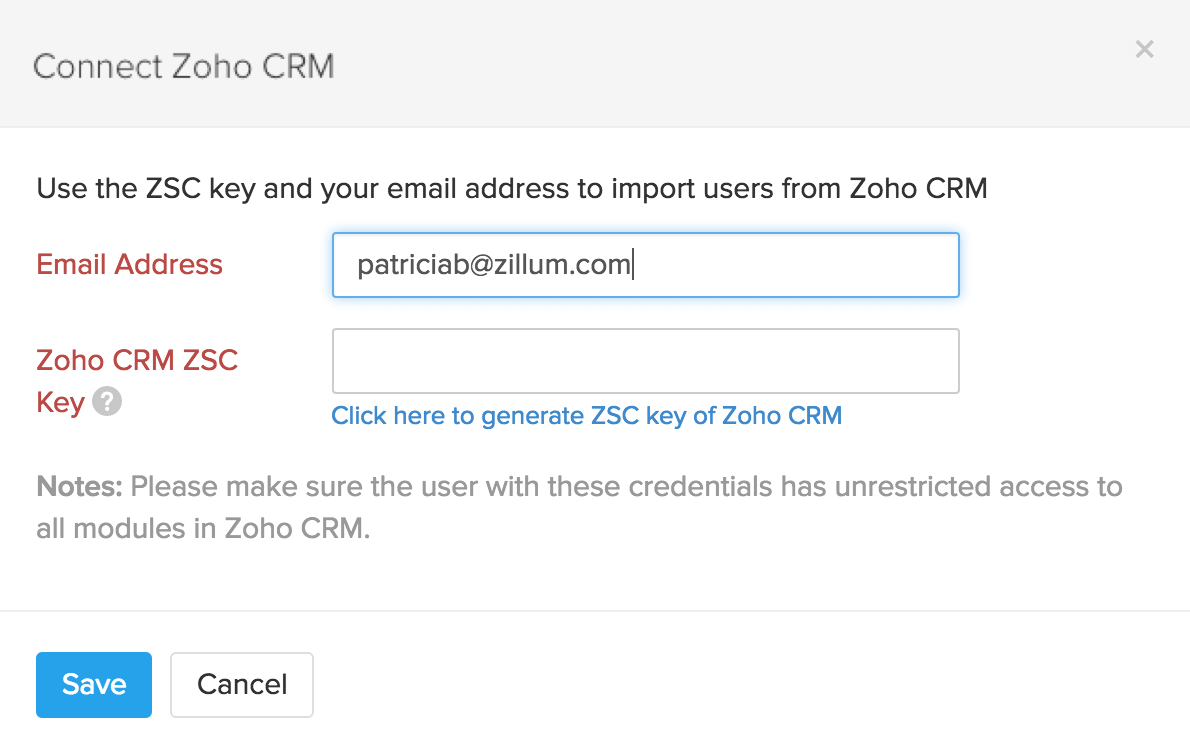
- A ZSC key is a unique key that facilitates the movement of data between various Zoho products. To generate the ZSC key, navigate to Setup > Extension & APIs > APIs > Zoho Service Communication (ZSC) Key, or click on the link which reads Click here to generate the ZSC key of Zoho CRM.
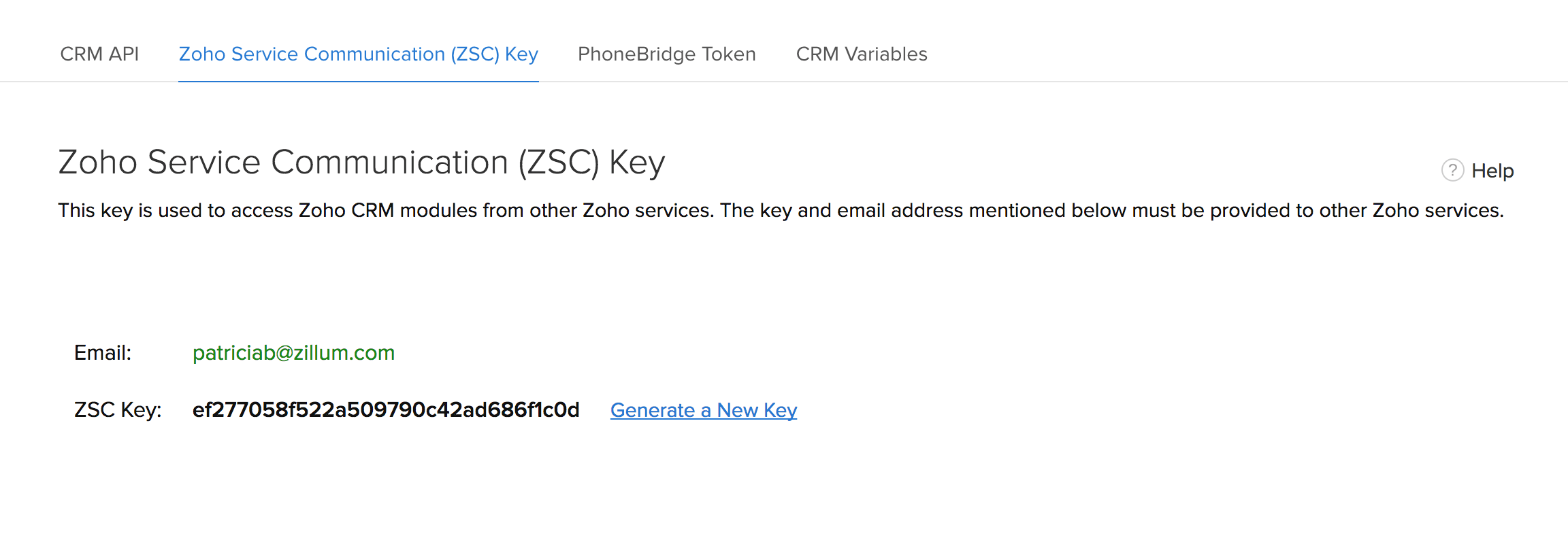
- Copy the key and paste it in the integration screen in Zoho Expense and click Save.
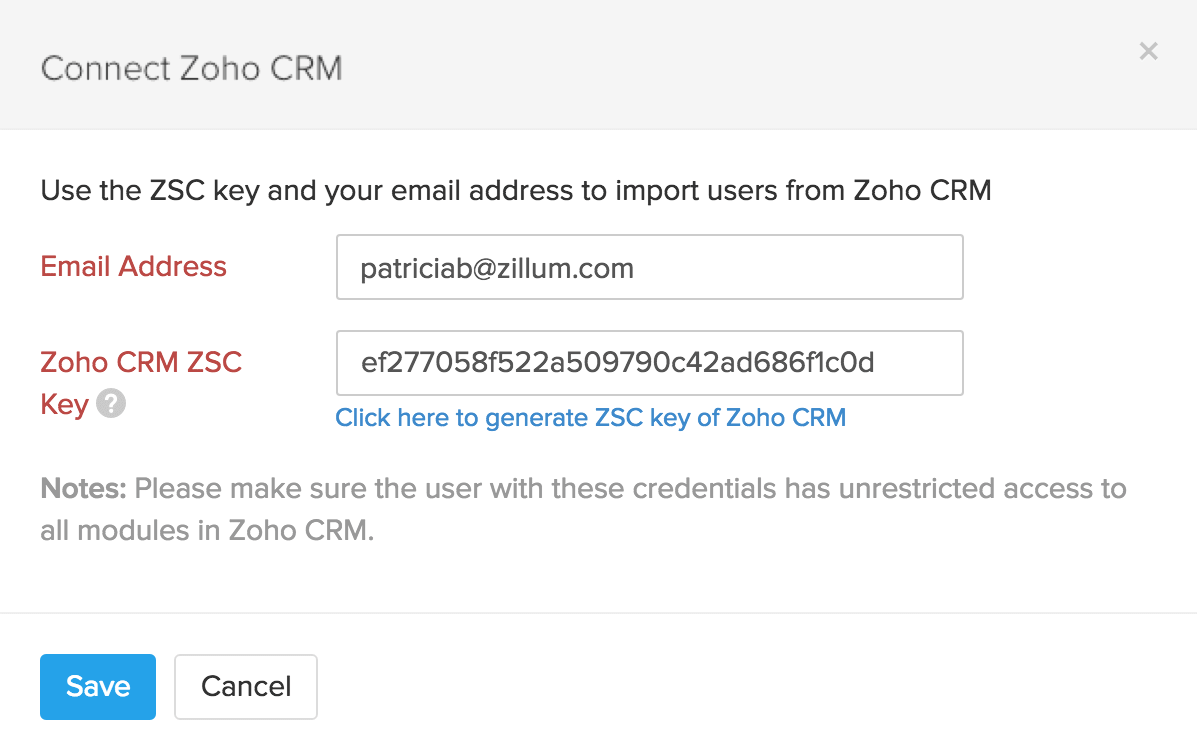
Note: If you’re connecting to a Zoho CRM account where you’re a user and not the admin, you can follow the same process as above after obtaining the desired email address and ZSC key from the admin of the Zoho CRM account.
Choose a Module for Sync
After entering your credentials, you will have to choose the module that needs to be synced with your Zoho Expense account.
The section has three options. They are:
Accounts - Only the Accounts section from Zoho CRM will be synced to the Customers section in Zoho Expense.
Contacts - Only the Contacts section from Zoho CRM will be synced to the Customers section in Zoho Expense.
Accounts and their Contacts - Both the Accounts and the contacts associated with those account will be synced to the Customers section in Zoho Expense.
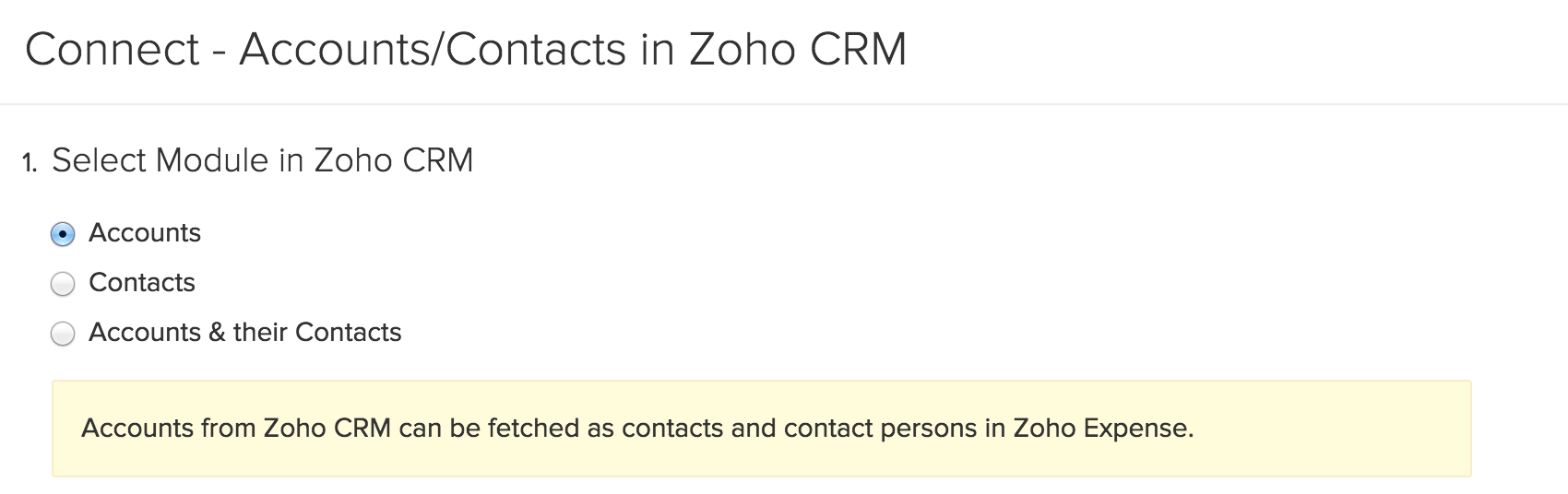
Note: When ‘Accounts and their Contacts’ option is selected, only the contacts associated with the account selected in Zoho CRM will be chosen for integration. Contacts in Zoho CRM which are not associated with any account are not synced with Zoho Expense.
Extent of the Sync
Fetch from CRM - Zoho CRM accounts/contacts will be imported as customers in Zoho Expense. However, no Zoho Expense data will be exported to Zoho CRM.
Sync both ways - Zoho CRM accounts/contacts will be imported to Zoho Expense and vice versa.
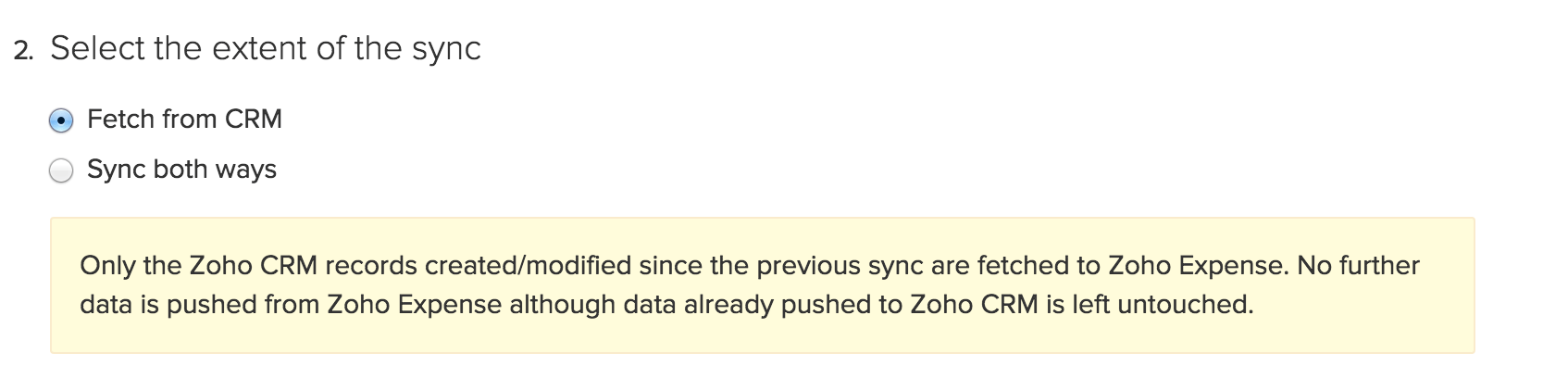
Handle Duplicate Records
It’s possible that the account in Zoho CRM being synced already exists as a contact in Zoho Expense and in such cases, the record is said to be duplicated during the sync. You can choose what you want to do with such records,
Clone - The record is cloned and both the original and duplicate records exist.
Overwrite - The duplicate record overwrites the existing record.
Skip - The duplicate record is not synced and the existing record is retained.
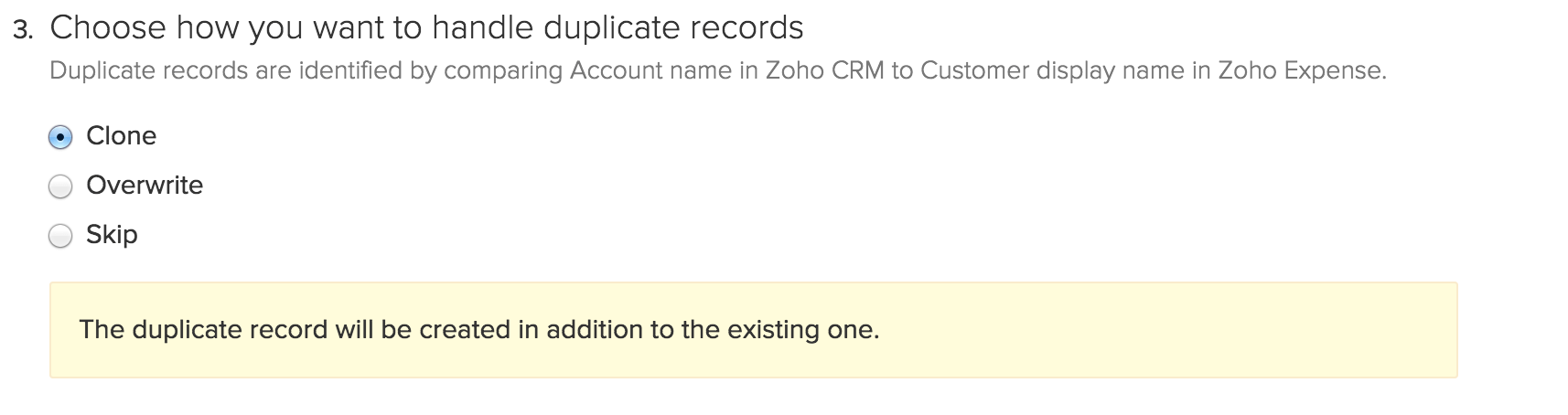
Note: If there are duplicates in either your Zoho CRM or Zoho Expense account, and the overwrite option is selected, the duplicates will be merged as a single record after sync.
Select the View to be Synced
The next level of customization is where you can select the View you wish to sync with Zoho Expense. A view in Zoho CRM is a collection of similar records (based on a specified criteria) listed together. Some predefined views include ‘All Accounts’, ‘My Accounts’, ‘Unread Contacts’ etc.
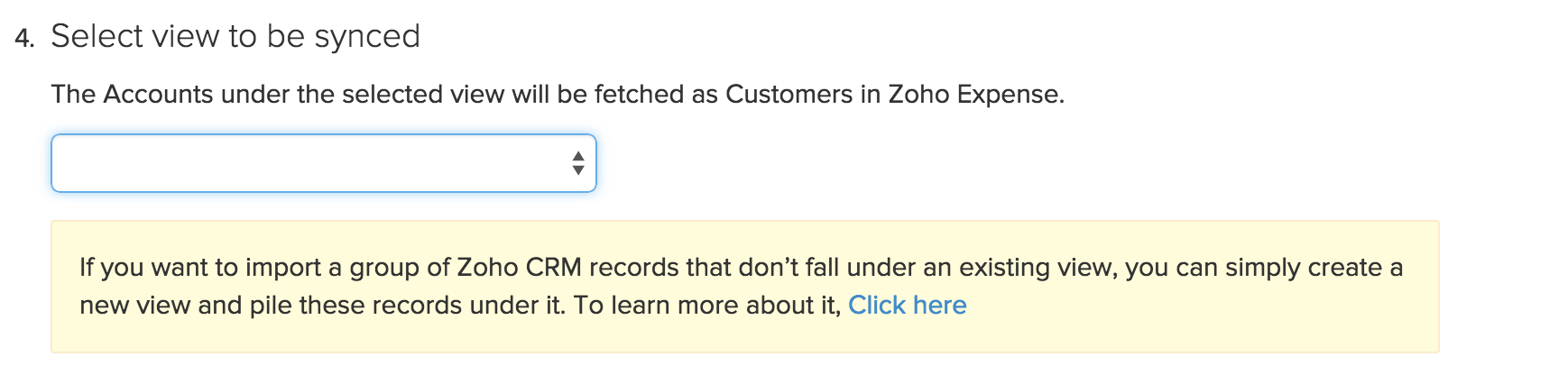
Create a View for Zoho Expense
If you want to import a few selective contacts from Zoho CRM to Zoho Expense, you can create a new view in Zoho CRM before the integration. This view can consist of the records you want to import to Zoho Expense for creating transactions. Before you create the view, you need to first add a Custom Field to the module of your choice (Accounts/Contacts)
- Go to your Zoho CRM account, and click Setup on the top right corner.
- Go to Customization > Modules, and Click on the module (Accounts/Contacts) of your choice.
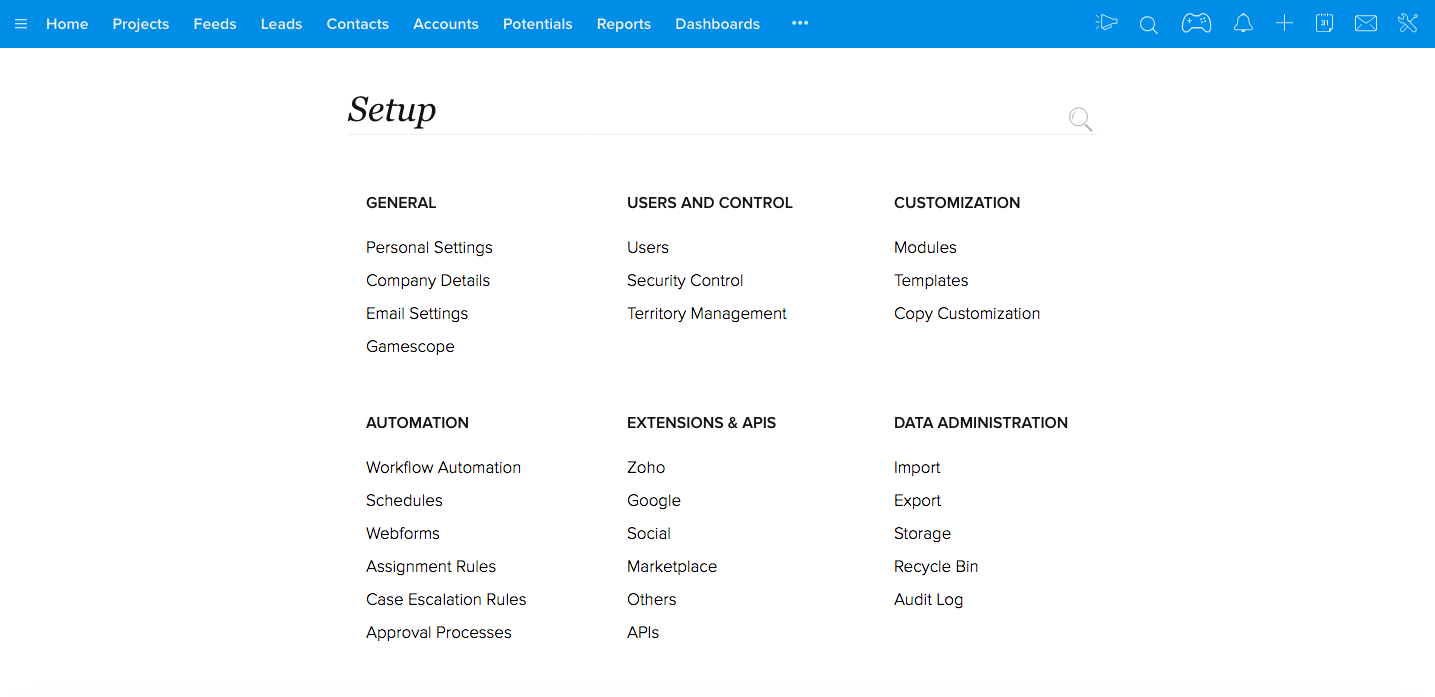
- You will be redirected to the Layouts section. In this section, you can add custom fields of your choice.
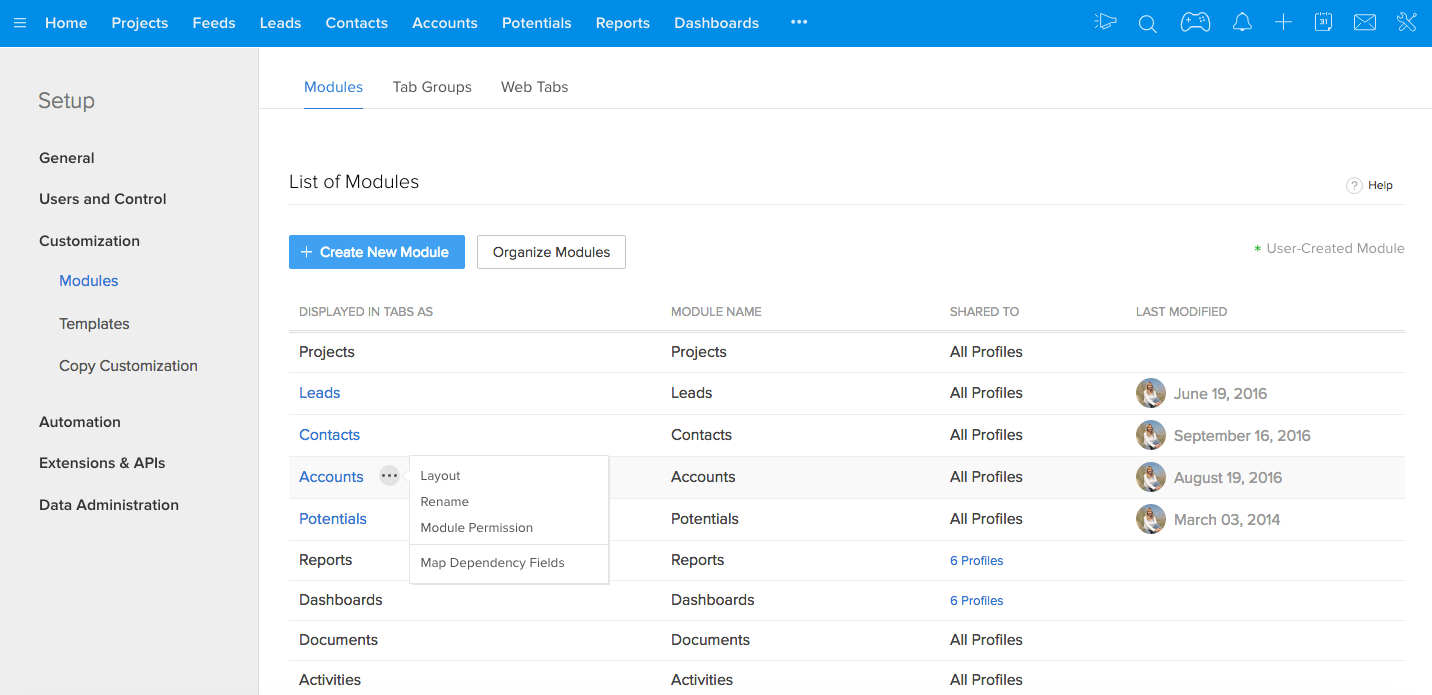
- Just drag and drop the type of field you would like to add to the accounts page. In this case, we’ll add a checkbox to the accounts layout page and name it Zoho Expense.
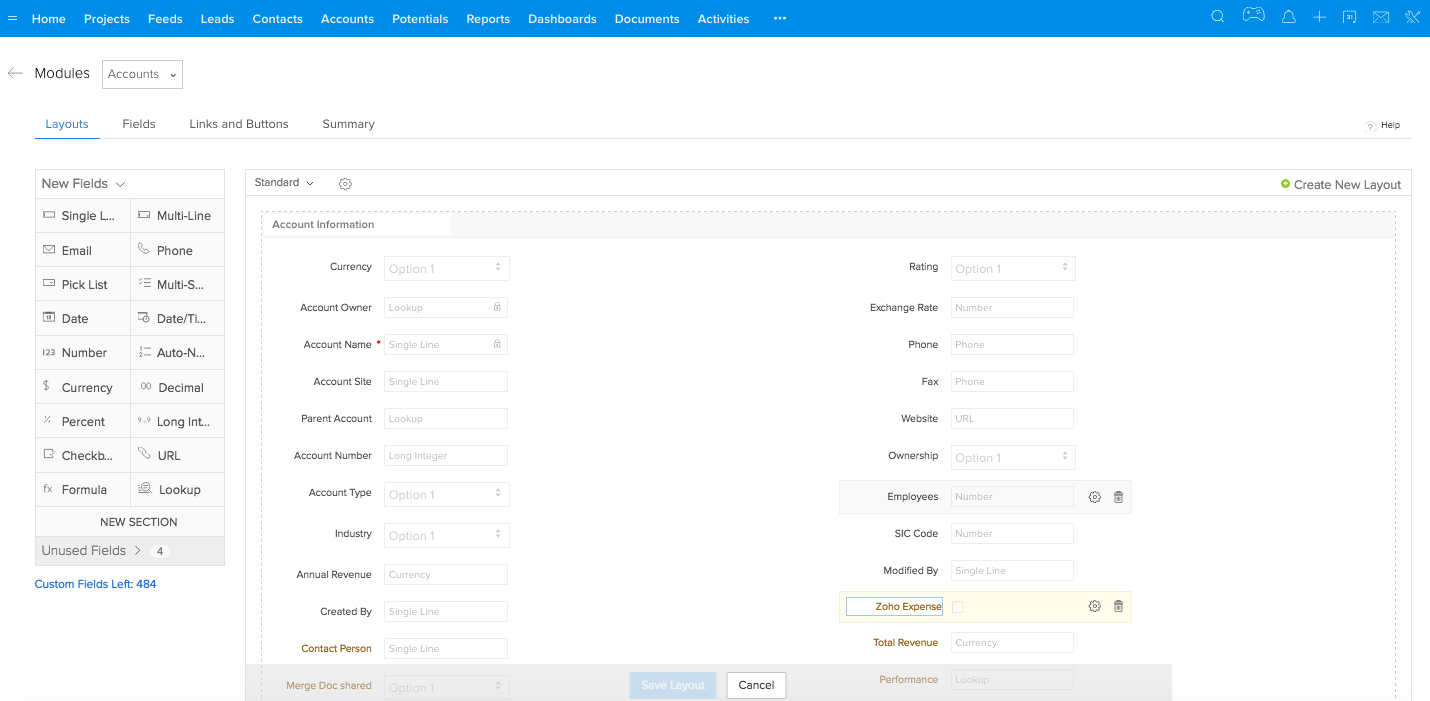
- Now, when you edit an existing account/contact or create a new one, a checkbox labeled Zoho Expense will be displayed as part of the form.
- Now, edit the accounts/contacts which you want to move to Zoho Expense, and check the box Zoho Expense in each one as shown below.
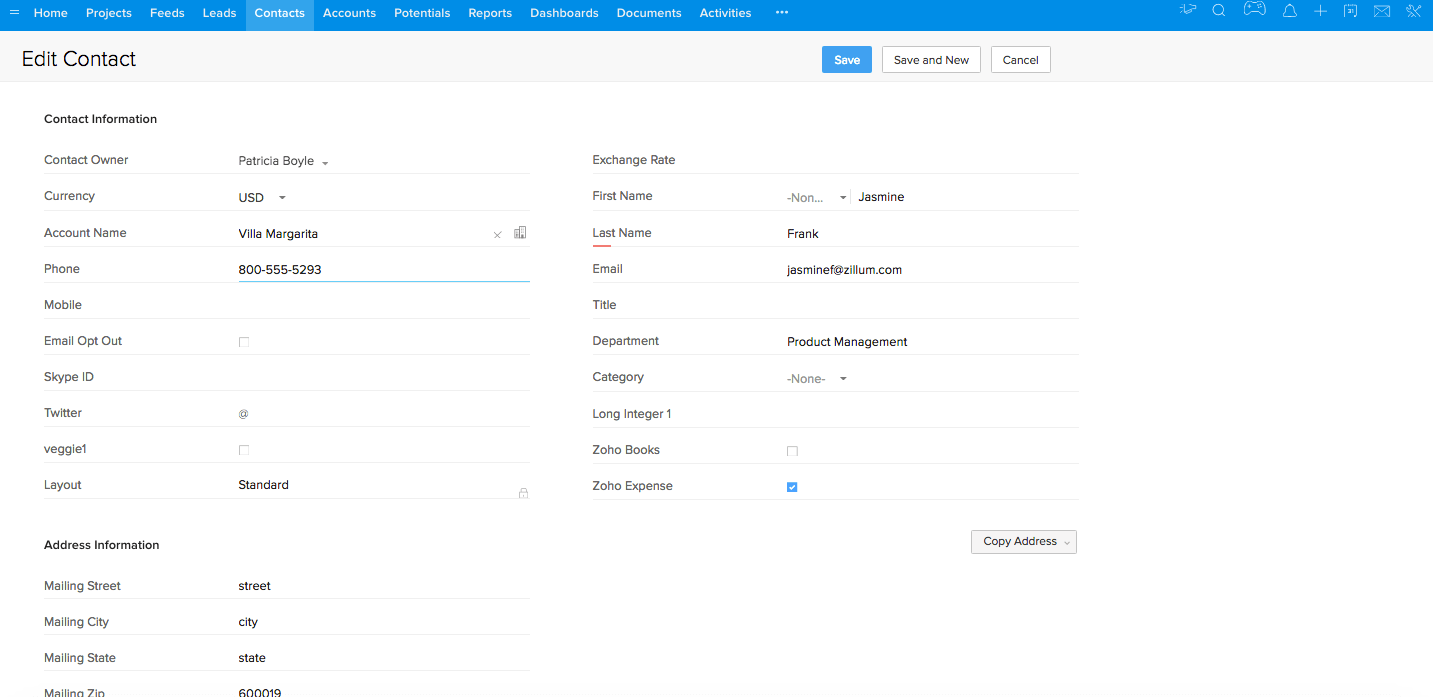
- Once this is done, create a new view under Accounts or Contacts depending on which of these modules you’ve selected for import. To learn how to create a view, click here
- Specify criteria field for the view as Zoho Expense from the drop down and set it to true. This is shown below.
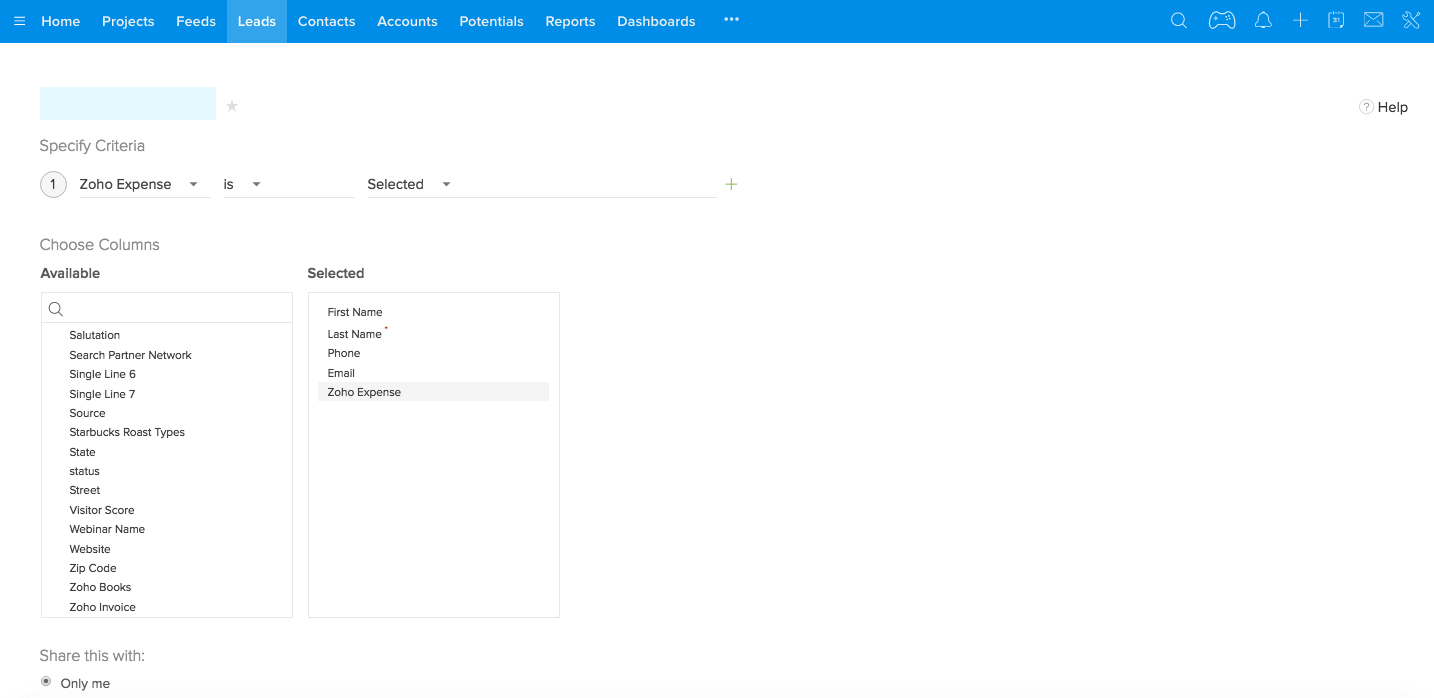
- Now, all the accounts/contacts for which this field was checked, will be available under this view.
During the integration, as soon as you select the module (Accounts, Contacts or Both) to be synced, a list of the corresponding views available in Zoho CRM for the module (predefined as well as User created) will be listed under the drop-down. Select the view you created above to proceed with the import.
Note: When the option ‘Accounts and their Contacts’ is selected, you have the option to select the Account view as well as the Contact view required to be synced. You can manually choose to sync only specific contacts associated with the account view selected, as shown below.
Map Fields
The final step of the integration is the mapping of fields. You can map the Zoho CRM fields to their corresponding Zoho Expense fields before setting up the sync. This manual mapping ensures that when the Zoho CRM records are synced as Zoho Expense entities, all the fields match perfectly when viewed in Zoho Expense.
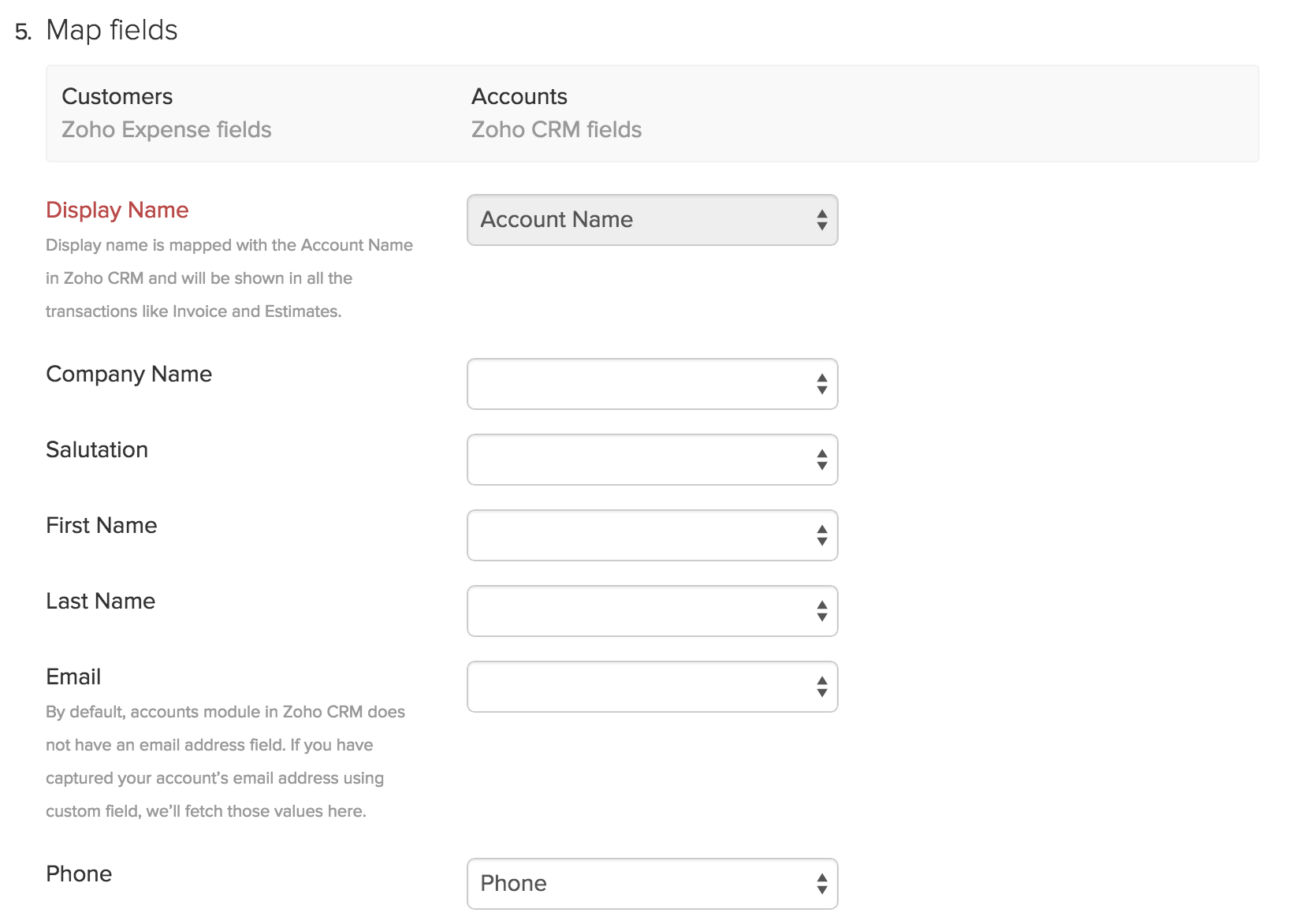
In case you have created custom fields for your contacts in Zoho CRM that don’t map to any of the default fields under Zoho Expense, please remember to create the corresponding custom fields in Zoho Expense before starting the sync. These fields will now be displayed for field mapping.
Search in Zoho CRM
If you’ve completed the integration, the contacts you imported will be displayed in Zoho Expense. However, you can also create a transaction for a contact that you did not import from Zoho CRM. While selecting a customer for a new transaction, an option ‘Search in Zoho CRM’ is listed. Any Zoho CRM contact may be selected from here. Now, this contact is automatically fetched to Zoho Expense and can be viewed and updated from here.
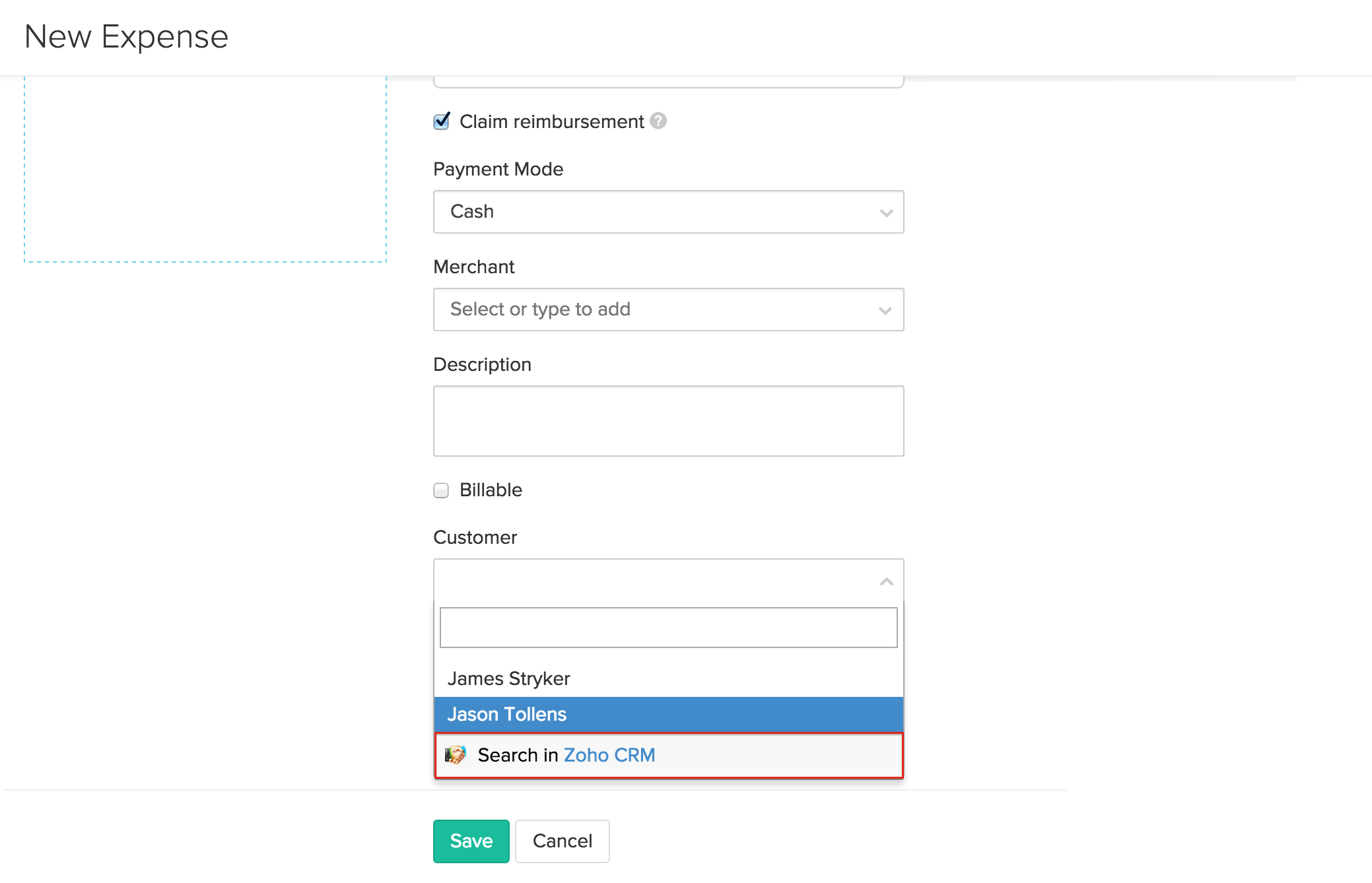
If you chose to import Accounts and their contacts or Accounts only during integration, you can search for a contact using the account name in Zoho CRM. All contacts under the account name you type will be listed. If you chose to import Contacts only, you can search for Zoho CRM contacts using their first and last name.
Auto-sync and Other Options
Once you’ve configured the integration, any new data you add will be updated via the auto sync feature that occurs once in 24 hours after the initial sync. However, there’s also a manual instant sync option, as shown below, which you can use to sync updated data anytime.
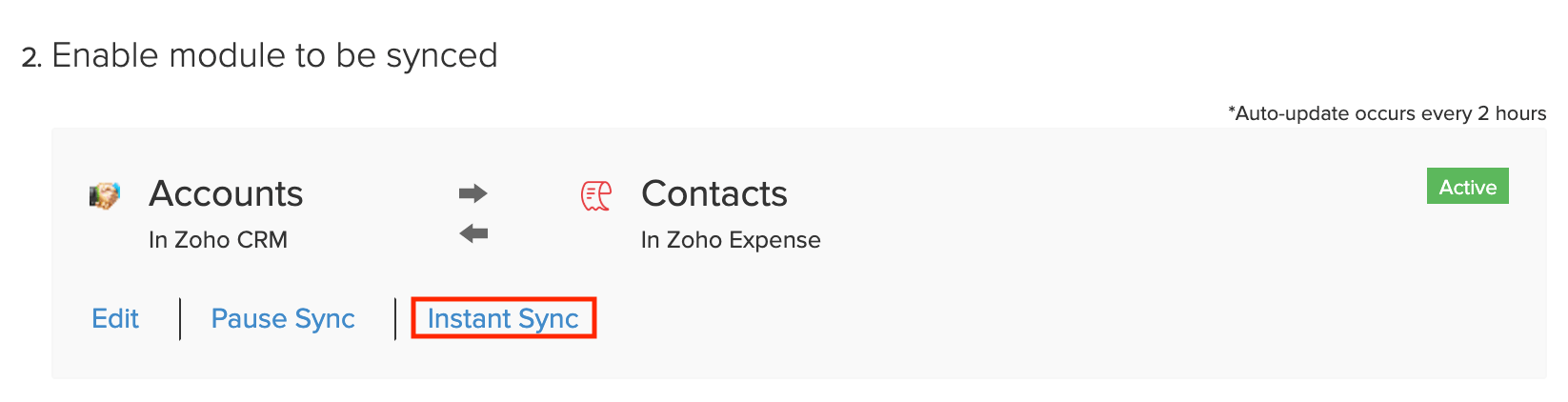
Disable Integration
You can update your credentials or disable the integration by using the options visible under the credentials section. Once this is done, no further data sync will take place between Zoho CRM and Zoho Books.
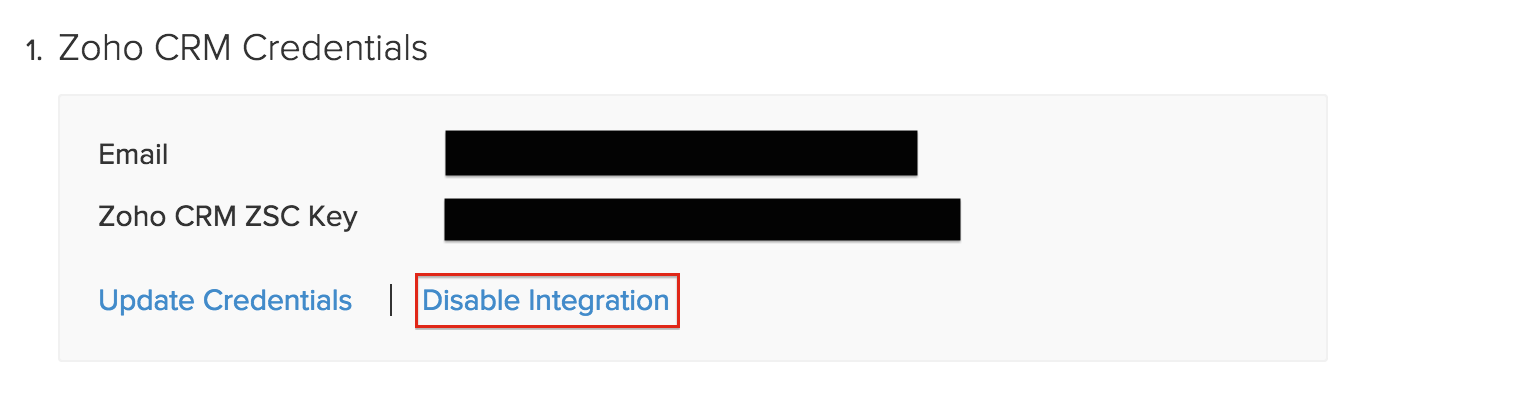
Importing users from Zoho CRM
Users can be imported from CRM in two ways
- Auto-Sync
- Manual import
Auto-syncing of users
On clicking on the Sync CRM Users button, all users from Zoho CRM will be automatically fetched into Zoho Expense. The number of active members imported will depend upon your subscription plan. Remaining members will be marked ‘inactive’ . It is updated once in 24 hours.

After enabling the sync, newly added users in Zoho CRM will be fetched into Zoho Expense during auto-update . However, you can click on Instant sync option as shown below to import users anytime.
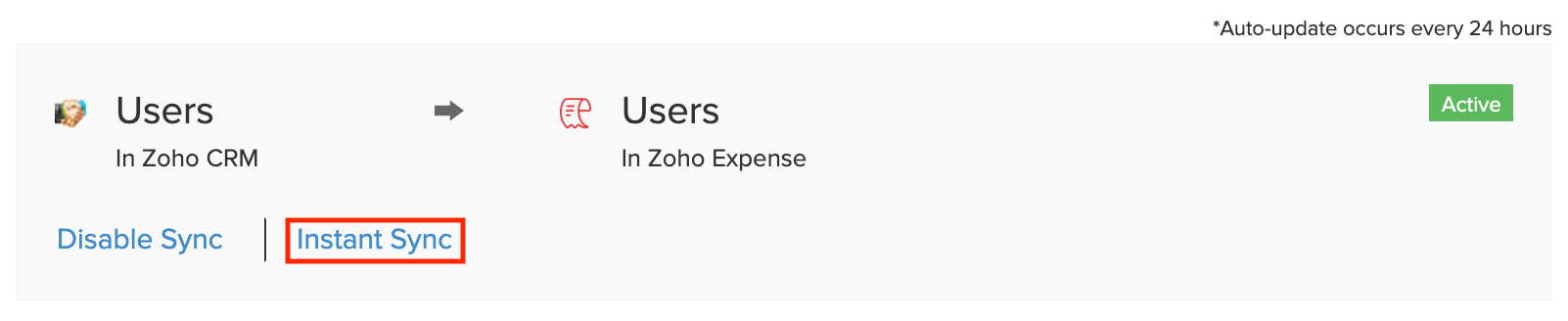
Similarly, you can disable the sync by clicking on Disable sync option as shown below. Users will no longer be automatically fetched from Zoho CRM.
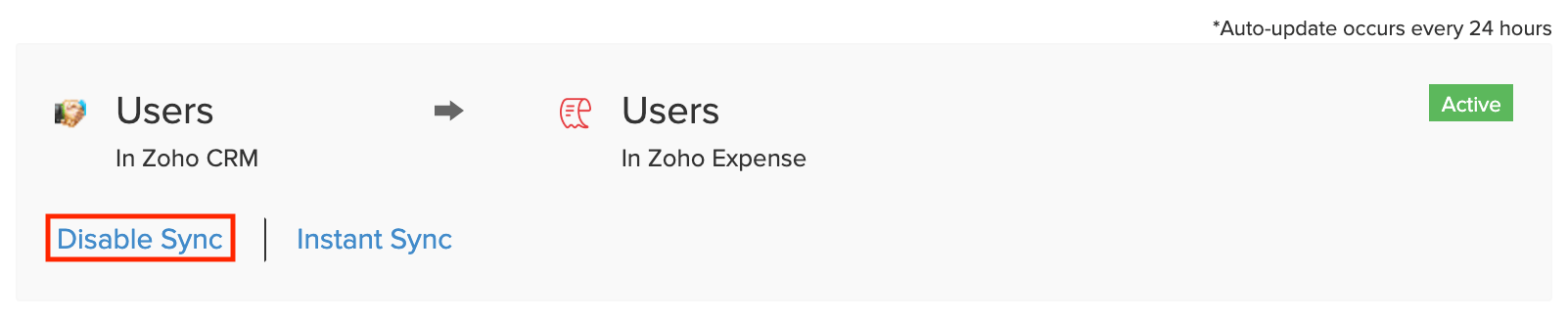
Manual import of users
You can also import contacts from Zoho CRM in bulk and assign them roles by performing the following steps:
- Click Admin View.
- Click the
Gear icon at the top right side.
(OR)
Go to Settings on the left sidebar. - Go to Users under Users and Control.
- Click the More icon on the top right corner.
- Click the Import CRM users option form the drop down.
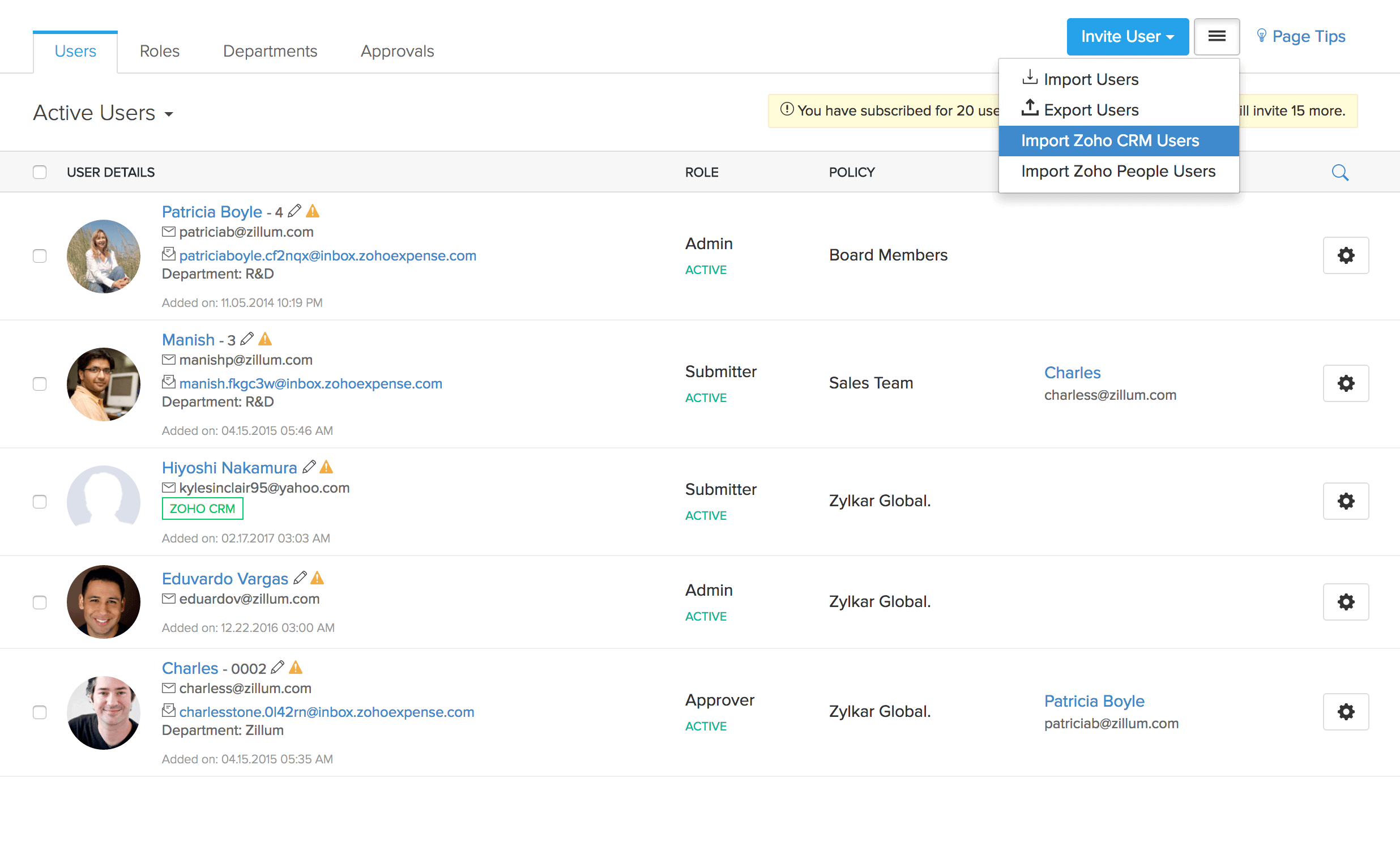
- Once your contacts are imported into Zoho Expense, you can choose contacts that you wish to import and assign them user roles as per your preference.
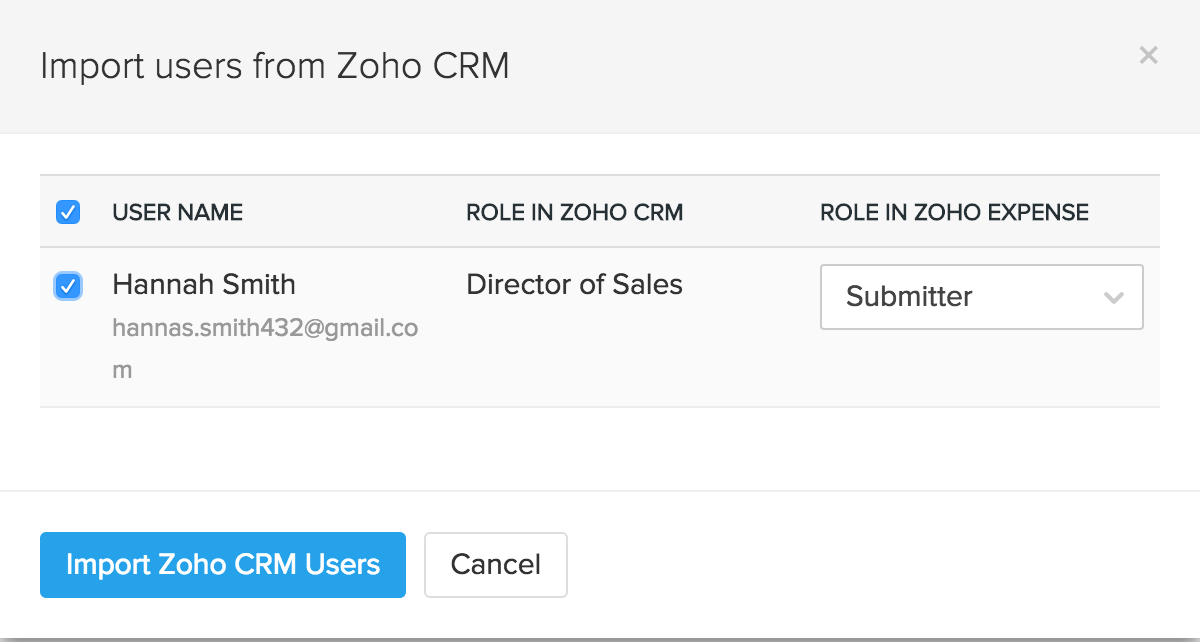
Work with Zoho Expense modules in Zoho CRM
On integrating your Zoho Expense account with Zoho CRM, you can record your expenses, add them to a report and submit it for approval, directly from your CRM account. You no longer have to separately login to Zoho Expense to record your expenses each time they are incurred.
The integration is available only in the Professional and Enterprise editions of Zoho CRM.
Click on the links below to navigate through this section:
- Accessing Zoho Expense Modules from Zoho CRM
- Creating expenses
- Creating expense reports
- Adding expenses to a report
- Submitting an expense report
- Deleting expenses
- Using Zoho Expense Reports
Accessing Zoho Expense Modules from Zoho CRM
To access Zoho Expense modules from within Zoho CRM, you need to first enable the module sync in Zoho Expense. Perform the following steps to enable the sync:
- Click Admin View.
- Click the
Gear icon at the top right side.
(OR)
Go to Settings on the left sidebar. - Go to Zoho Apps under Integrations.
- Click Zoho CRM.
- Scroll down to the Sync Modules section.
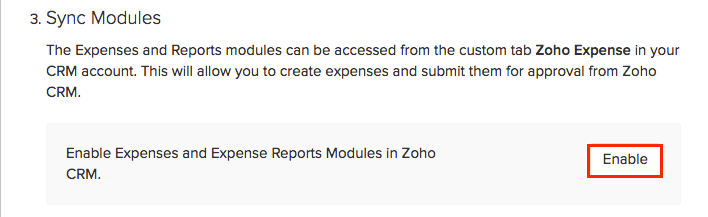
- Click Enable.
- The Expenses and Expense Reports modules will now be available in Zoho CRM under the custom tab Zoho Expense.
Creating expenses from Zoho CRM
This can be done using two ways:
From the Zoho Expense tab
- Once the integration has been enabled, the Zoho Expense tab will be automatically enabled in your CRM account. You can access the Expenses and Reports modules from this tab.

- To record expenses incurred in your organization, click the +New button on the top right corner of the page. If the expenses were incurred using a Card, click on the From Card option.
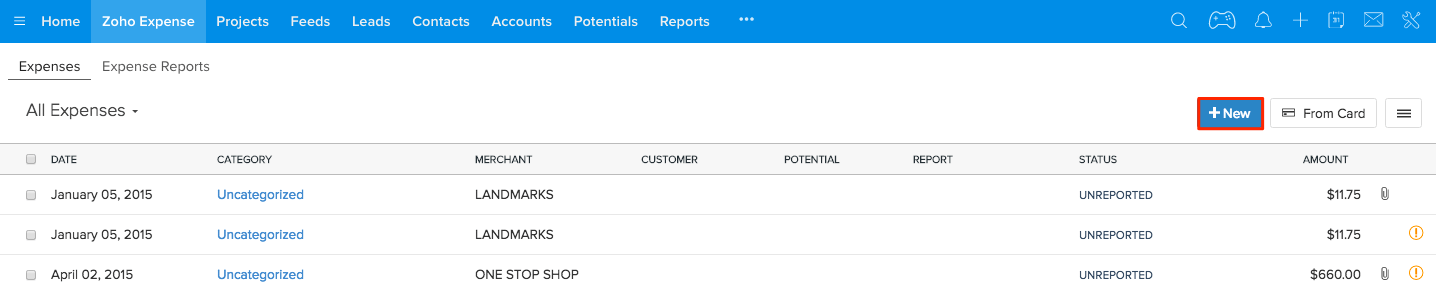
- Attach a receipt if necessary.
- Fill mandatory text fields such as date, category and amount.
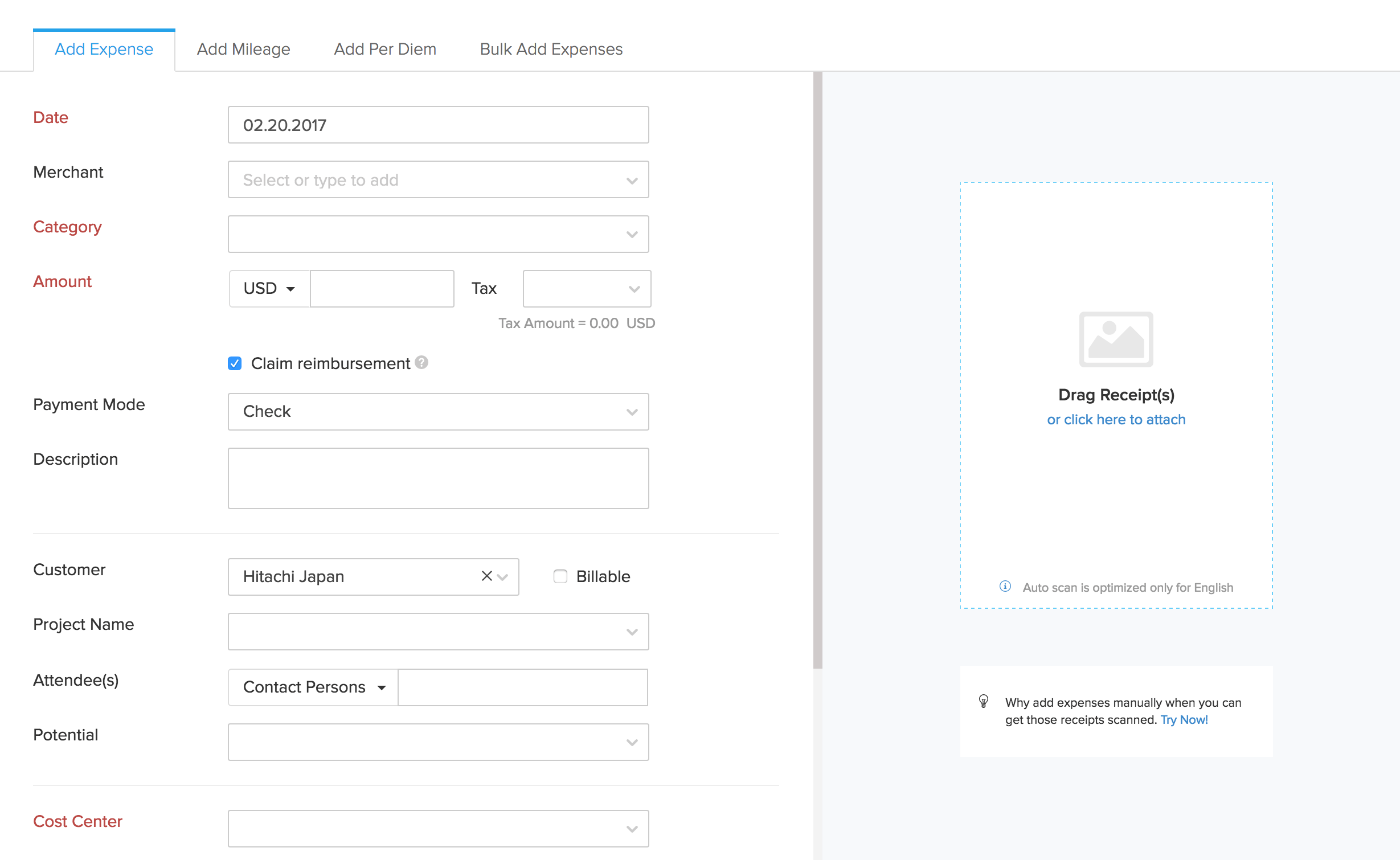
- Check the Claim reimbursement option if the expense involves spending from your pocket.
- Select the Billable option if you wish to bill your expenses to your customers.
- You can choose your Accounts/Contacts from the Customer drop-down, if the expense was incurred for them.
- On choosing an account from the Customer drop-down, the Potential drop-down would appear, containing all the potentials associated with the account/contact. Choose the potential for which the expense was incurred.
- Use the Add to Report drop-down to add your expense to an already existing report or a new report.
- Click Save to save your new expense entry.
- Similarly you can add expenses in bulk and record mileage expenses.
From the Accounts/Contacts/Potentials details
You can create expenses by performing the below steps from the Accounts/Contacts/Potentials details, depending upon the CRM modules synced with Zoho Expense.
- Go to the account/contact/potential for which the expense was incurred.

- Scroll down to Zoho Expense. All the expenses and expense reports associated with the account/contact/potential will be listed under this section.
- Click on New Expense. You will be redirected to the Expense creation page.
- Provide all necessary details like date, amount, category etc.
- Attach a receipt if necessary.
- The Customer field will be auto-filled with the Account’s/Contact’s name.
- The Potential field will also be auto-filled when the expense is created from the Potentials details. Otherwise you need to select it from the drop-down.
- Click on Save.
Creating expense reports from Zoho CRM
This can be done using two ways:
From the Zoho Expense tab
All the expense reports created in Zoho Expense will be automatically listed in your CRM account and vice-versa. To create expense reports:
- Go to Zoho Expense.
- Click the Reports tab on the left sidebar.

- Click + New Report.
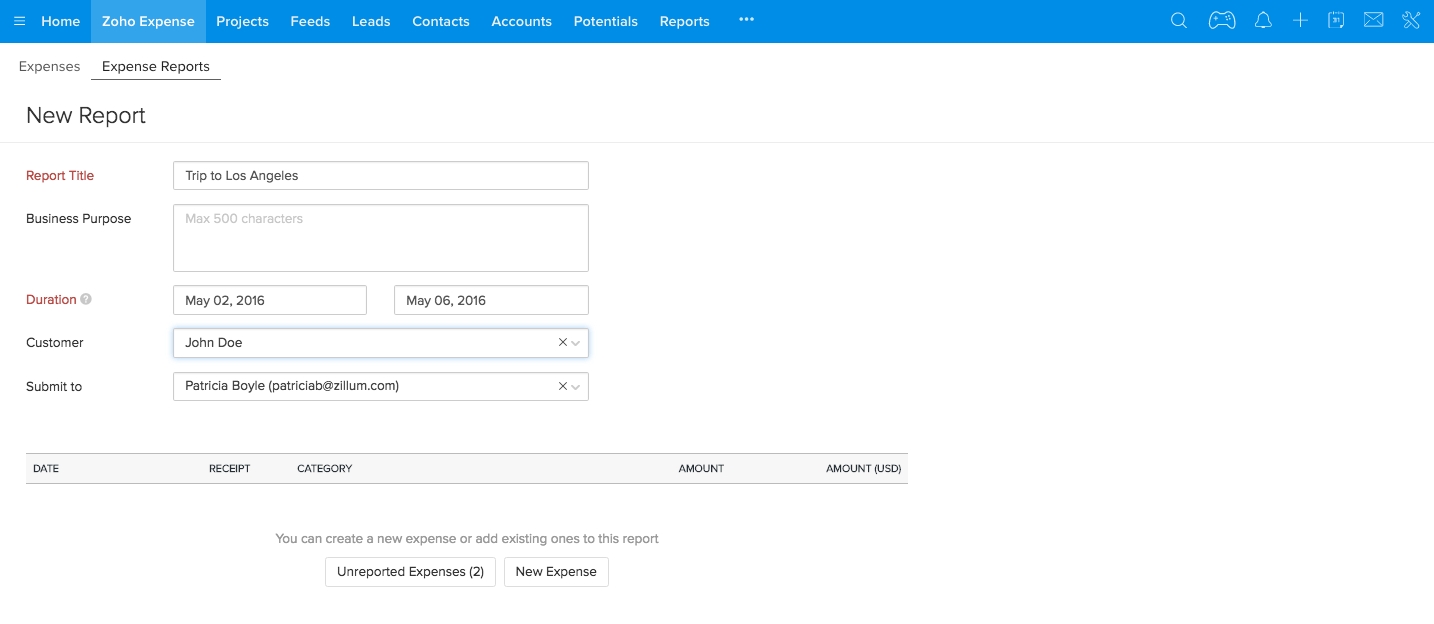
- Provide a report name and duration for the report.
- Select an Account/Contact from the Customer drop-down if the expense was incurred for a particular account or contact.
- Click on Save
From the Accounts/Contacts details
Expense reports created for this Account/Contact, both in Zoho Expense and Zoho CRM, will be listed under this section. Perform the following steps to create an expense report:
- Go to the Account or Contact for whom the expense was incurred.
- Scroll down to Zoho Expense.

- Click New Expense Report. You will be redirected to the +New Report page.
- Provide all the necessary details.
- The Customer field will be auto-filled with the account’s/contact’s name.
- Click Save.
Adding expenses to a report
To add your expenses to a report
- Click on the Expenses tab.
- Filter Unreported Expenses from the list of available expenses.
- Select the unreported expense(s) which you would like to add to an expense report.
- Click on the Add to Report button present on top of the page.
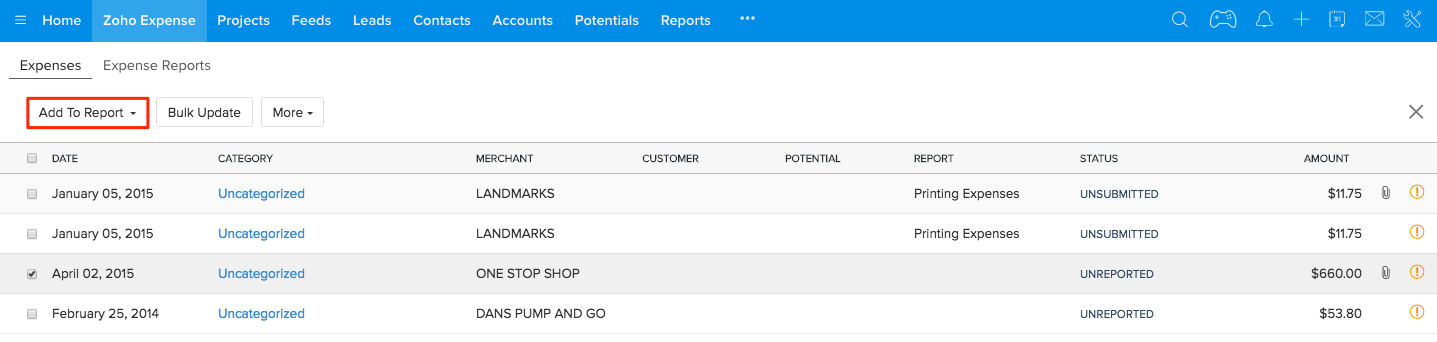
- You will see a drop-down menu with the list of available expense reports and another option to create a new report.
- If you want to add expenses in bulk, select the expenses of your choice and click on the Add to report drop-down. This can be done even from the Accounts/Contacts/Potentials details. You can add them to an existing report or create a new report.
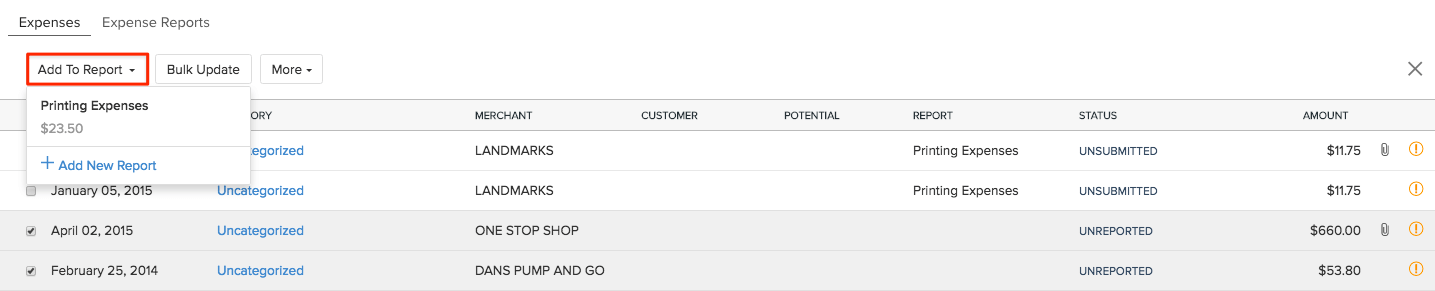
- Once that’s done, go the report from the Expense Report tab and click on Submit.
Submitting a report
This can be done by performing the following steps:
- Go to the Reports tab.
- Click on the + Report button.
- Provide the necessary details like Report name, date, Customer name etc.
- Choose the approver of the report from the Submits to drop-down.
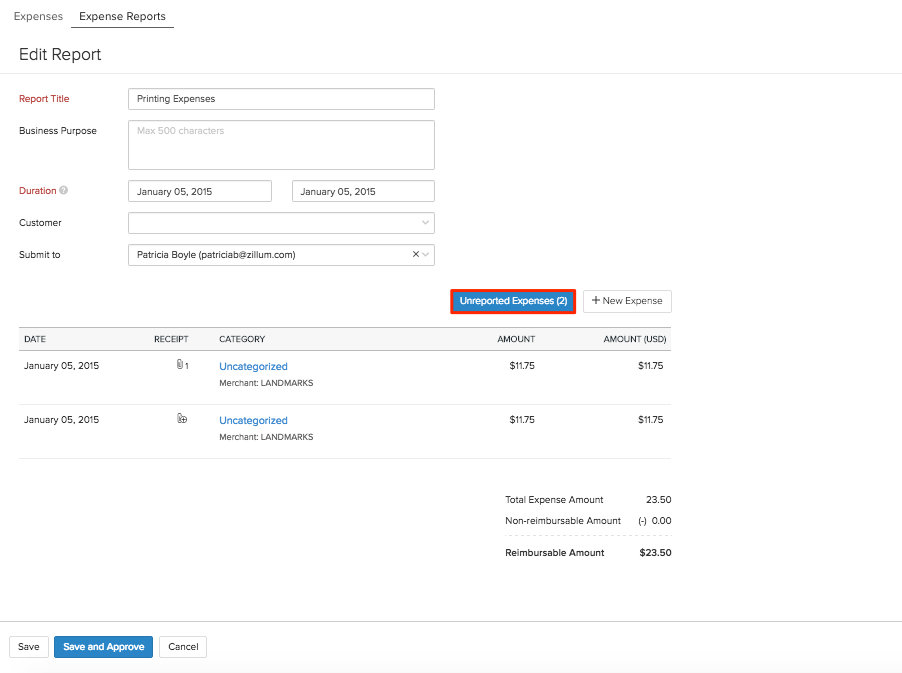
- Click on Unreported Expenses button to add unreported expenses, if any. Else, click New Expense button.
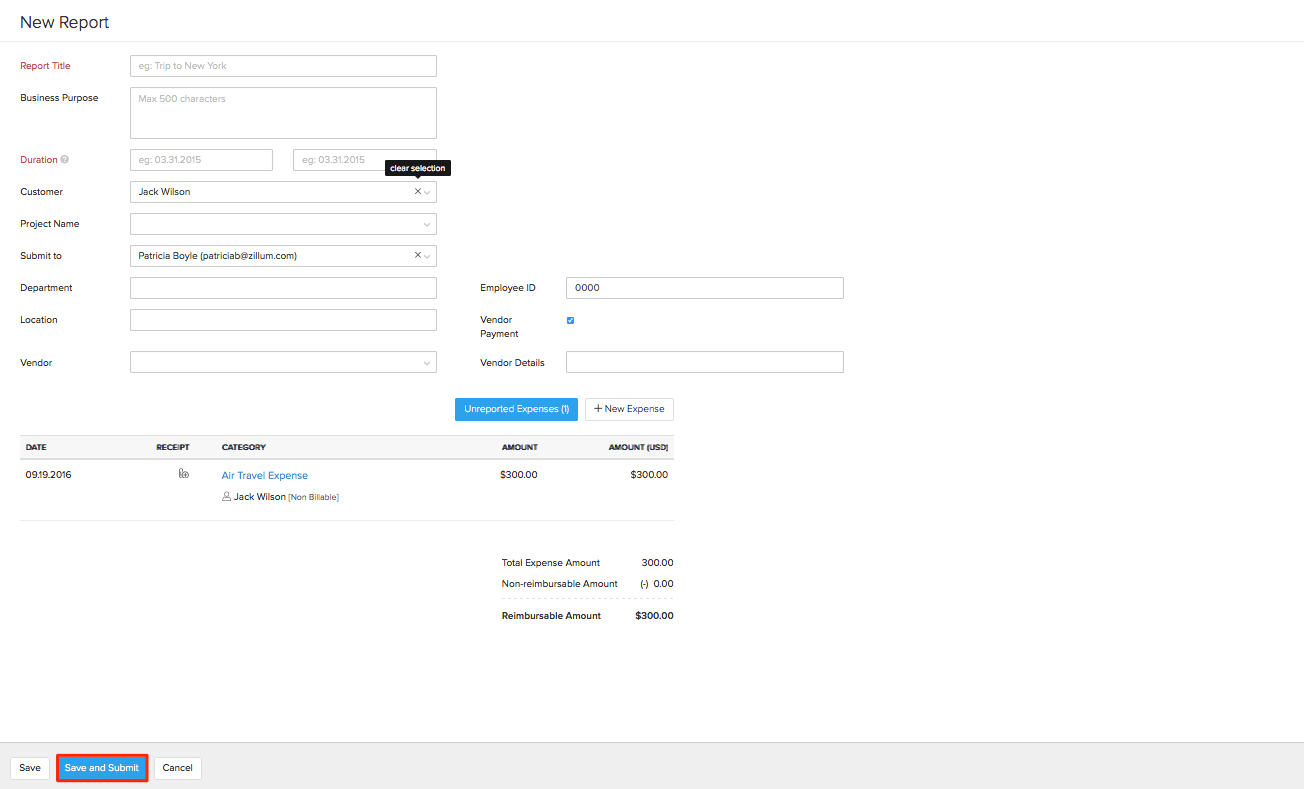
- Click Save or Save and Submit to directly submit the report.
Deleting expenses
To delete expenses individually, perform the following steps:
- Go to the Expense tab and click on the expense you would like to delete.
- Click on the More drop-down and select Delete.
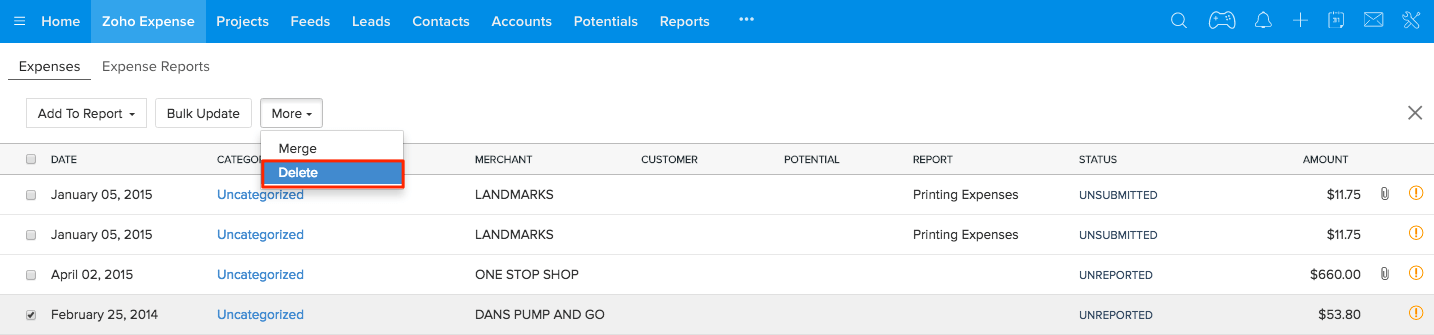
- If you wish to delete expenses in bulk, then select those expenses and click on Delete option from the More drop-down. This option is also available in the accounts/contacts/potentials details.
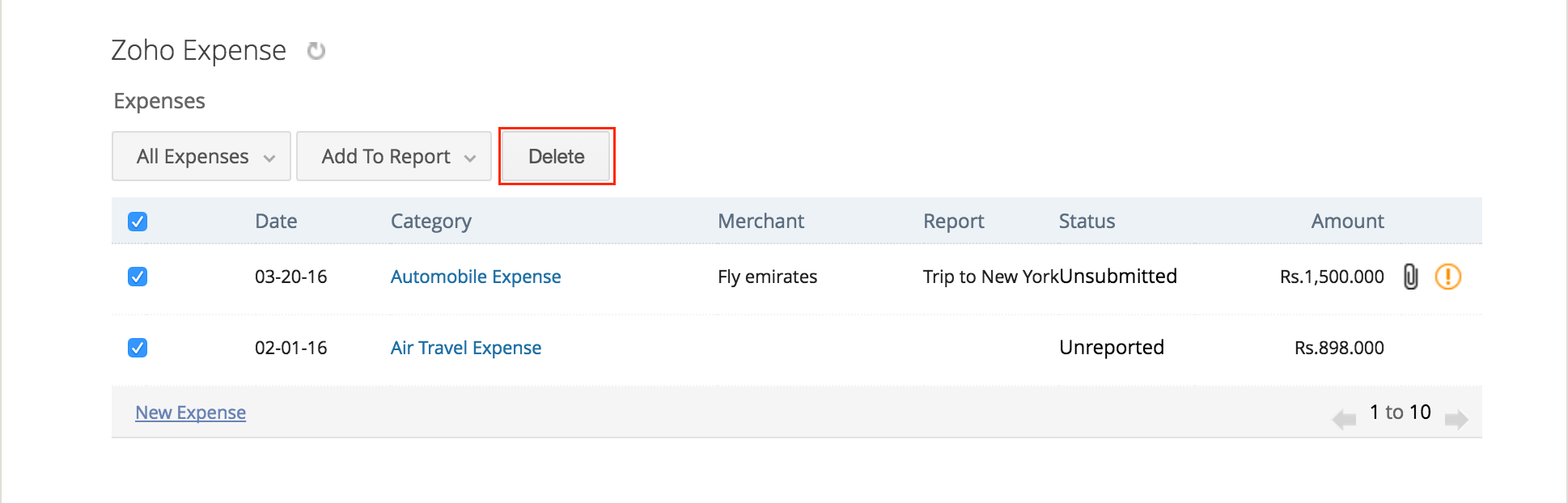
Note: You can delete only unreported, and unsubmitted expenses.
Using Zoho Expense Reports
Using this integration, you get a clear idea of how much was spent on each deal by running the Zoho Expense reports. Using the default set of reports, you can know who has spent the most/least on acquiring a deal, total amount spent on acquiring deals in a month, money spent on lost potentials etc.
- Navigate to Reports module in Zoho CRM.
- Go to Zoho Expense Reports from the existing list of reports on the left.
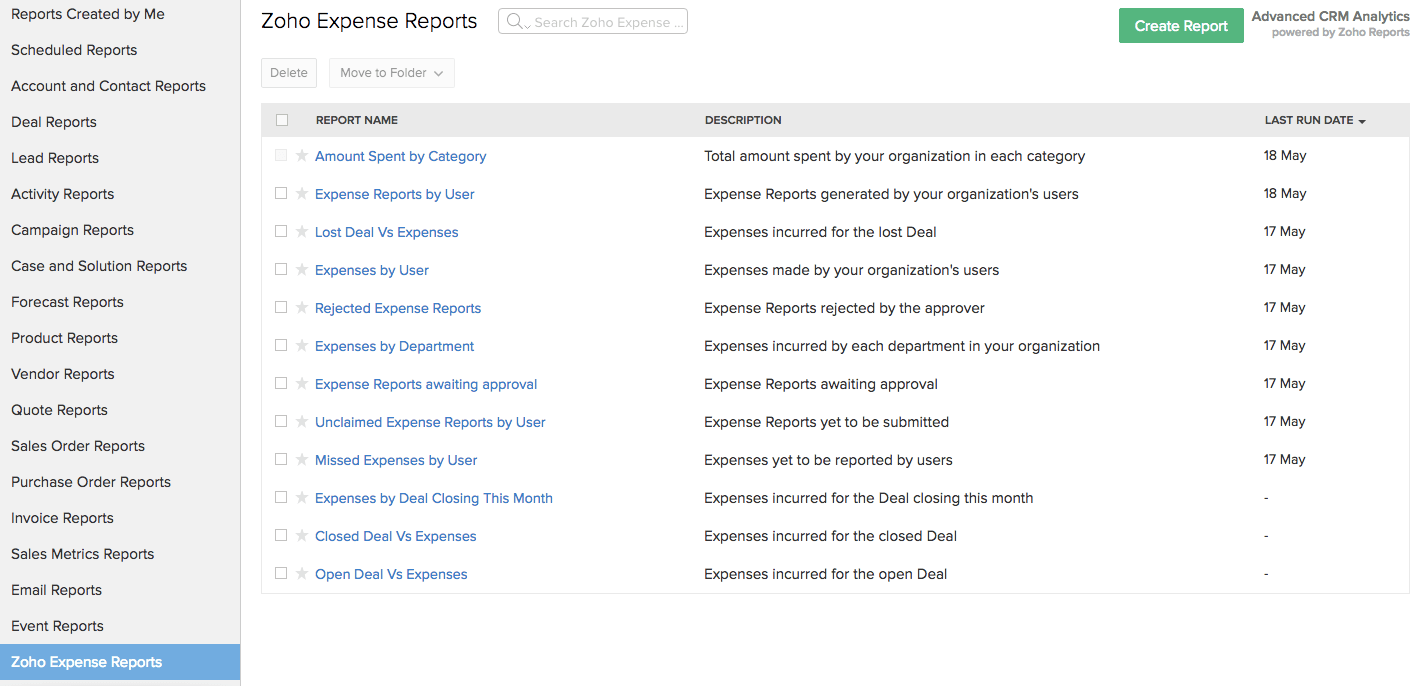
-
Select the report you would like to run from the default set of reports. You can edit these reports or generate new ones to your liking.
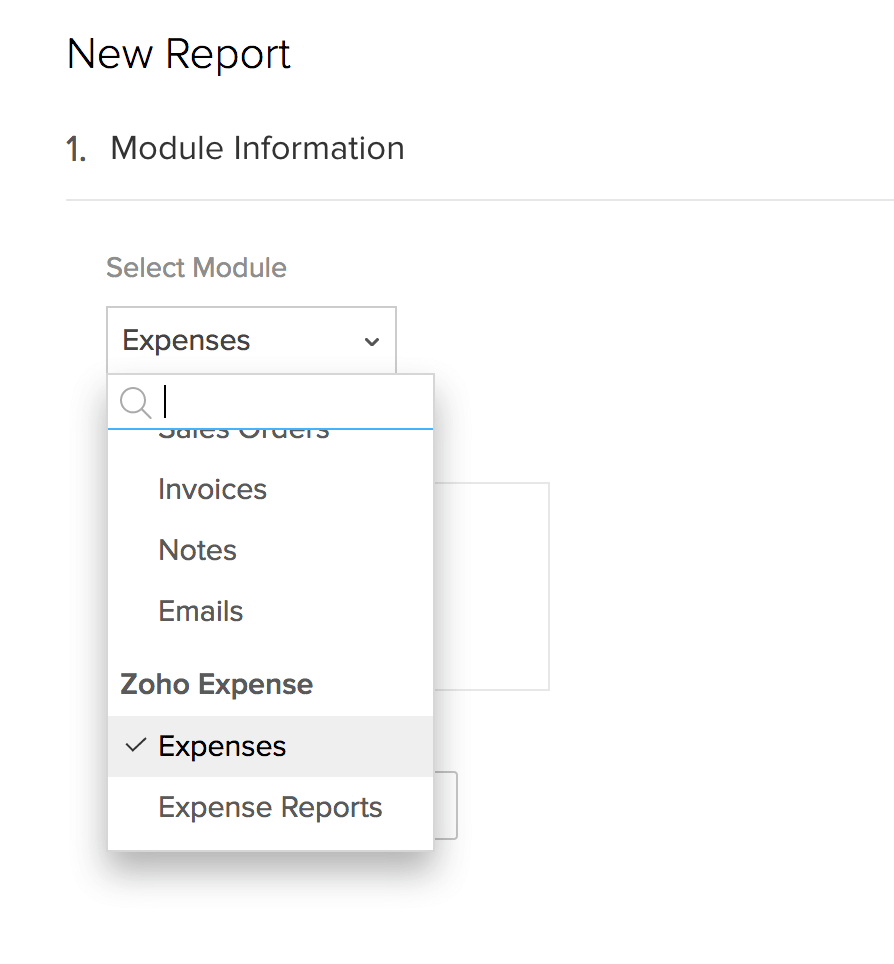
-
Select the modules you would like to associate with the new report.
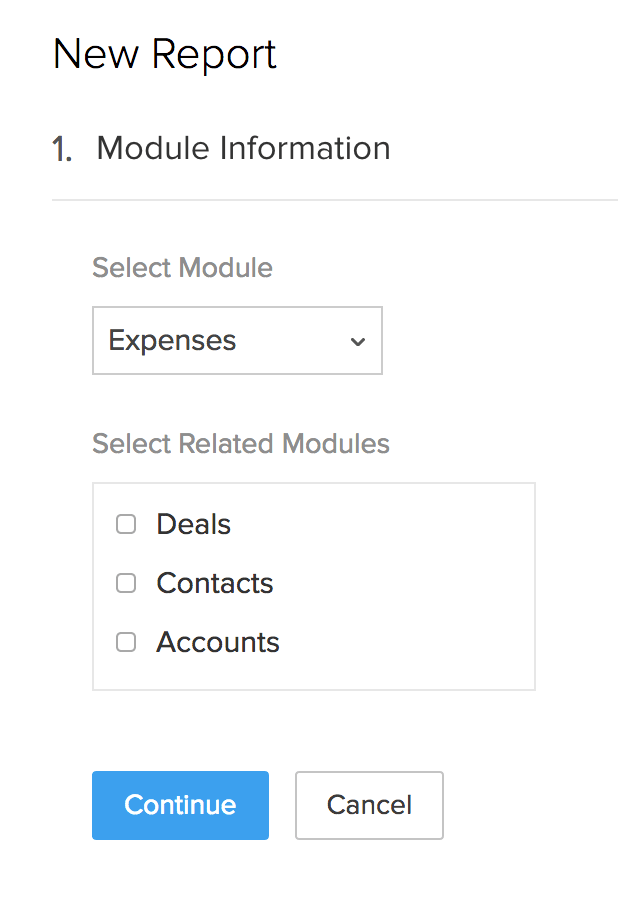
- To create dashboards out of them, move to the Dashboard module and select Zoho Expense Dashboards.
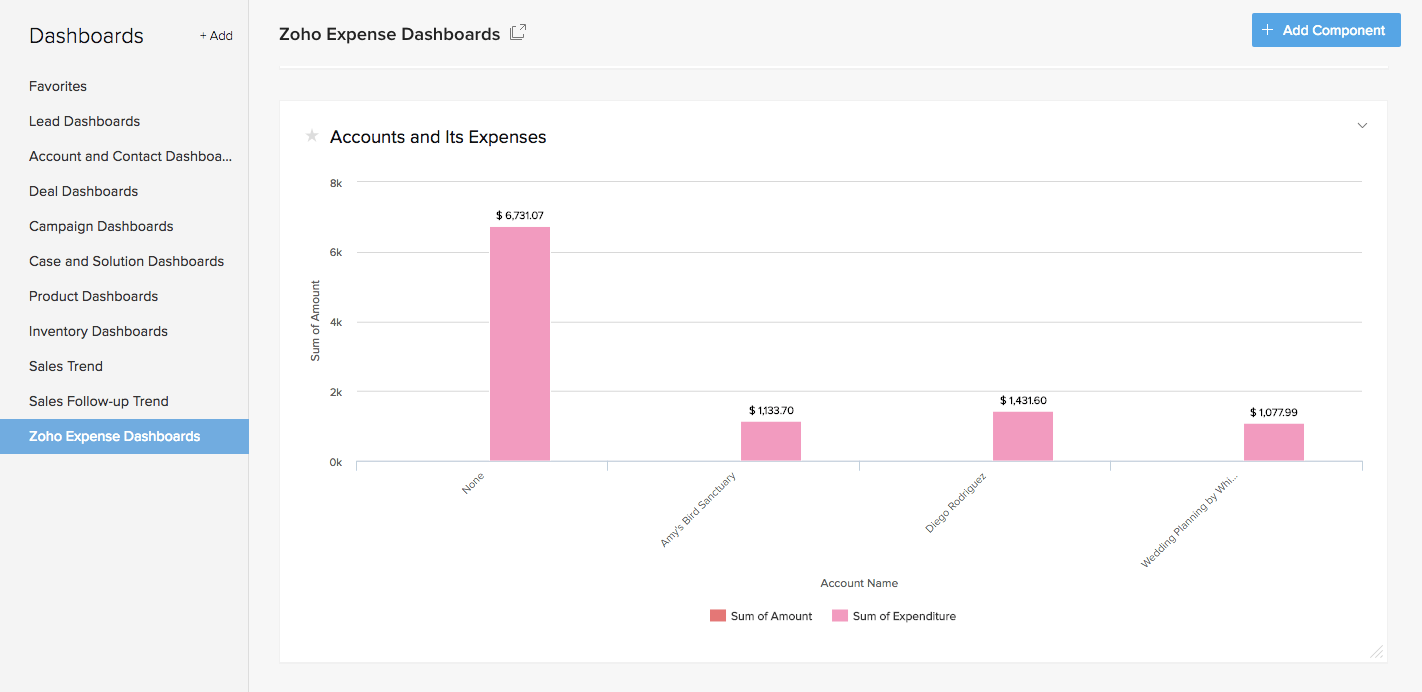
- Add a new component from Zoho Expense reports, choose the X and Y axis for the report, and done.