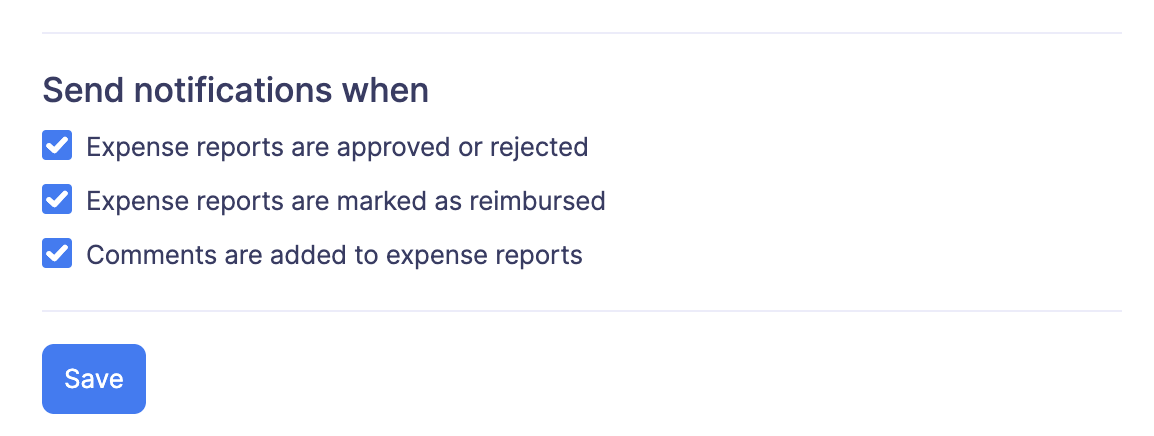Reports
To set up reports preferences:
- Click Admin View.
- Go to Settings on the left sidebar.
(OR)
Click the Gear icon at the top right side.

- Go to Modules under Customization.

- Click Reports.
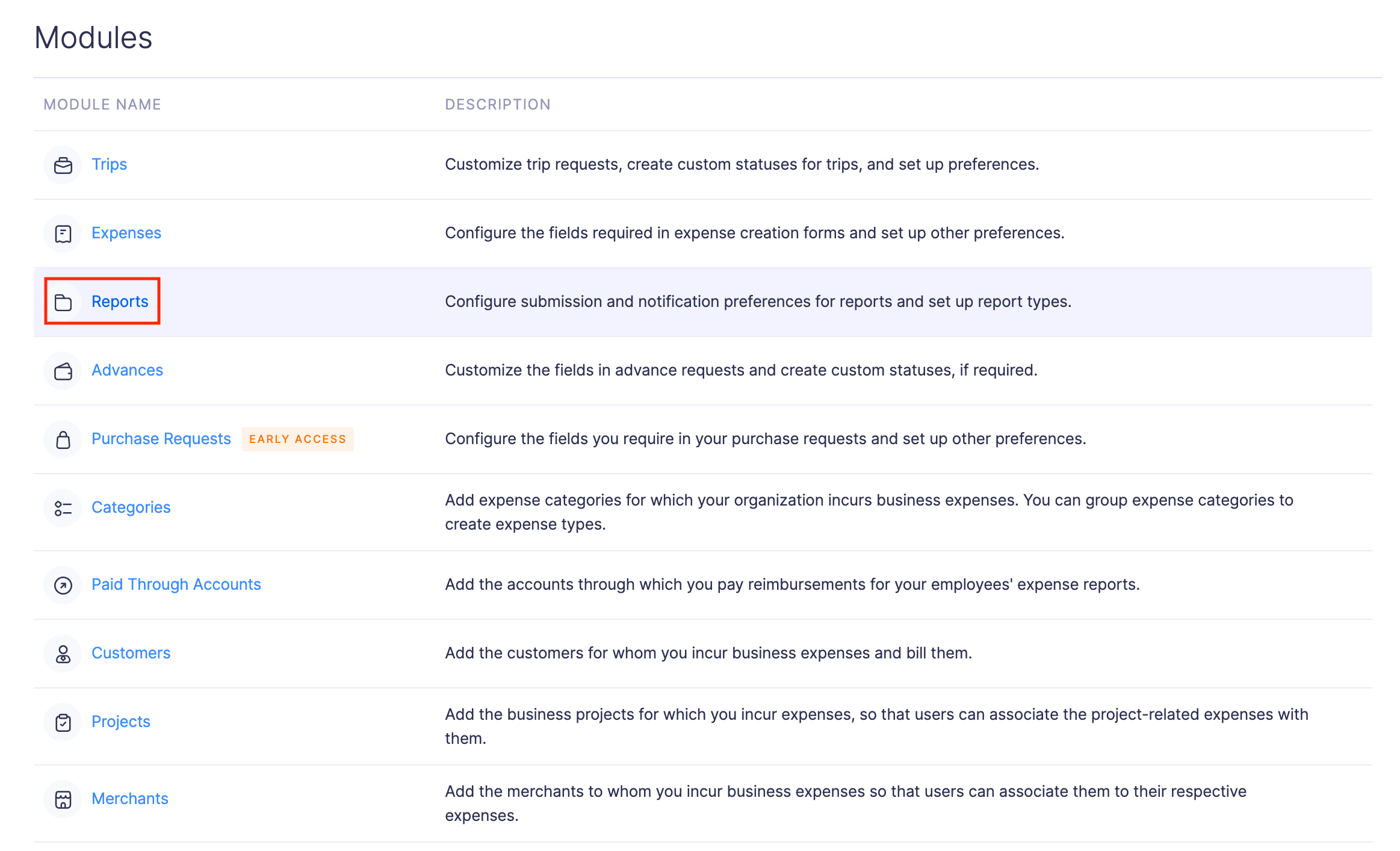
- Under the Preferences tab, you can configure the following:
Auto-Generate Report Number
You can set a prefix and a starting number to auto-generate the report numbers.
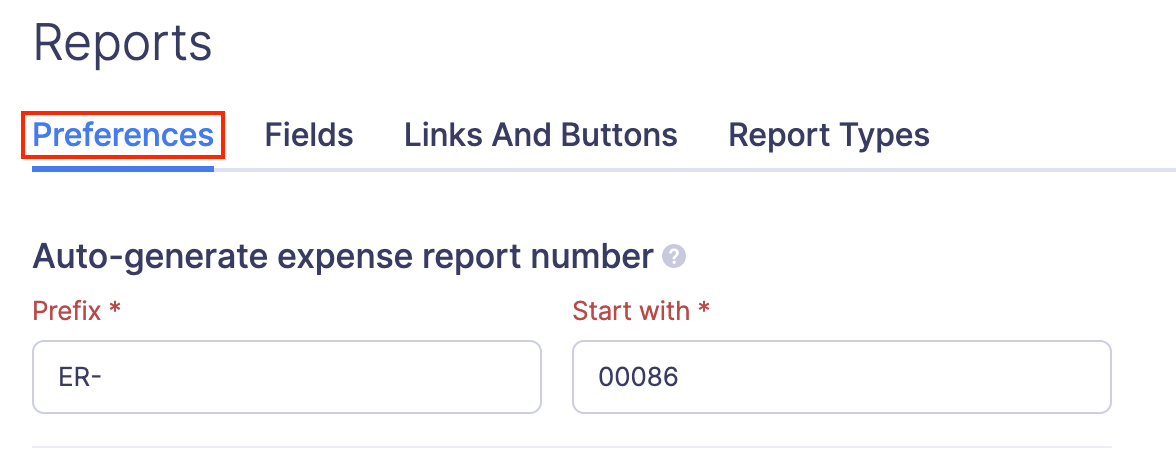
Report Name Automation
Generate report name automatically: You can auto-generate report names by choosing the placeholders with which a report name should be created. Click the Placeholders dropdown and select the preferred placeholders. For example: If you select Customer and Trip Number, the report name will bear the name of the customer with which the report is associated followed by the number of the trip with which the report is associated.
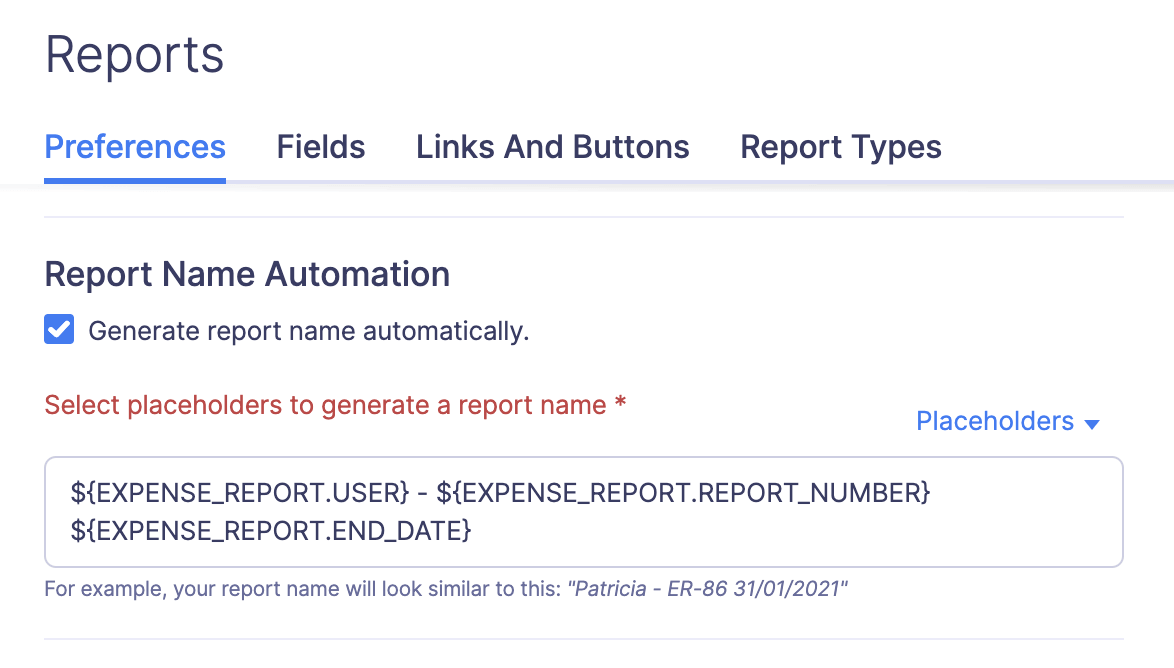
Note: Besides automating report names, you can also choose to automate report generation and submission.
Customize PDF Templates
You can configure how you want to see your report when you export it in PDF by clicking Go to PDF Templates.
Reports’ Custom Status
In addition to the pre-defined statuses, Zoho Expense allows you to create new custom statuses for your Submitted, Approved, Rejected, and Reimbursed reports. In your business, when you approve and reimburse reports, you may have intermediate stages such as Reimbursement Initiated, Reimbursement Pending, or more. But Zoho Expense only has Approved and Reimbursed as statuses. Now, if you want the stages in your business to match with the report’s status in Zoho Expense, you can create them as custom statuses using the Custom Status option.
Create a Custom Status
To create a new custom status:
- Navigate to the Reports’ Custom Status section and click + New.
- Fill in the status Name and select Submitted, Approved, Rejected, or Reimbursed from the Consider As dropdown.
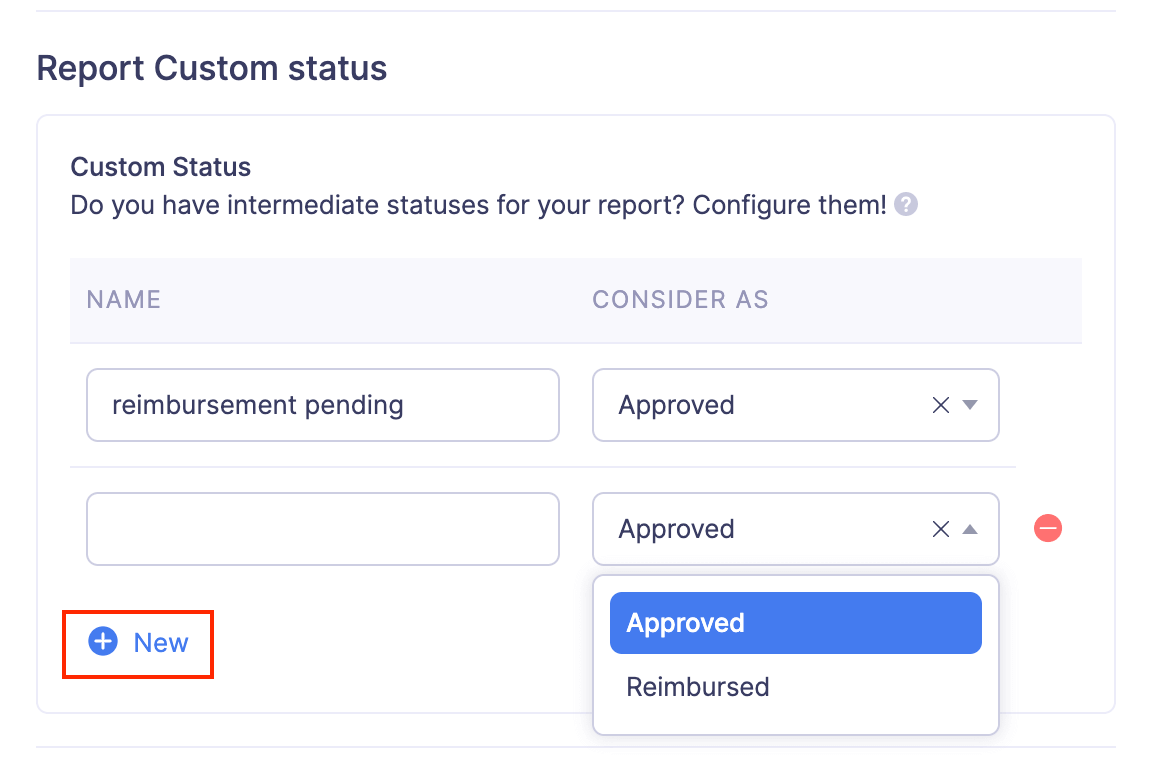
Apply Custom Status to Reports
To change the status of the reports:
Note: Changing the status of the report will only change the status name, and the reports will still be considered as Submitted, Approved, Rejected, or Reimbursed, based on your configuration.
- Click Admin View and go to Reports on the left sidebar to view all the reports that are submitted across the organization.
OR
Go to Approvals under My View and navigate to the Reports tab to view the list of reports that are submitted to you for approval. - Select the Submitted, Approved, Rejected, or Reimbursed report for which you would like to change the status.
- Click the
More icon at the top right corner and select the Mark as “Custom Status Name”.
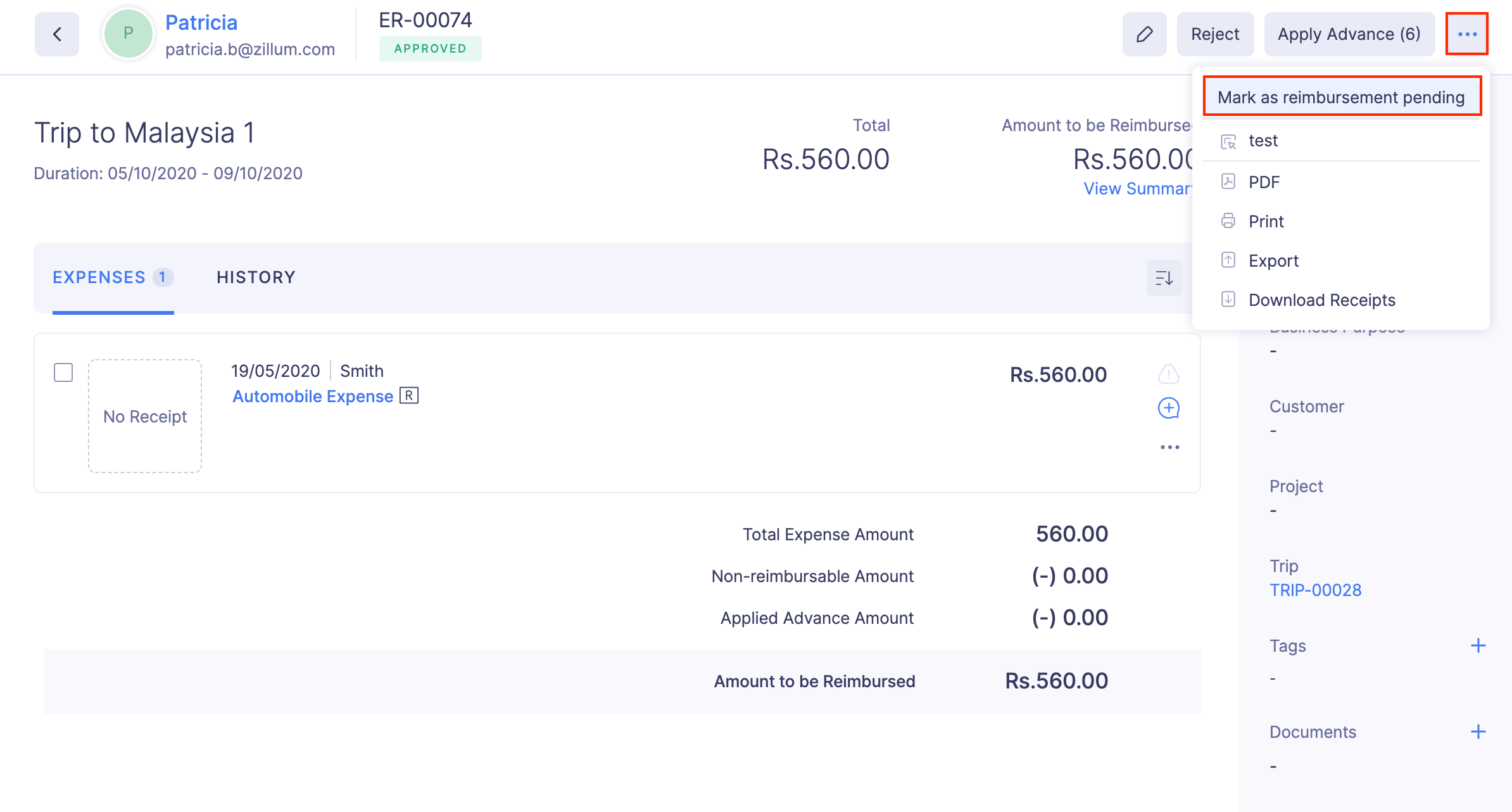
Once this is done, the report will be marked with the new status and will be considered as Submitted, Approved, Rejected,or Reimbursed as per your configuration.
Revert Custom Status
If you would like to change the applied custom status back to the corresponding status in Zoho Expense, you can revert it. To do this:
- Click Admin View and go to Reports on the left sidebar to view all the reports that are submitted across the organization.
OR
Go to Approvals under My View and navigate to the Reports tab to view the list of reports that are submitted to you for approval. - Select the report for which you want to revert the custom status.
- Click the Change Status dropdown at the top right corner and select Revert Status to “Status Name”.
Once this is done, the report’s custom status will be reverted to the status you’ve configured.
Submission Preferences
Upon report submission, you have options to:
Configure the last day for report submission - This option allows you to set deadlines before which users are required to submit their expense reports every month. Users will not be able to submit their reports after the last day of submission of the respective month.
Notify approver via email when reports are submitted - If you mark this checkbox, an email will be sent to the approver when a report is submitted for their approval.
Attach report as a PDF file to the notification email - Upon submission, the expense report will be sent as a PDF file along with the notification email to the approver.
Copy the submitter in the email - A copy of the report submission notification email will be sent to the submitter upon the submission of the report.
Receive a copy of the report - A copy of the report will be sent as an email to the user you select from the dropdown, once it is submitted.
Display Terms & Conditions - You can add the terms and conditions for the submission of reports. This will be displayed in the Submit Report page when a user tries to submit a report.
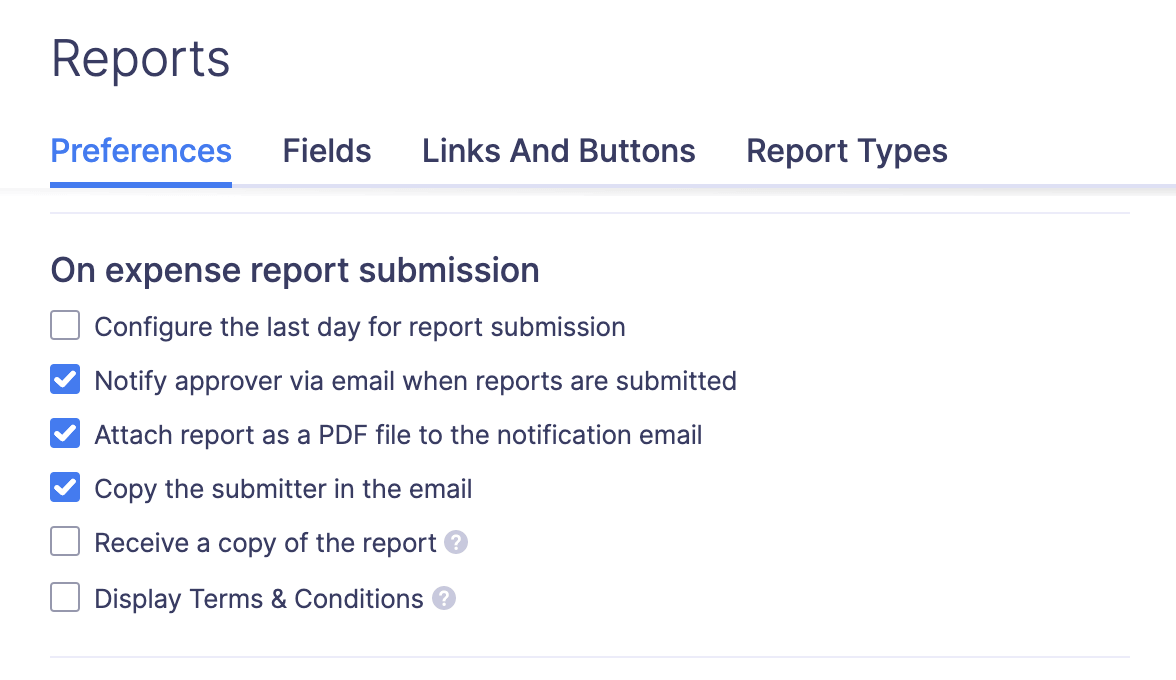
Approval Preferences
Approval preferences allow you to:
- Allow approvers to reject the expenses in reports.
- Allow approvers to approve their own reports.
- Set the number of days within which an expense report should be approved. (Applicable from the date of submission)
- Notify approver when submitted reports are nearing their due dates.
- Restrict users from recalling a report if one of the approvers in the approval flow approves the report.
- A copy of the report will be sent as an email to the user you select from the dropdown, as soon as it is approved.
Send Notifications When
Under this section you can configure when you want to send notifications to the users. You can notify the users when reports:
Click Save.