Report Automation
Admins can enable report automation and save time for their employees by generating reports automatically. Employees need not spend time on tasks such as creating and submitting reports manually. With report automation, Zoho Expense can generate and submit expense reports automatically on behalf of employees, on a weekly or monthly basis.
Note: This feature is available for the Trial, Premium, and Enterprise plans of Zoho Expense.
Configure Report Automation Preferences
To enable report automation for your organization:
- Click Admin View.
- Go to Settings on the left sidebar.
(OR)
Click the Gear icon at the top right side. - Navigate to Report Automation under Automation.
- Click Enable. You can then configure the automation preferences.
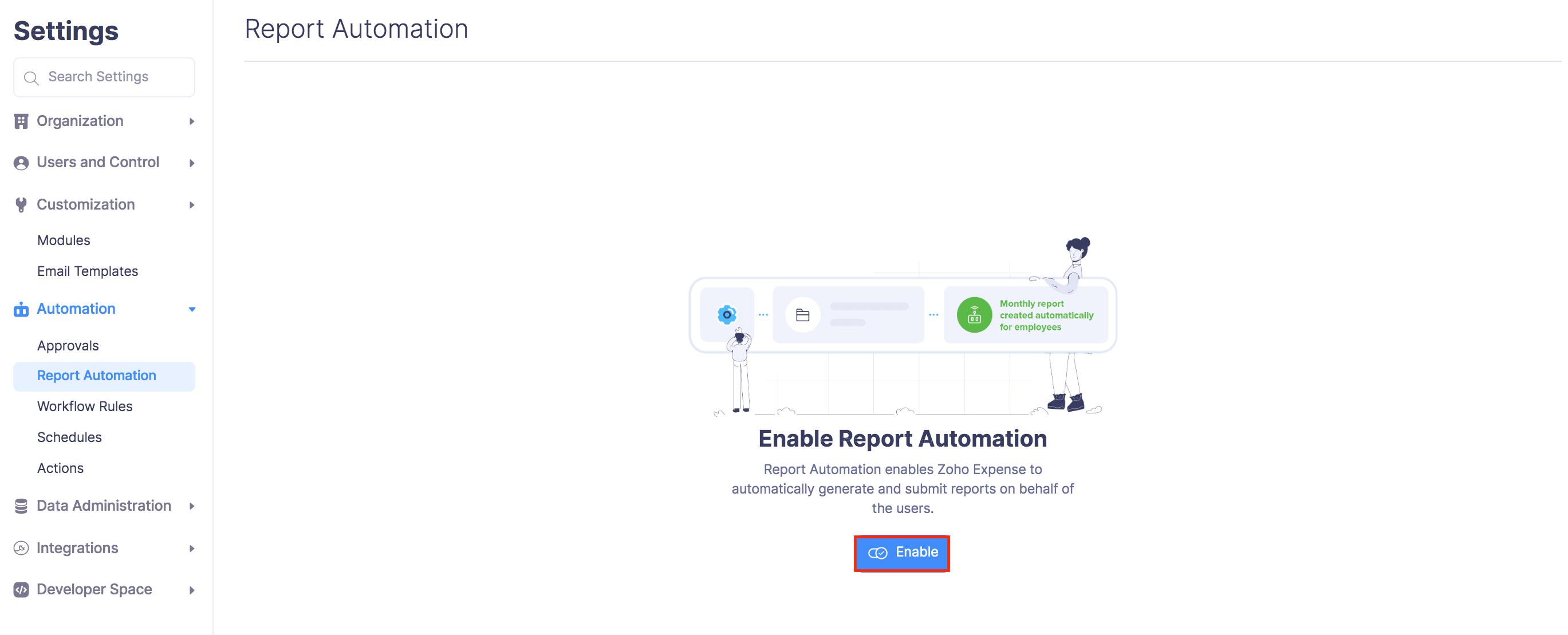
Note: Report Automation will be enabled only when you save your automation preferences.
Report Generation & Scheduling Preferences
- In the Report Generation Frequency dropdown, choose whether the report generation should take place on a weekly or monthly basis.
- Enter the specific day or date at which the report should be generated.
For example:
- If you want to generate a report on the first Monday of every month, set up the Report Generation Frequency as Monthly and select On a specific day - First - Monday.
- If you want to generate a report on the 3rd of every month, Set up the Report Generation Frequency as Monthly and select On a specific date - 3.
- Configure how expenses have to be included in the auto-generated report. Enter the number of days and Zoho Expense will include expenses created before the specified number of days from the scheduled day. For example, if you enter 4 in the Days field, then expenses dated 4 days before the scheduled date will be included in the auto-generated report.
- Configure the report name template. If you want to include more information in the report name, click Insert Placeholders on the top right side of the field and select the preferred placeholder. The selected placeholder will be added to the report name.
- Mark the Send reminders to users to create expenses option to notify users to create expenses. You can set up to a maximum of three reminders and configure when the reminders have to be sent to the users.
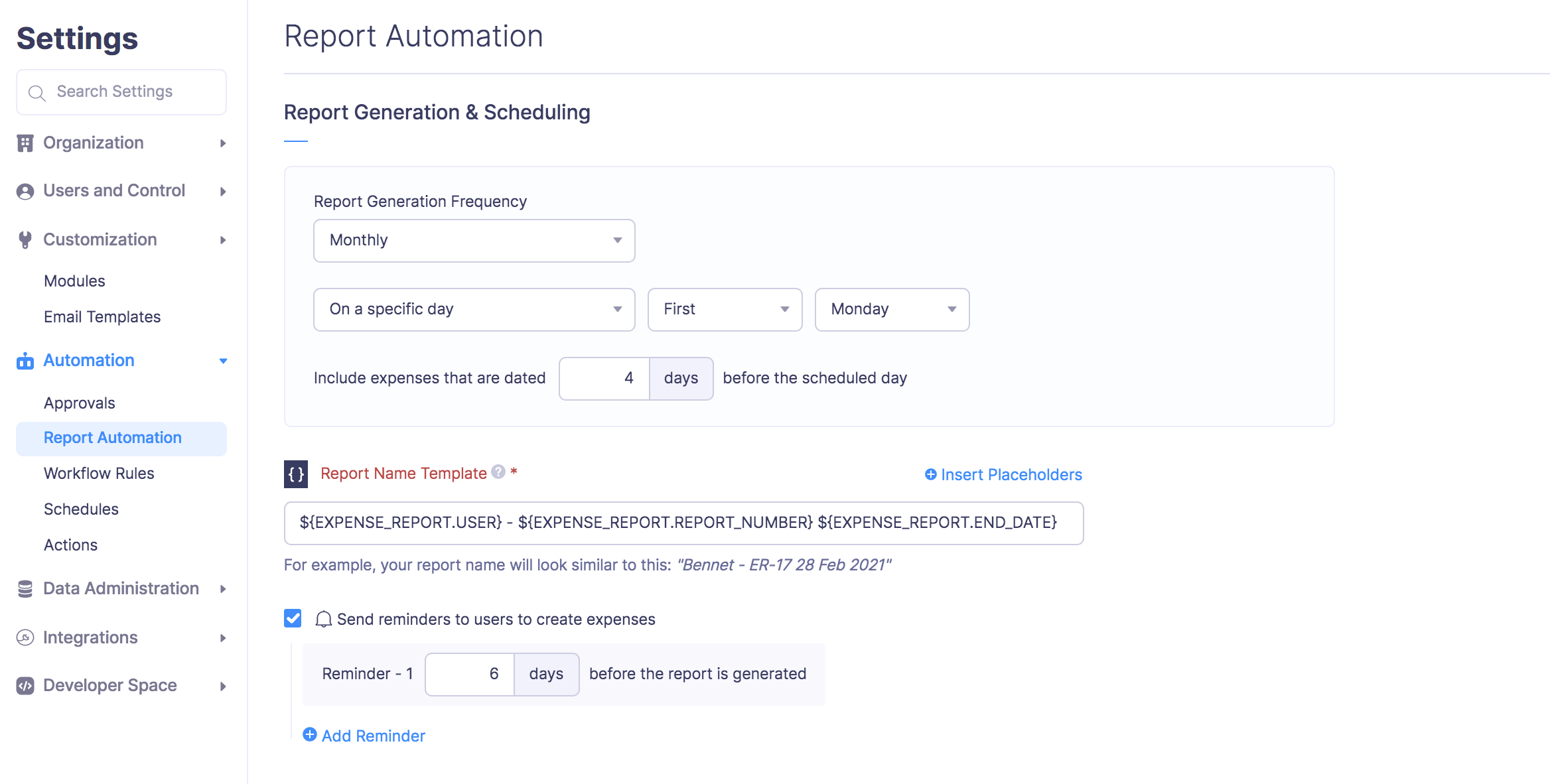
Note: The reports will be generated at 8 AM on every scheduled day.
Report Submission Preferences
Once the report generation preferences are configured, you can configure the report submission preferences. You can choose to set up either an automatic or manual submission by the users.
- If you want your employees to submit reports automatically, mark the Yes, submit reports automatically option. If the auto-submission fails, it could be due to any of the following reasons:
- If there are policy violations in the report
- If the user has not been assigned a default approver
- If the report does not satisfy the criteria mentioned for custom approval. Mark the In case of failure, send reminders to users to submit their report manually option, to avoid these scenarios and to remind the users to submit their reports manually. You can set up to a maximum of three reminders.
- On the other hand, if you want your employees to submit their reports manually, mark No, users will submit their reports manually. Mark the Send reminders to users to submit their report manually option. You can set up to three reminders to notify users to submit their reports manually after the report is generated.
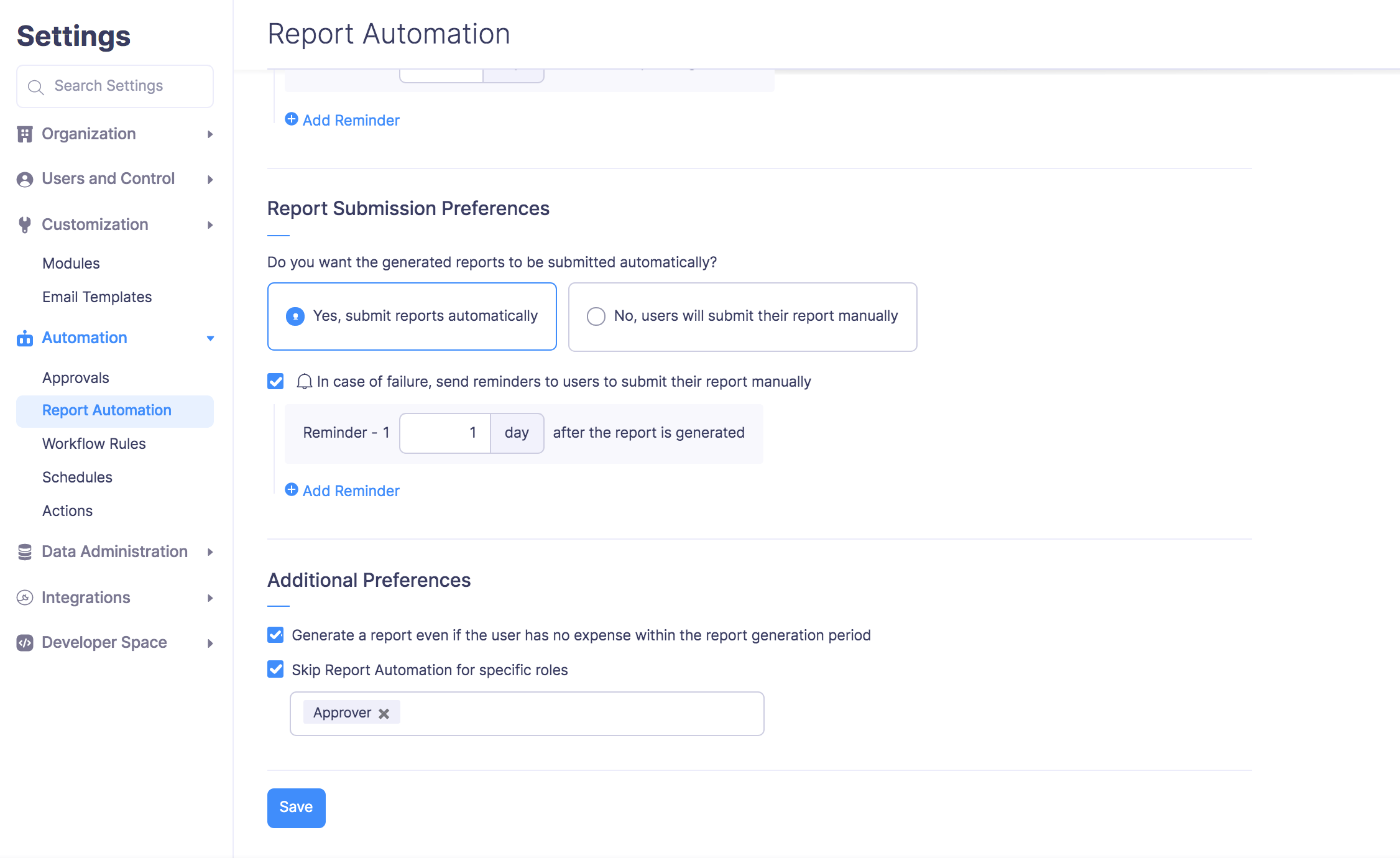
Additional Preferences
You can opt to generate reports even if the user has not recorded any expense during the report generation period.
- Mark the Generate a report even if the user has no expense within the report generation period option. Empty reports will be generated and submitted so that you know that the user hasn’t incurred any expense in that month or you can maintain records for your future reference.
- To skip automatic report generation and submission for specific roles:
- Mark the Skip Report Automation for specific roles option.
- Select the roles for which you want to skip report automation.
- Click Save. Your preferences will be saved and report automation will be enabled.