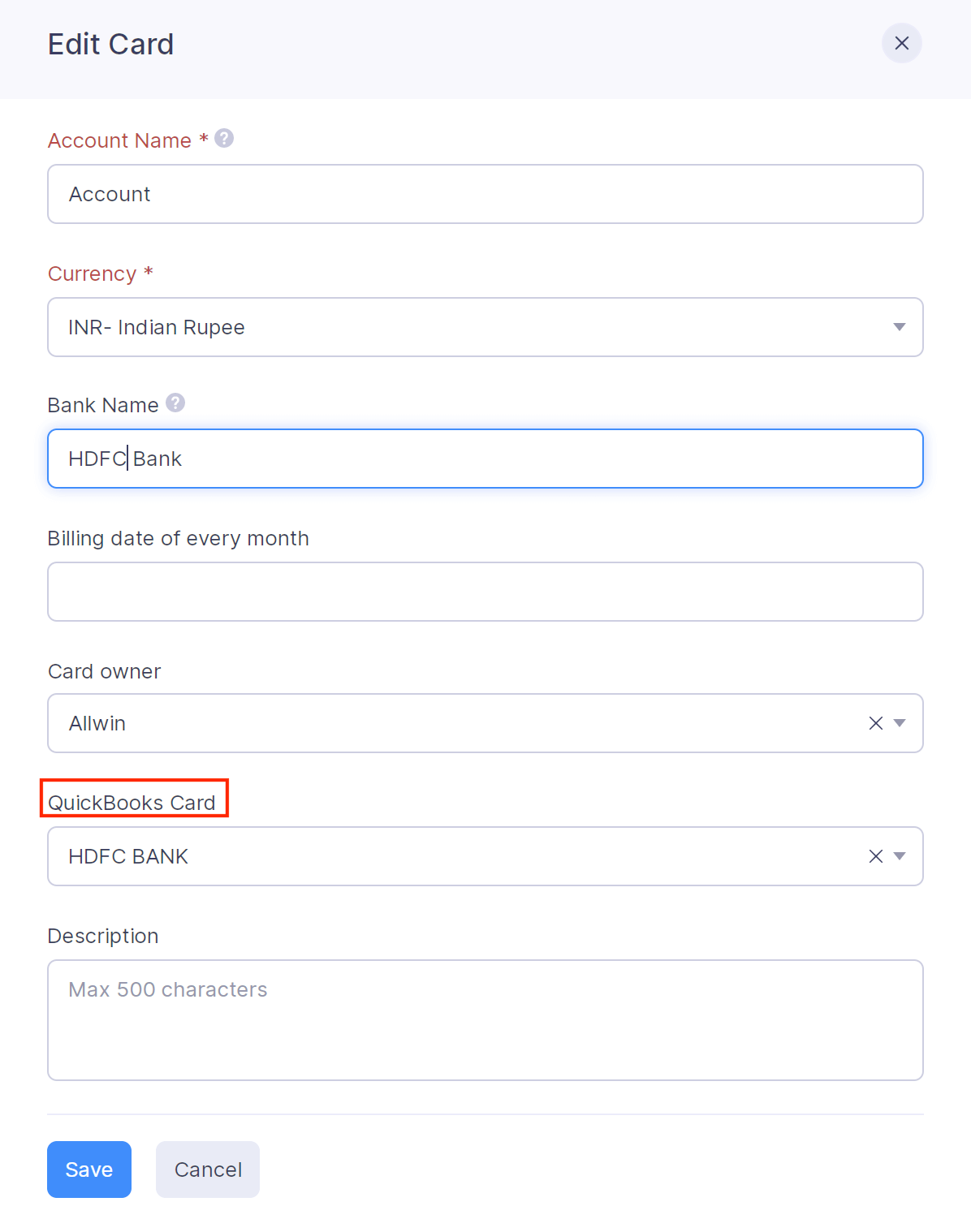Zoho Expense - QuickBooks Online Integration
Employee expenses are an essential part of accounting. Your job would become a lot easier if the expenses incurred on behalf of your company are reported and accounted for on a timely basis. This also accelerates the reimbursement process. That’s precisely what we facilitate by integrating Zoho Expense with QuickBooks Online. Choose how the sync should take place and export your Approved expenses from Zoho Expense to QuickBooks with the click of a button.
This integration is available for organizations using the Simple Start, Essentials, Plus, and Advanced plans of QuickBooks Online.
Authorize Access to QuickBooks Online
- Click Admin View.
- Go to Settings on the left sidebar.
(OR)
Click the Gear icon at the top right side.

- Go to Accounting & ERP under Integrations.
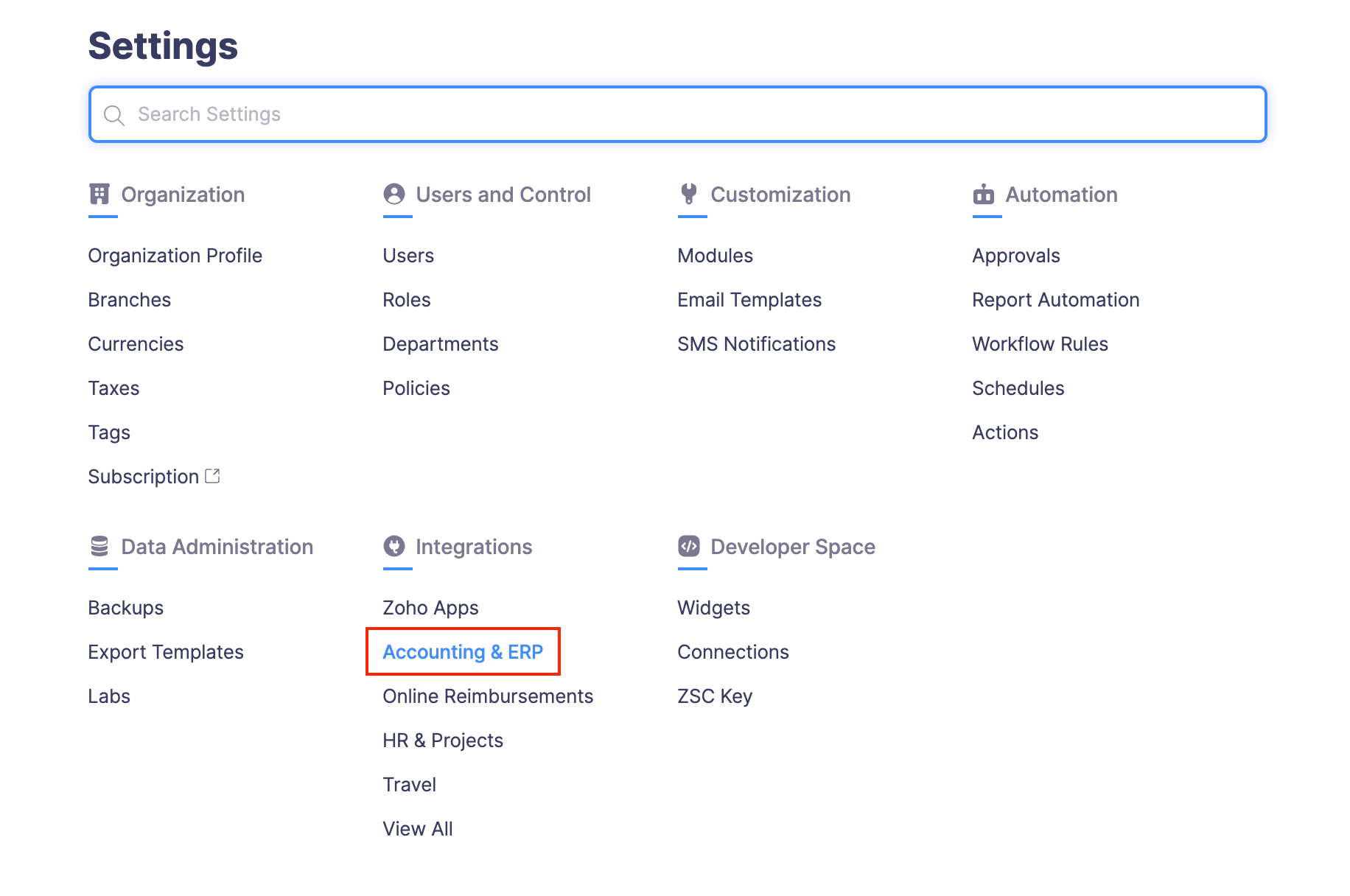
- Click QuickBooks Online.
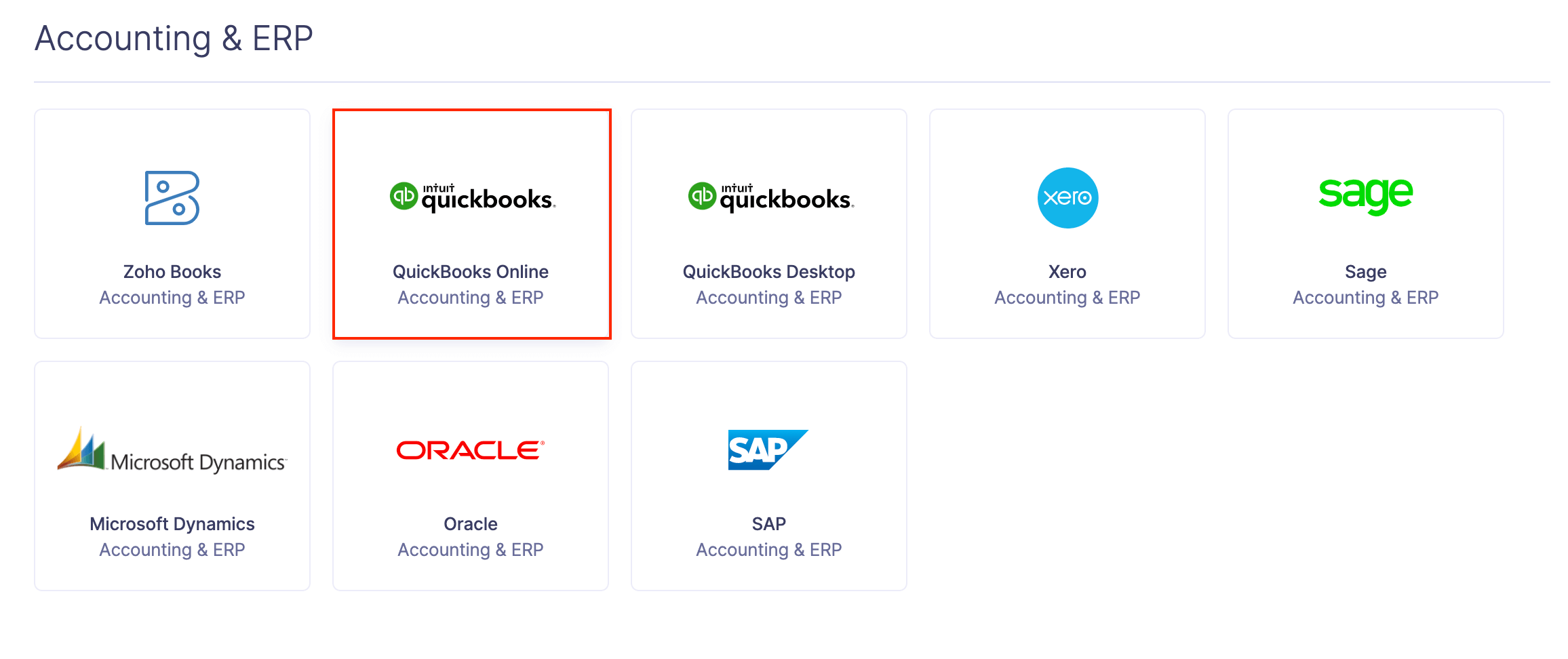
- Click Connect to QuickBooks.
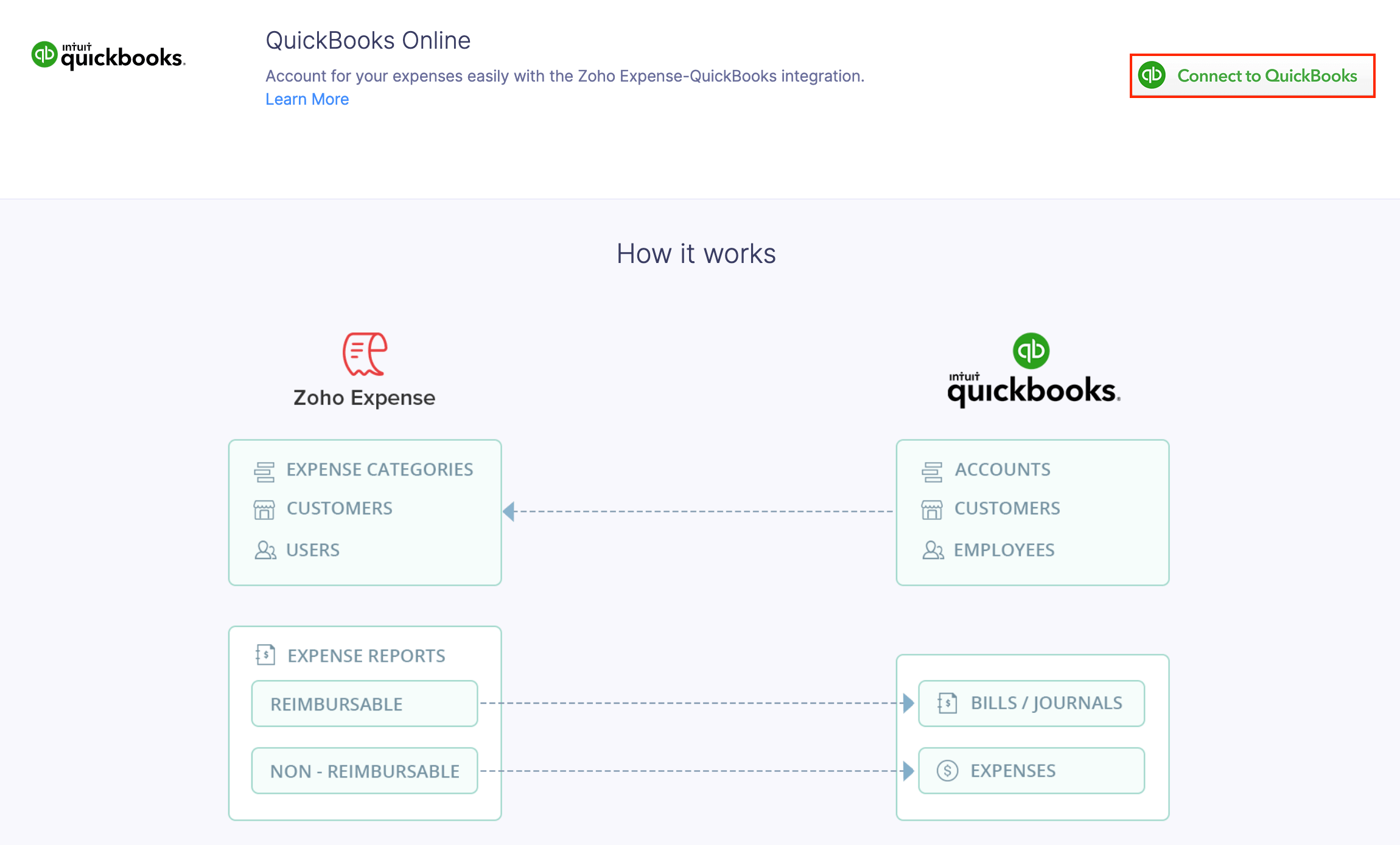
- You will be redirected to QuickBooks Online Sign-in page. Enter your credentials to proceed with the integration.
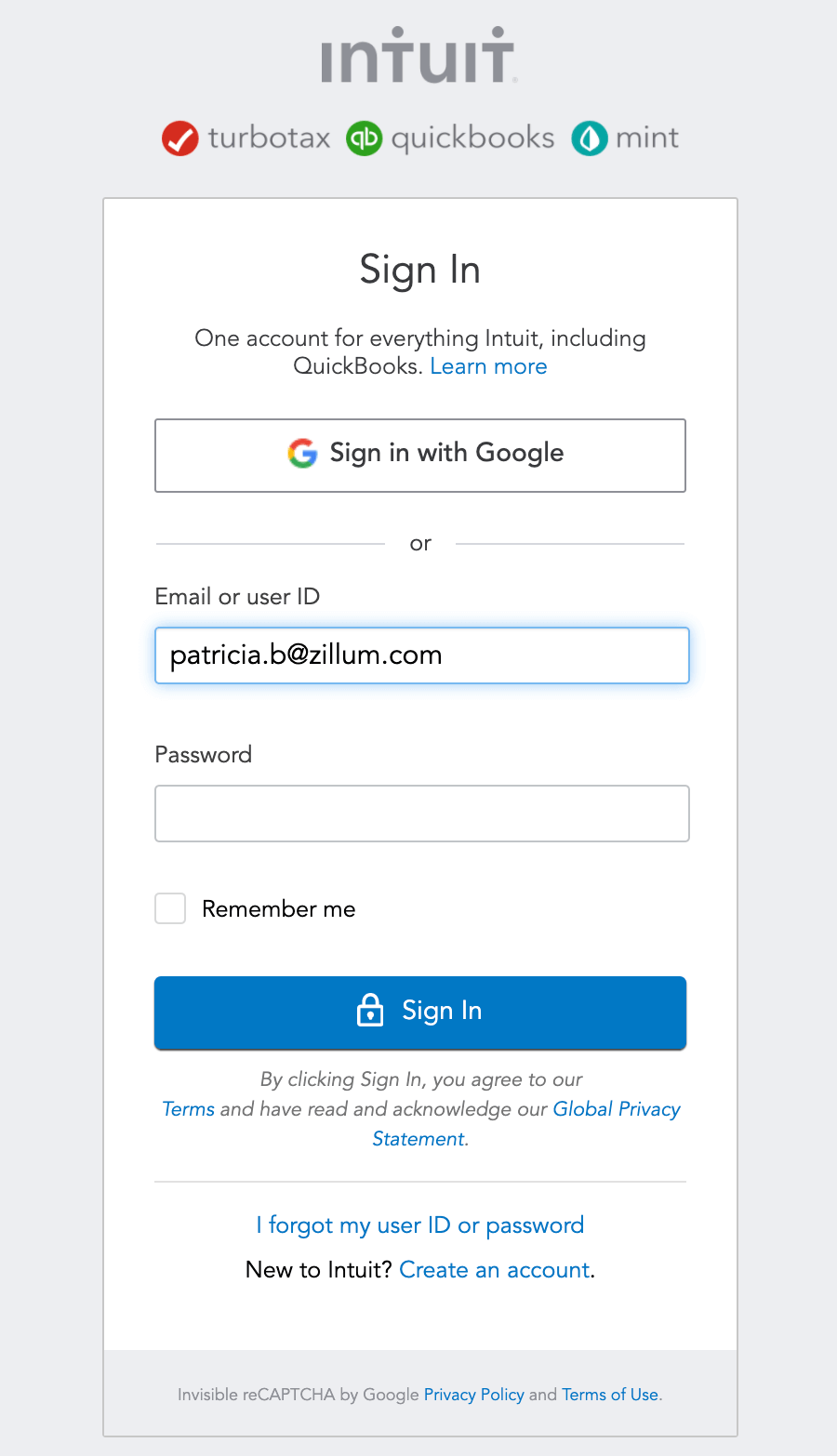
- Once you sign-in to QuickBooks, you need to select an organization which you want to connect with Zoho Expense. Please note you cannot connect multiple organizations to your Zoho Expense organization and vice versa. Also, ensure that both these organizations use the same accounting currency.
- After selecting the organization, click on the Authorize button to complete authorization.
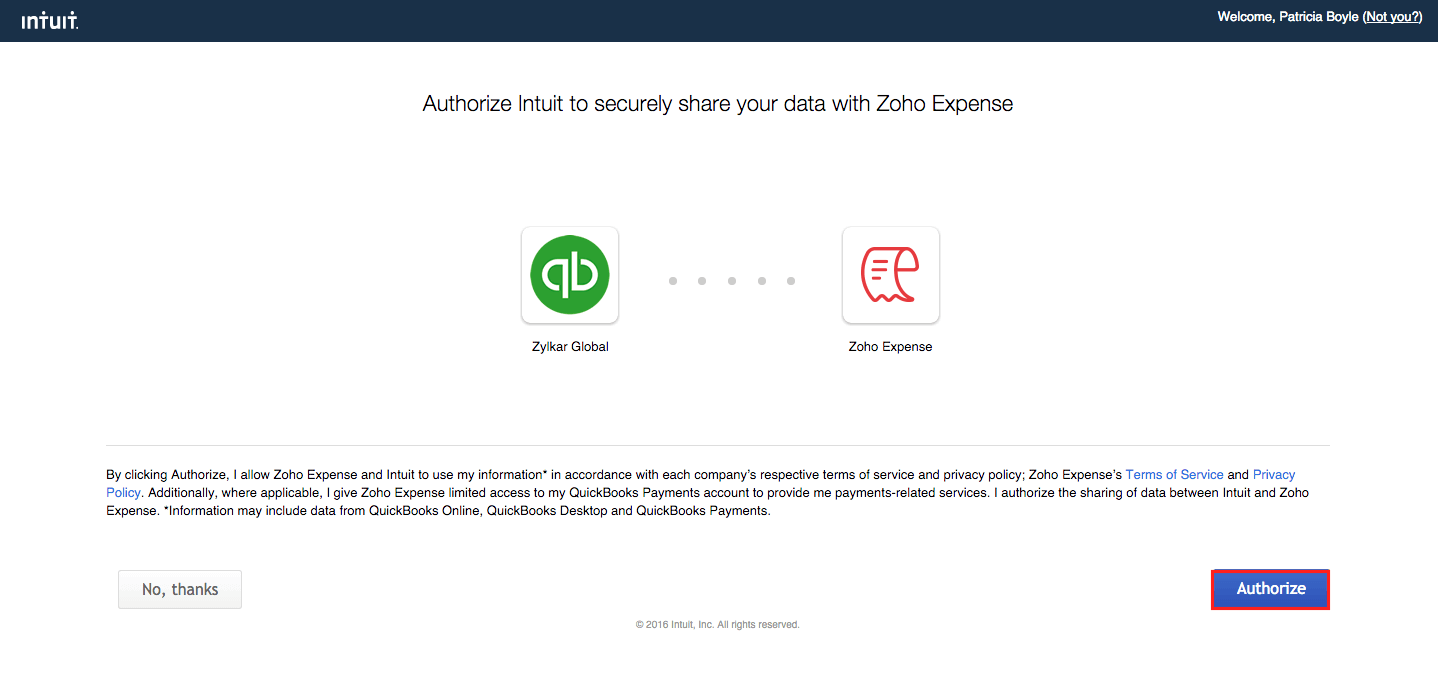
Configure the Integration
Once the authorization is complete, you will be redirected to your Zoho Expense account to configure the setup.
You need to configure two important processes:
- Import from QuickBooks Online,
- Export to QuickBooks Online.
Import from QuickBooks Online
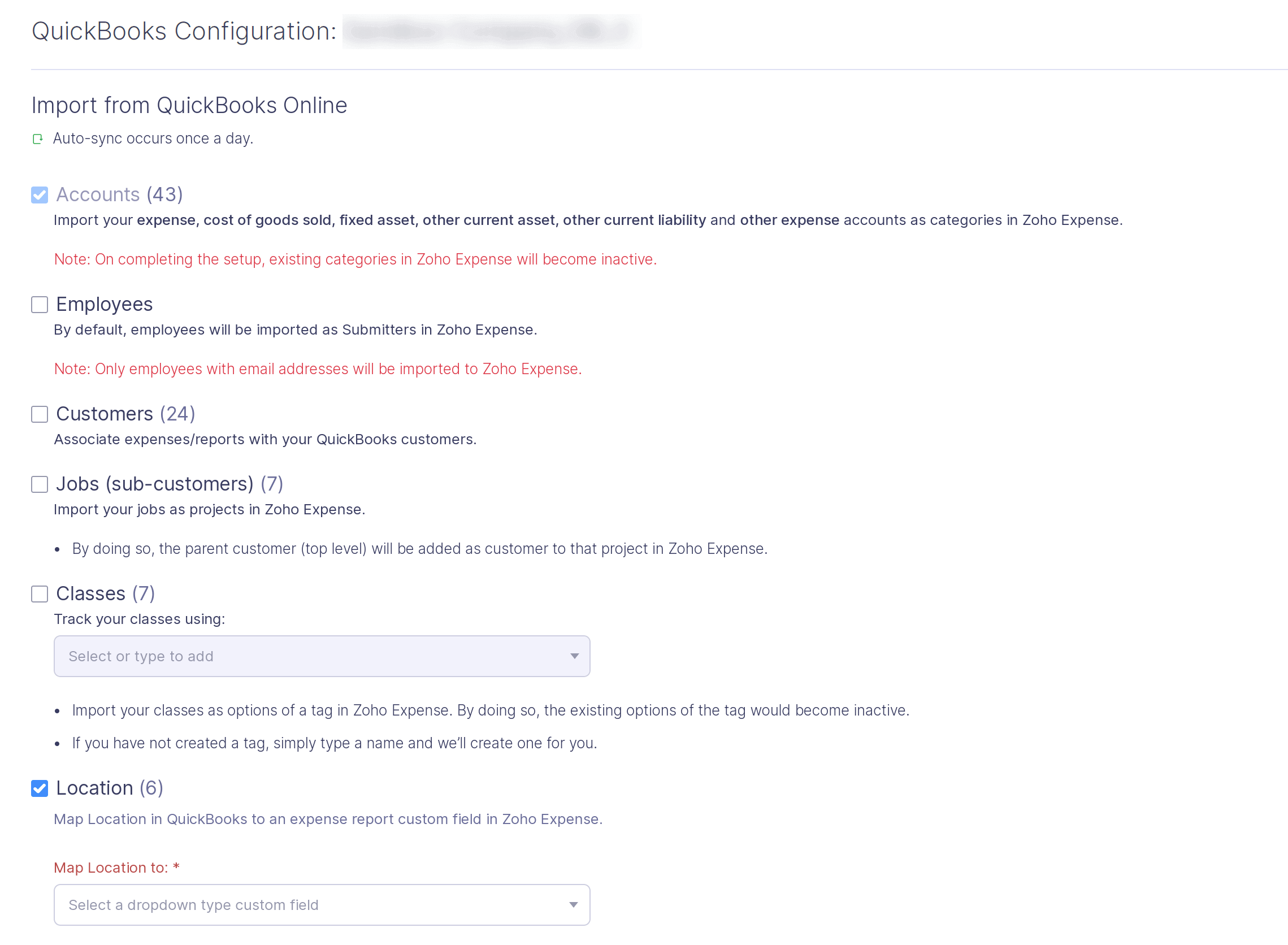
The following can be imported from QuickBooks Online:
- Accounts: By default, all the Expense accounts and their Sub-accounts will be imported as categories in Zoho Expense. As a result, the existing categories will become inactive.
- Employees: All your employees who have their email addresses listed can be imported as Submitters to Zoho Expense. Once imported, the user role can be changed.
- Customers: All your customers from QuickBooks account can be imported as Customers. They can be associated with your expenses in Zoho Expense.
- Jobs (Sub customers): All the Jobs (Sub Customers) in QuickBooks will be imported as Projects in Zoho Expense.
- Classes: The Classes in QuickBooks will be imported as options of a tag in Zoho Expense.
Note: By doing so, the existing options of the tag would become inactive.
- If you have not created a tag, simply type a name in the space provided and we’ll create one for you.

- Location: Locations in QuickBooks Online will be imported as options of a custom field in reports. You can create a custom field with a dropdown data type. Select that dropdown custom field from the Map Location to dropdown. Once this is done, the locations in QuickBooks will be imported as options of the mapped custom field. When you create a report, you can choose the respective location for that report from the options of the mapped custom field.
- Any new additions to the list of Customers, employees or expense accounts in your QuickBooks account will be automatically reflected in Zoho Expense, by virtue of auto-syncing that occurs once a day.
- If you wish to view the changes immediately, you can do so by clicking on the instant sync option.
Export to QuickBooks Online
Choose how you would like to export your expenses to QuickBooks Online:
Reimbursable expenses can be exported as:
Bill
- When an expense report is exported, a bill is automatically created in your QuickBooks Online account wherein each of your reimbursable expense will be listed as a line item. All the expense details such as the merchant, amount, description, customer etc will be mentioned in the line.
- The bill number will be same as the report number.
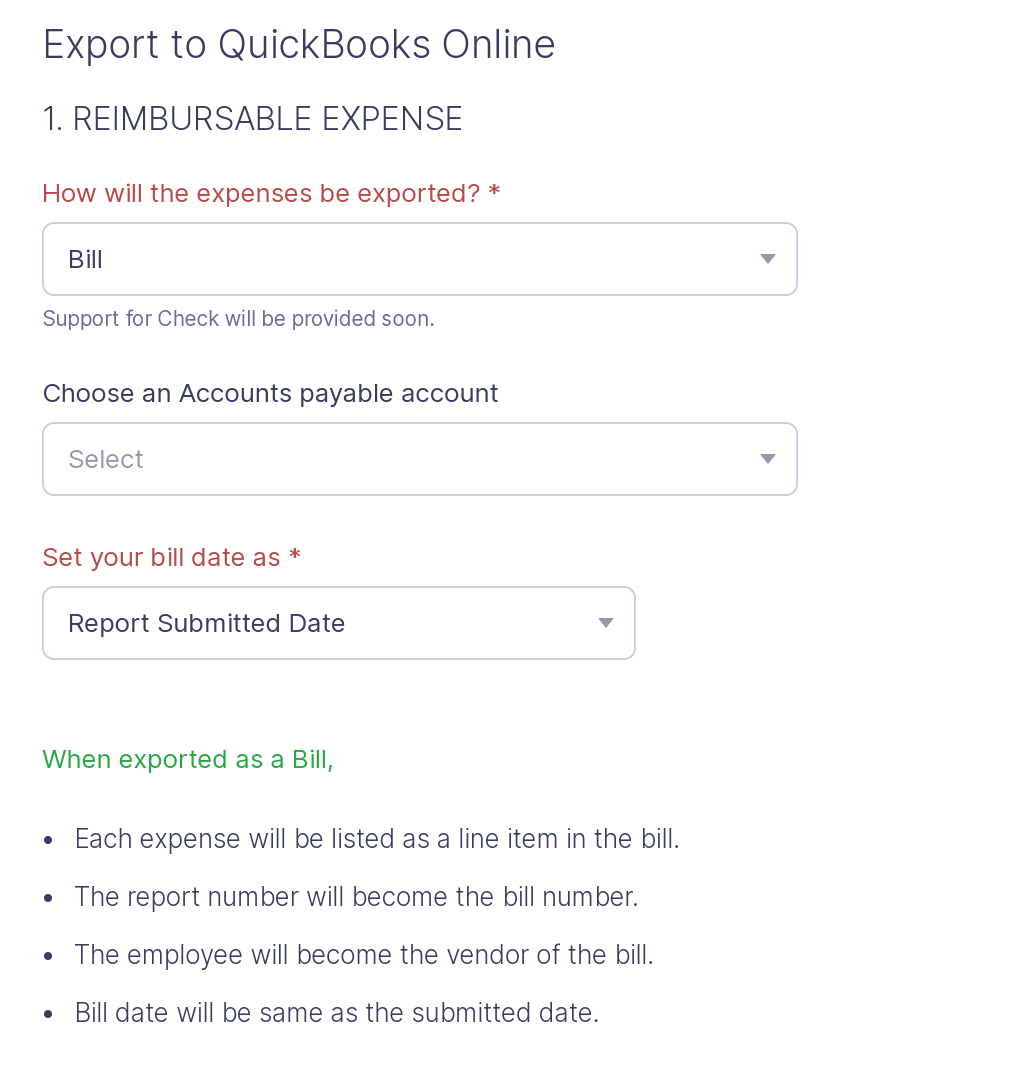
- Choose an accounts payable account for your bill. The bill becomes payable to the employee who submitted the expense, who would now become the vendor of the bill.
- Configure the bill date as any one of the following:
- Expense Date: The date on which the last expense was incurred.
- Approval date: The date on which the report was approved.
- Submitted date: The date on which the report was submitted.
Note: Reimbursable expenses cannot be exported as a Bill in the Simple Start plan of QuickBooks Online. It can be exported as Journals only.
Journal
- Each expense will be entered as a debit transaction in the journal along with the employee name associated with that expense.
- The journal number will be same as the report number.
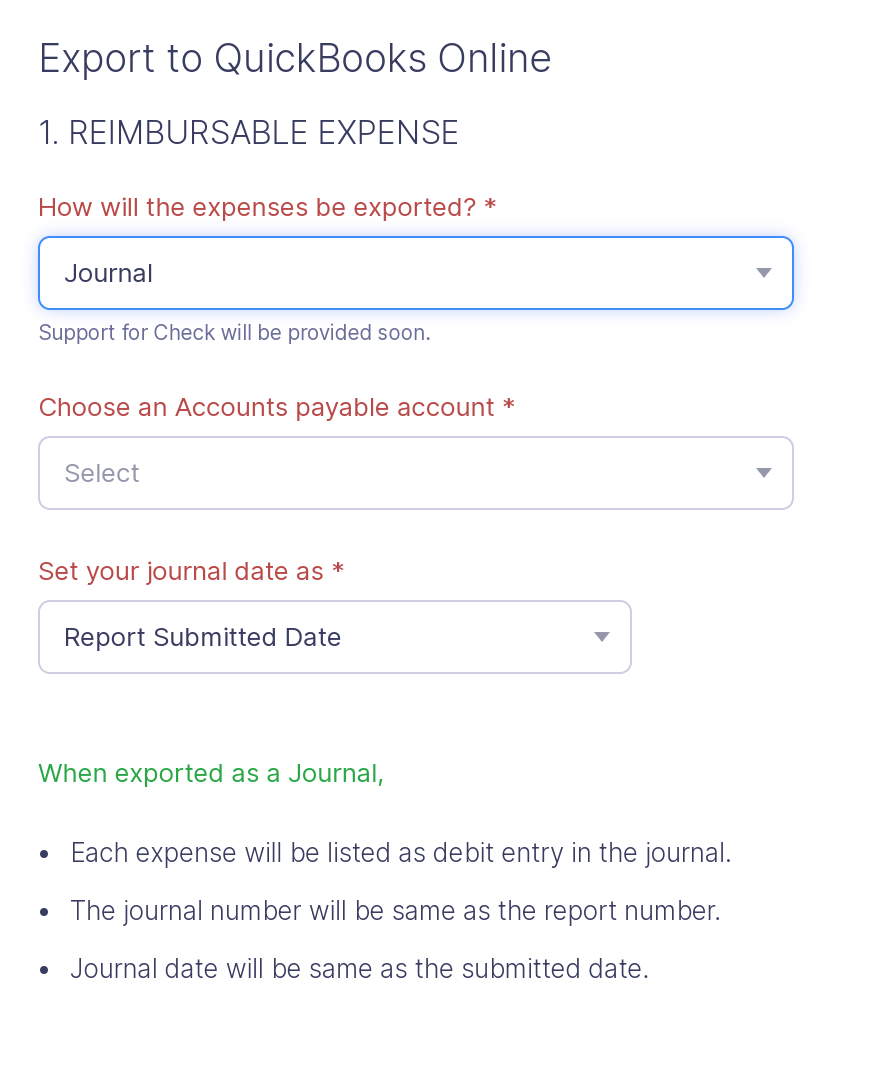
- Configure the journal date as any one of the following:
- Expense Date: The date on which the last expense was incurred.
- Approval date: The date on which the report was approved.
- Submitted date: The date on which the report was submitted.
Non-reimbursable expenses can be exported as:
Expenses
- Non-reimbursable expenses in your report are exported as expenses to QuickBooks Online. They can be identified with the Zoho Expense report number.
- If your expense contains Merchants who do not exist in QuickBooks, they will be automatically added as vendors in your QuickBooks account.
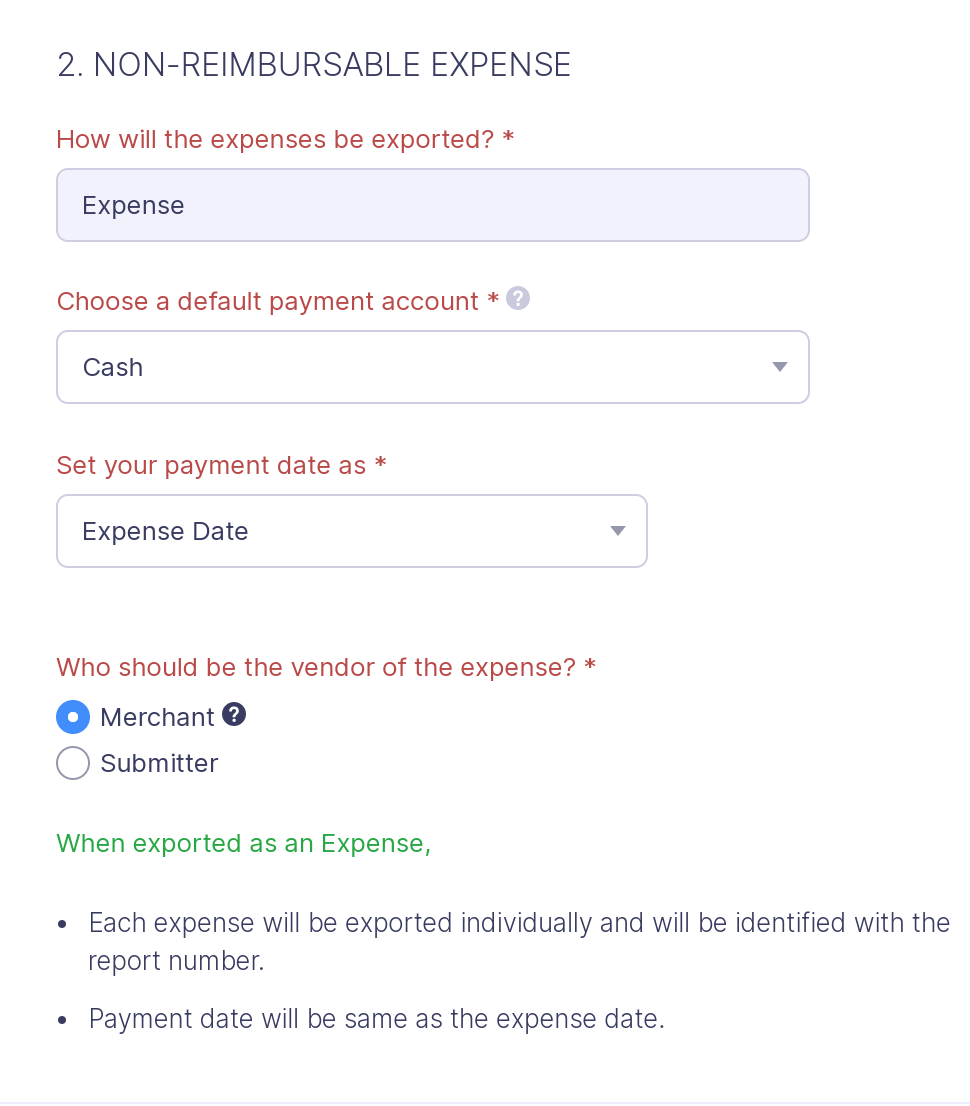
- Choose a payment account from the dropdown where all your bank accounts and credit cards will be listed. The selected account will be the default payment account for your non-reimbursable expenses. However, if you’ve already mapped a bank account or card in Zoho Expense with a corresponding bank account or card in QuickBooks Online, the non-reimbursable expenses will be recorded only under the mapped payment account in QuickBooks Online.
- Configure the payment date as any one of the following:
- Expense Date: The date on which the expense was incurred.
- Approval date: The date on which the report was approved.
- Submitted date: The date on which the report was submitted.
Export Advance
- The employee advances will be recorded under the selected advance account. You can choose an existing account from QuickBooks used for tracking advance payments. If you don’t have one, then simply type a name and we’ll create one for you in QuickBooks, under Other current assets.
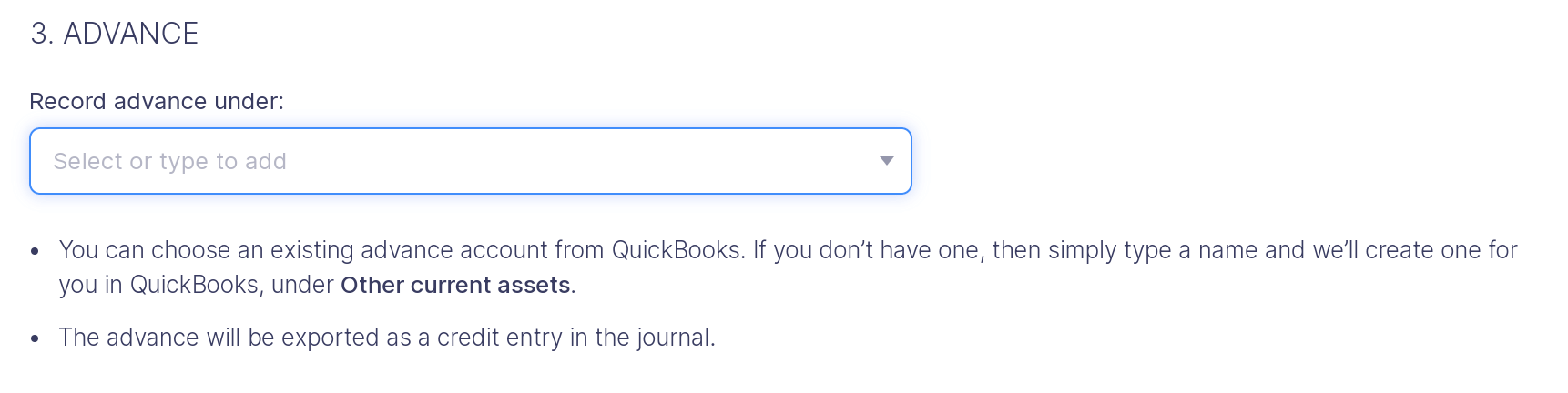
When exported as a Bill:
- The advance payment will be recorded as a vendor credit under the selected account.
When exported as a Journal:
- If the advance payment is less than the reimbursable amount, it will be entered as a credit transaction in the journal, against the selected advance payment account.
- If the advance payment is more than the reimbursable amount, the excess amount will be entered as a debit transaction in the journal, against the accounts payable account.
Mapping Bank Accounts
The bank accounts in your Paid Through list in Zoho Expense can be mapped with the bank accounts in QuickBooks Online. To map the bank accounts:
- Select a bank account from the dropdown under the Zoho Expense Bank Account.
- Select a corresponding bank account in QuickBooks Online under the QuickBooks Bank Account dropdown.
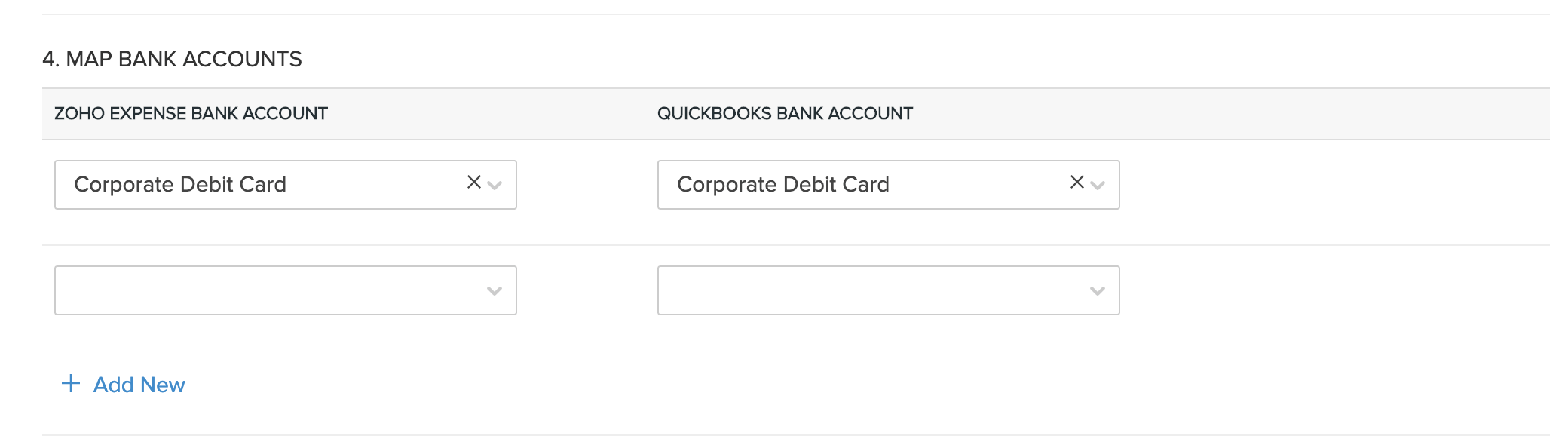
Now, when you export a report, the expenses that are paid through the mapped bank account in Zoho Expense will be listed under the corresponding bank account in QuickBooks Online.
Record Reimbursement under
Note: This option is available only for organizations that are integrated with CSG Forte or HSBC or YES BANK.
You can choose a default reimbursement account in QuickBooks Online to track the reimbursements made in Zoho Expense. When you export a reimbursed report from Zoho Expense to QuickBooks Online, it will be created as a bill in QuickBooks Online. This bill will be marked as paid and the Paid Through account for this bill will be the selected default reimbursement account, under which you can track the reimbursements. To choose a default reimbursement account:
- Select a default reimbursement account from the Record reimbursements under: dropdown which lists the bank accounts and cards configured in QuickBooks Online.

Mapping Taxes
The taxes that have been created in Zoho Expense can be mapped with the corresponding taxes in QuickBooks Online. To map the taxes:
- Select a tax from the dropdown under the Zoho Expense Taxes.
- Select a corresponding tax in QuickBooks Online under the QuickBooks Online Taxes dropdown.
- Once this is done, when expenses with taxes are exported from Zoho Expense, the corresponding tax in QuickBooks Online will be automatically applied.
If you’d like to export a report with taxable and non-taxable expenses from Zoho Expense, you must choose a zero percent tax from QuickBooks Online. When exported as a bill, the taxable expenses in that report will be calculated based on the taxes mapped in Zoho Expense. Whereas, tax mapping is not possible for the non-taxable expenses. In that case, the zero percent tax that you choose here will be applied to the corresponding non-taxable expenses exported from Zoho Expense. To choose a zero percent tax:
- Select a tax from the dropdown under the Choose a zero percent tax from QuickBooks.
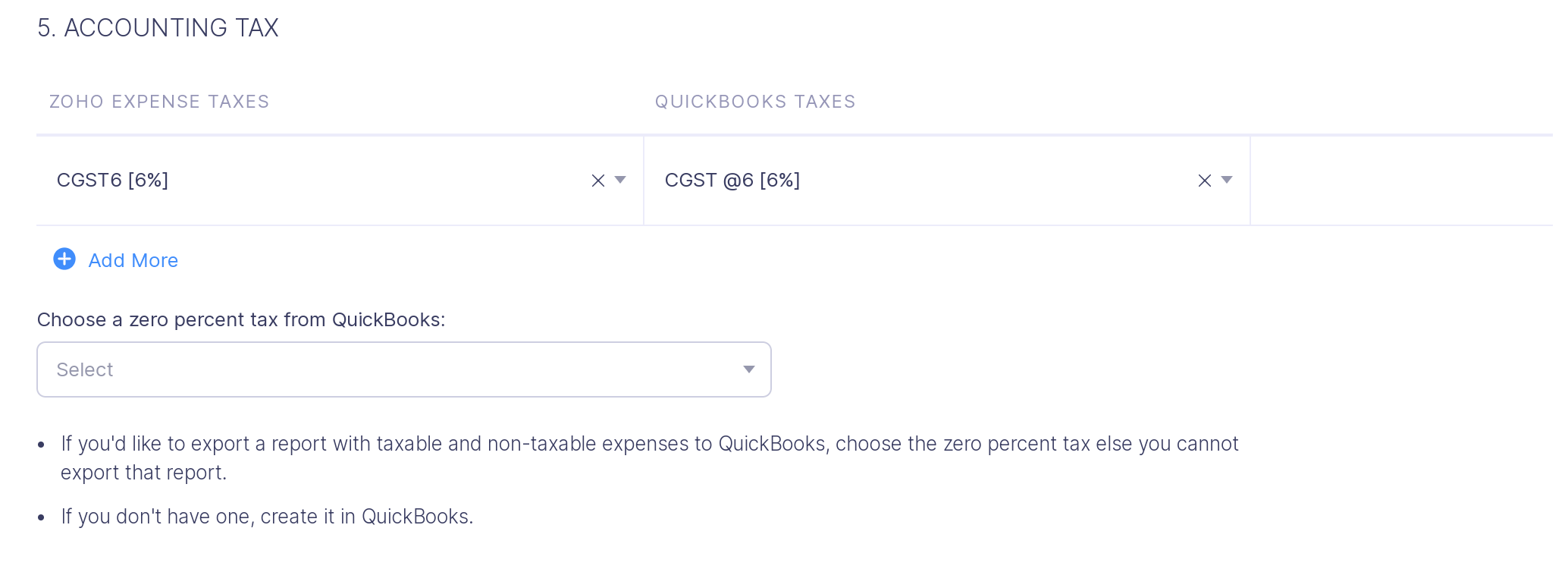
Share Access
You can share your access to export reports to QuickBooks Online with other admins. These admins can also instant-sync the data between Zoho Expense and QuickBooks Online, and map users and merchants with vendors.
To share access, select the users from the dropdown. You can also share access with multiple users.

After you have chosen the data you would like to import, export and map, click Save. The data that you have chosen to import, export and map will be auto-synced once a day. Also, you can instantly sync the data between QuickBooks Online and Zoho Expense by clicking the ‘Instant Sync’ button in the QuickBooks Online integration details page.
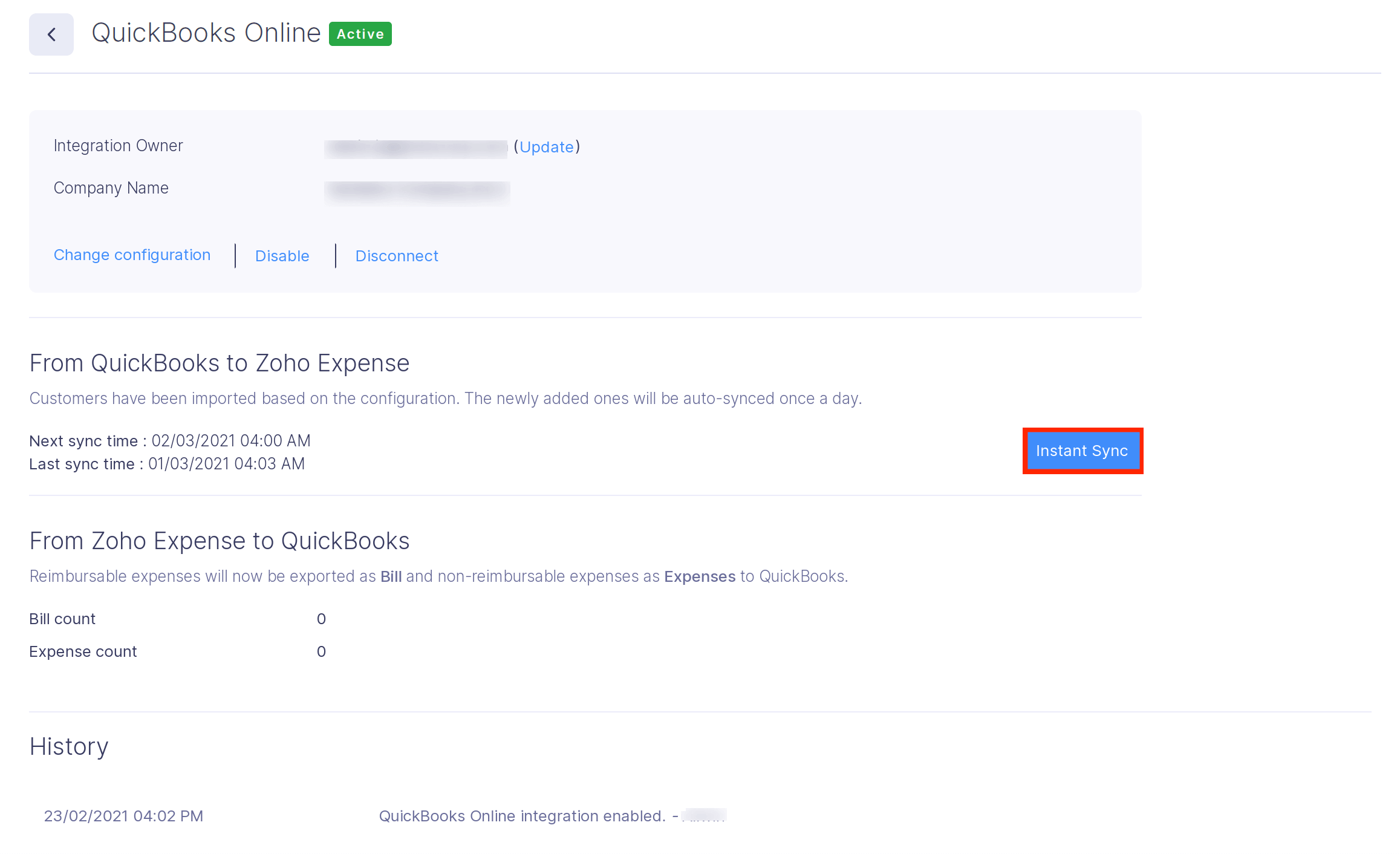
Map Card Feeds
Sometimes, you might want to export card feeds recorded in Zoho Expense to QuickBooks for accounting or other purposes. You can export your card feeds in Zoho Expense to QuickBooks in a few simple steps:
-
Associate a card feed in Zoho Expense with a card in QuickBooks.
-
Export reports associated with the card in Zoho Expense to QuickBooks.
-
View all transactions of this card in QuickBooks.
Note: You can view the exported transactions under the associated card’s feed in QuickBooks.
Map Users and Vendors
A report with reimbursable expenses in Zoho Expense will be exported as a single bill to QuickBooks Online. Each expense will be a line item in this bill. And, the vendor of the bill will be the user who had created these expenses. Hence, to fetch the vendors for creating bills in QuickBooks Online, you will have to map the users in Zoho Expense with the vendors in QuickBooks Online. To map the users:
- Click Admin View.
- Go to Settings on the left sidebar.
(OR)
Click the Gear icon at the top right side.

- Go to Users under Users and Control.
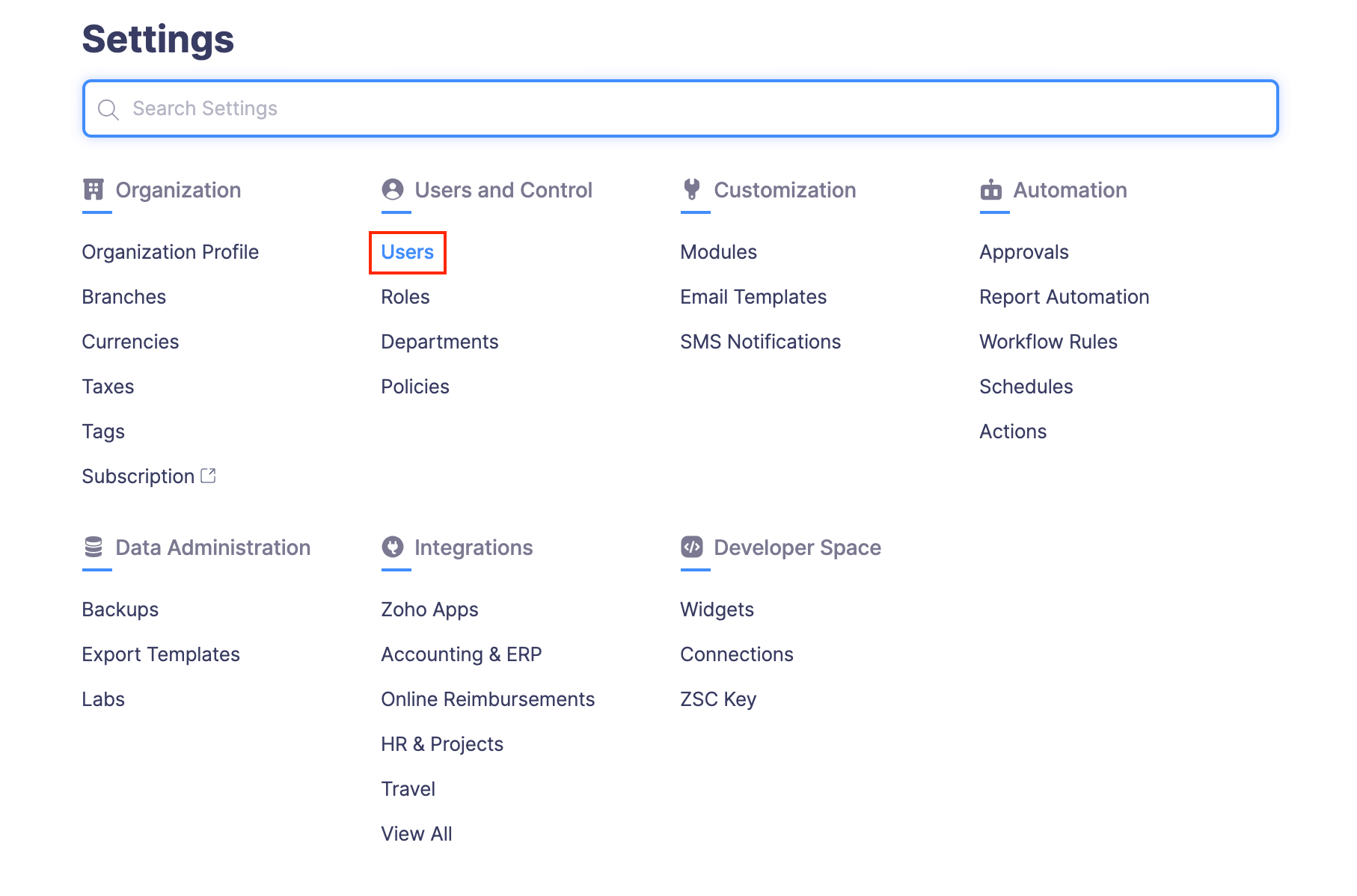
- Click the More icon at the right side of the user you want to map with the QuickBooks Desktop vendor.
- Select Edit.
- Select a vendor from the QuickBooks Vendor dropdown.
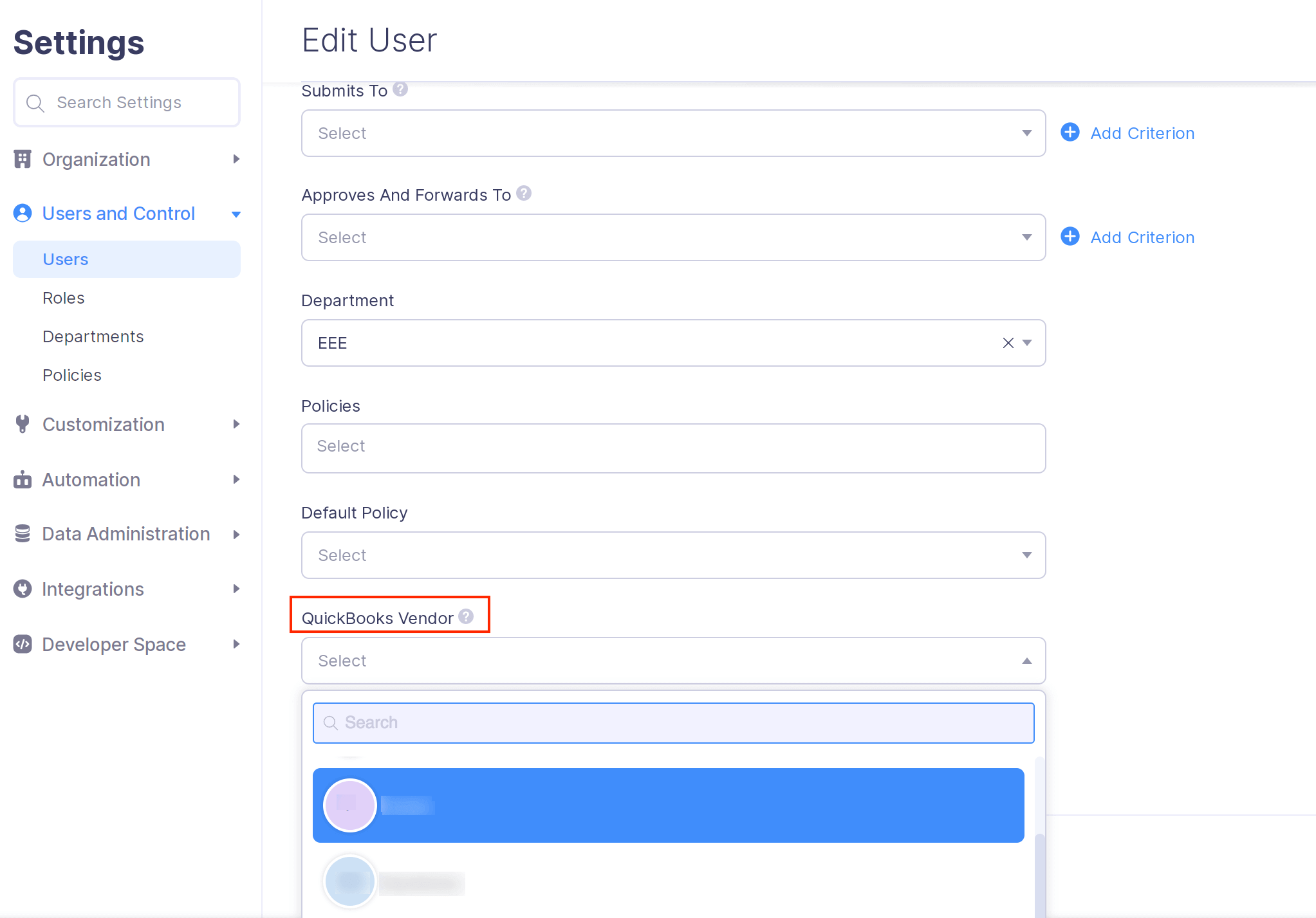
- Click Save.
Once this is done, whenever a reimbursable expense created by the user is exported, the mapped QuickBooks Online vendor will be the vendor of the bill.
Note: If you have not mapped the user with the corresponding QuickBooks Online vendor while exporting reimbursable expenses, a new vendor will be created in QuickBooks Online and this vendor will be automatically mapped with the user in Zoho Expense.
Map Merchants and Vendors
When you export a report with non-reimbursable expenses from Zoho Expense, they will be exported as expenses to QuickBooks Online. If you have configured merchants to be the vendor of the expense, you can map the merchants in Zoho Expense with the vendors in QuickBooks Online. To map the merchants:
- Click Admin View.
- Go to Settings on the left sidebar.
(OR)
Click the Gear icon at the top right side.

- Go to Modules under Customization.
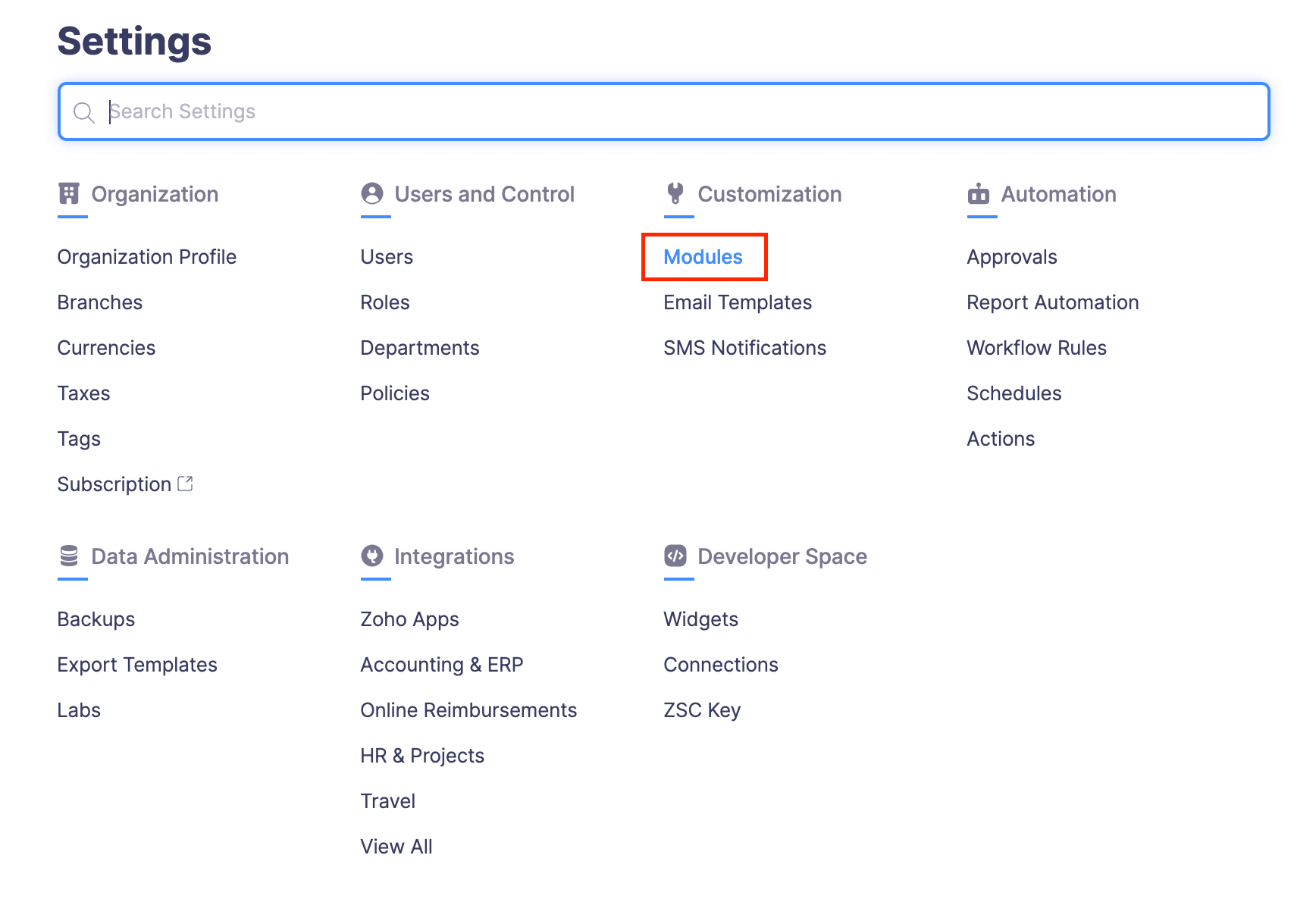
- Click Merchants.
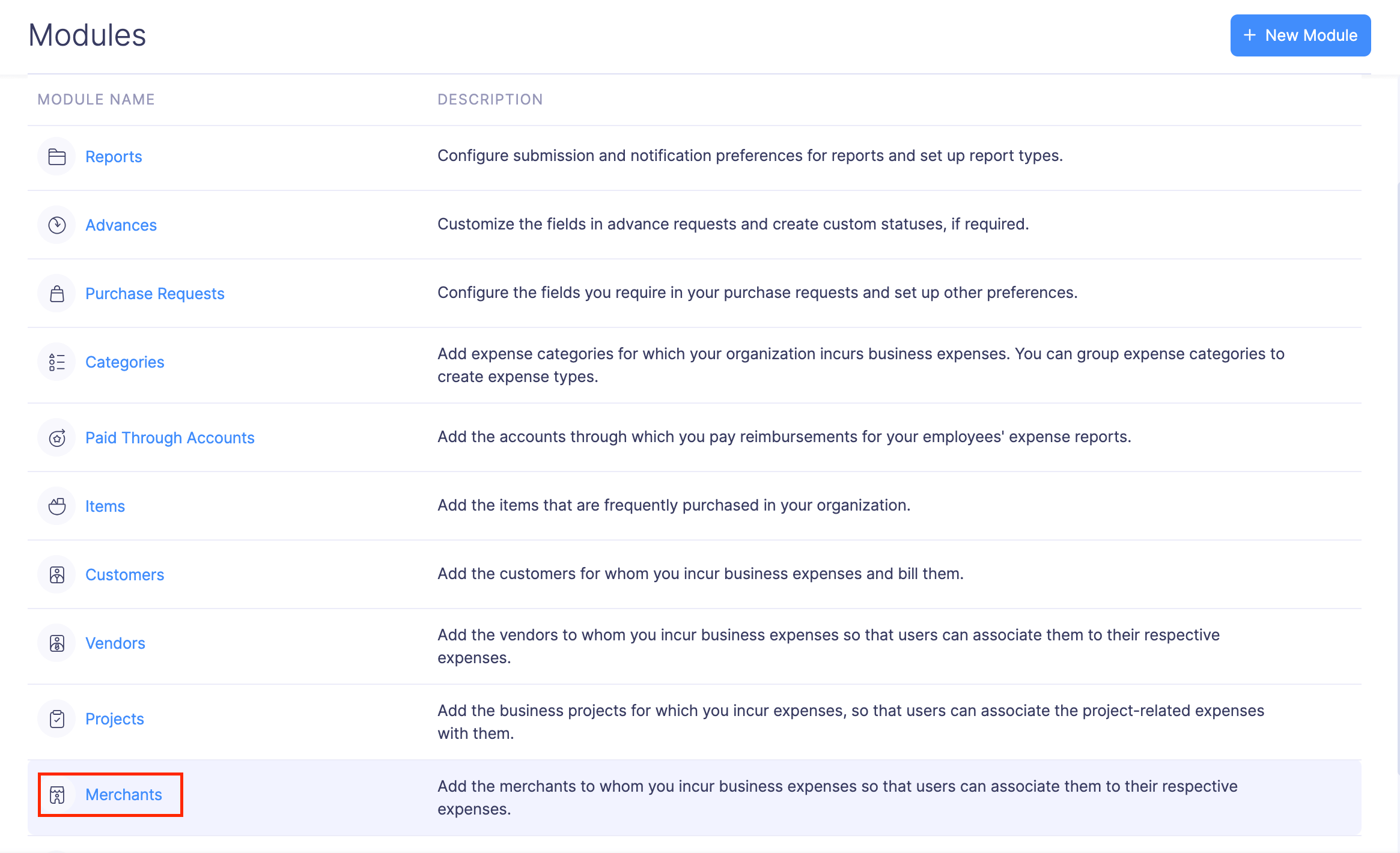
- Click the More icon at the right corner of the merchant you want to map with the QuickBooks Desktop vendor.
- Select Edit.
- Select a vendor from the QuickBooks Vendor dropdown.
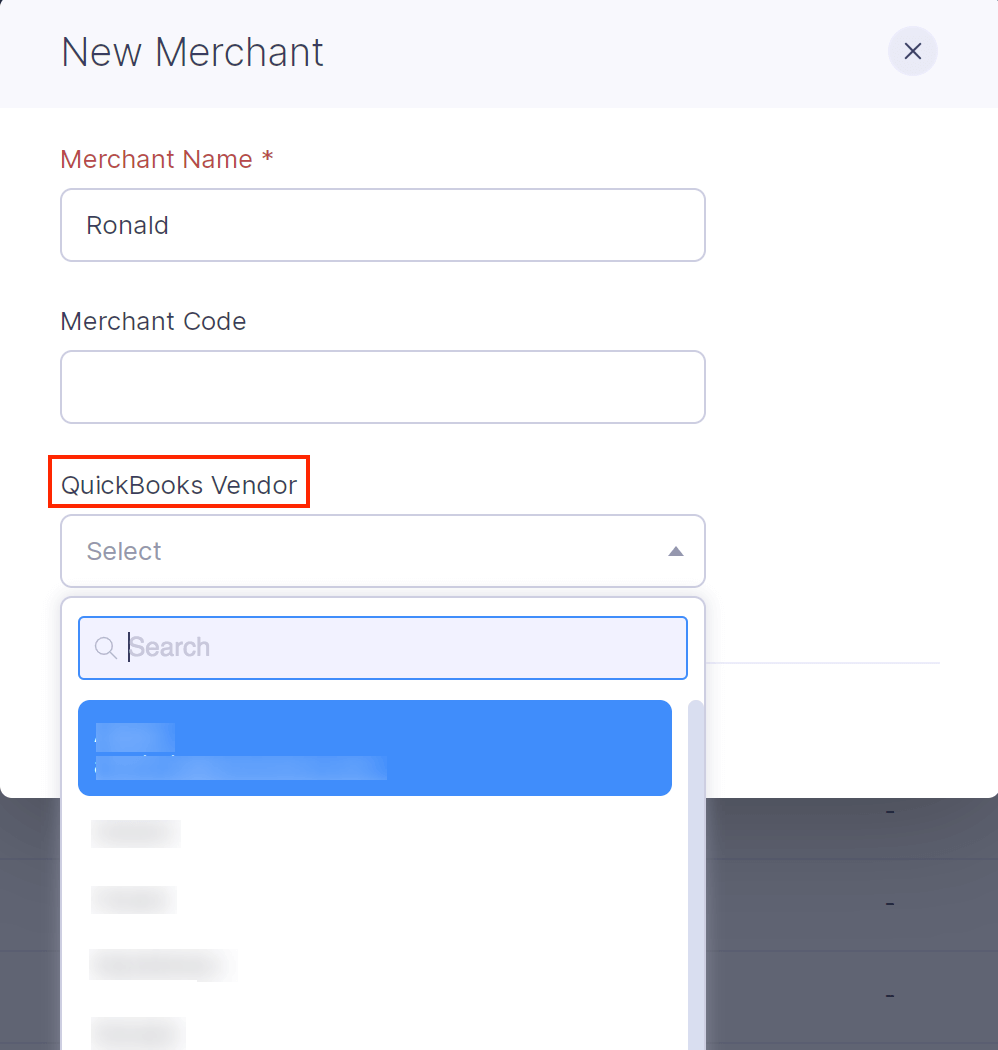
- Click Save.
Once this is done, whenever a non-reimbursable expense with the merchant is exported, the mapped QuickBooks Online vendor will be the vendor of the expense.
Note: If you have not mapped the merchant with the corresponding QuickBooks Online vendor while exporting non-reimbursable expenses, a new vendor will be created in QuickBooks Online and this vendor will be automatically mapped with the merchant in Zoho Expense.
Export Your Reports to QuickBooks Online
Once the report is approved, it is ready to be exported to your QuickBooks account. It can be automatically exported to QuickBooks upon approval, upon reimbursement (only for CSG Forte integrated organizations) or manually exported by the admin who initiates the integration with QuickBooks.

If you choose to export your reports manually, perform the following steps:
- Click Admin View.
- Go to Reports.
- Click the approved report you want to export to QuickBooks.
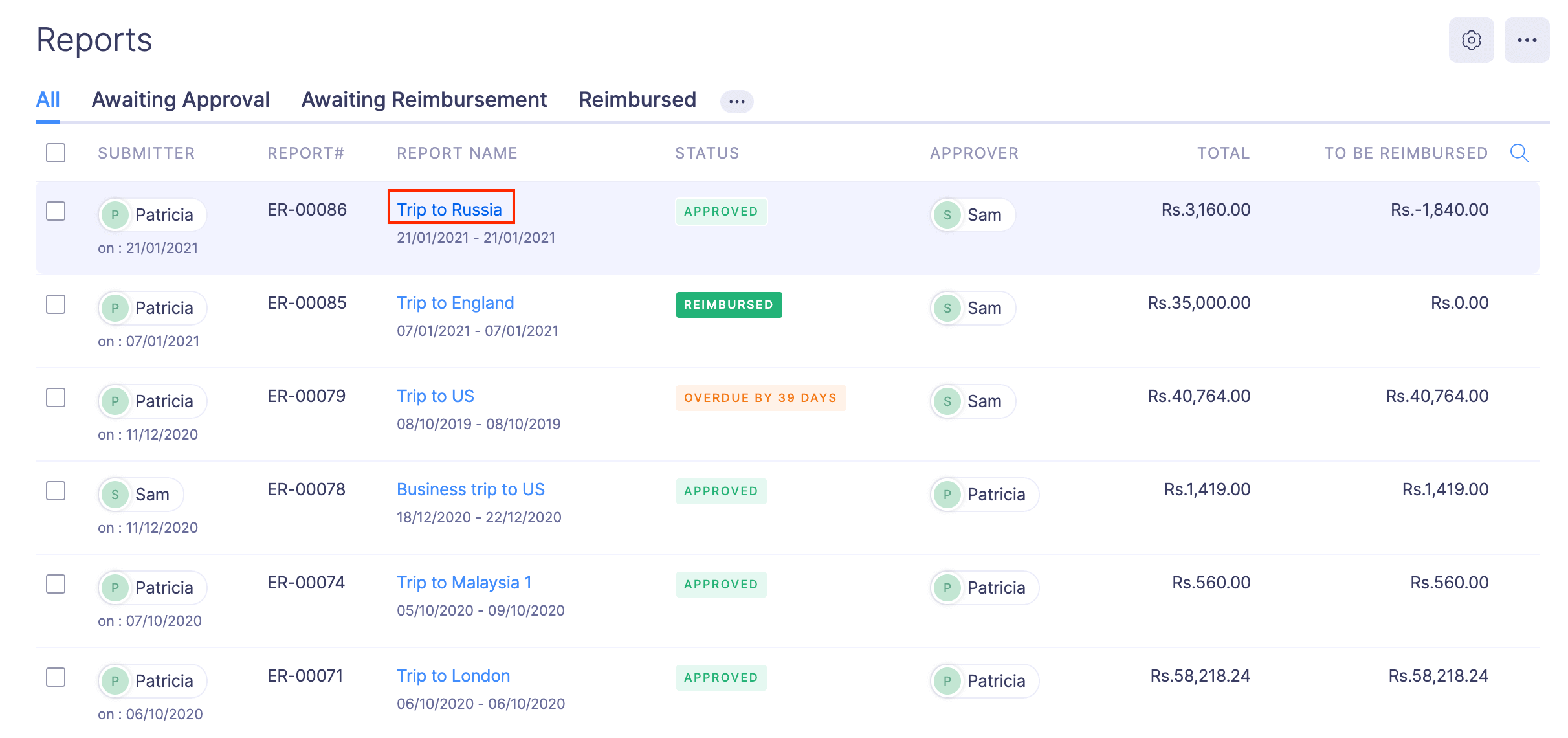
- Click the Export to QuickBooks button on top of the report.
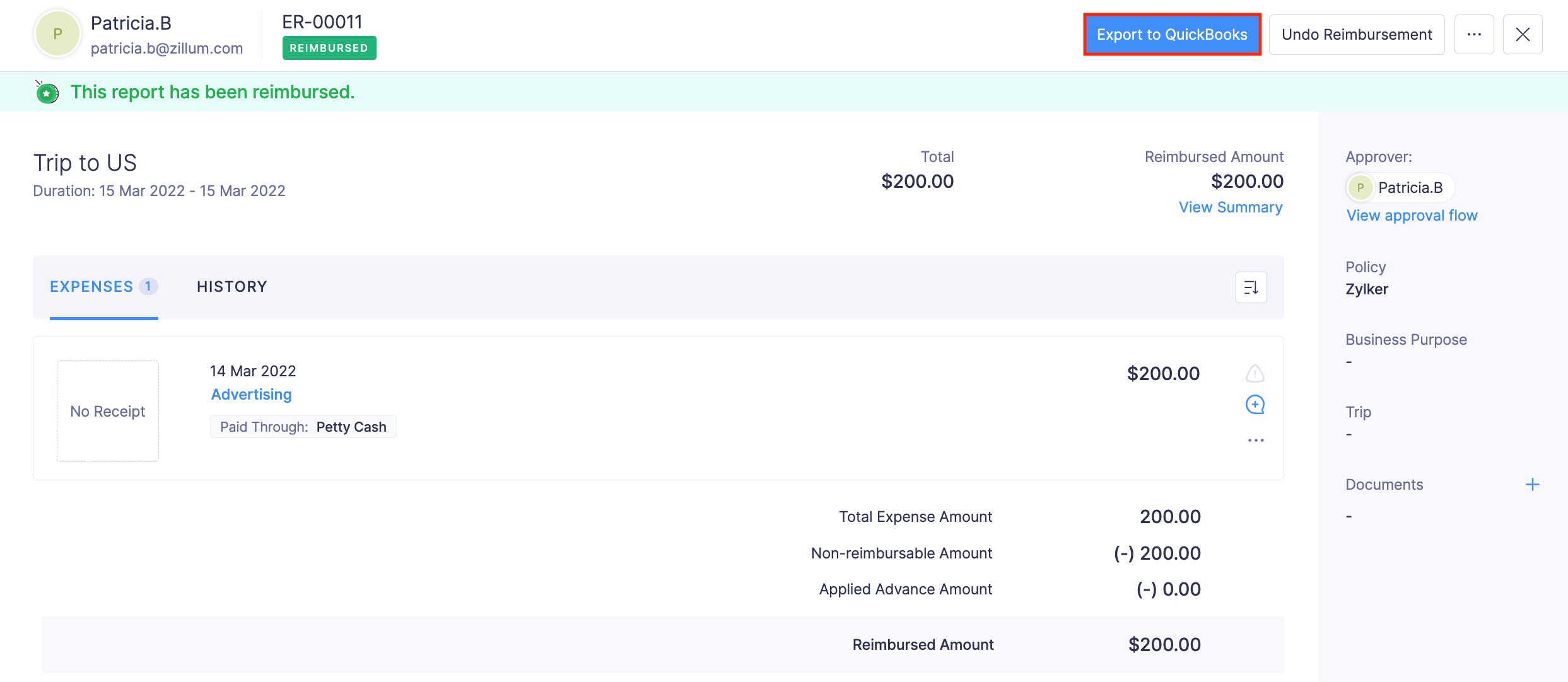
- Once that’s done, you will know how each expense was exported. If your report contains both reimbursable and non-reimbursable expenses, each will be exported separately as configured previously.
- The receipts associated with the expenses will be exported as Attachments in QuickBooks. If your expense report was exported as a Bill, the PDF of the report will appear as an Attachment in QuickBooks.
- For reimbursable expenses, reimbursement has to be recorded manually after making the reimbursement in QuickBooks.
- If you have made changes in the exported expenses and you want those changes to be updated in QuickBooks, that can be done by clicking on Export to QuickBooks button once again. By doing so, the changes made will overwrite the existing transaction.
Change the Integration Owner
If the user who initiated the integration has left the organization or is unavailable due to similar reasons, you can now re-authorize yourself as the integration owner replacing the old user. Once you assign yourself as the integration owner, only you will have the permission to export reports to QuickBooks Online and configure the integration. However, you can share access to other users to export reports to QuickBooks Online. To change the integration owner:
- Click Admin View.
- Go to Settings on the left sidebar.
(OR)
Click the Gear icon at the top right side. - Go to Accounting & ERP under Integrations.
- Click QuickBooks Online.
- Click Show Details in the top right of the page.
- Click Update to change the email address of the old integration owner to your email address.
- Once this is done, the integration owner will be updated.
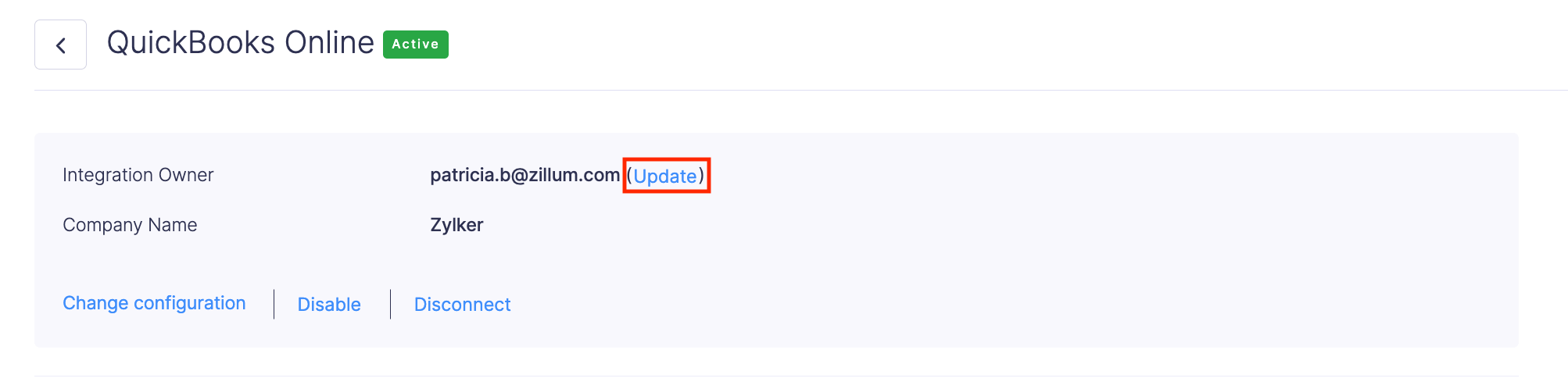
Disconnect the Integration
On disconnecting the integration, you can no longer export your expense reports to QuickBooks. Also, the instant sync option will be disabled. All your accounts, users and customers from QuickBooks will continue to remain active in Zoho Expense.
- Click Admin View.
- Go to Settings on the left sidebar.
(OR)
Click the Gear icon at the top right side.

- Go to Accounting & ERP under Integrations.
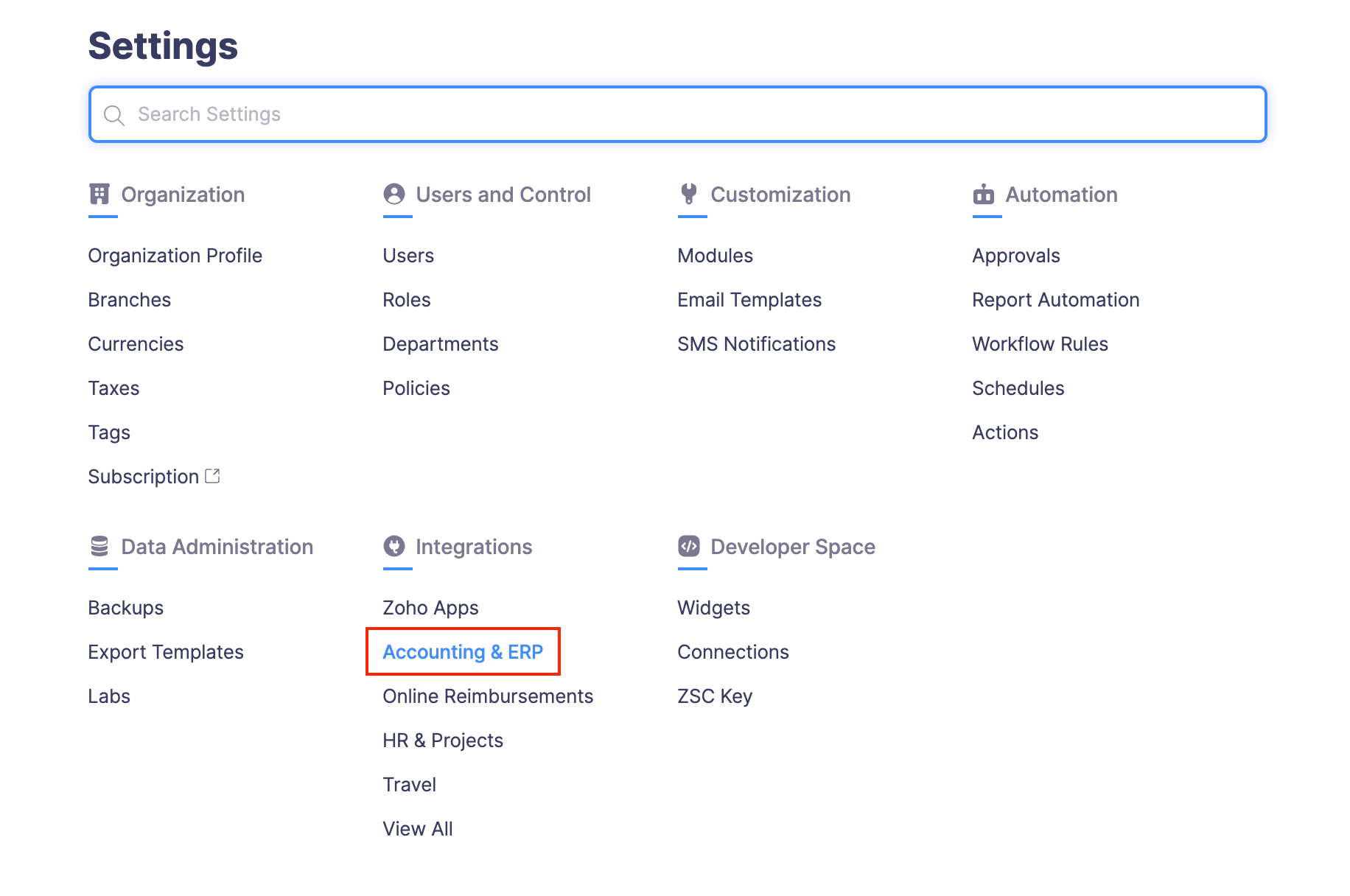
- Click QuickBooks Online.
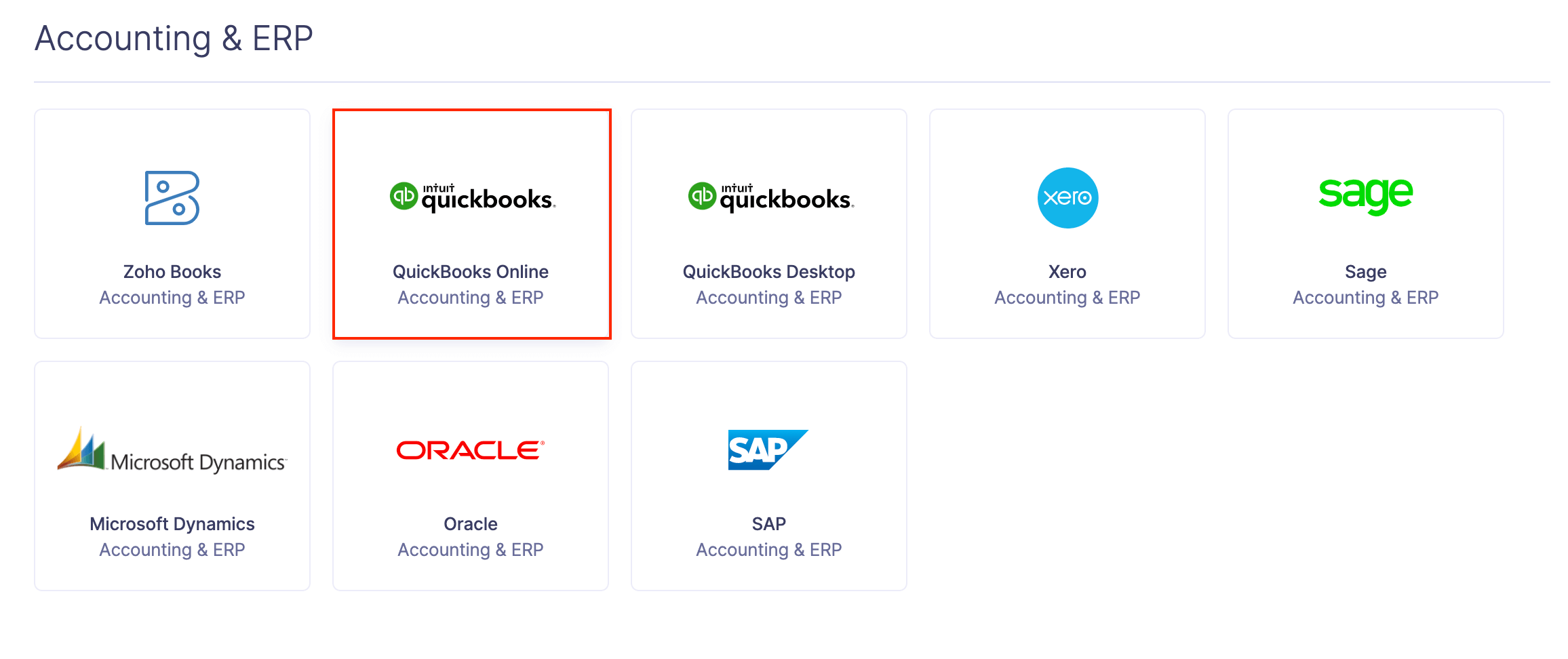
- Click Show Details.
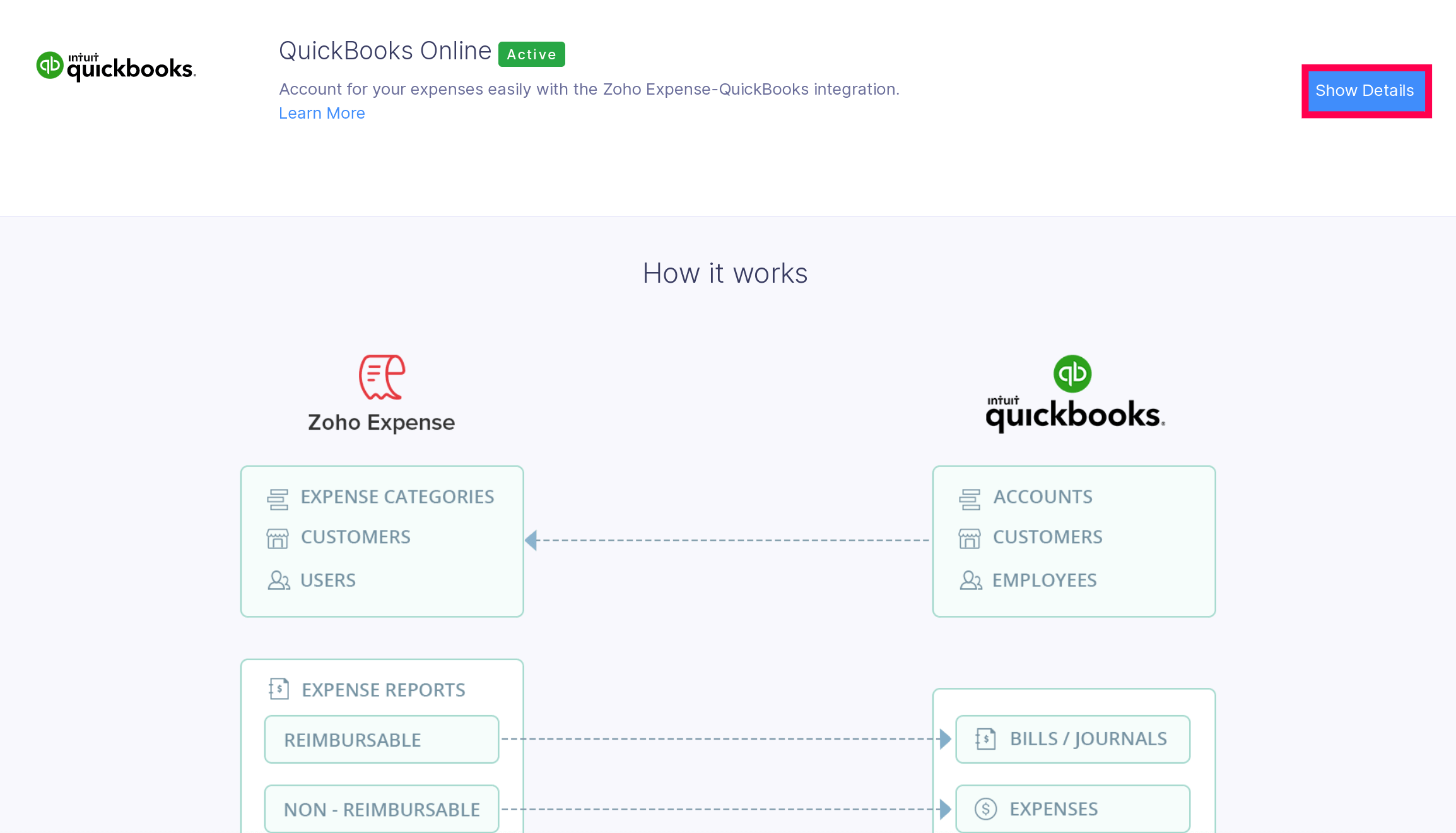
- Click on the Disconnect option.
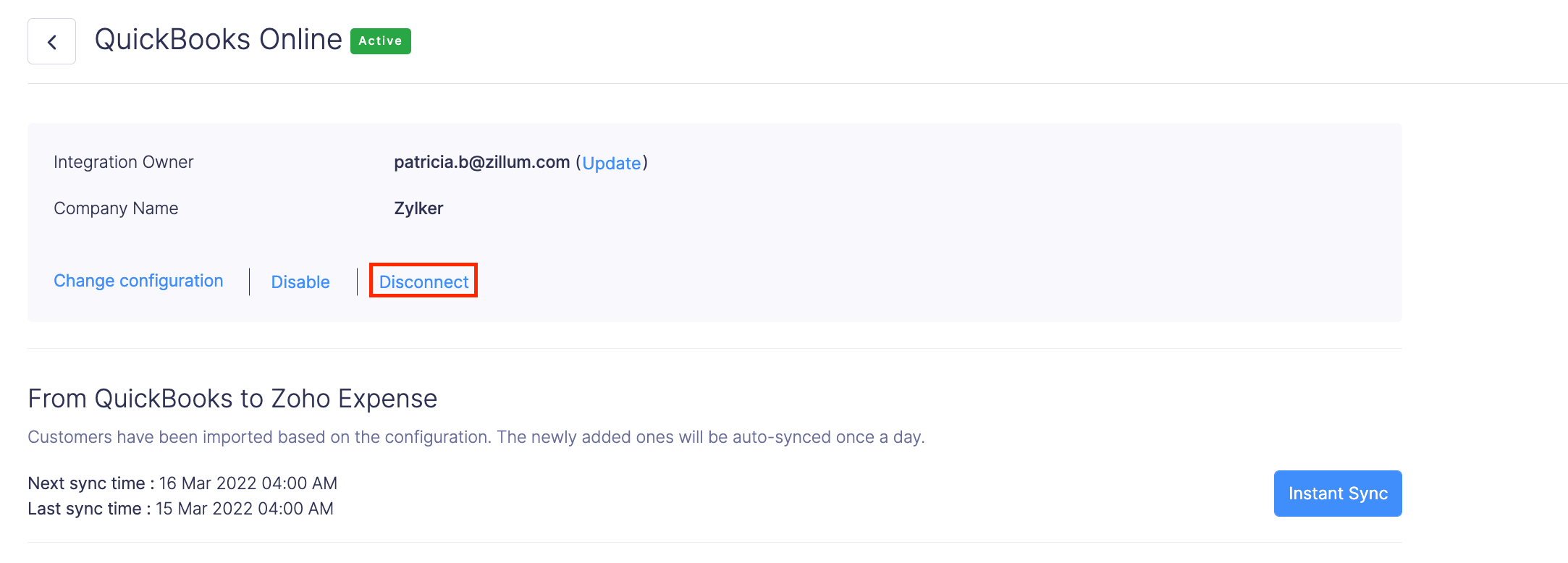
- A pop-up will appear on the screen. Click Confirm to disconnect the integration.