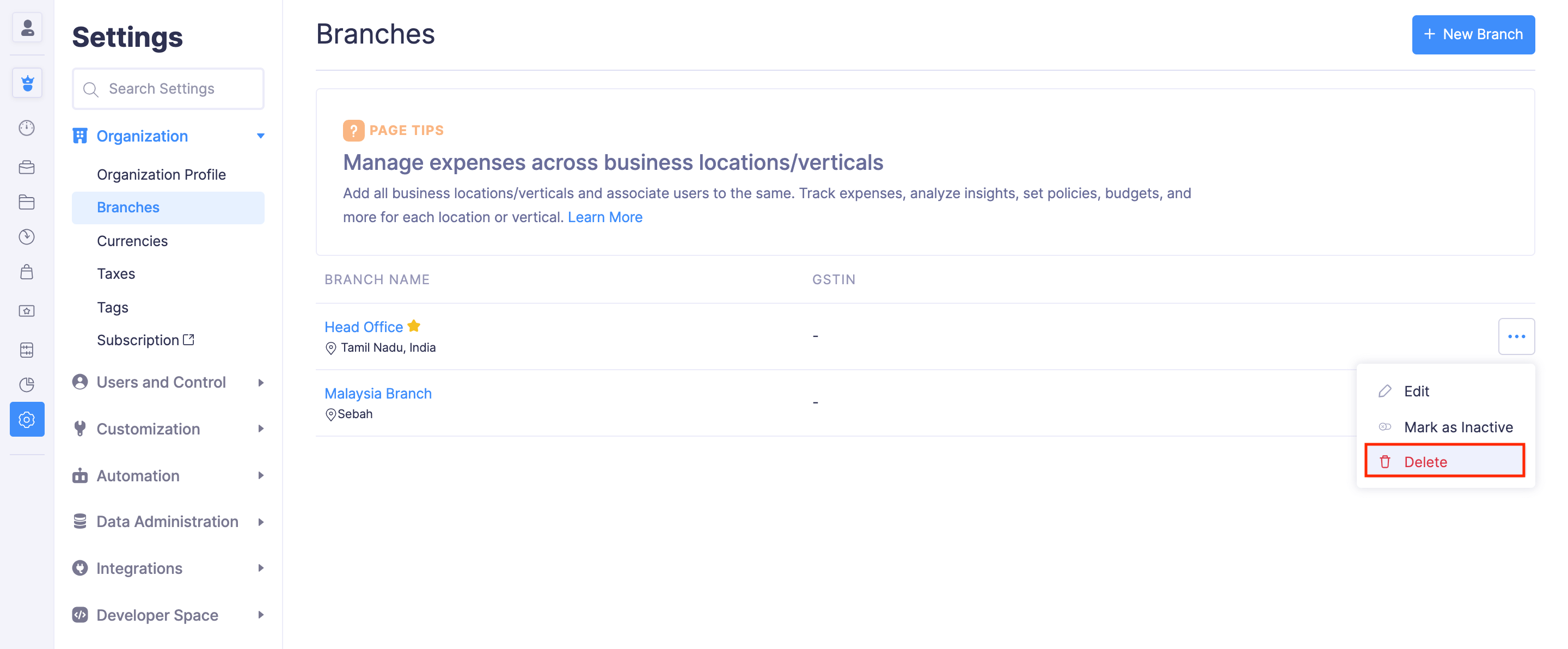Branches
Note: This feature is currently available only for the organizations in the India edition of Zoho Expense.
Your organization might have multiple branches spread across two or more locations. If you have branches of your organization stationed at multiple states in India, you will have to deal with two or more unique GSTINs. You will also have to associate certain transactions and users to a particular branch.
In Zoho Expense, you can create multiple branches and associate those branches with users and transactions in Zoho Expense. This way, you can all manage your business expenditures incurred across multiple branches with different GSTINs.
Note: You can create a maximum of 200 branches in Zoho Expense.
Enable Branches
To get started with Branches in Zoho Expense, you will have to enable it. Here’s how:
- Click Admin View.
- Go to Settings on the left sidebar.
(OR)
Click the Gear icon at the top right side. - Click Branches under Organization.
- Click Enable.
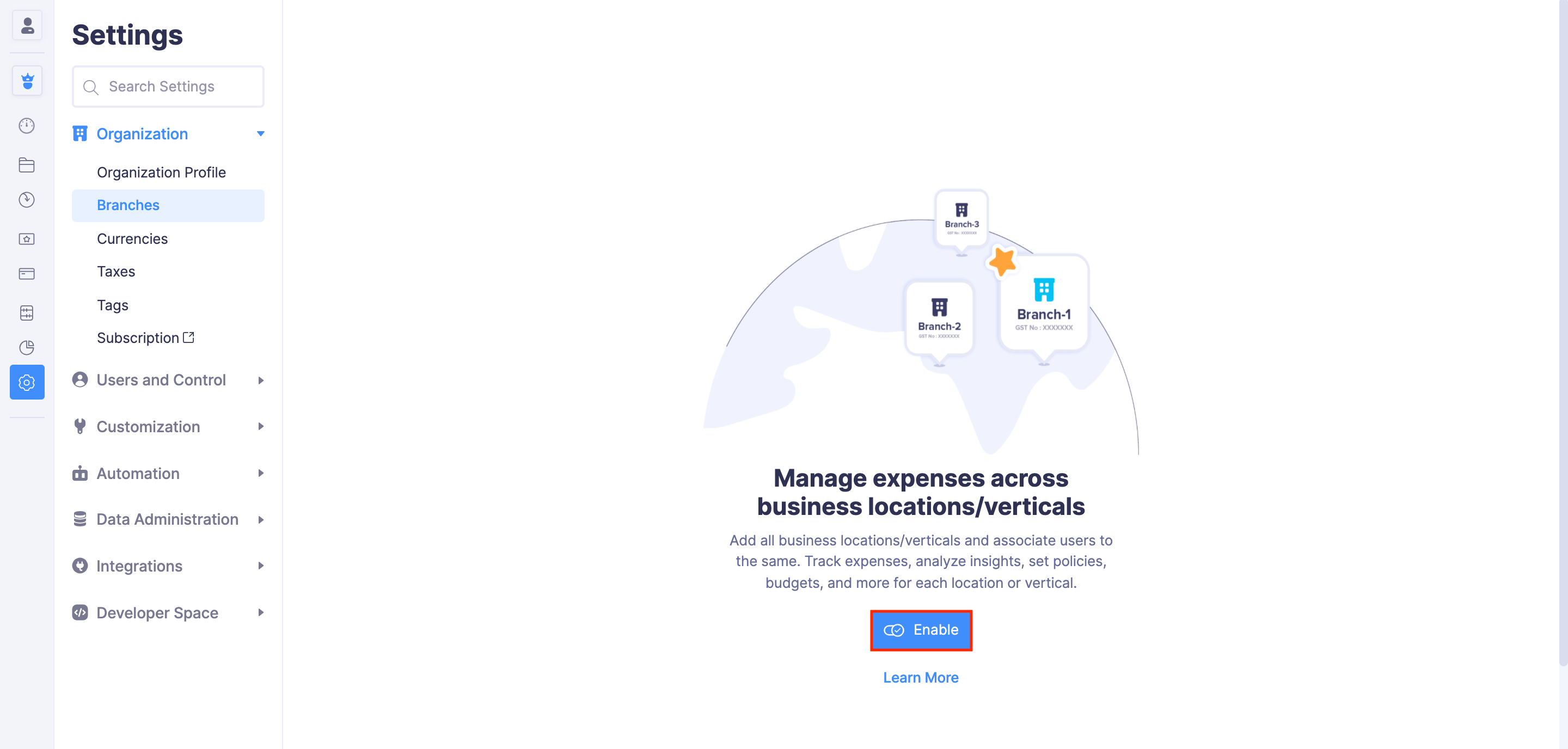
You will receive an in-app notification when the Branches feature has been enabled. Your current organization will be considered as the Head Office.
Warning: Once you enable Branches, you will not be able to disable it in Zoho Expense. However, you can delete a branch or mark it as inactive.
Create Branch
Once you’ve enabled the feature, here’s how you can create a new branch:
Note: You can create a maximum of 200 branches in Zoho Expense.
- Click Admin View.
- Go to Settings on the left sidebar.
(OR)
Click the Gear icon at the top right side. - Click Branches under Organization.
- Click the New Branch button in the top-right corner of the page.
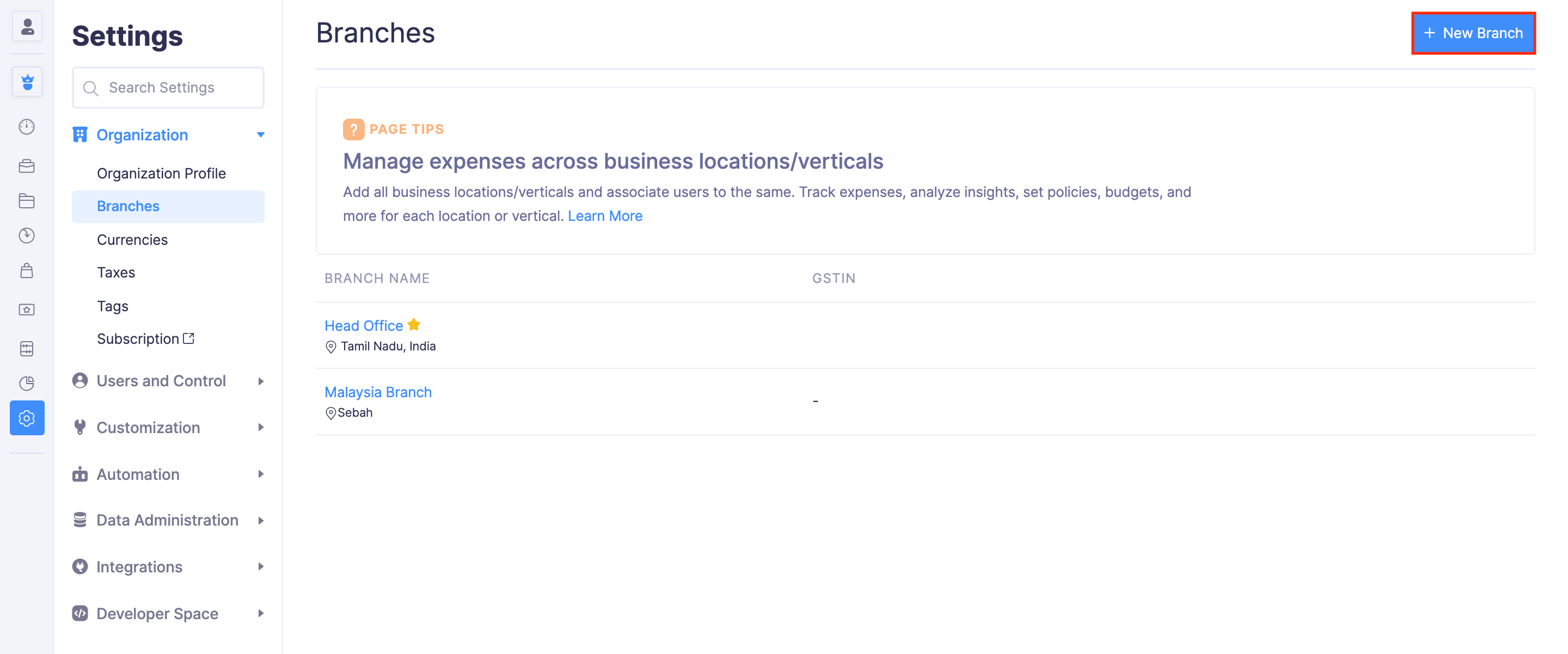
- Enter the Branch Name.
- Choose the GSTIN you want to associate with this branch. You can also create a new one by clicking + New GSTIN.
Note: You can choose to associate one GSTIN to multiple branches or add new GSTINs and associate them with each branch.
- Select the Admin who is in charge of the branch under Branch Admin.
- Enter the company address and other details.
- Select a Primary Contact for the branch.
- Click Save.
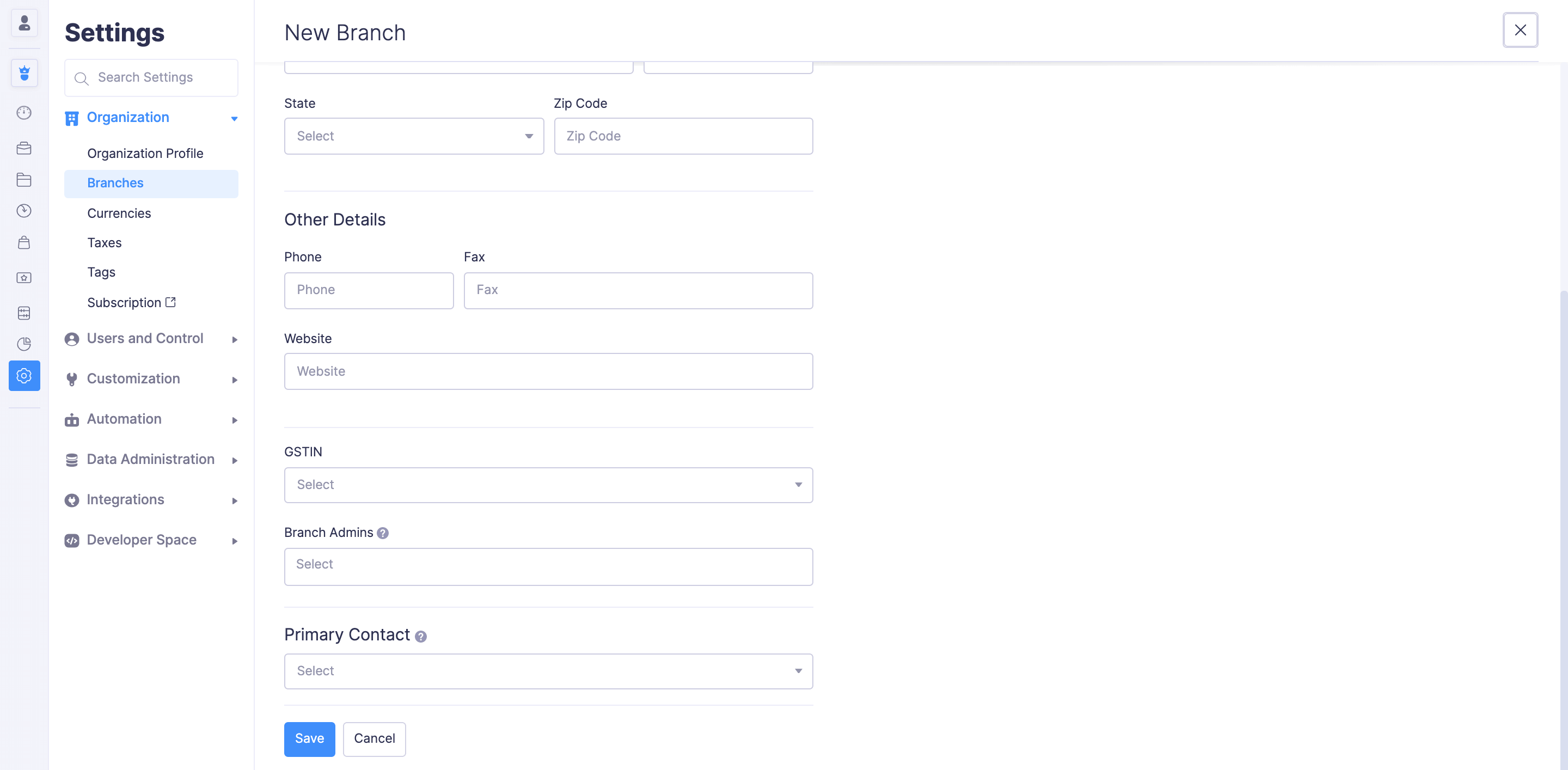
Associate Your Users to Branches
Once you’ve created a branch, you can start associating users to a branch while creating a new user or while editing an existing user in your organization. You can also change the branch of a user by selecting a different branch while editing their user profile.
Pro-tip: You can associate a user with multiple branches if a user handles two or more branches.
Edit Branch
To edit your existing branches:
- Click Admin View.
- Go to Settings on the left sidebar.
(OR)
Click the Gear icon at the top right side. - Click Branches under Organization.
- Hover over the branch you want to edit and click the More icon next to the branch.
- Click Edit and make the necessary changes.
- Click Save.
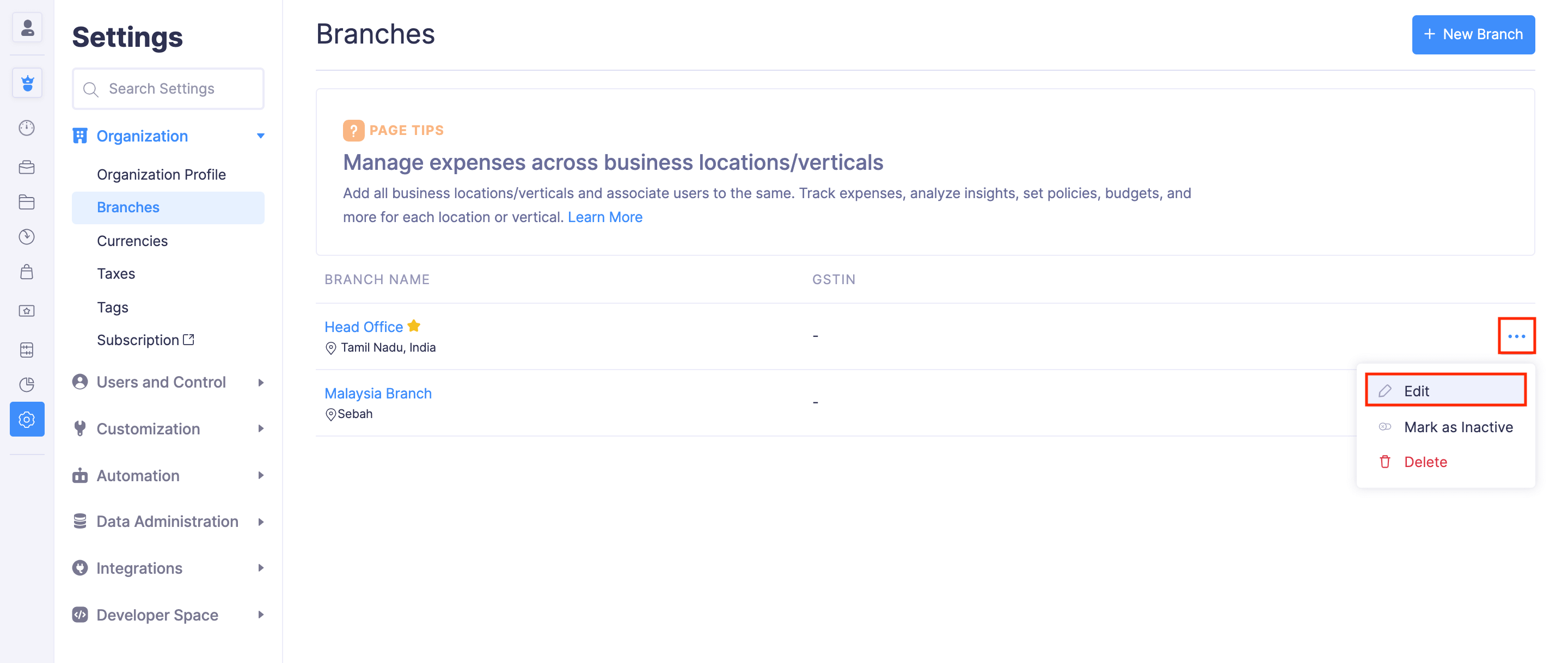
Mark Branch as Primary
The organization that enabled branches will be considered as the Head Office. The Head Office is the centre for administration for your organization and will be considered as the primary branch in Zoho Expense. You can however, create a new branch and mark that as primary as well. To do so:
- Click Admin View.
- Go to Settings on the left sidebar.
(OR)
Click the Gear icon at the top right side. - Click Branches under Organization.
- Hover over the branch you want to mark as primary and click the More icon next to the branch.
- Click Mark as Primary.
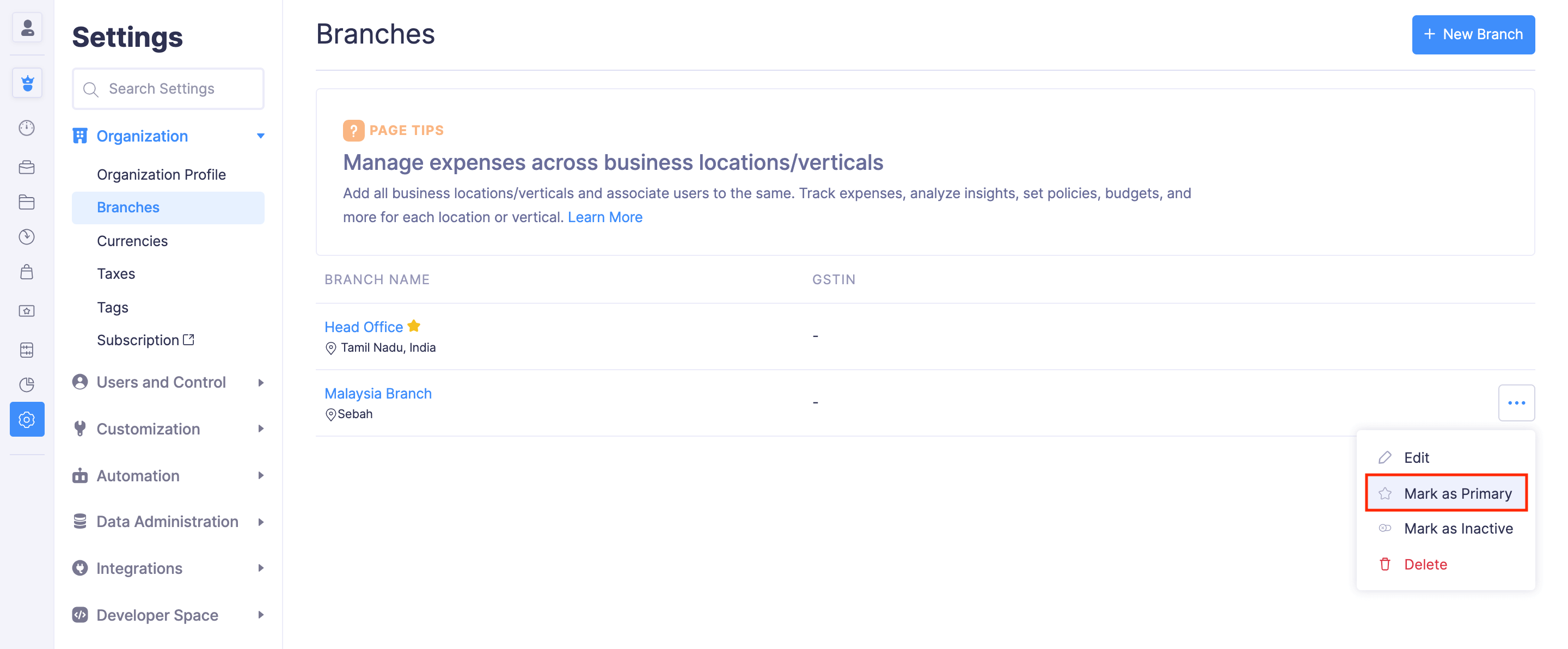
This branch will be marked as primary and will be considered as the Head Office.
Mark as Inactive
If you’ve closed your branch temporarily, you can mark the branch as inactive.
- Click Admin View.
- Go to Settings on the left sidebar.
(OR)
Click the Gear icon at the top right side. - Click Branches under Organization.
- Hover over the branch you want to mark as inactive and click the More icon next to the branch.
- Click Mark as Inactive.
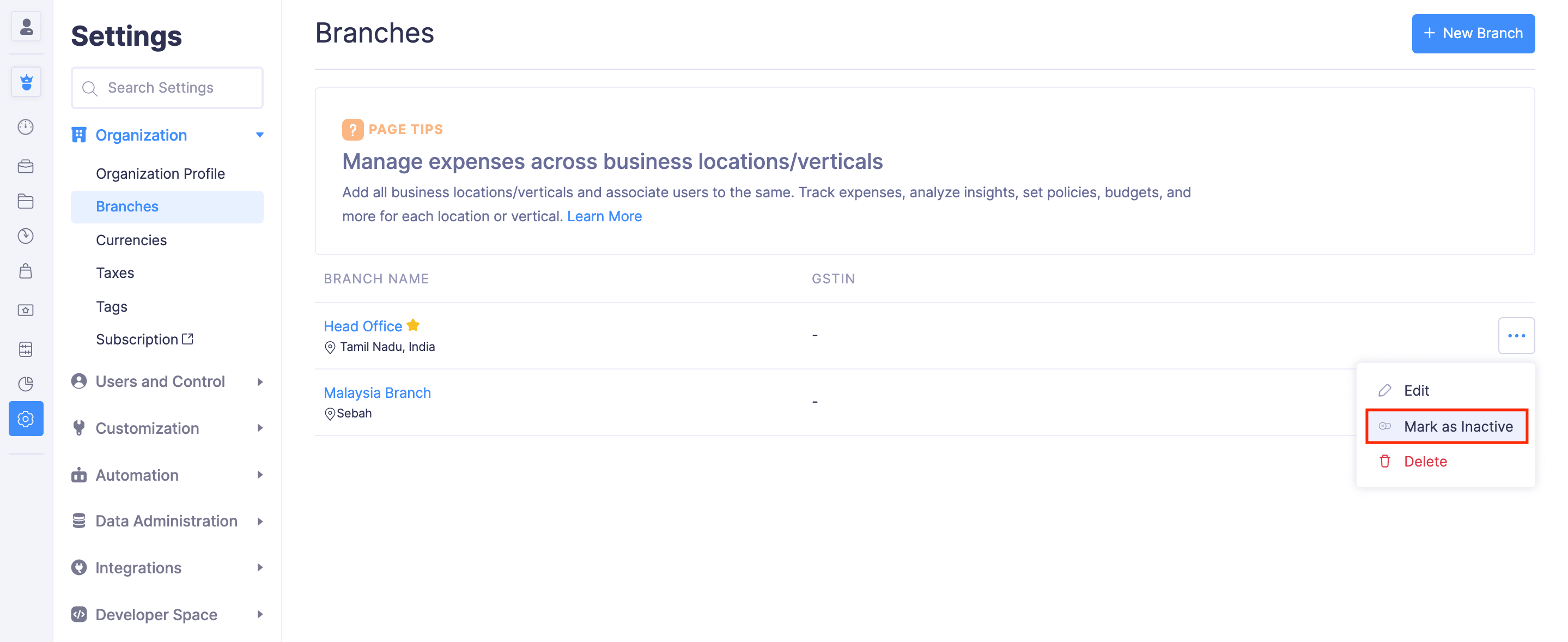
Delete Branch
If you have shut down your branch permanently, you can delete them.
Warning: Once you delete a branch, you will not be able to retrieve it in the future.
- Click Admin View.
- Go to Settings on the left sidebar.
(OR)
Click the Gear icon at the top right side. - Click Branches under Organization.
- Hover over the branch you want to delete and click the More icon next to the branch.
- Click Delete.