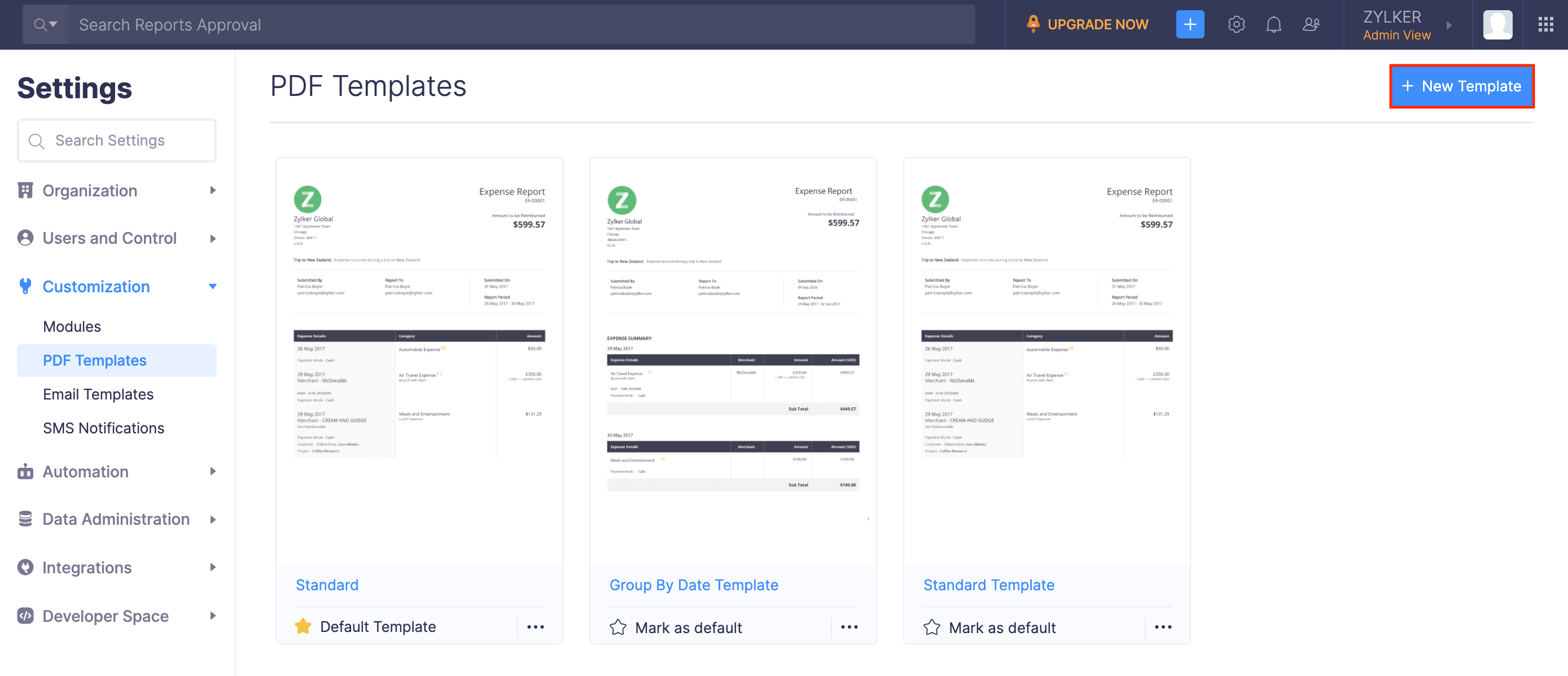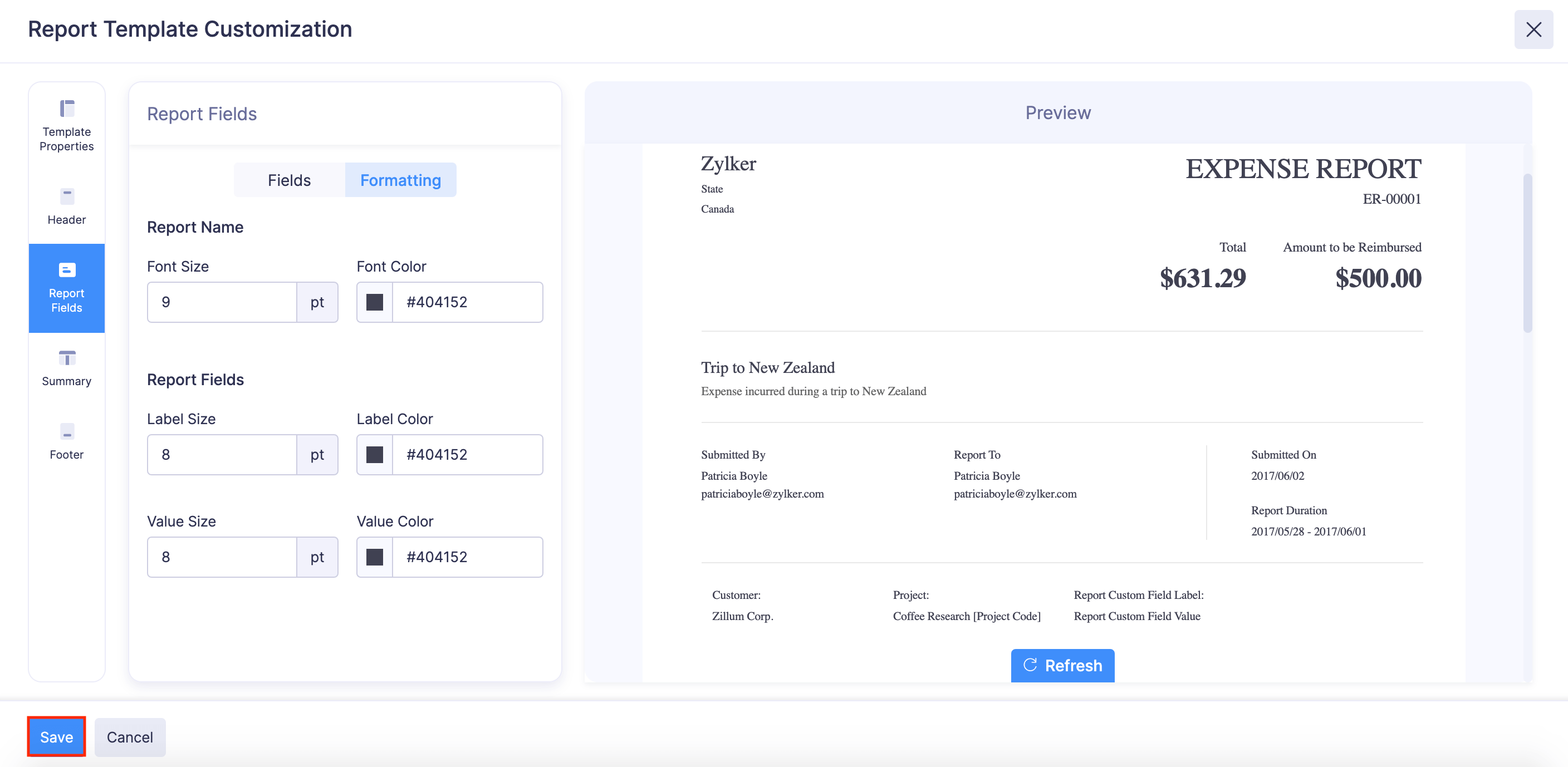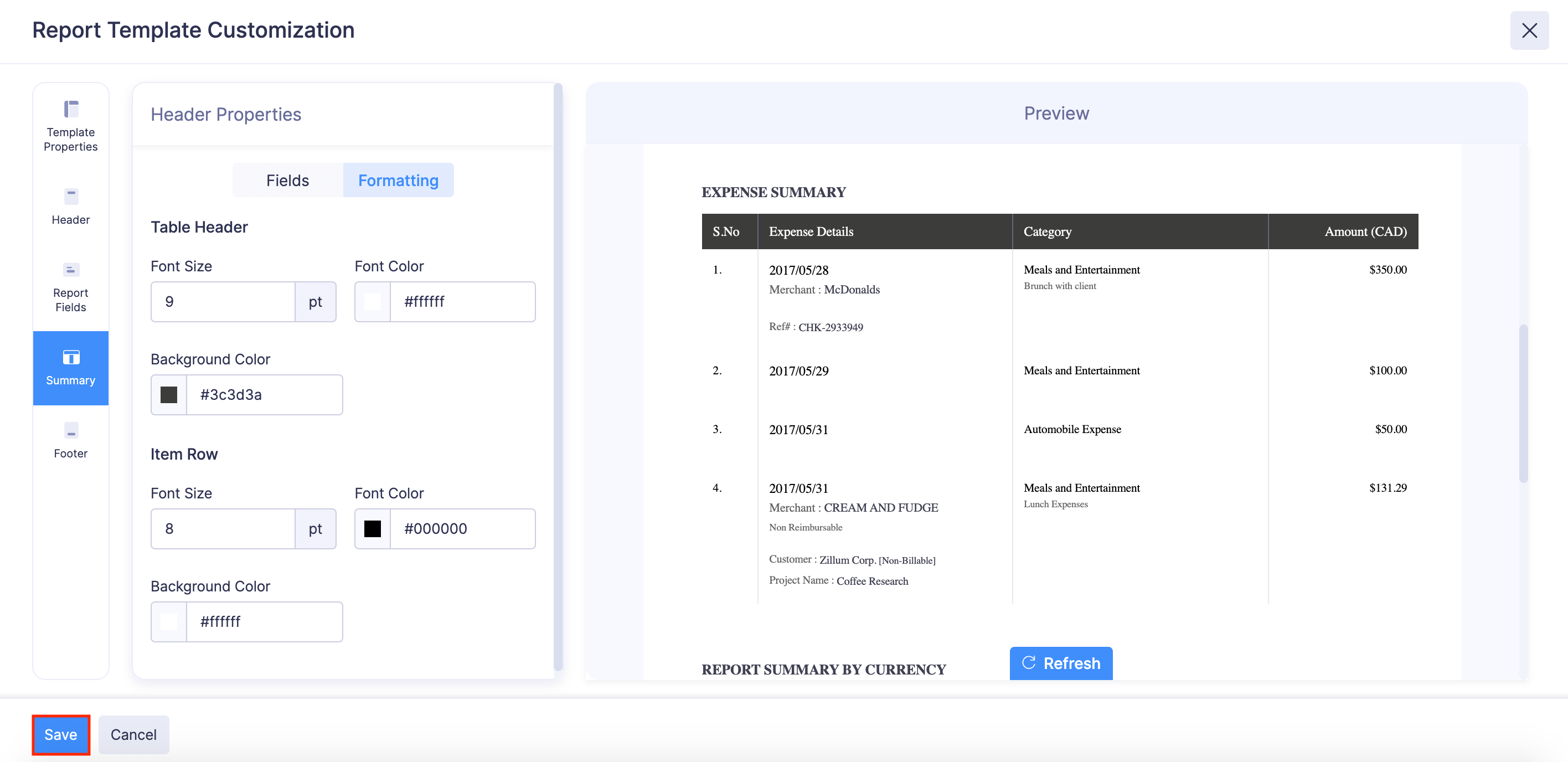PDF Templates
PDF templates are design layouts that are used to display expense reports. Zoho Expense comes with three predefined templates. You can also create new templates or you can select one of the predefined templates and customize it. Also, you can mark a template as a default template. The Approvers and Submitters will be able to download the PDF reports in the default template only.
Create a New Template
While creating a new template, you can choose one of the predefined templates and make the required changes. To create a new template:
-
Click Admin View.
-
Go to Settings on the left sidebar.
-
Go to PDF Templates under Customization.
-
Hover over one of the predefined templates and click Use This to choose the template.
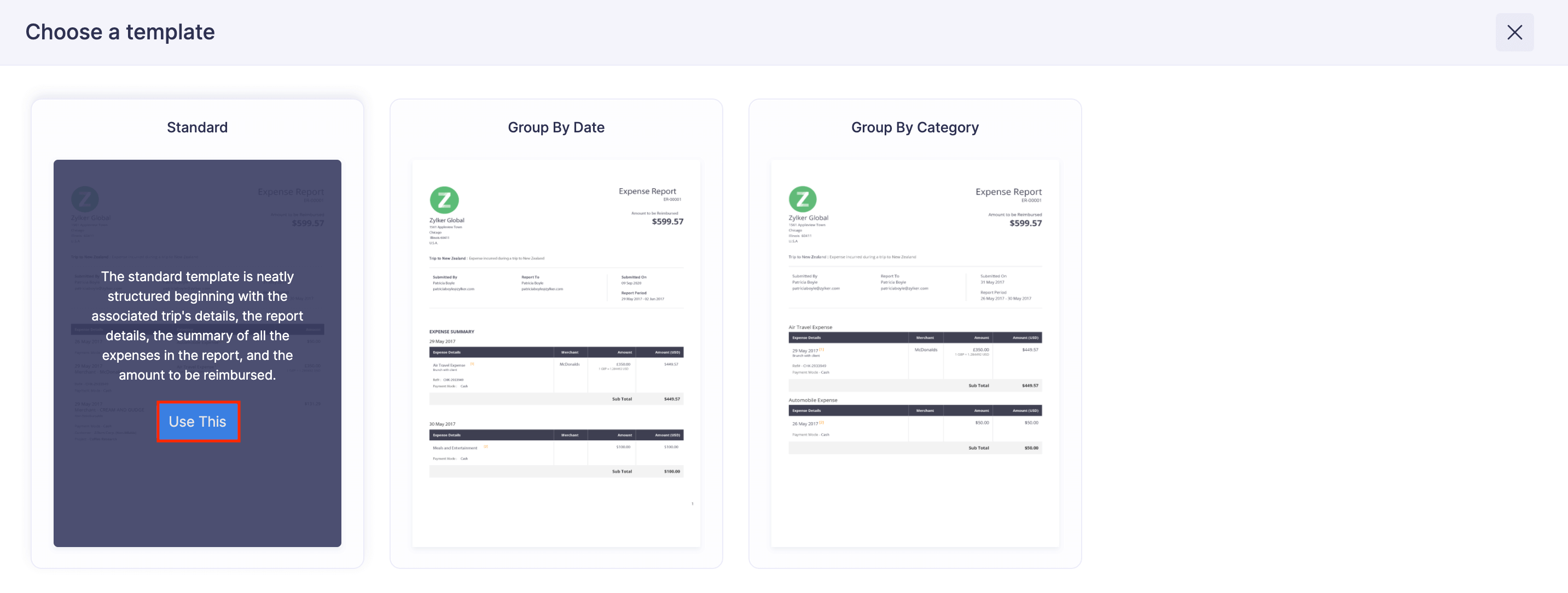
Pro Tip: If you would like to view the design of the predefined templates beforehand, go to the previous page and click the name of the template. A preview of the template will open.
-
Your Report Template Customization page will open and you can make the necessary changes.
-
Under Template Properties, you can set up the general properties.
-
Enter the following details:
Fields Description Template Name Enter a name for your template. Margins (in inches) The margins of the template determines how much distance there is between the template’s content and the edges of the medium on which it’s printed. PDF Font This is the font that will be used to display content on this template. A note will appear under the selected font detailing the languages it’s best suited for. 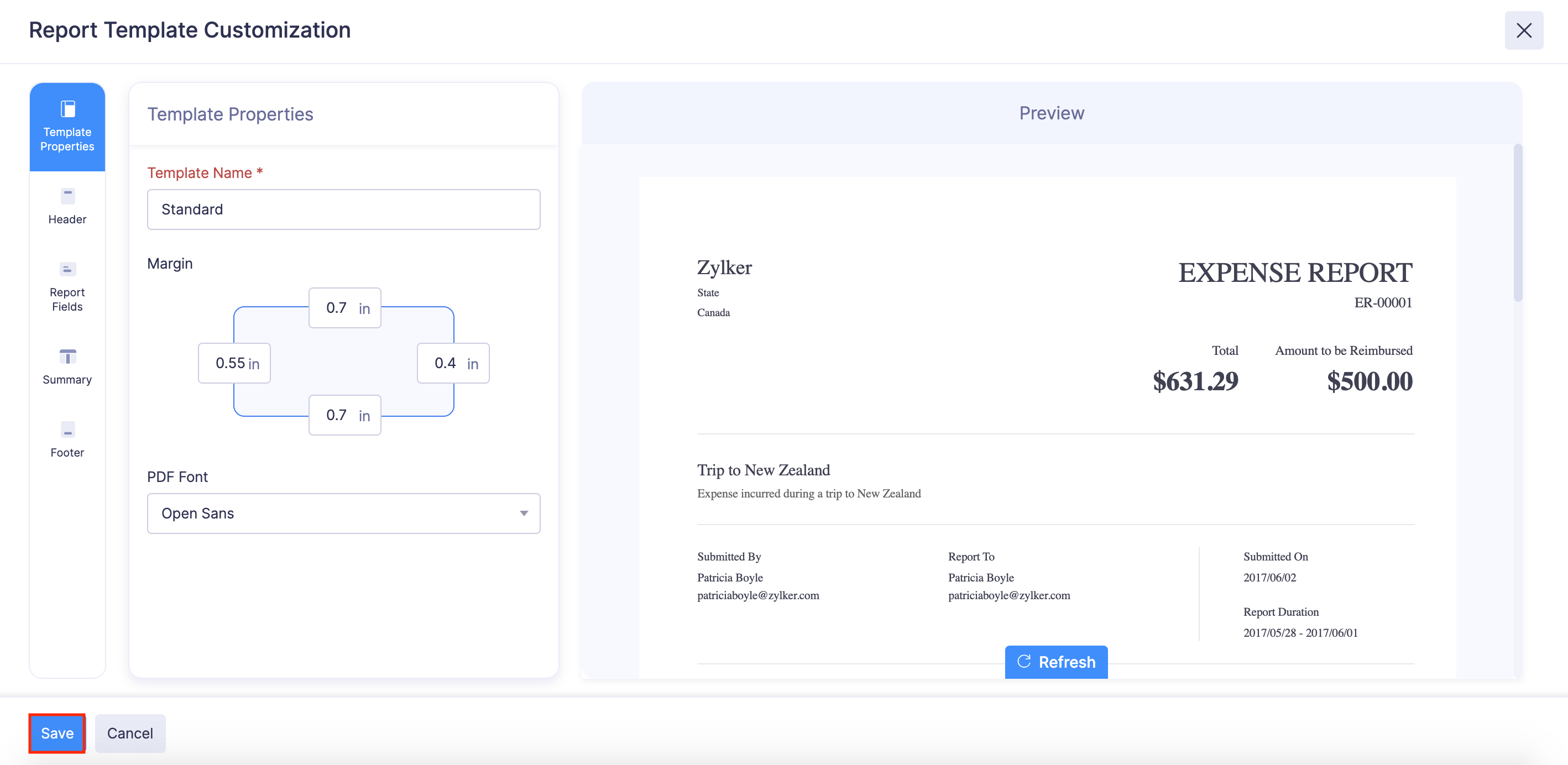
-
-
Under Header Properties, you can set up the header of the PDF report.
-
In the Fields tab, enable the fields that have to be displayed in the header of the PDF:
Fields Description Organization Logo Enable this option to display your organization’s logo. Organization Name Enable this option to display your organization’s name in the header. Organization Address Choose whether you want to display your organization’s address on the header. Document Title Enter a title for your PDF Report. Report Number Mark this checkbox if you want the report number to be displayed. Amount to be Reimbursed Enable this option to display the amount to be reimbursed. Total Amount Enable this option to display the total amount in the header. 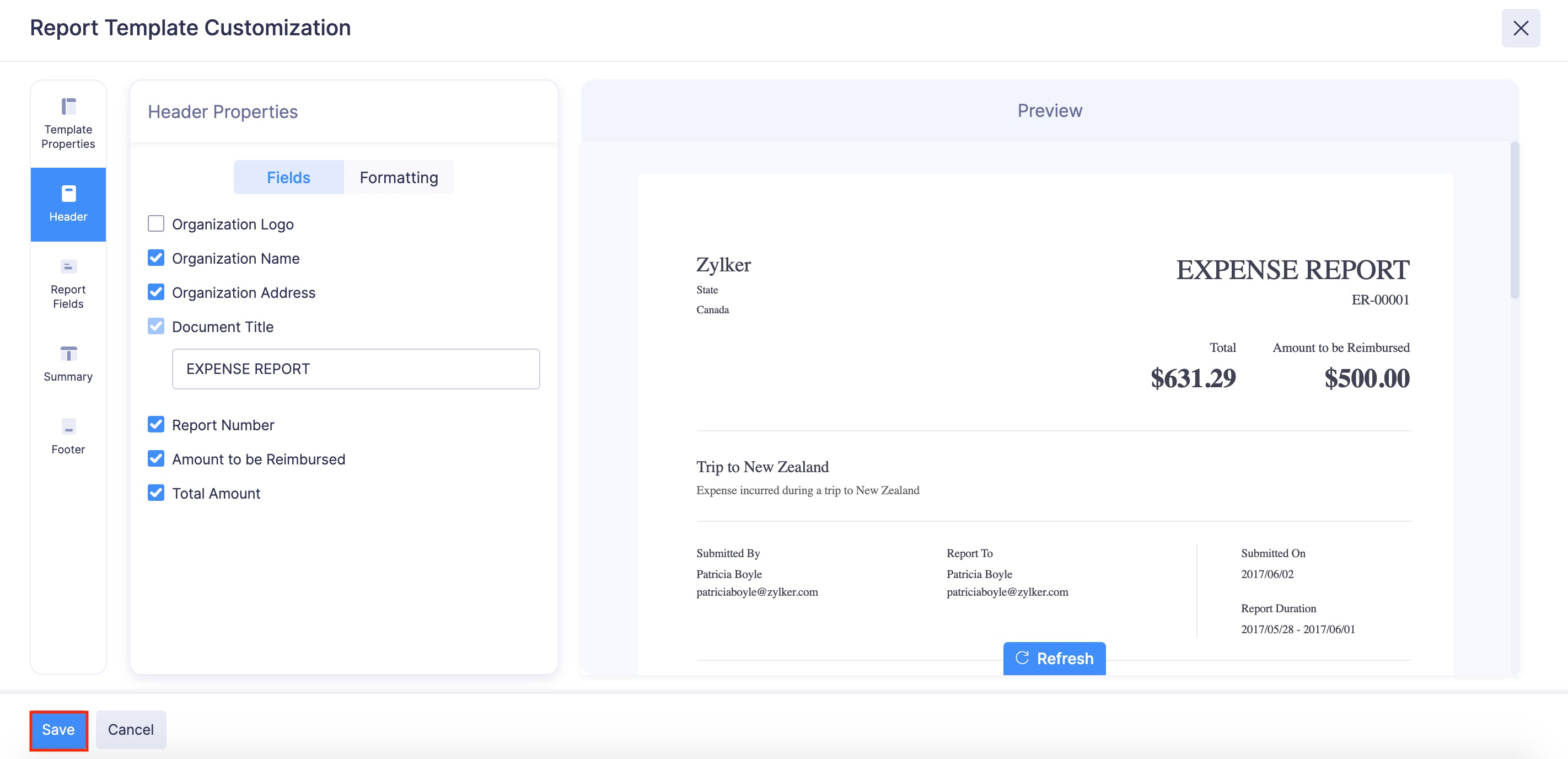
-
Navigate to the Formatting tab to format the fields you’ve enabled.
-
Document Title: Configure the font size and the color of your document title.
-
Organization Name: If you’ve chosen to display the organization name, you can set up its font size and color.

-
-
Under Report Fields, you can choose the report details that have to be displayed in the PDF.
-
In the Fields tab, enable the report fields that have to be displayed and enter the names with which each field has to be displayed in the PDF:
Fields Description Report Name Enable this option to display the report’s name. Submitted by Enable this option to display the name of the user who has submitted the report. Enter another name for the field under Display Name if you want to display the field with a different name. Report To Choose whether you want to display the user to whom the report was submitted. Change the Display Name “Report To”, if required. Submitted on Mark this checkbox if you want to display the date of submission on the PDF. Enter a different Display Name, if required. Report Duration Mark this checkbox if you want the report duration to be displayed. Enter another name for the field under Display Name if you want to display the field with a different name. Customer Enable this option to display the customer for whom the expense was incurred. Change the Display Name of the field, if required. Project Enable this option to display the project for which the expense was incurred. Change the Display Name of the field, if required. Custom Fields Mark this checkbox if you want to display the custom fields you had created. 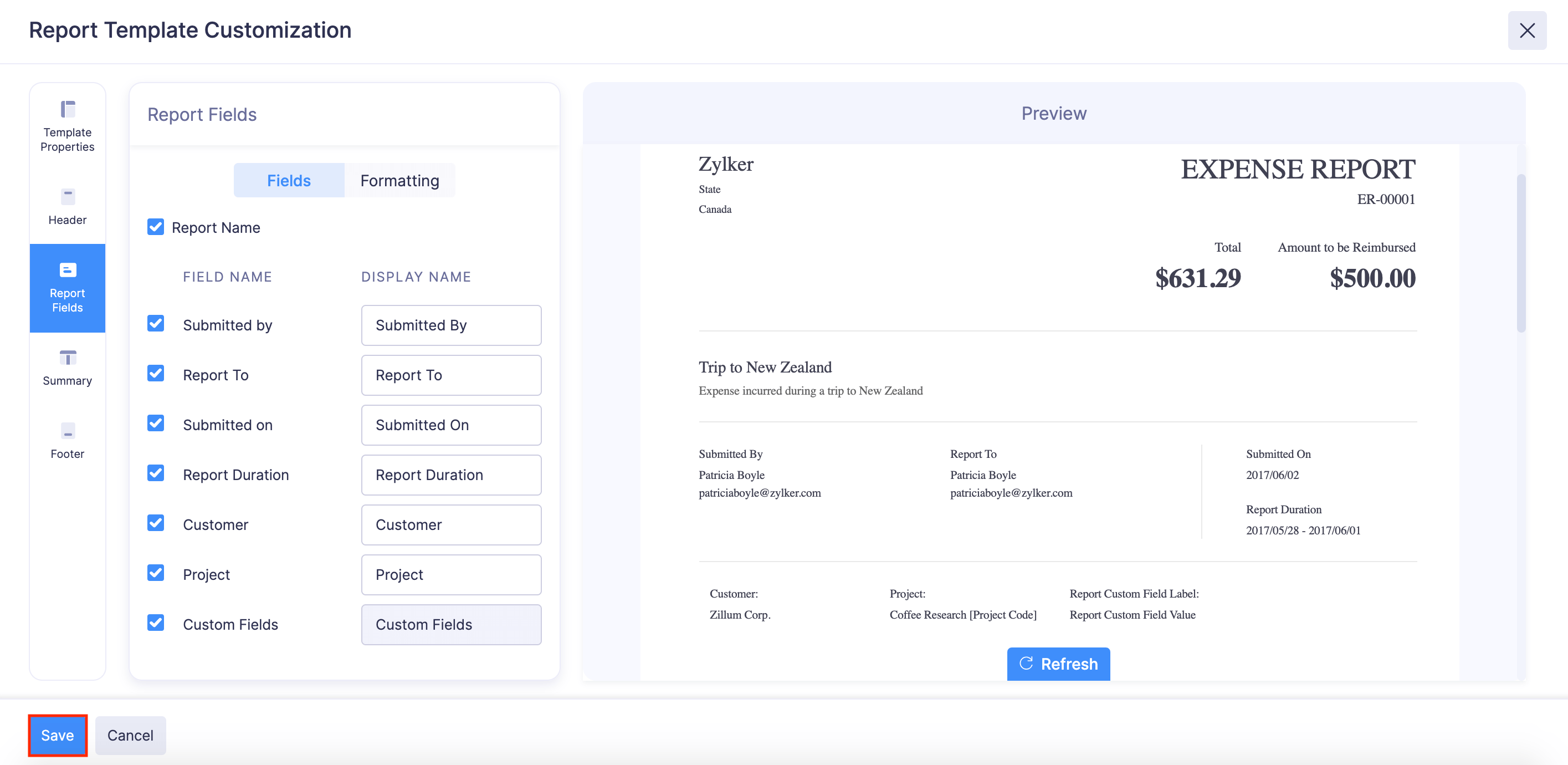
-
Navigate to the Formatting tab to format the fields you’ve enabled.
-
-
Under Summary, you can choose to display details such as trip summary, policy violations and more.
-
In the Fields tab, enable the sections that have to be displayed in the PDF:
Fields Description Trip Summary Enable this option to display the associated trip’s details such as the trip number, destination, and description. Policy Violations Mark this checkbox if you want to display the policy violations in the report. Report Summary Enable this option to display the amount summary of the report. Attach Receipts Enable this option to display the receipts attached to the expenses in the report. You can also configure the number of receipts that can be attached in a page. 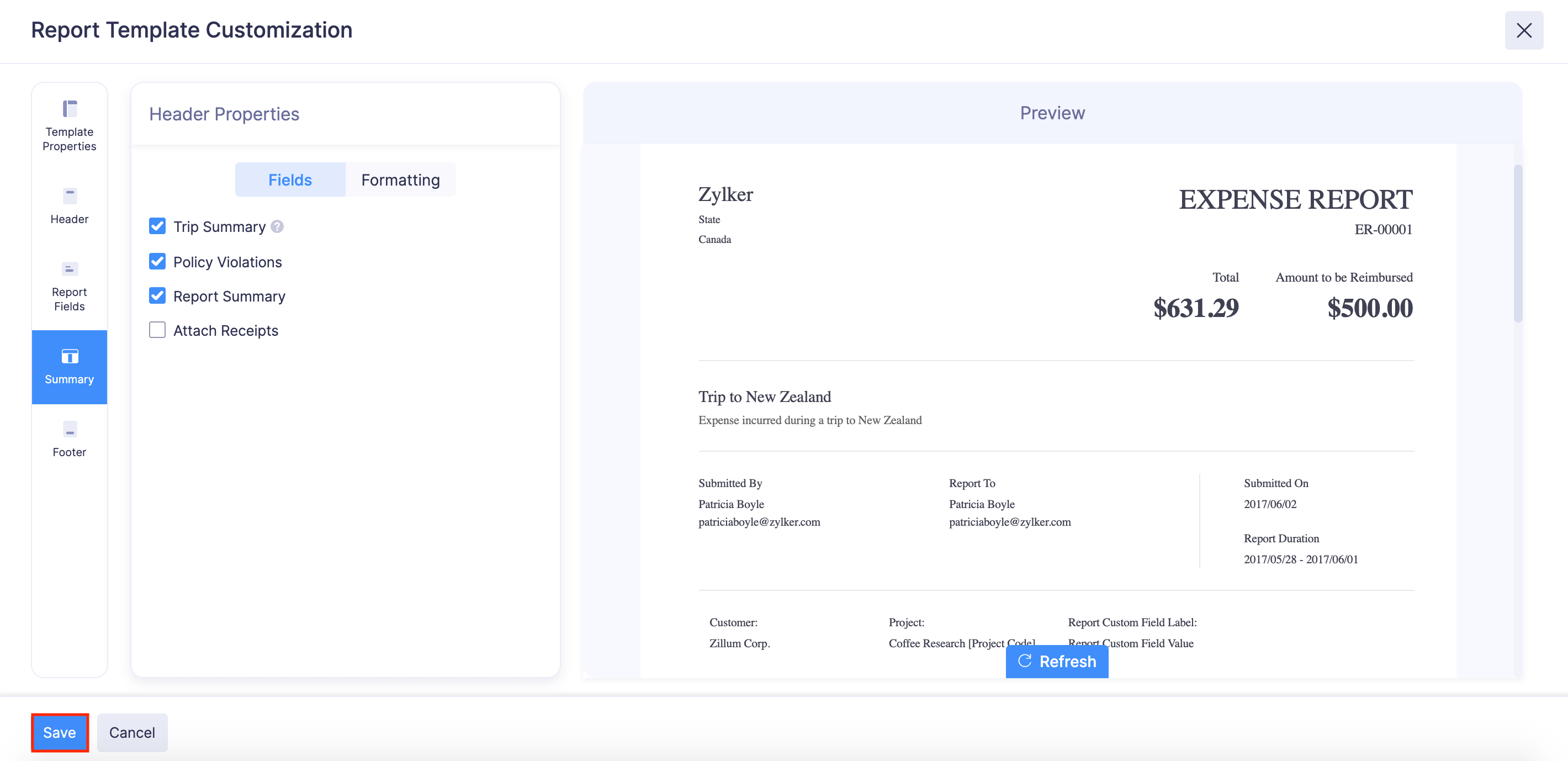
-
Navigate to the Formatting tab to format the header and item rows of the expense summary in the template.
-
-
Under Footer, you can you can set up the footer of the PDF report.
Fields Description Page Number Enable this option to display the page number of the PDF at the footer. Submitter Signature Mark this checkbox if you want the name of the submitter to be displayed. Approver Signature Choose whether you want to display the name of the user who has approved the report. Approval History You can choose to display the details of the approvers and the dates on which the report was approved. 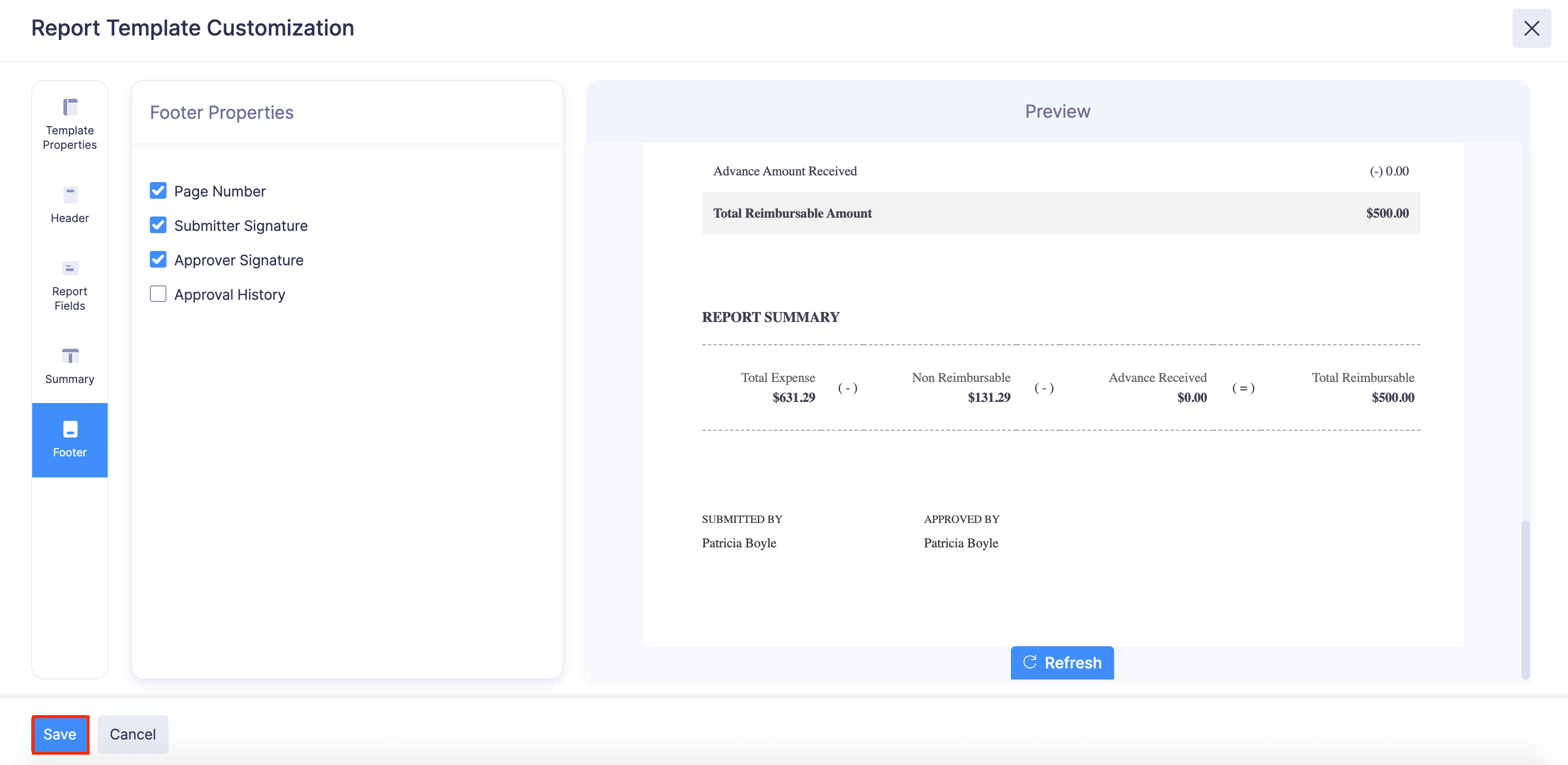
Mark a Template as Default
When you mark a template as default, all users except the admins, will be able to download the reports only in the default template. This way all the reports downloaded from your organization will have the same template ensuring regulated reporting format. However, the admins can choose to select another template while downloading a PDF report.
To mark a template as default:
- Click Admin View.
- Go to Settings on the left sidebar.
- Go to PDF Templates under Customization.
- You can view the list of templates that are available.
- Click Mark as default in the template you want to mark as default.
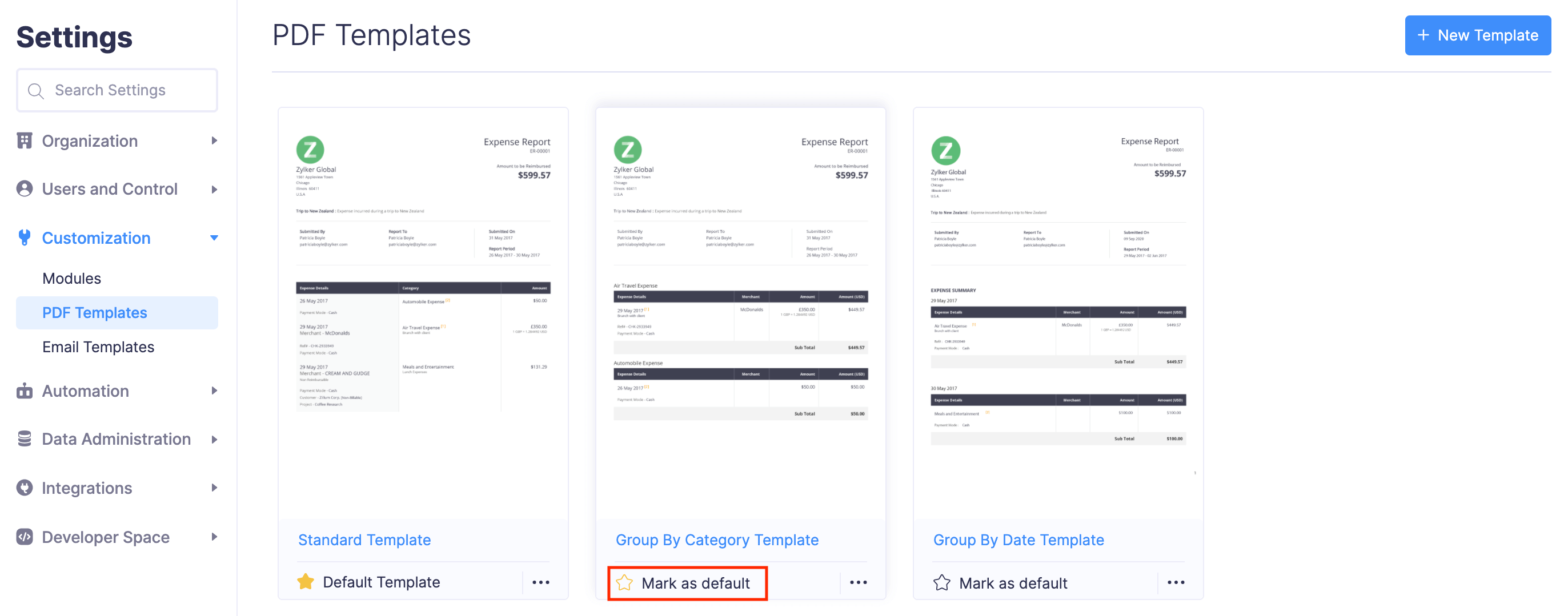
The selected template will be set as default.
Edit Template
You can customize the properties of the template by editing it. To edit a template:
- Click Admin View.
- Go to Settings on the left sidebar.
- Go to PDF Templates under Customization.
- Click the More icon at the bottom right corner of the template you want to edit.
- Click Edit.
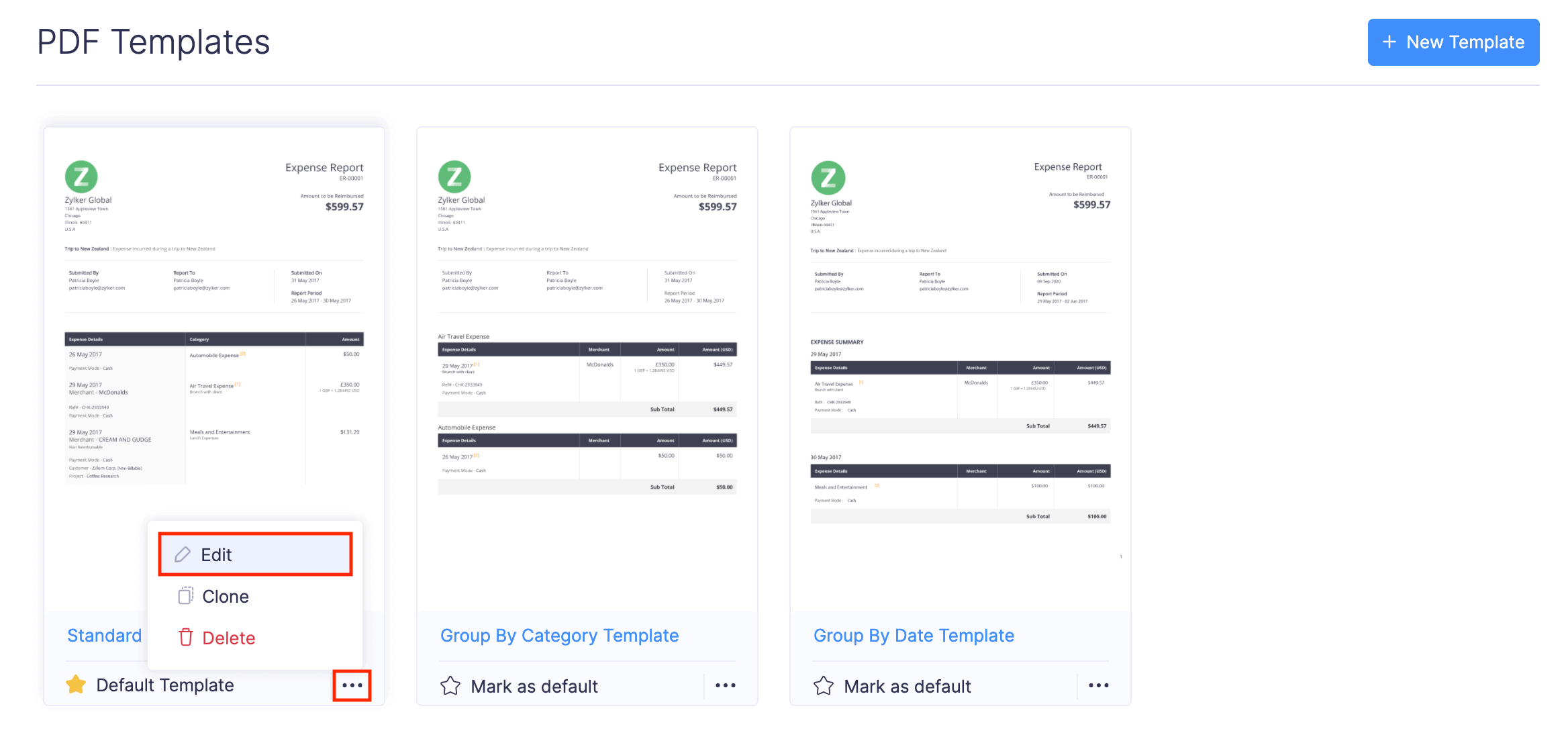
- Make the necessary changes.
- Click Refresh to preview the changes.
- Click Save.
Clone Template
You can clone a template to duplicate the format of the template and customize it based on your business needs. To clone:
- Click Admin View.
- Go to Settings on the left sidebar.
- Go to PDF Templates under Customization.
- Click the More icon at the bottom right corner of the template you want to clone.
- Click Clone. Make the necessary changes.
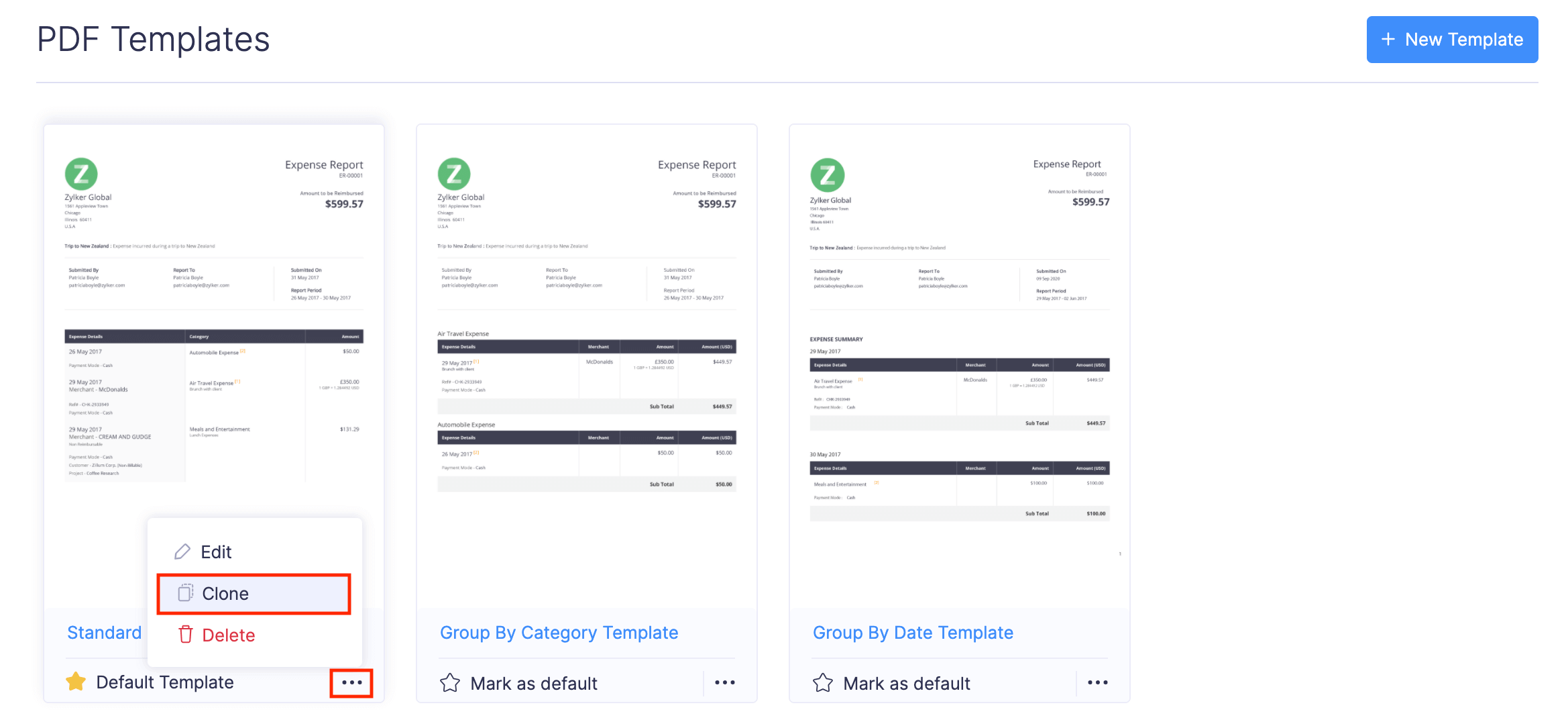
- Click Refresh to preview the changes.
- Click Save.
Delete Template
If you no longer use a template, you can delete it. To delete a template:
- Click Admin View.
- Go to Settings on the left sidebar.
- Go to PDF Templates under Customization.
- Click the More icon at the bottom right corner of the template you want to clone.
- Click Delete.

- In the popup that opens, click Delete again to delete the template.