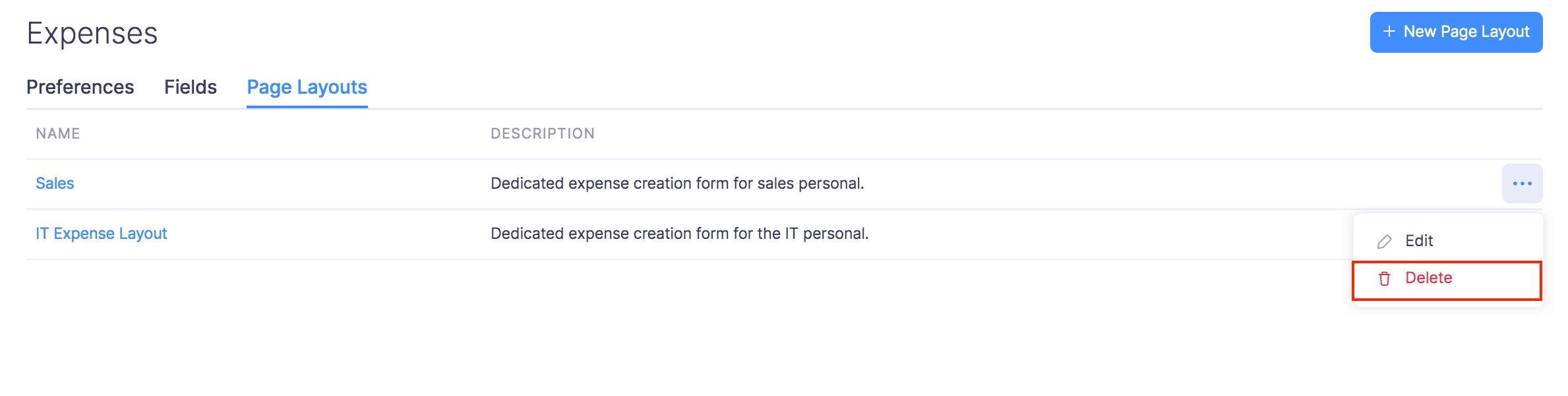Page Layouts
In Zoho Expense, you can select the fields that appear for your employees while creating a trip or an expense based on their policies and categories.
Using Page Layouts, you will be able to enable fields, set default values, add hints, and mark fields as mandatory for the different types of teams and categories in your organization.
For example, the sales team in your organization might deal with fields such as business purpose and the name of the customer they’re visiting while creating a trip. These fields may not be applicable to the Research and Development department in your organization. In Zoho Expense, you can choose to disable or enable these fields for your employees based on their policy and category.
Similarly, you will be able to create similar page layouts for different policies and departments based on your organization’s needs in Zoho Expense.
Create Page Layout
Note: You can only create page layouts for Expenses, Trips and Purchase Requests modules.
- Click Admin View.
- Go to Settings on the left sidebar.
(OR)
Click the Gear icon at the top right side. - Go to Modules under Customization.
- Select a module and navigate to the Page Layouts tab.
- Click the New Page Layout button in the top-right corner of the page.
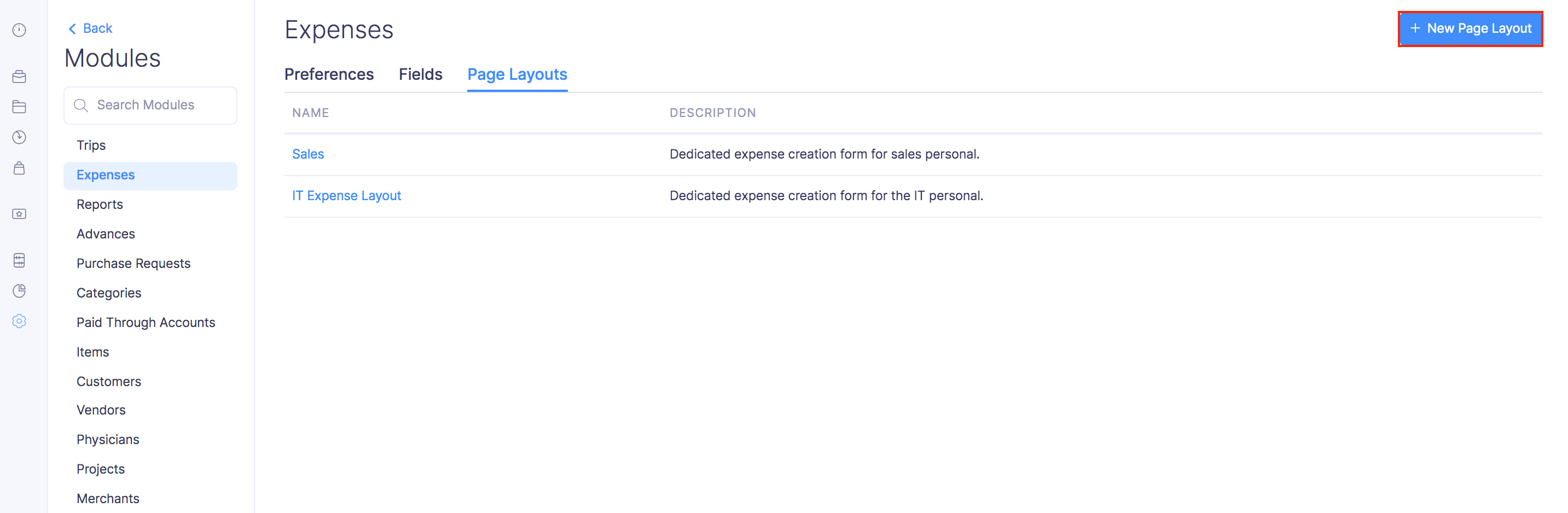
- Enter a name for your page layout.
- Select the Category if you’ve chosen Expenses as your module or select the Policy and Type if you’ve chosen Trips. Enter a name for the page layout and provide description if you’ve chosen Purchase Requests as your module.
- You can enable or disable fields, set default values for them, add hints, and mark fields as mandatory.
- Once you’re done creating the page layout for your employees, click Save.
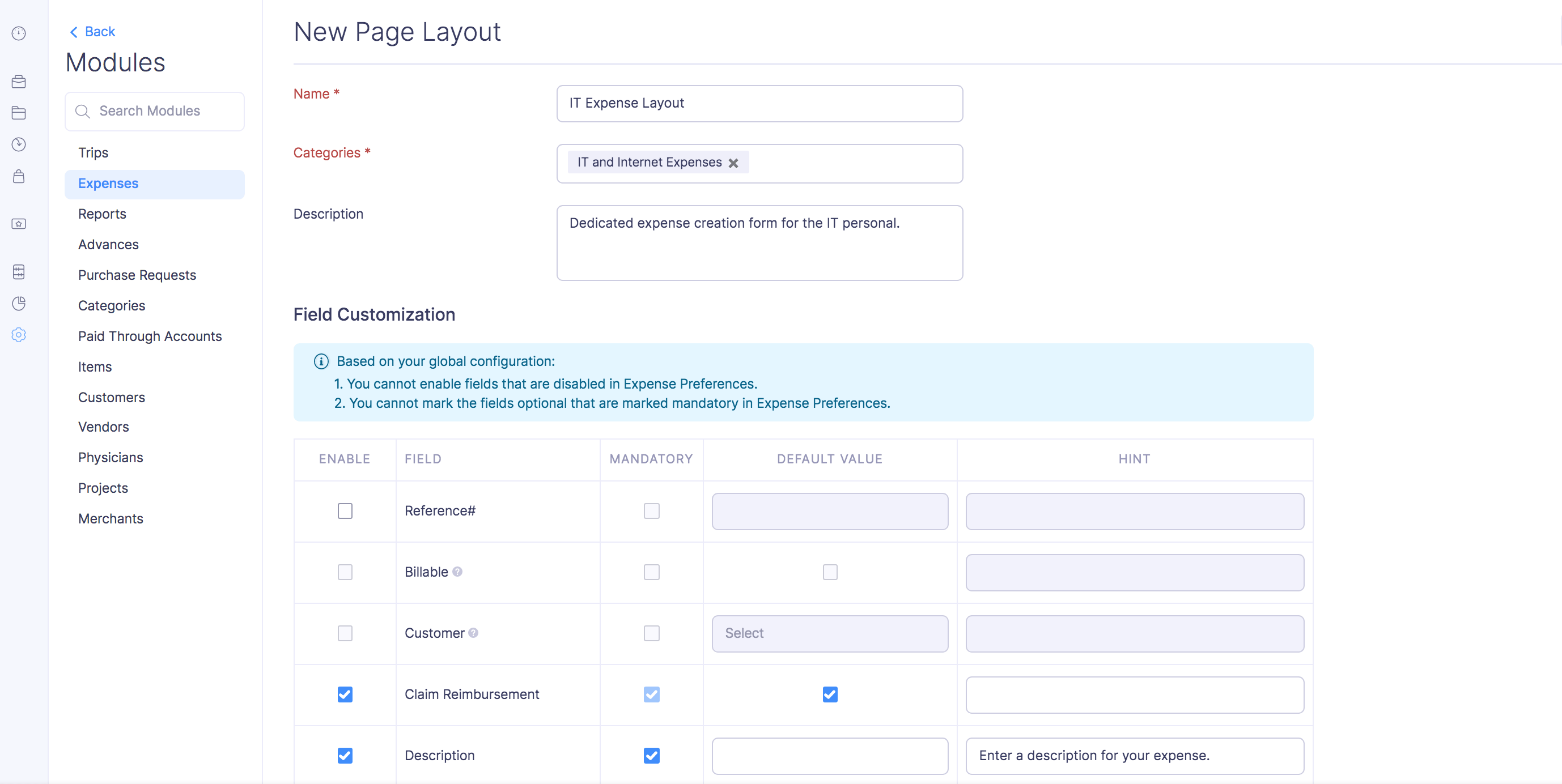
Your employees will only be able to view and use the fields you’ve made available based on their policy and category.
Edit Page Layout
To make changes to your existing page layout:
- Click Admin View.
- Go to Settings on the left sidebar.
(OR)
Click the Gear icon at the top right side. - Go to Modules under Customization.
- Select a module and navigate to the Page Layouts tab.
- Hover over the page layout you want to edit and click the More icon next to the page layout.
- Click Edit and make the necessary changes.
- Click Save.
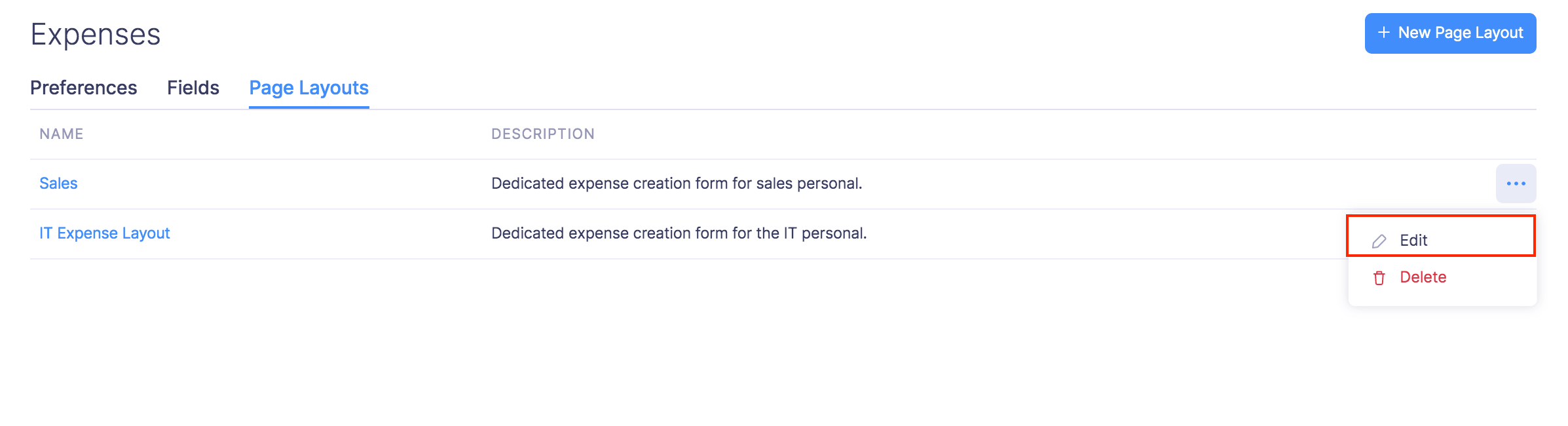
Delete Page Layout
Warning: You will not be able to retrieve the page layouts you’ve deleted.
Here’s how you can delete a page layout permanently:
- Click Admin View.
- Go to Settings on the left sidebar.
(OR)
Click the Gear icon at the top right side. - Go to Modules under Customization.
- Select a module and navigate to the Page Layouts tab.
- Hover over the page layout you want to delete and click the More icon next to the page layout.
- Click Delete.