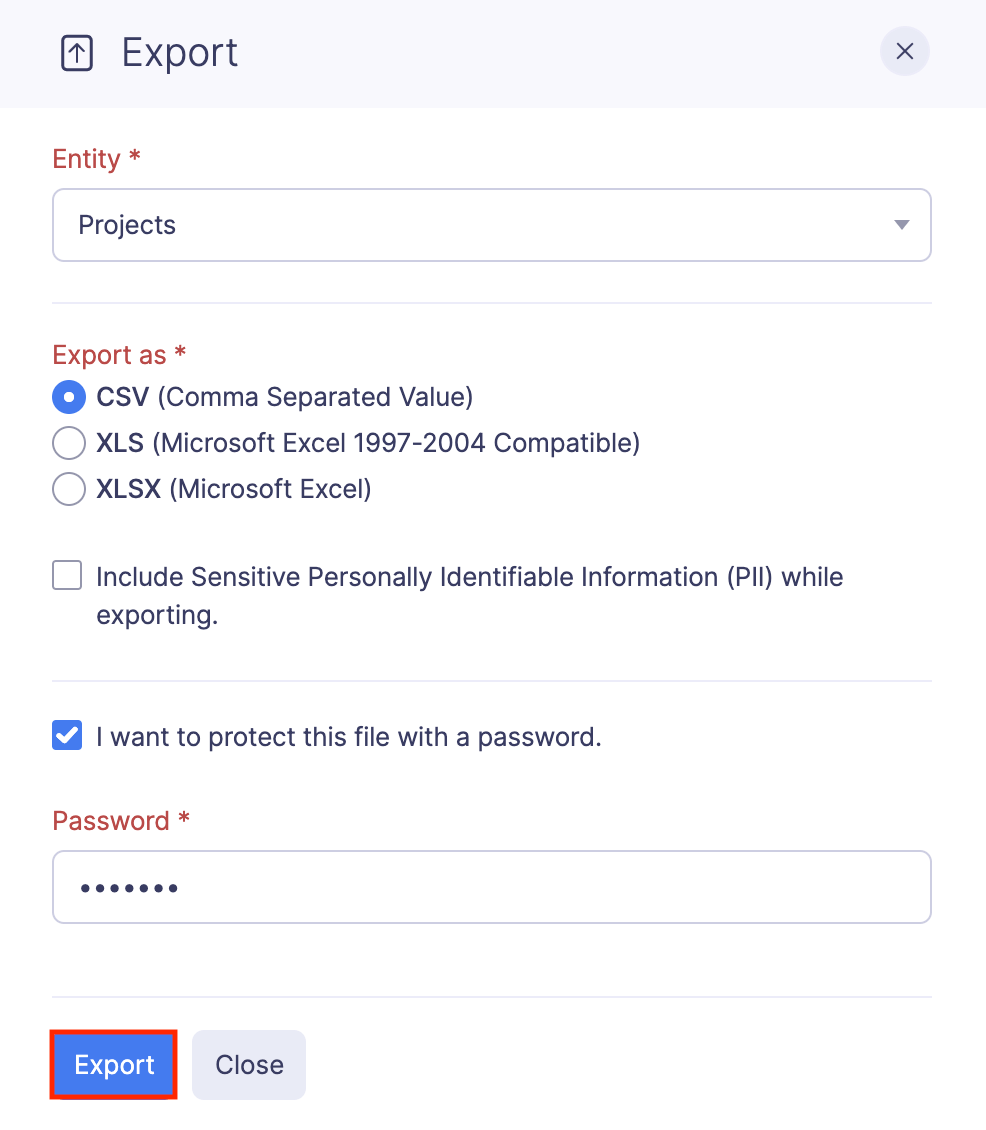Projects
In Zoho Expense, you can create projects and track the expenses that are associated with each project. Once you create a project, you can add the respective users to it and they will be able to associate the project with the project-related expenses. If you’re doing a project for a customer, you can also associate that customer with the project related expenses and mark the expenses as billable.
Create a New Project
To create a project:
- Click Admin View.
- Go to Settings on the left sidebar.
(OR)
Click the Gear icon at the top right side.

- Go to Modules under Customization.

- Click Projects.
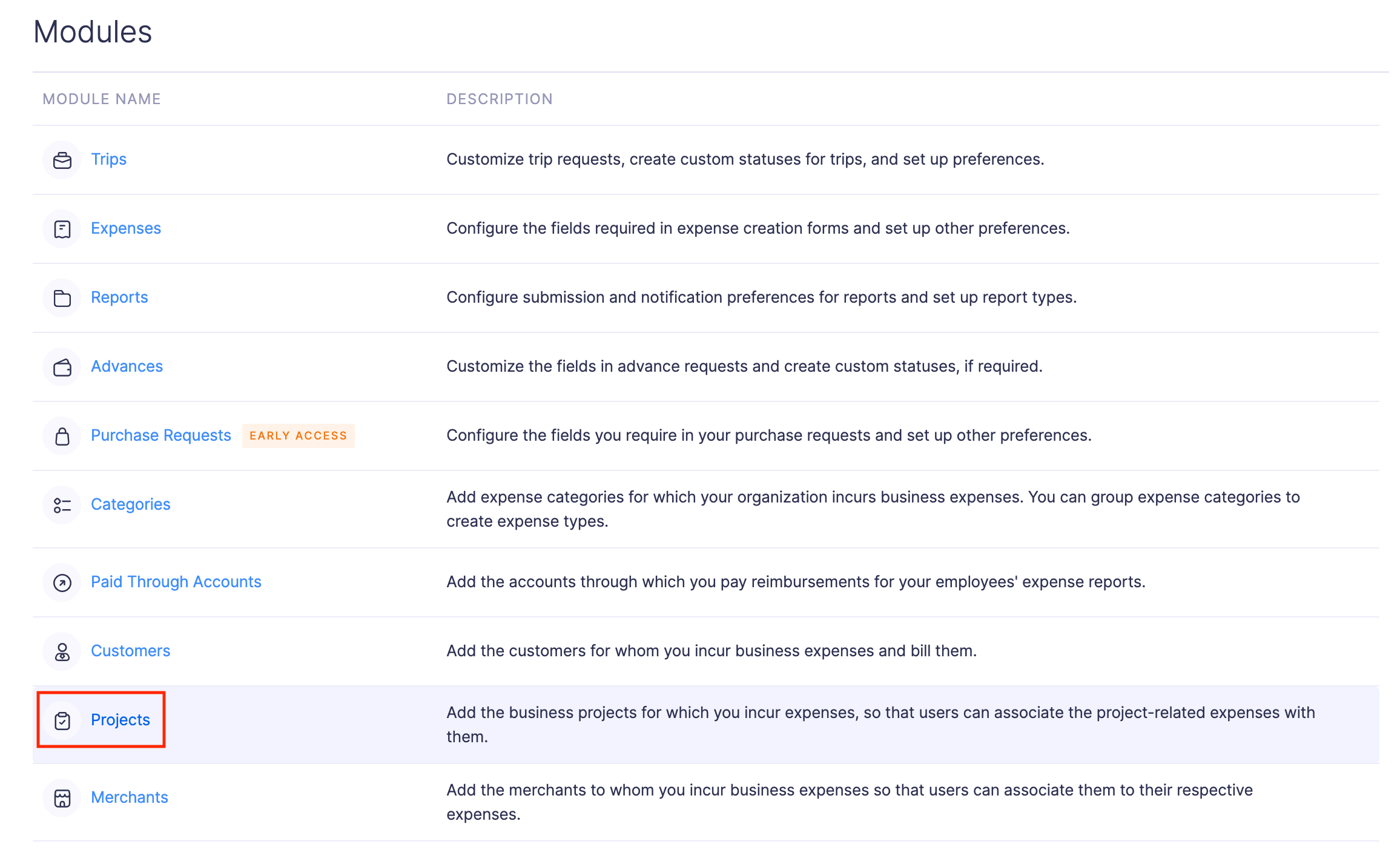
- Click + New Project at the top right corner of the page.
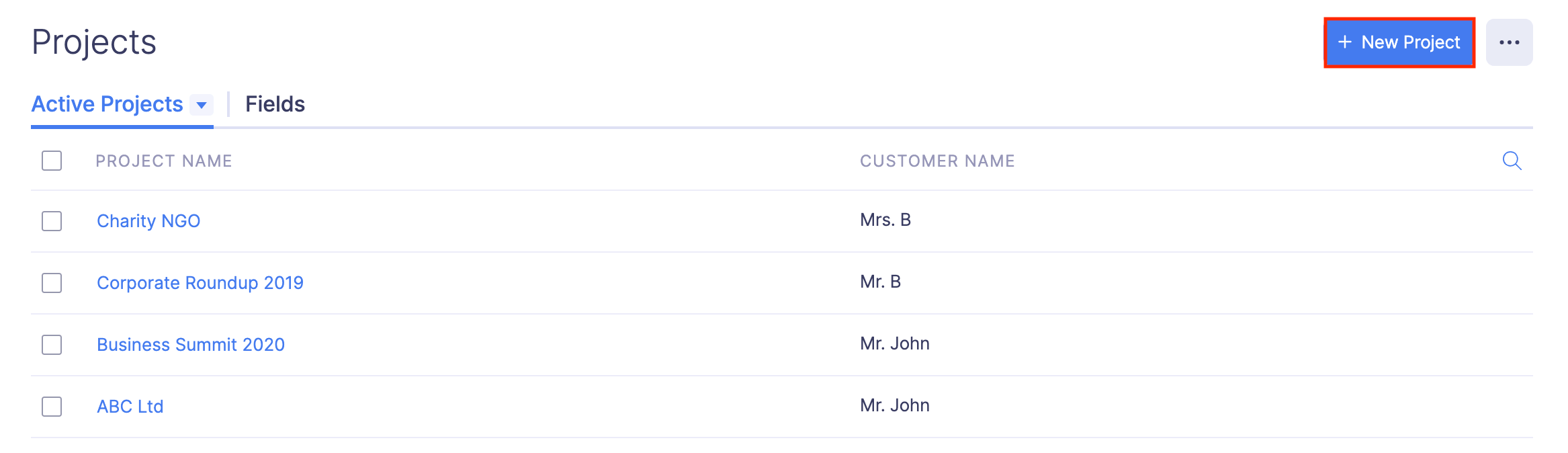
- Enter the Project Name and select a Customer Name.
- Select a Project Head from the dropdown.
- If you want to associate this project with all the users, mark the Associate with all users? option.
- Under the Users section, click + Associate user and select a user from the dropdown. The selected user will now be able to associate this project with an expense. If you would like to associate with a new user, select + Add User dropdown and invite a new user to associate with this project.
- Click Save. A new project will be created.
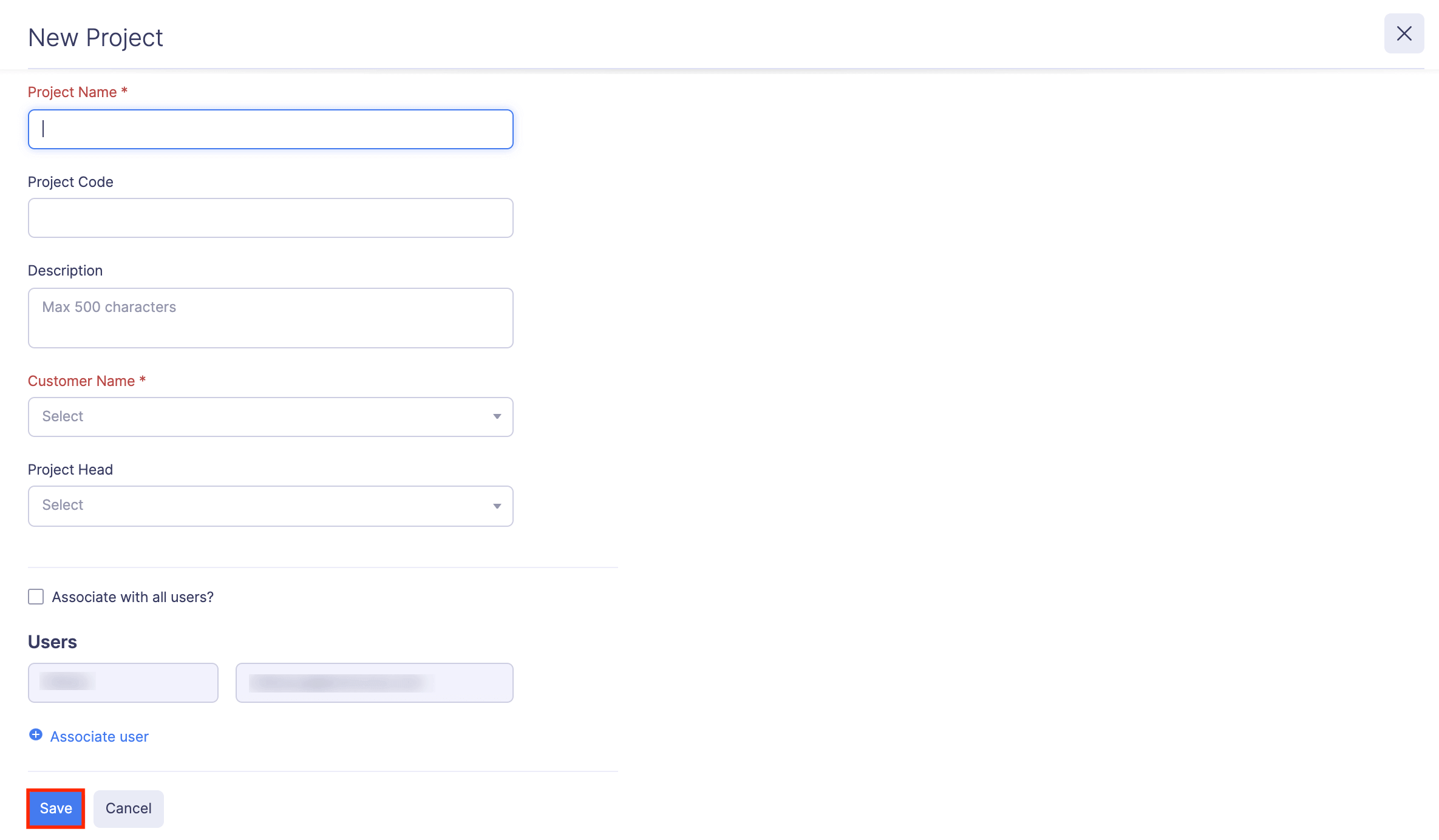
Now, the users who are a part of the newly created project will be able to associate the project with an expense.
Associate Project Head and Users to multiple projects
If you would like to associate the same project head and users to more than one project at a time, you can use the bulk update option. Once you set up the project head, you can set up custom approval and workflows such that the project related reports are submitted to the project head for approval. Only the users who are a part of the project will be able to record expenses for that project.
To associate Project Head and Users to multiple projects at one go:
- Click Admin View.
- Go to Settings on the left sidebar.
(OR)
Click the Gear icon at the top right side.

- Go to Modules under Customization.

- Click Projects.
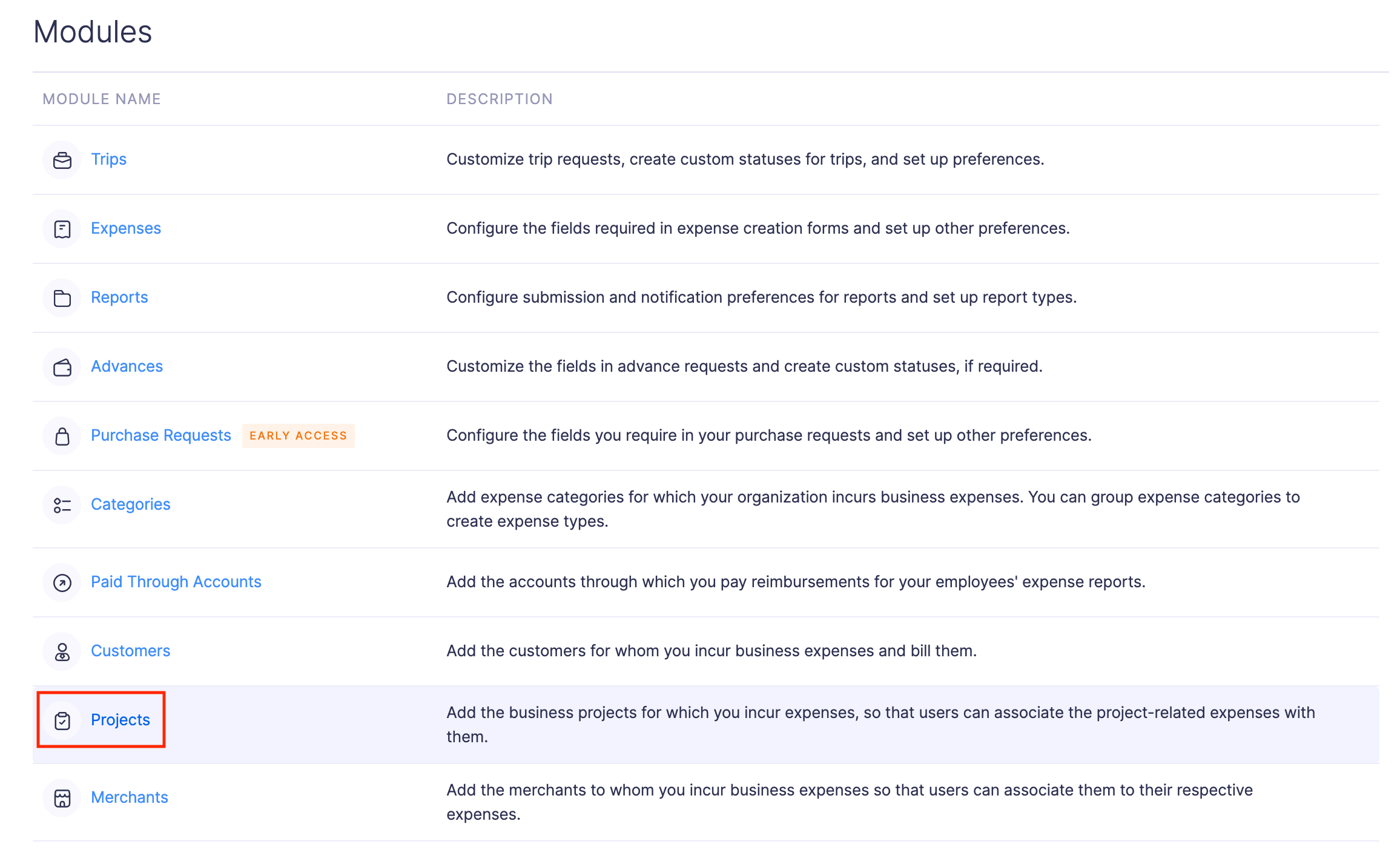
- Select the preferred projects using the check boxes.
- Click the Bulk Update button on the top of the page.
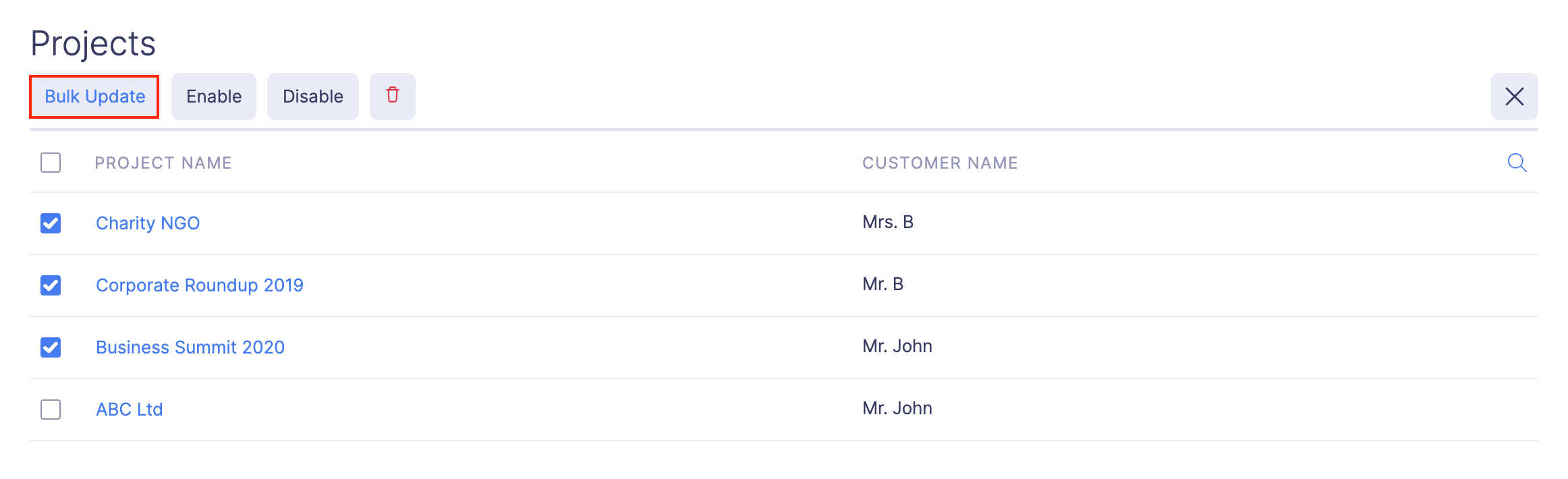
- Associate the Project Head and the Users from the respective dropdown. The users who were already added to that project will still be associated with it.
- Mark the Associate with all users option if you would like to add all the users in your organization to the selected projects.
- Click Save.
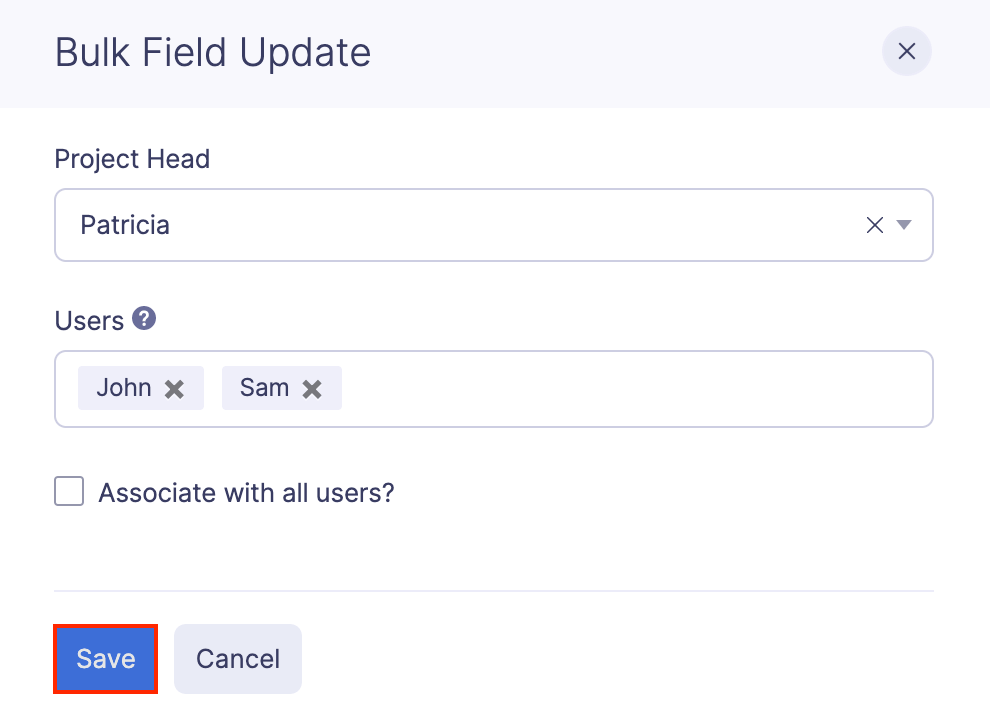
Edit Project
You can make changes to the project details or associate more users to it by editing the project. To edit a project:
- Click Admin View.
- Go to Settings on the left sidebar.
(OR)
Click the Gear icon at the top right side.

- Go to Modules under Customization.

- Click Projects.
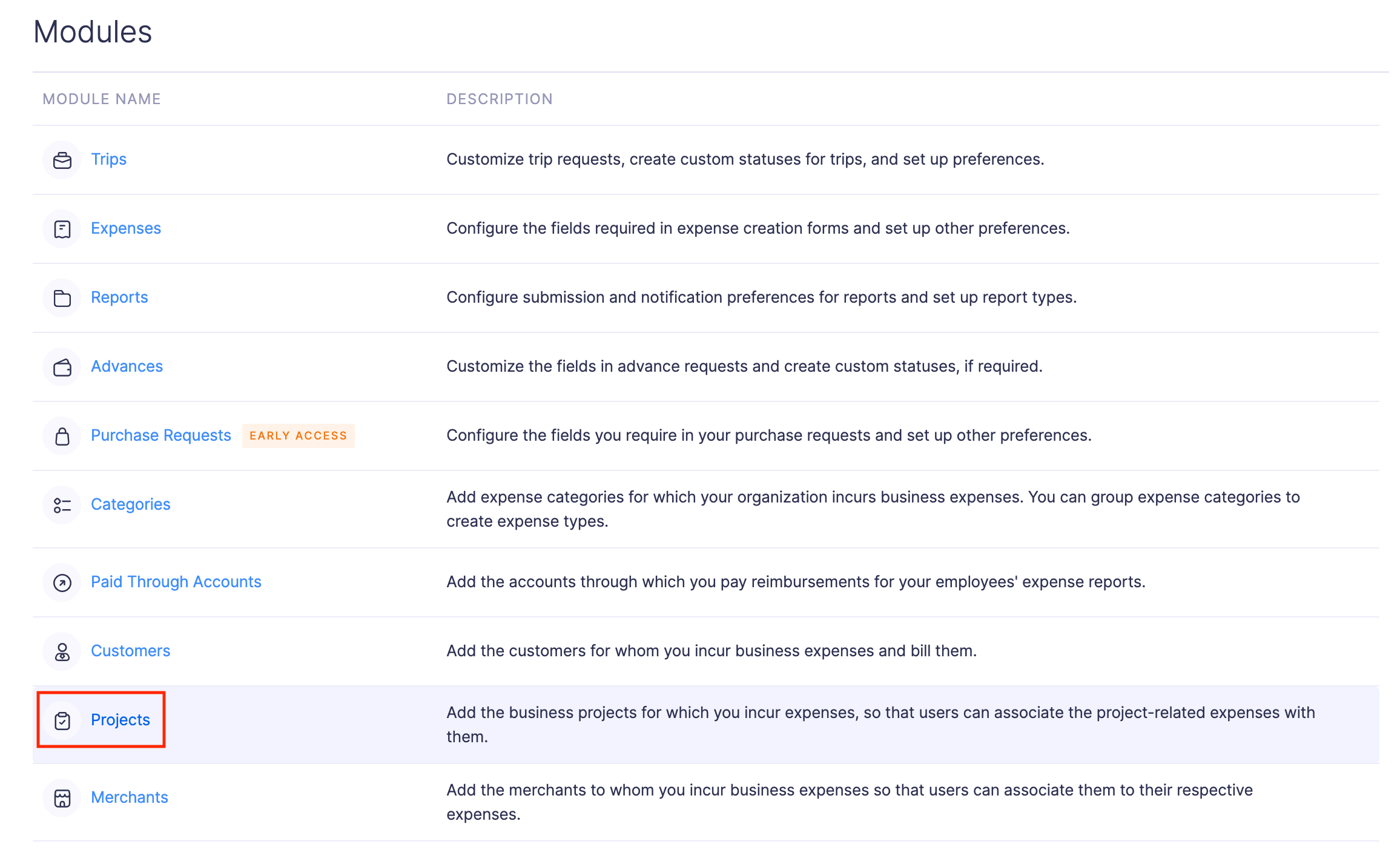
- Hover over the project you want to edit and click the More icon at the right corner of the project.
- Click
Edit.
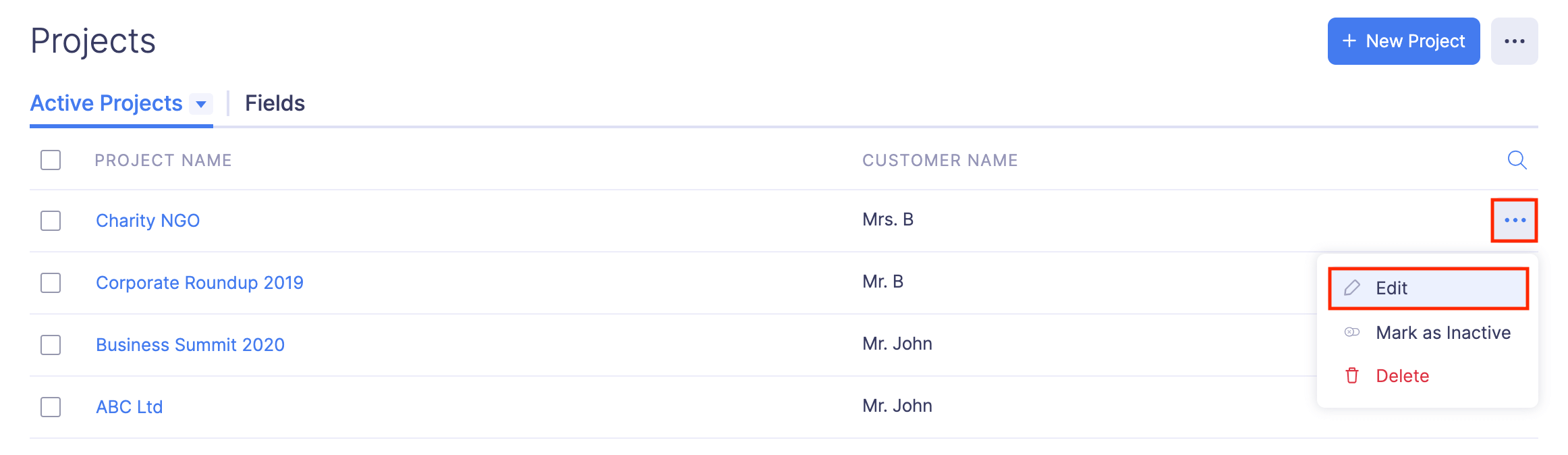
- Make the necessary changes and click Save.
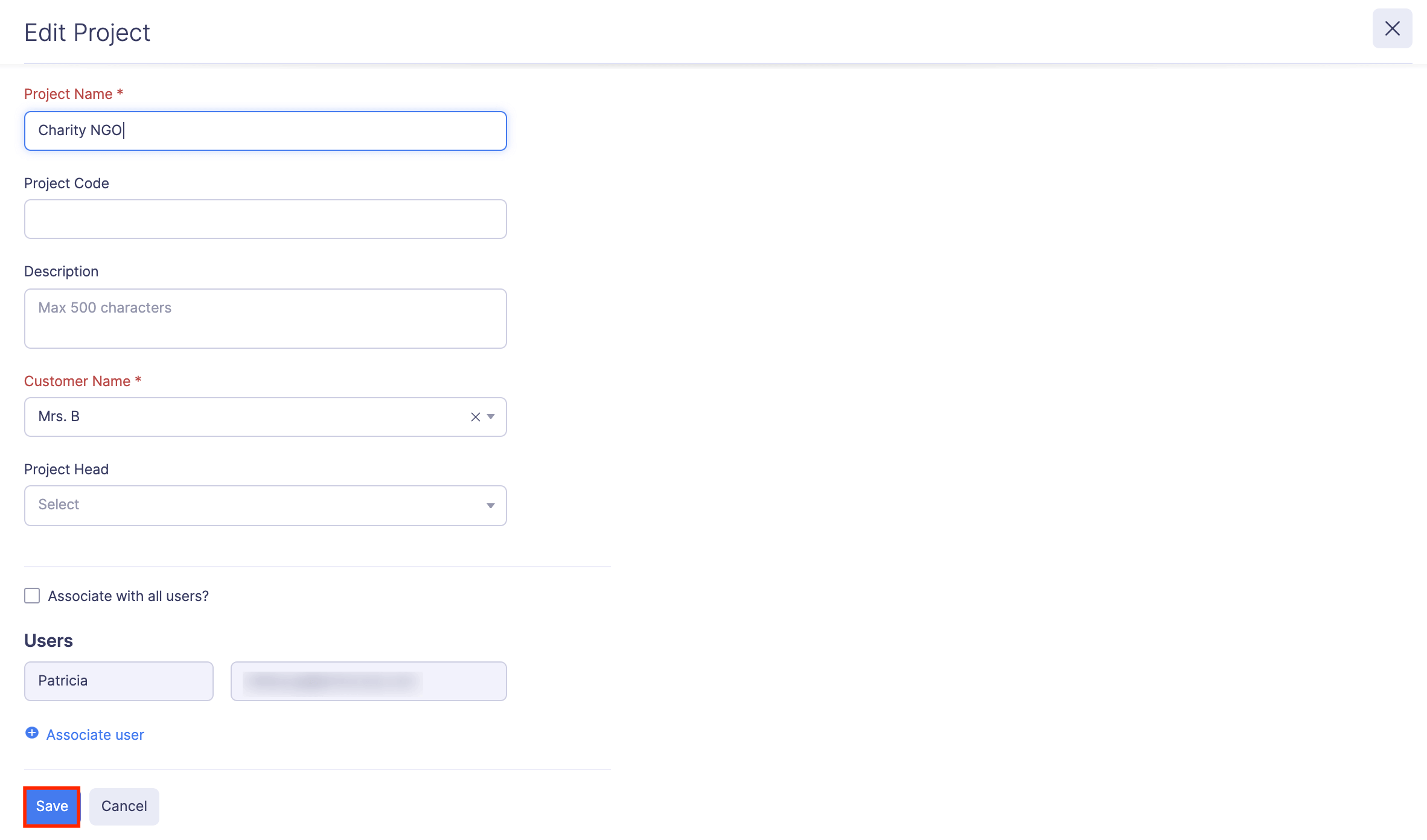
Once this is done, your project will be updated with the new changes.
Mark a Project as Inactive
If you mark a project as inactive, users will not be able to associate it with an expense. To mark a project as inactive:
- Click Admin View.
- Go to Settings on the left sidebar.
(OR)
Click the Gear icon at the top right side.

- Go to Modules under Customization.

- Click Projects.
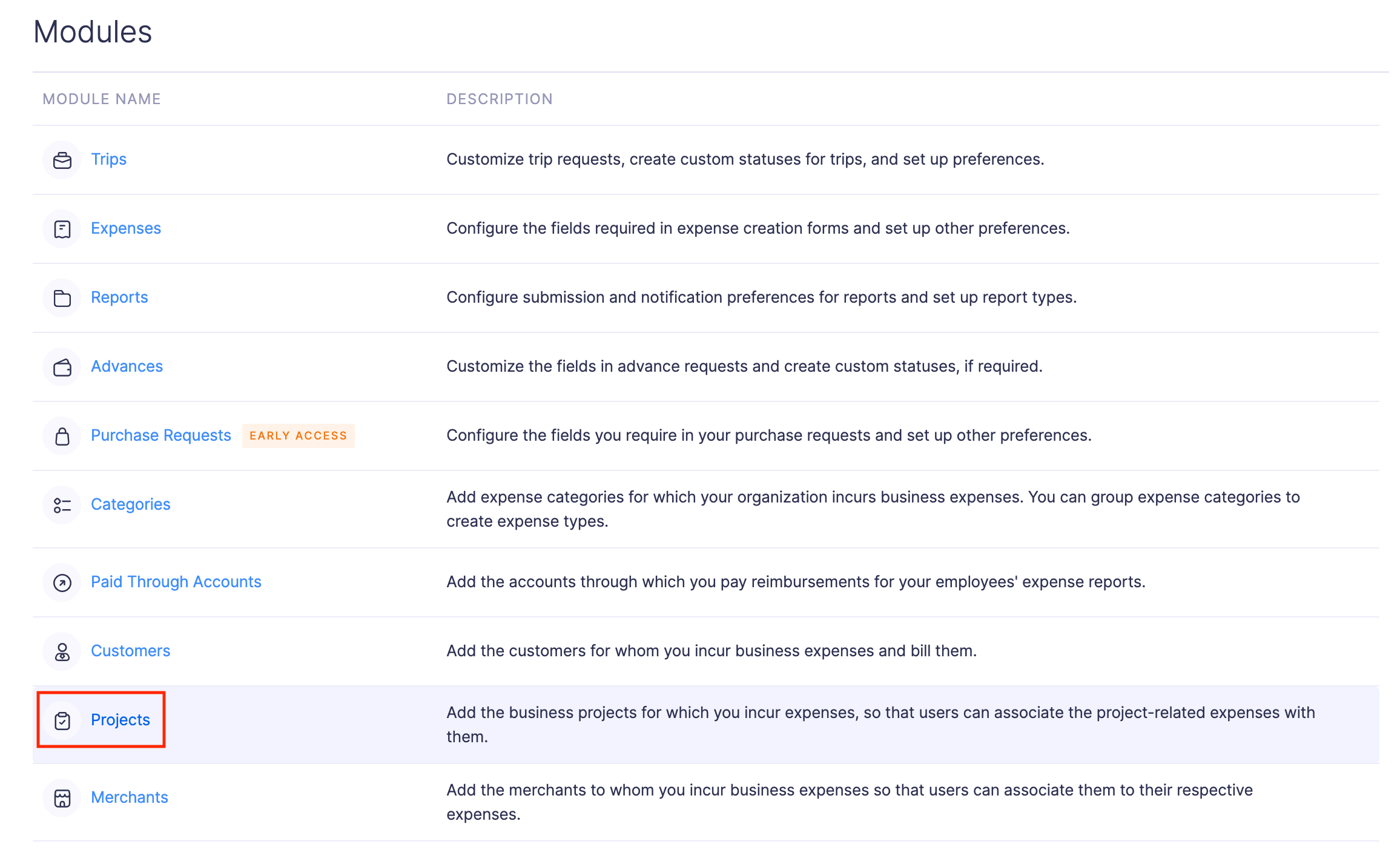
- Select the project you would like to mark as inactive using the check box and click Disable on the top of the page.
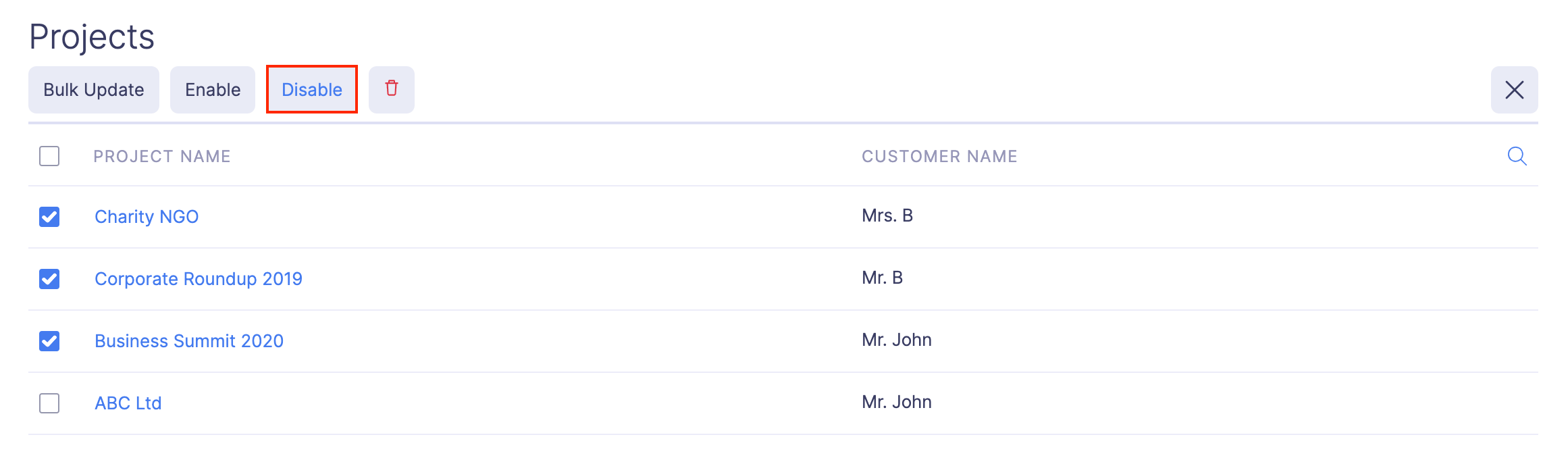
- Once you mark a project as inactive, you will not be able to associate it with expenses, reports, trips, or advances.
- To view the inactive projects, click the All Projects dropdown on the top of the page and select Inactive.
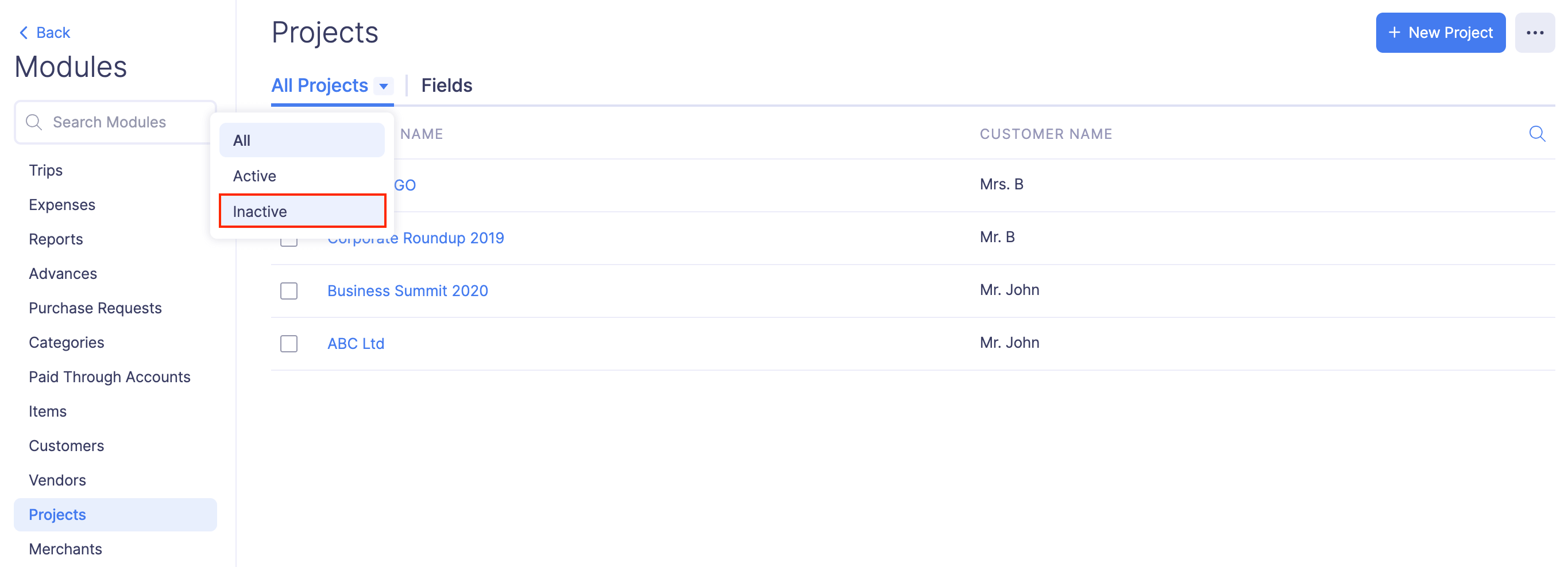
- Similarly, to mark an inactive project as active again, select the project using the check box and click Enable on top of the page. The project will be enabled.
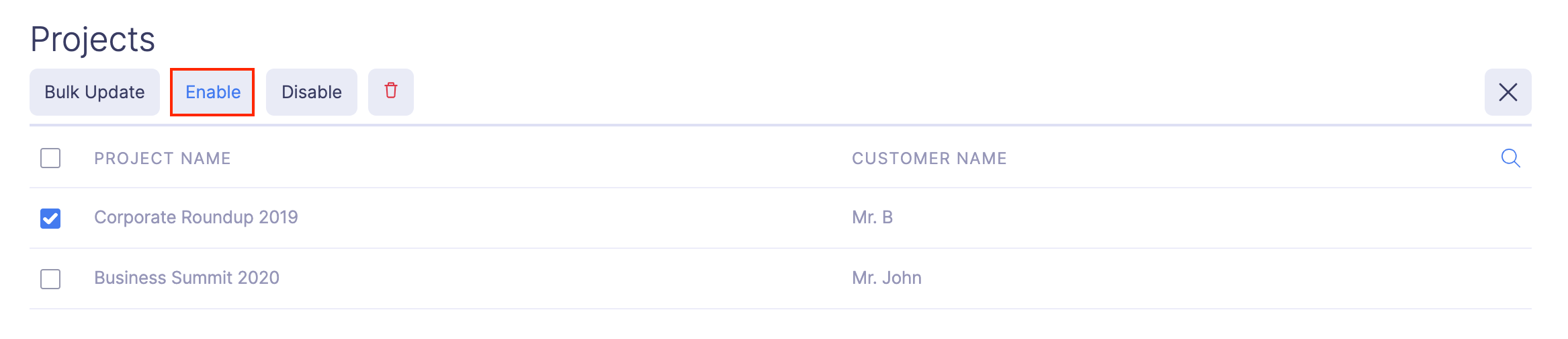
- Also, you can mark the projects as active or inactive in bulk by selecting the projects in bulk and clicking Enable or Disable respectively.
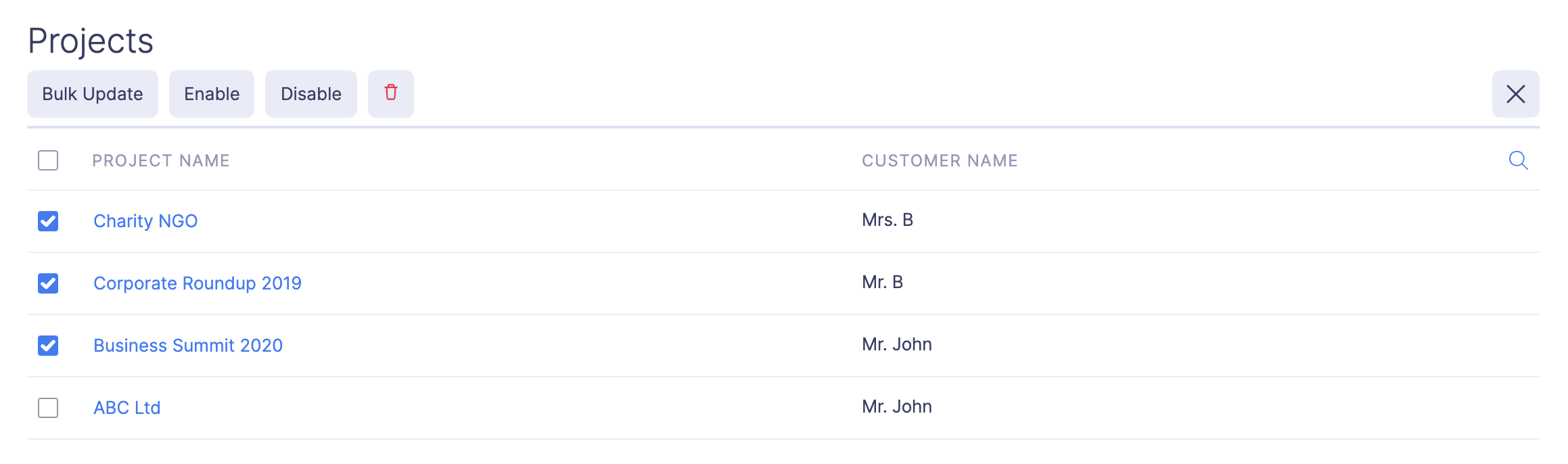
Delete Project
You can delete a project permanently from Zoho Expense. But, you cannot delete the projects that are already associated with the expenses, reports, trips, or advances.
To delete a project:
- Click Admin View.
- Go to Settings on the left sidebar.
(OR)
Click the Gear icon at the top right side.

- Go to Modules under Customization.

- Click Projects.
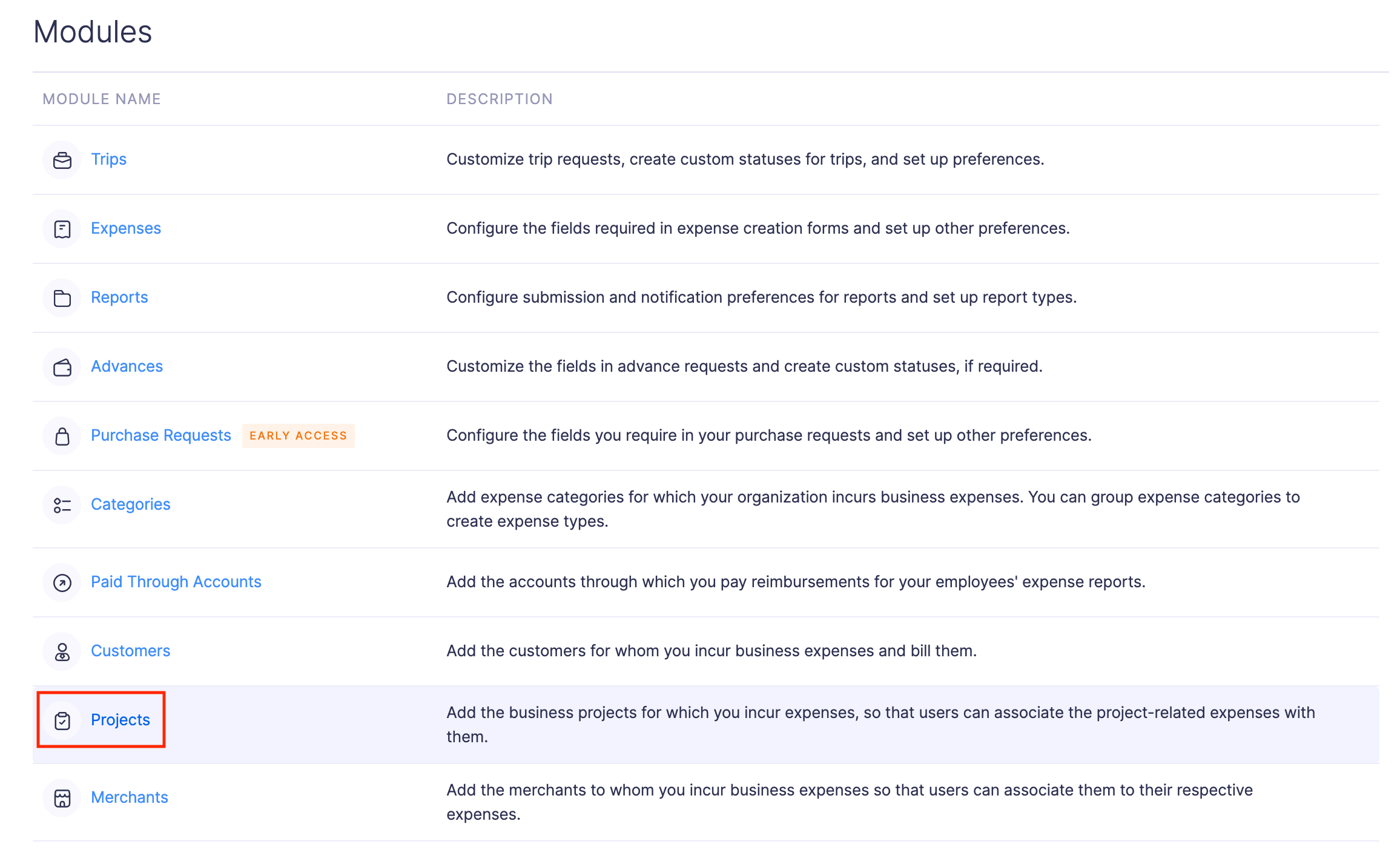
- Hover over the project you want to delete and click the More icon at the right corner of the project.
- Click
Delete.
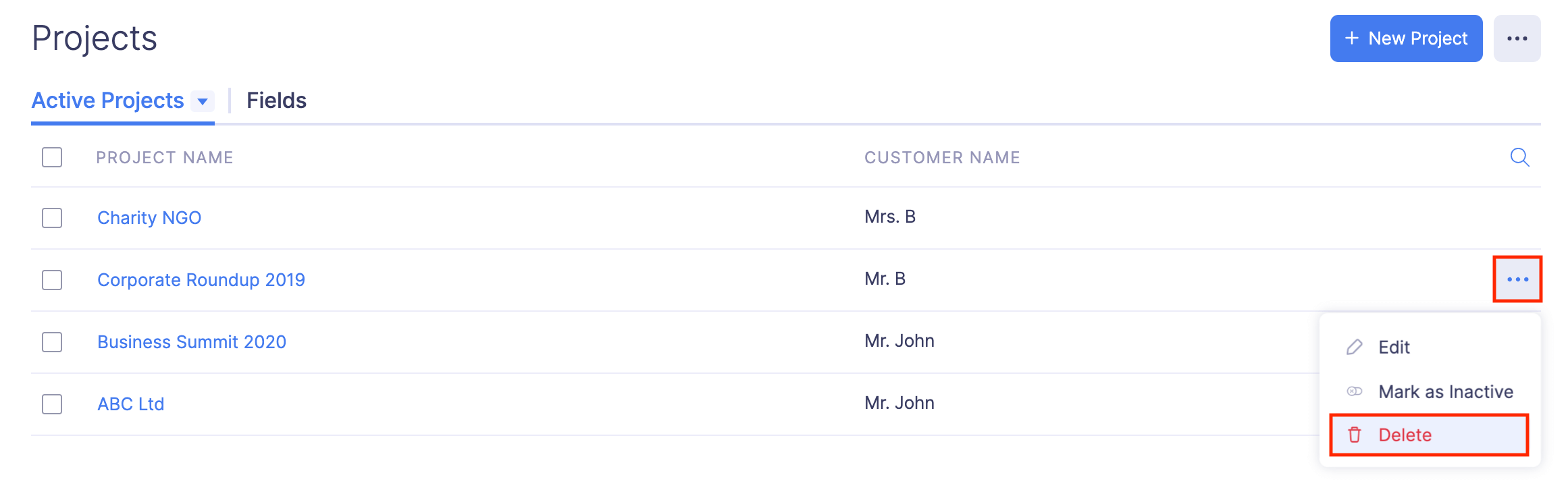
- Click Delete again to delete the project.
Import Projects
If you’ve the project data elsewhere, you can import it in CSV or TSV format into Zoho Expense.
To import projects:
- Click Admin View.
- Go to Settings on the left sidebar.
(OR)
Click the Gear icon at the top right side.

- Go to Modules under Customization.

- Click Projects.
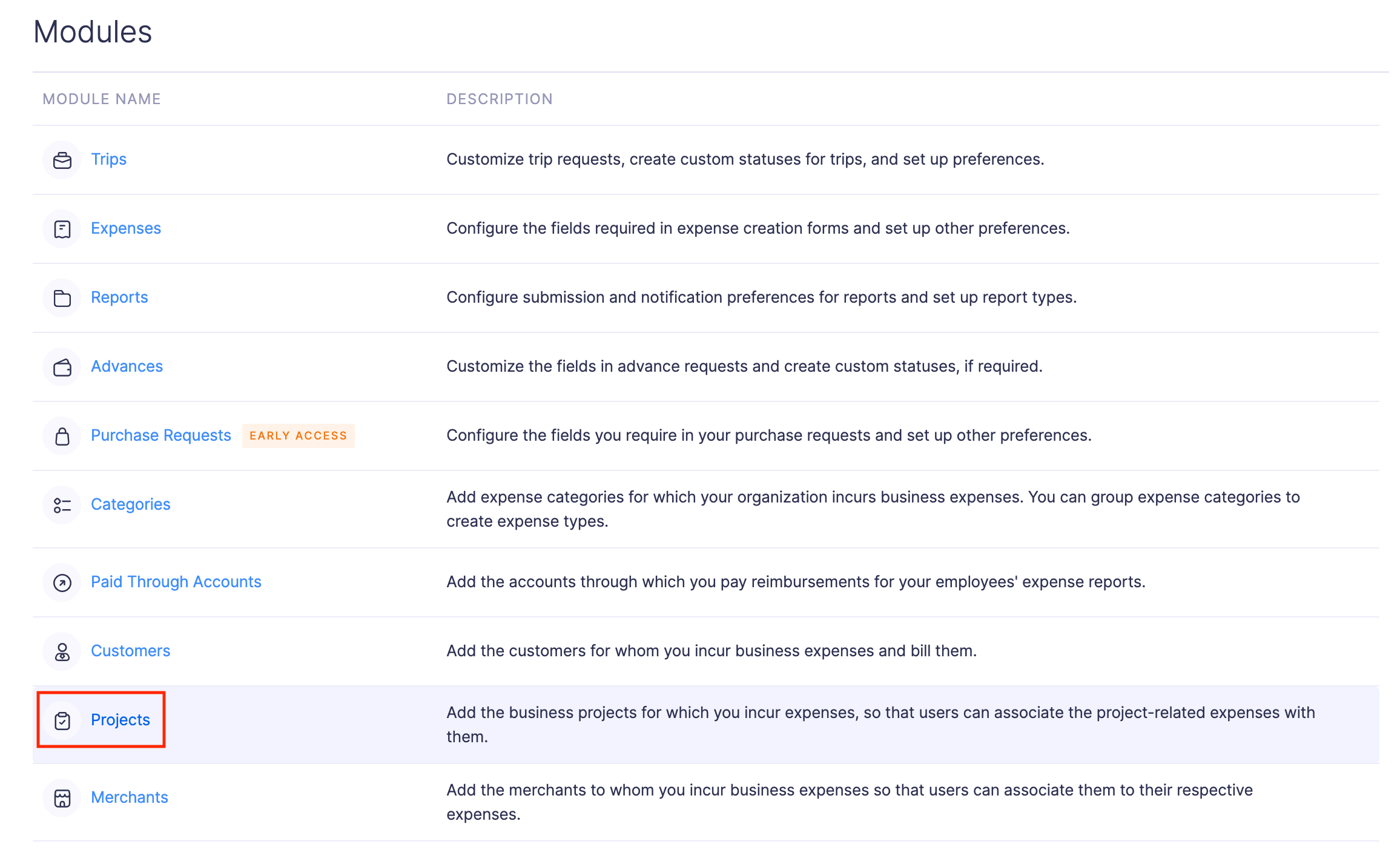
- Click the More icon at the top right corner of the page.
- Select
Import Projects.
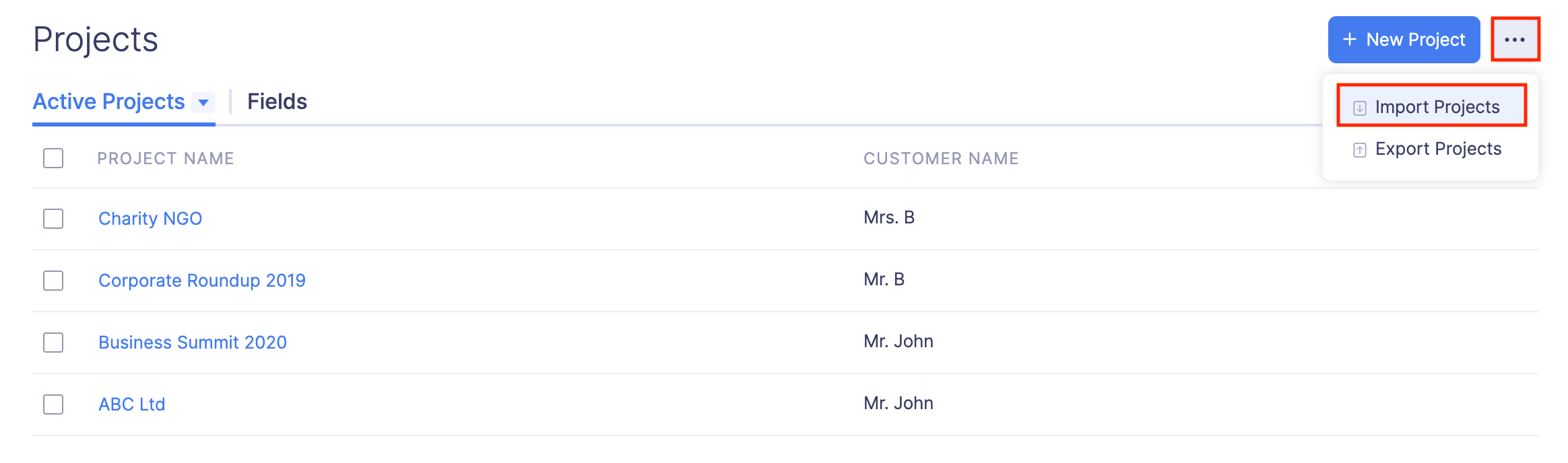
- In the first step, drag and drop a file you want to upload or click Choose File to choose the import file from your desktop or a cloud account. If you want to upload another file instead of the selected file, click Replace File and choose another file.
- Click Next.
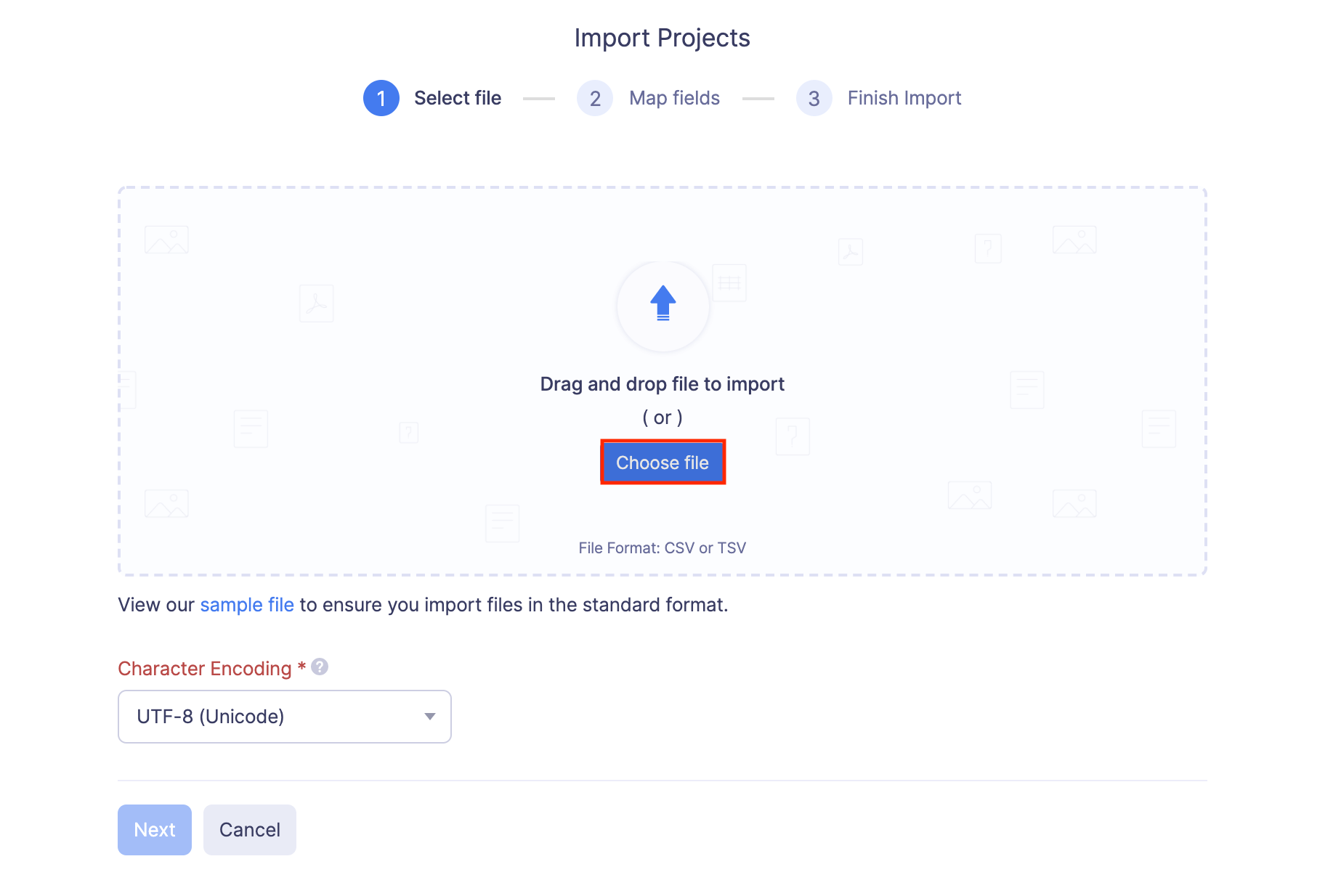
- In the next step, the best match to each field in Zoho Expense will be auto-mapped with the fields in the imported file. If there are unmapped fields, you can map them manually. If you want to save the existing mapping for future imports, mark the Save these selections for use during future imports option.
- Click Next.
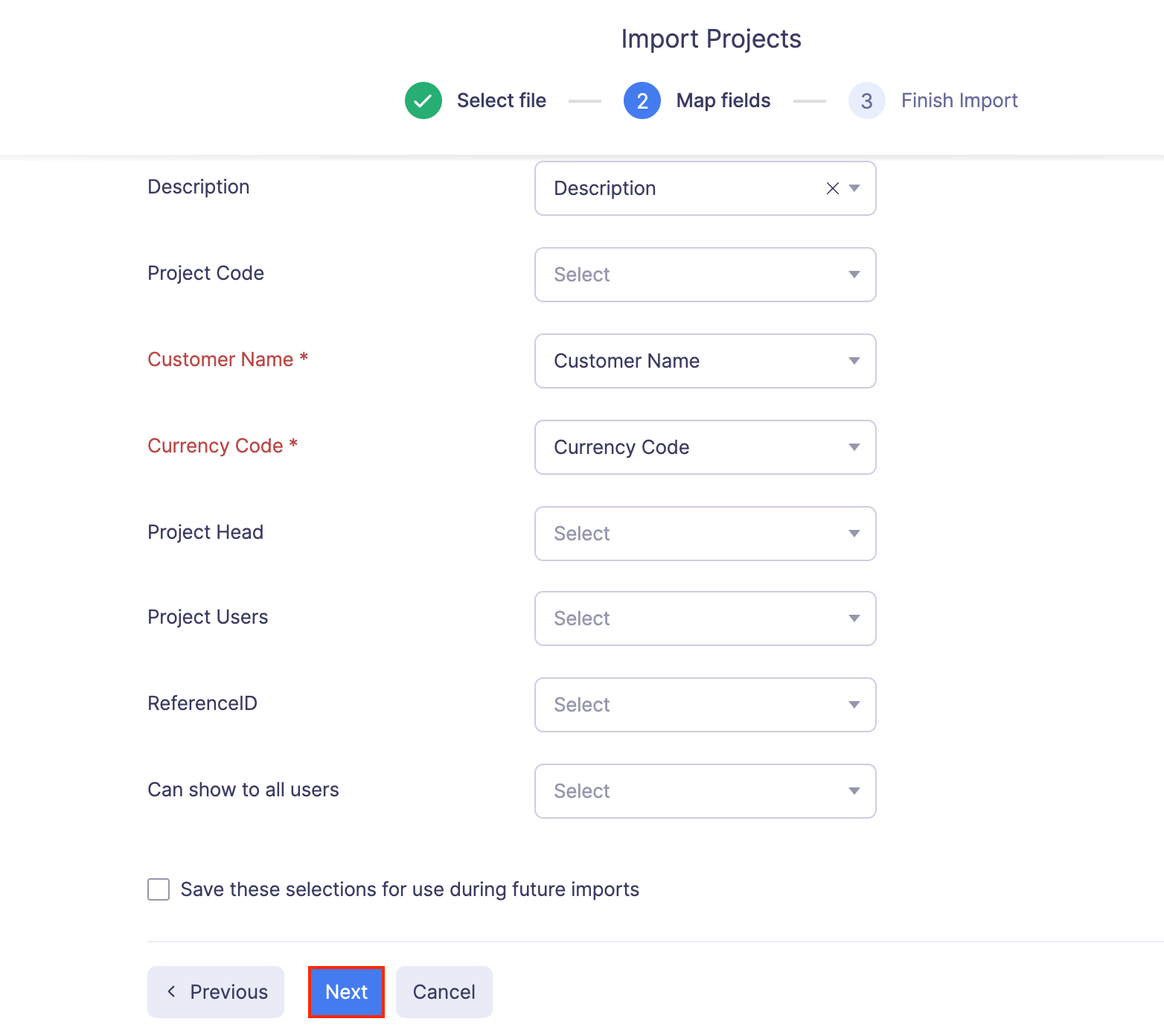
- The data in the unmapped fields will not be imported into Zoho Expense. If you want to map those fields, click Previous and map the unmapped fields.
- Once you have mapped all the relevant fields, click Import to import the project details to Zoho Expense. All the imported projects will be listed under the Projects module.
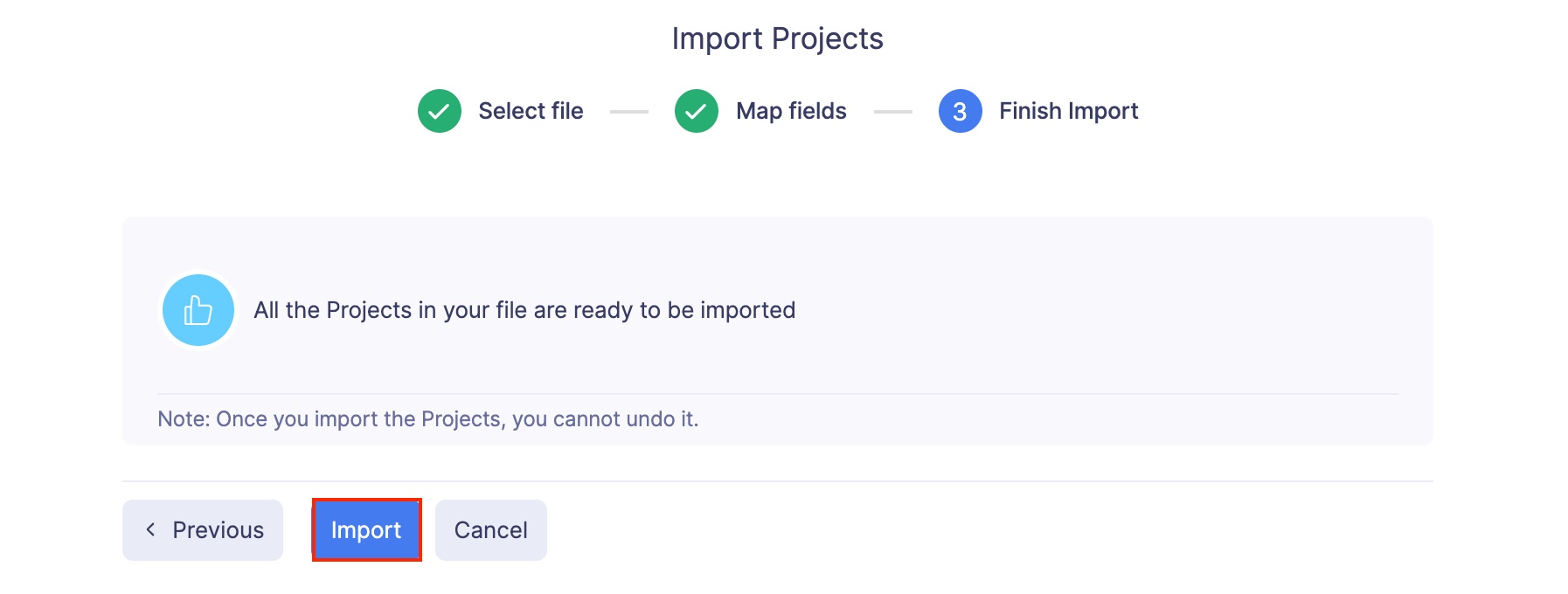
Export Projects
If you would like to send your project details to any other application, you can export them.
To export projects:
- Click Admin View.
- Go to Settings on the left sidebar.
(OR)
Click the Gear icon at the top right side.

- Go to Modules under Customization.

- Click Projects.
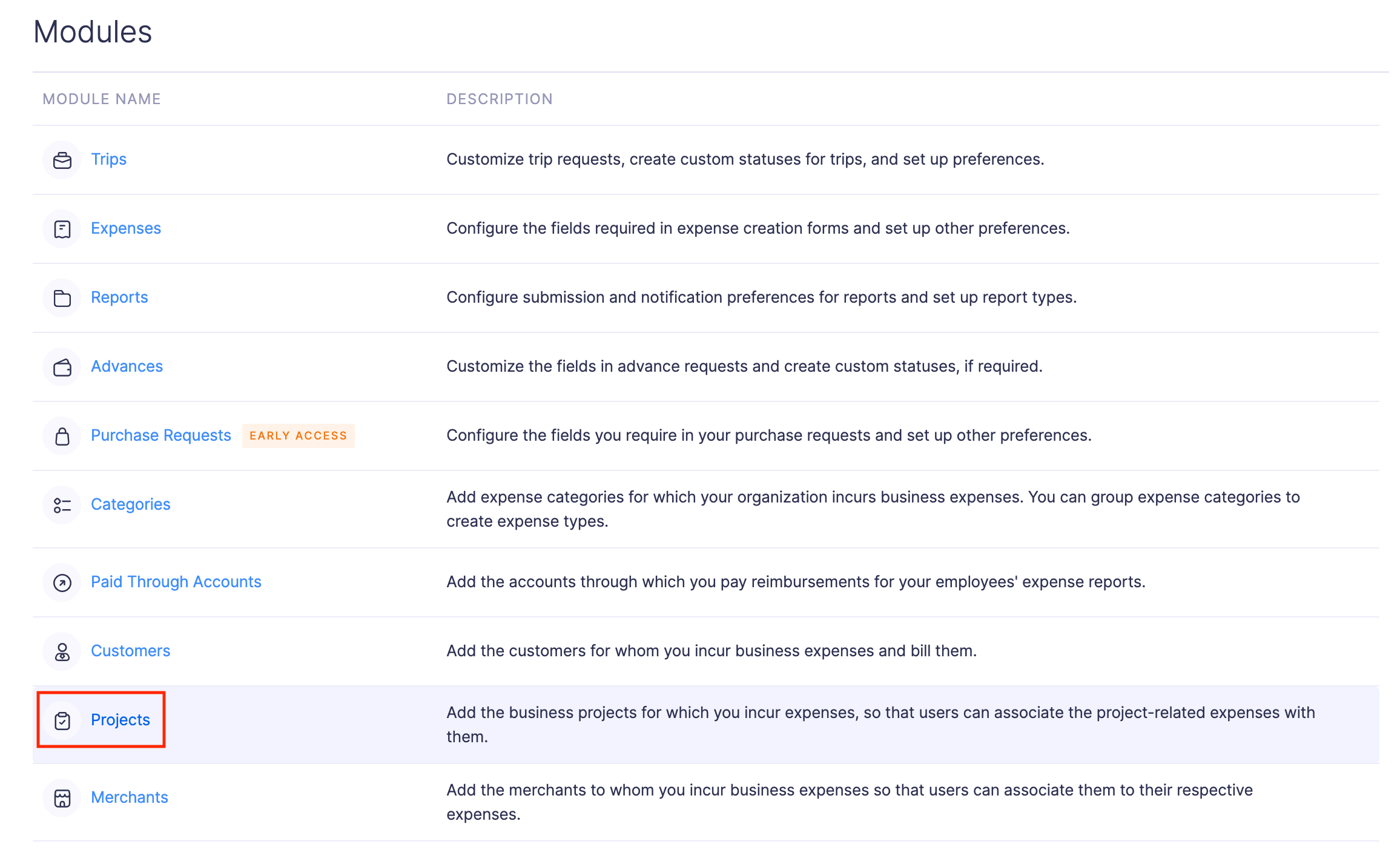
- Click the More icon at the top right corner of the page.
- Select
Export Projects.
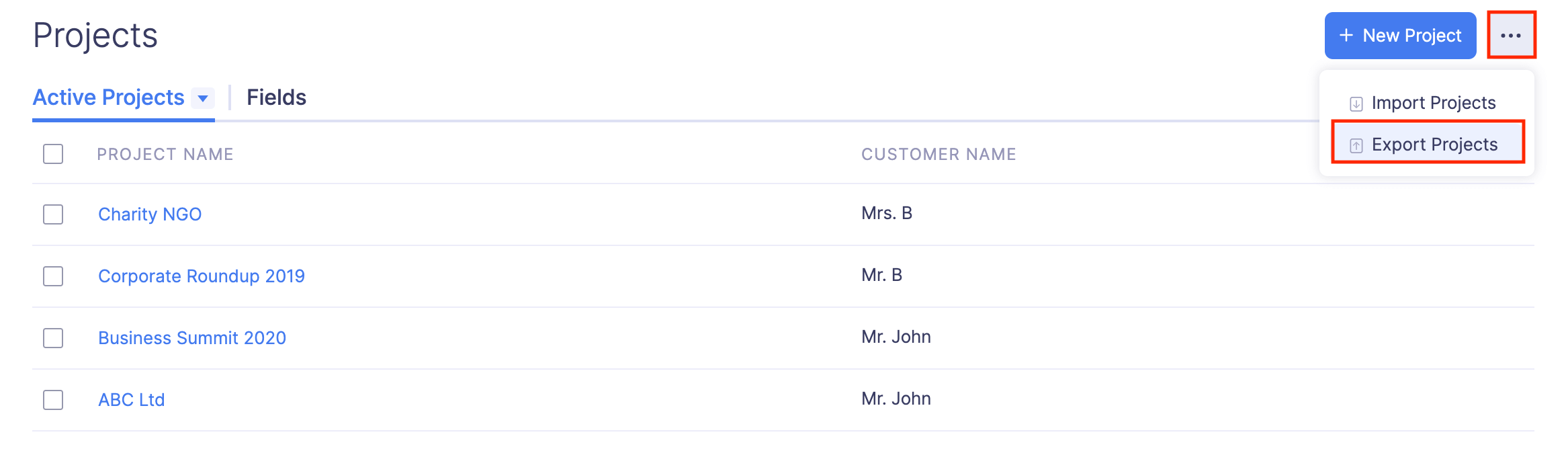
- Select the format (CSV or XLS (XLSX)) in which you want to export your project data.
- If you want to secure the file with a password, mark the I want to protect this file with a password option and provide a password in the Password field.
- Click Export to download the data to your computer.