Integrate Zoho Expense With G Suite
Zoho Expense is integrated with G Suite to make expense reporting more easier and powerful with more tools at your disposal. With this integration, you get the best of Zoho Expense’s expense reporting tools combined with Google’s varied collaboration, storage, communication products, and services.
With just a single sign-in and seamless integration, this will make it very easy for G Suite users to access all their transactions in Zoho Expense when logged into G Suite.
Prerequisites to Set up the Integration
- You must have a G Suite email address (which is different from that of your Gmail email address).
- This email address should be the same as the one used to log into Zoho Expense.
- You should be an admin in your G Suite account.
Install Zoho Expense in G Suite
- Log in to your G Suite account with your credentials.
- Click Apps to manage your G Suite and its settings.
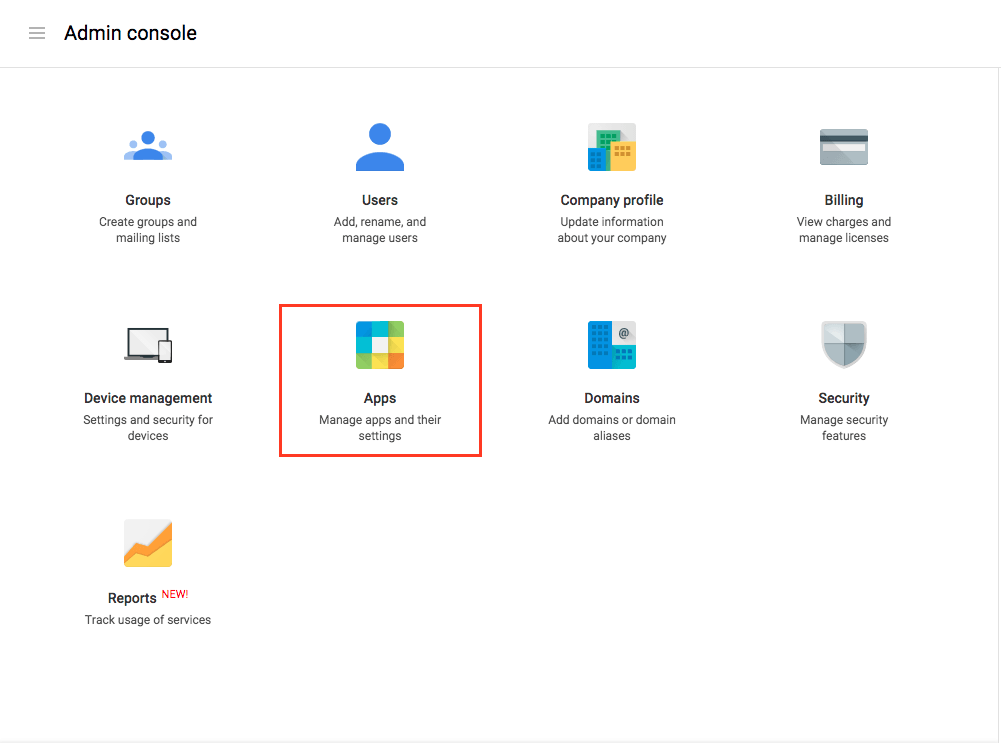
- Select Marketplace Apps in the screen that follows.
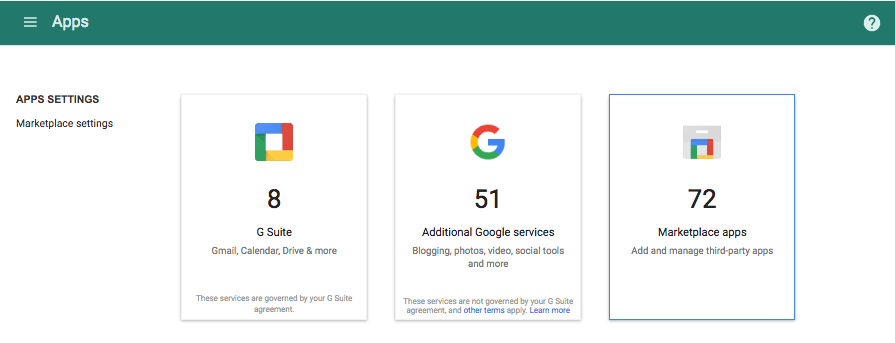
- This page will list all the apps installed for your account. Click the + icon and search for Zoho Expense. Click + INSTALL APP to install the app into your G Suite account. Once the application has been installed, scroll through your application list and select Zoho Expense.
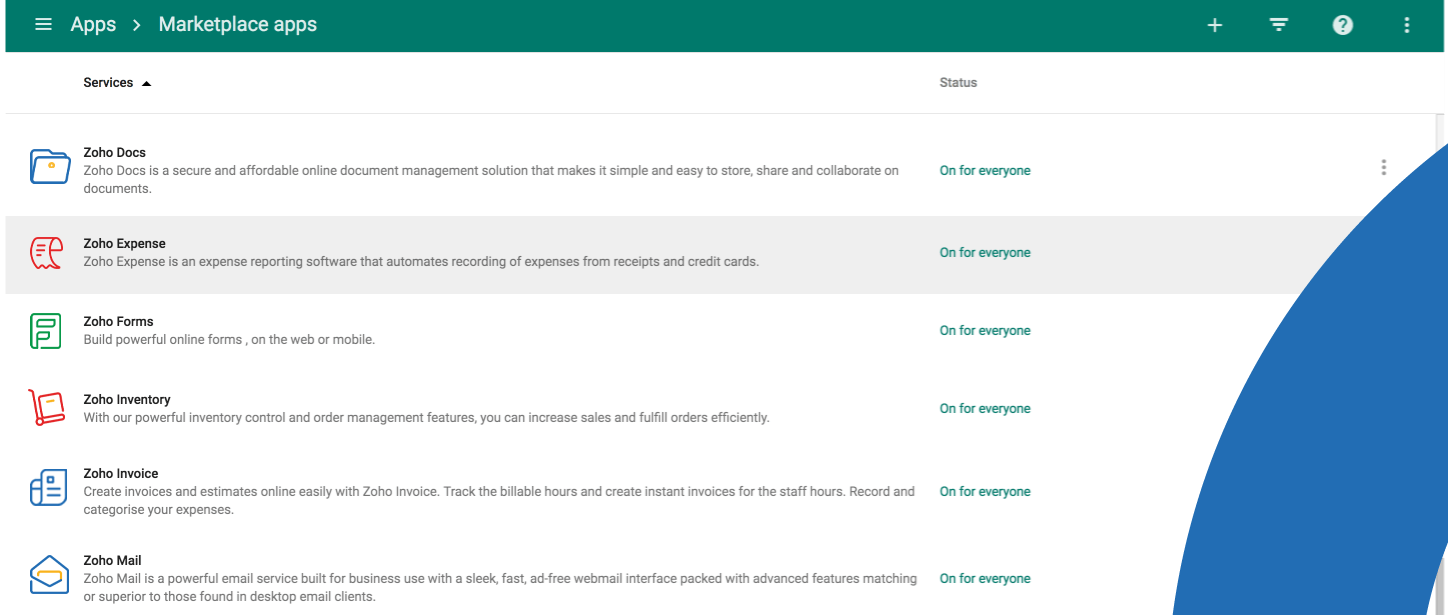
- Click the Launch this app icon, available on the top-right corner of the screen to open Zoho Expense.
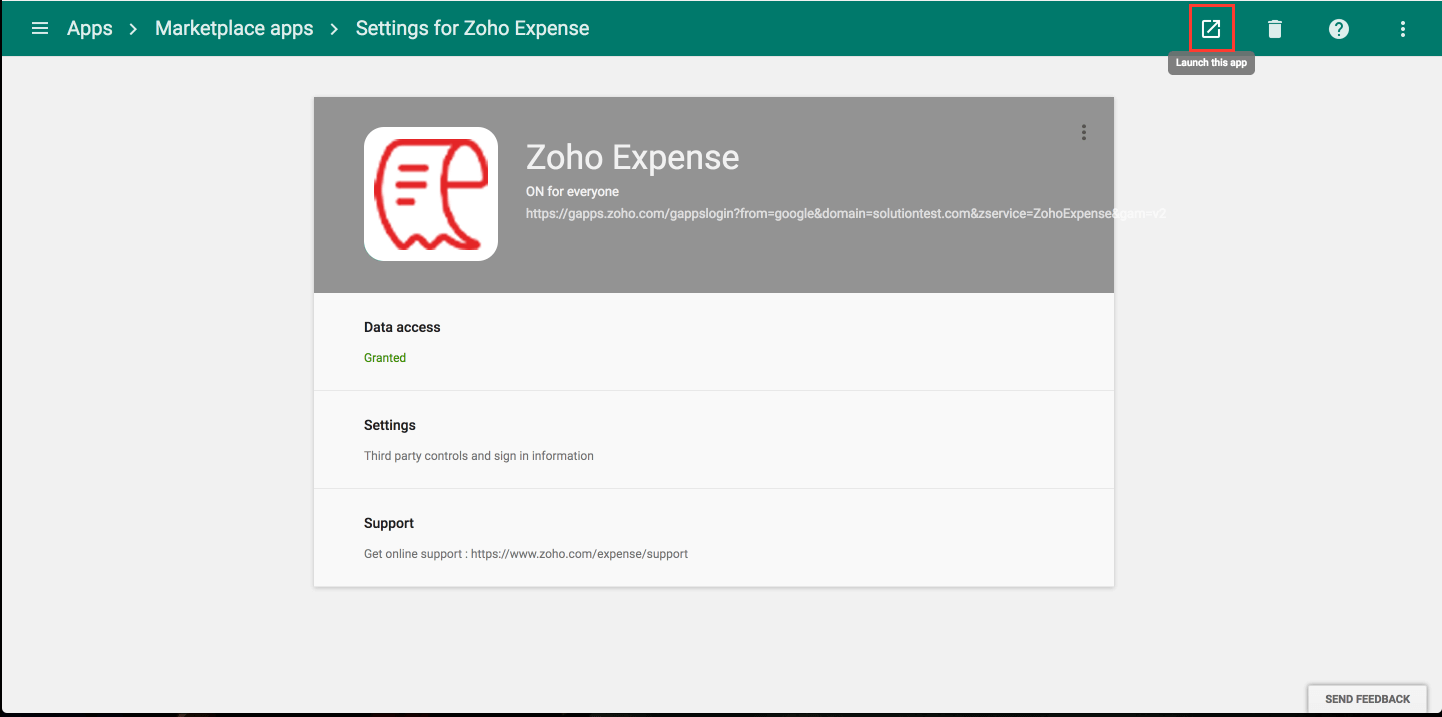
- You will now be asked to either create a new organization or link an existing organization in Zoho Expense with your G Suite account.
Import Users
To import G Suite users:
- Click Admin View.
- Click the
Gear icon at the top right side.
(OR)
Go to Settings on the left sidebar. - Go to Users under Users and Control.
- Click the More icon at the top right corner of the page.
- Select Import G Suite Users. In the ensuing screen, select the G Suite users to be imported and choose the role (Submitter, or Approver or Admin).
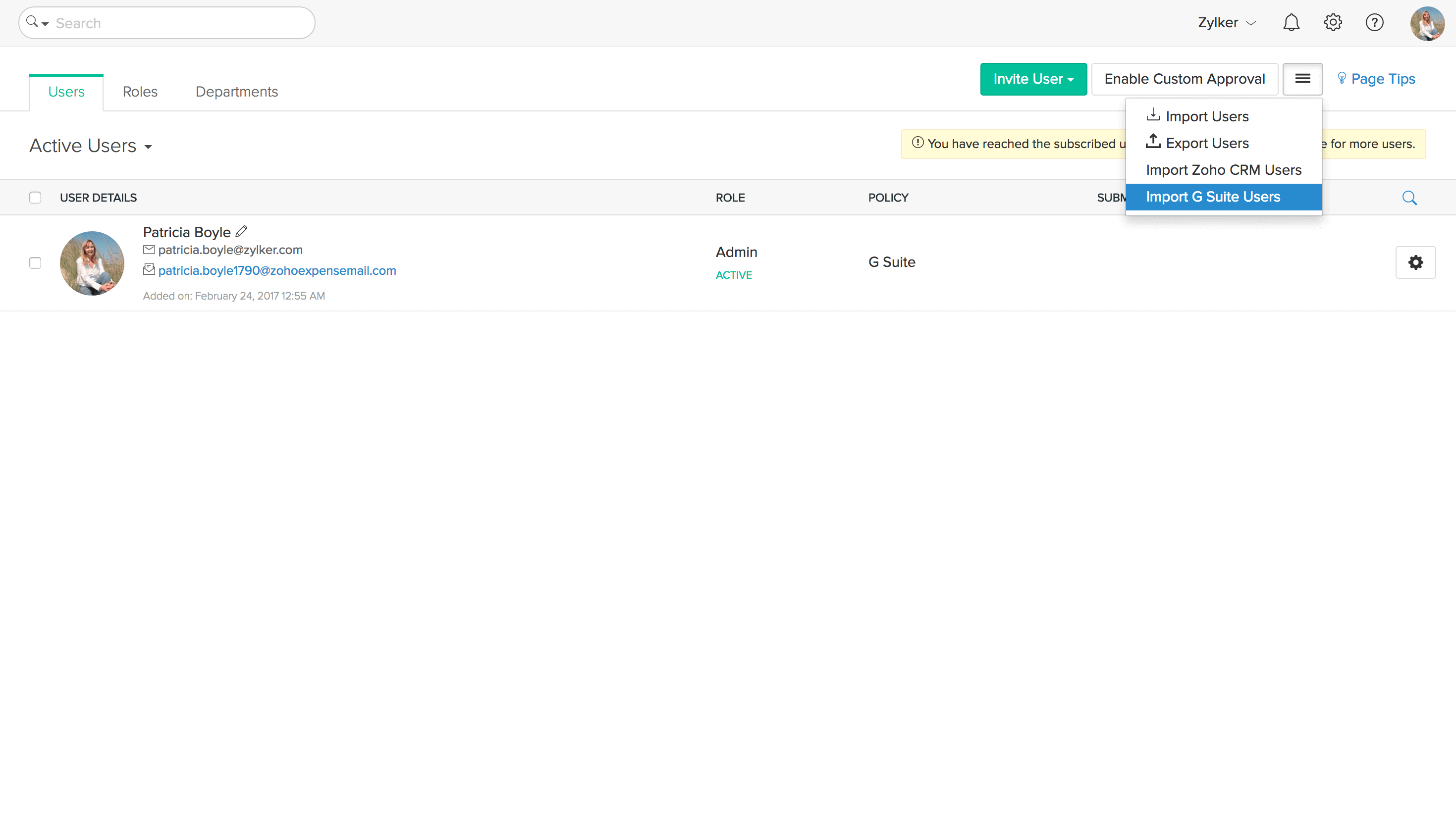
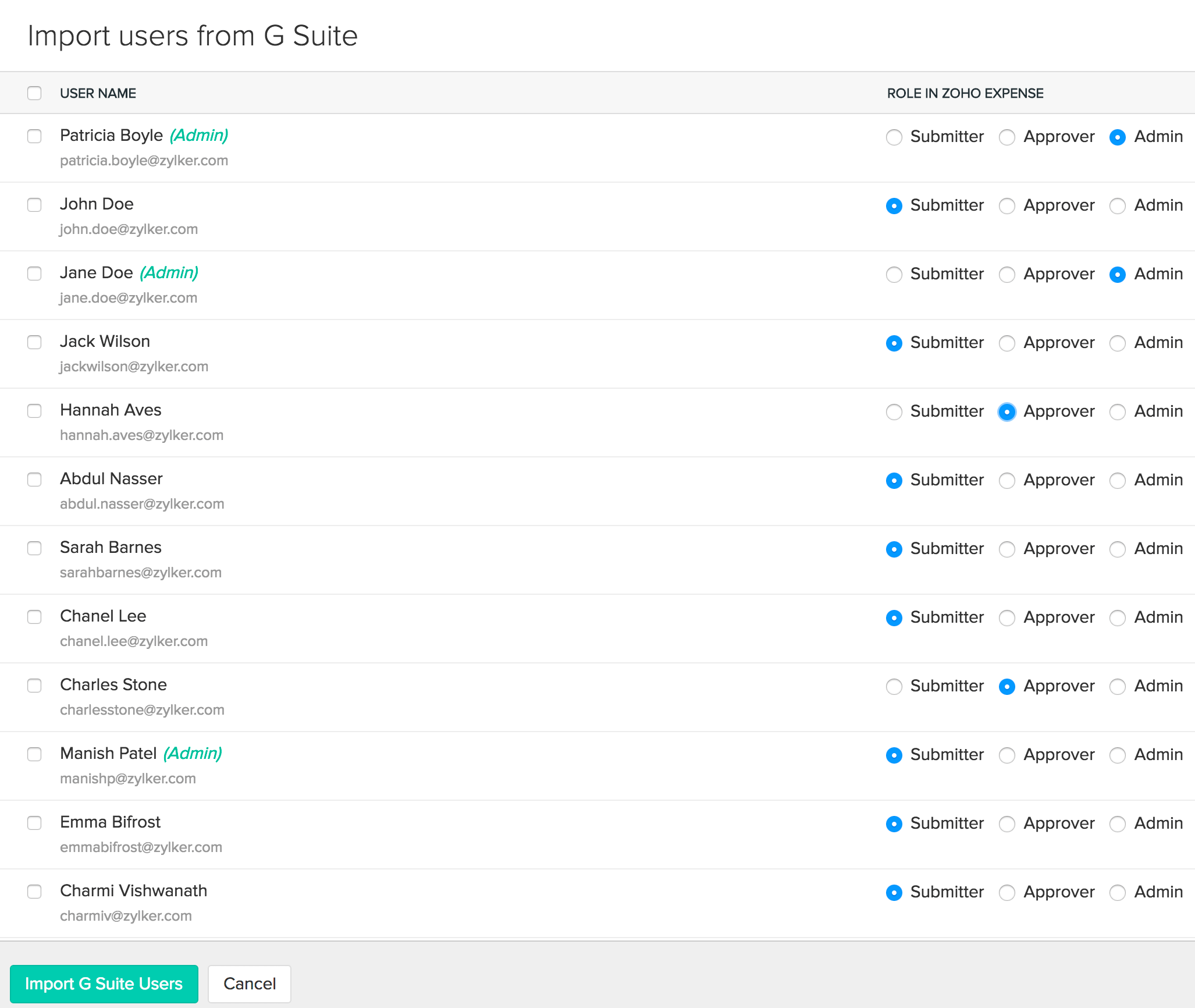
- Click Import G Suite Users to complete the process.
Disconnect G Suite
If you disconnect the integration, you will not be able to import users from G Suite. To disconnect:
- Click Admin View.
- Click the
Gear icon at the top right side.
(OR)
Go to Settings on the left sidebar. - Go to View All under Integrations.
- Click G Suite.
- Click Disconnect in the integration details page.
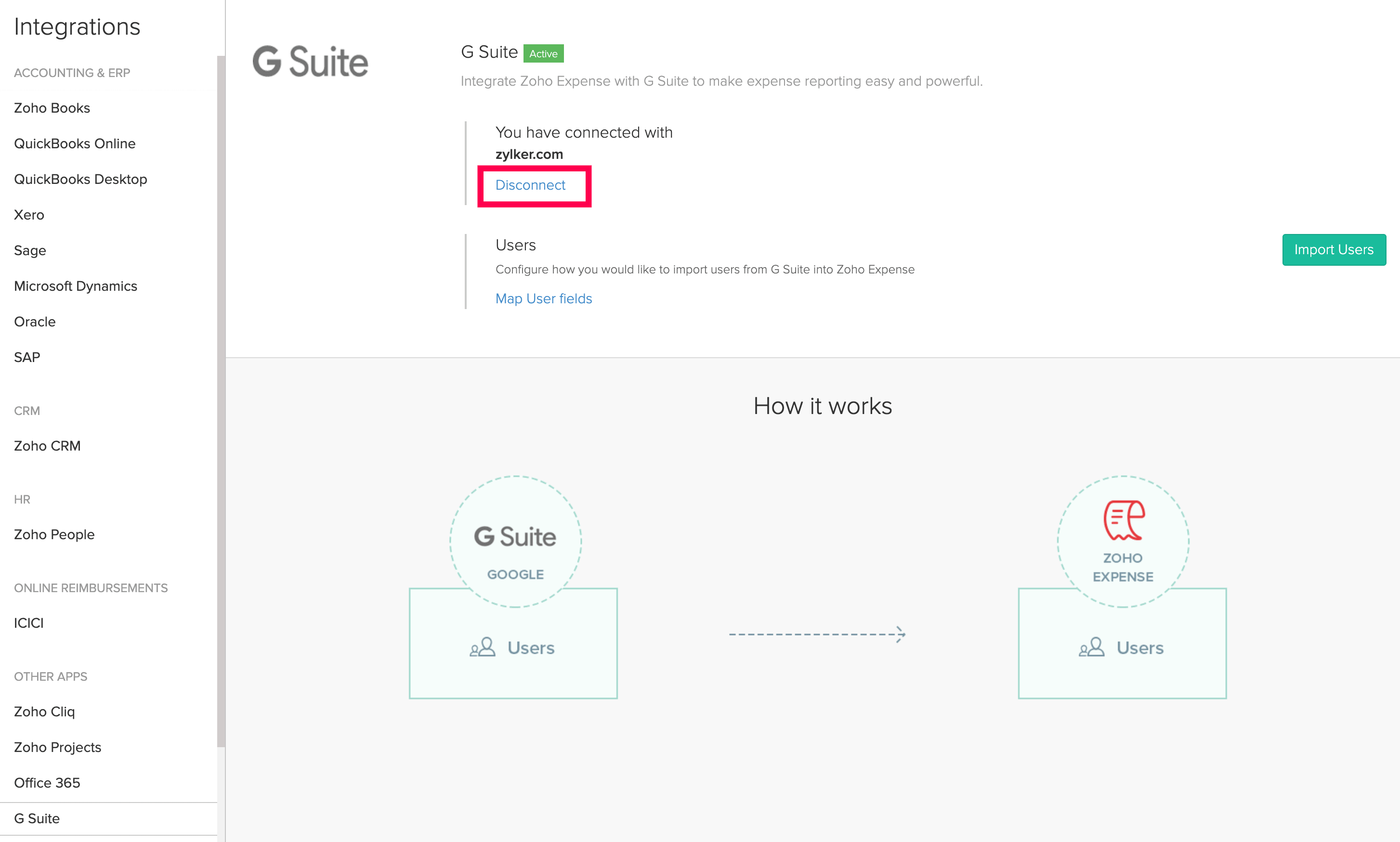
- Click Disconnect in the confirmation pop-up that appears.
Your integration will be disconnected and you will not be able to import users from G Suite.