Integrate Zoho Billing with Zapier
Zapier is a web-based service that helps you automate different tasks in two different apps. Whenever a task is performed in one application, you can automate another task to be performed in another application.
Scenario: Patricia is the Sales Manager at Zylker Corporation, a web design company. She wants all the customers that are added in her Zoho Billing account to be added to her MailChimp account as well so that she can send them promotional emails about the latest offers. To do this, she creates a Zap with the following details:
Trigger - New Customer (Zoho Billing)
Action - Add/Update Subscriber (MailChimp)
Scenario: Bailey is the head of a startup that sells printed materials. She wants to add a new row to her Google sheet, whenever a new printing material (item) is added in her Zoho Billing account. So she creates a Zap with the trigger and action as follows:
Trigger - New Item (Zoho Billing)
Action - Create Spreadsheet Row (Google Sheets)
Set up the Integration
To integrate Zoho Billing and Zapier:
Go to Settings > Integrations.
Select Other Apps in the left menu.
Click Try Now next to Zapier.

You will be redirected to the Zapier site.
Click Make a Zap in the top right corner of the page.

Enter Zoho Billing in the search bar and click Zoho Billing.
- In the following page, choose Zoho Billing as your trigger or action app.
- Choose the trigger event or action.
- Click Continue.
- Click Sign in to Zoho Billing, and it will direct you to a screen where you will have to enter the Authtoken.
- You can generate the Authtoken by clicking the link provided in the same screen.
- Enter the Authtoken provided and you will be connected to your existing Zoho Billing account.
- Select the domain in which your Zoho account resides.
- Click Yes, Continue to complete the setup.
Supported Triggers and Actions for Zoho Billing
Let’s assume you want to create a new contact in Zoho CRM whenever a customer is created in Zoho Billing. In this case, the trigger is a New Customer created in Zoho Billing, and the action will be a New Contact created in Zoho CRM.
Triggers
Let’s have a look at some of the triggers that are supported in Zoho Billing
- New Customer - A new customer is created
- New Sales Invoice - A new invoice is created
- New Item - A new item is created
- New Expense - A new expense is created
- New Quote - A new quote is created
Actions
Let’s have a look at the actions that can be performed based on the triggers
Create:
- Create Customer - Creates a new Customer
- Create Sales Invoice - Creates a new Invoice
- Create Item - Creates a new Item
- Create Quote - Creates a new Quote
Search:
- Find Invoice - Finds an existing Invoice
Delete a Zap
When you feel that you don’t need a Zap any more, you can delete it by following these simple steps:
In the Dashboard of your Zapier account, where you can find the list of all your Zaps.
Click the drop-down button next to the Zap you wish to delete.
Click Trash.
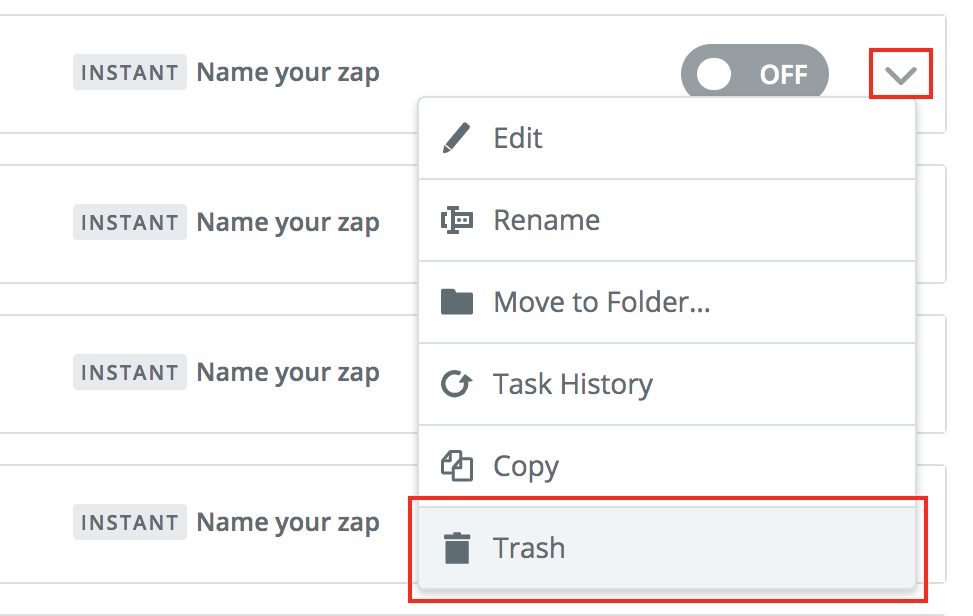
Click Really move to trash? to confirm.
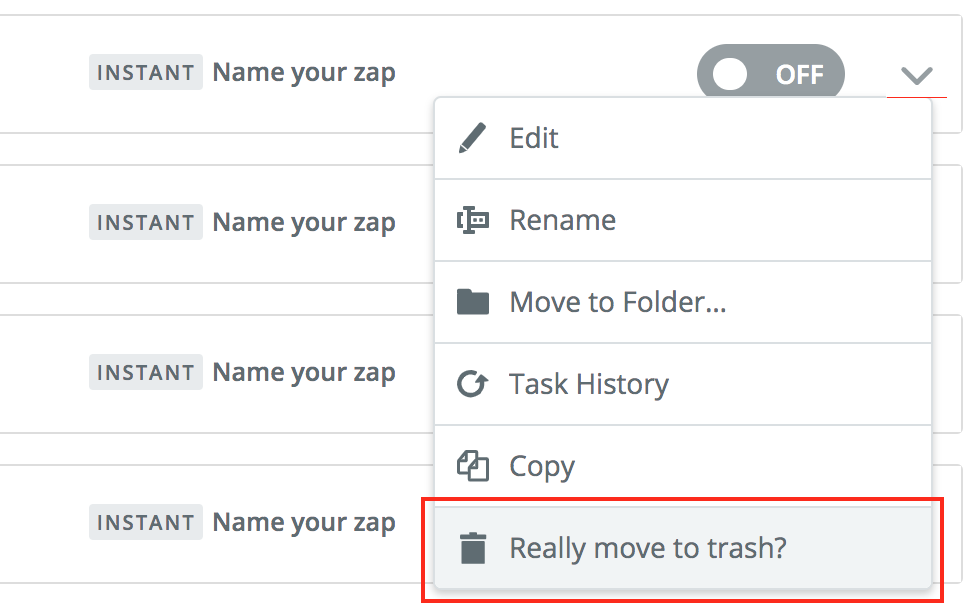


 Yes
Yes