Manage Items
There’s more to what you can do with items in the Items module than what we’ve discussed so far. You can:
Clone Items
Cloning an item allows you to make a copy of the item that already exists. You can edit it and save it as a new item. Firstly, let’s see how cloning helps David and see how you can do it.
Likewise, in scenarios similar to this, you can clone the items and quickly add multiple items. To clone an item:
- Go to Items module in the left sidebar.
- Select the item you want to clone.
- Click the Clone Item text in the bottom-right corner. Automatically, the Edit Item page changes to New Item page.

- Make the necessary changes and click Save. The cloned item will be saved as a new item.
Mark Items as Inactive or Active
In certain businesses, certain items could be seasonal products that are not purchased during other seasons. You can mark such items as inactive and they will not be displayed when you create a transaction. However, the item will be available in Zoho Billing, which you can mark it as active later if needed.
By default, all the items that you add to the Items module are active unless you mark them as inactive. To mark an item as inactive:
- Go to the Items module in the left sidebar.
- Check the box of the item(s) that you want to mark as inactive.
- Click the Bulk Actions dropdown and select Mark as Inactive.

All the selected items will be marked as inactive and you cannot include them to transations. However, you will still be able to view, edit, clone and delete the item. You can mark the inactive item as active again. To do so:
- Go to Items module in the left sidebar.
- Check the box of the item(s) that you want to mark as active.
- Click the Bulk Actions dropdown and select Mark as Active.

Now, the items will be marked as active and you can include them to transactions.
Export Items
Zoho Billing allows you to export the items that are present in the Items module in CSV (Comma Separated Values) or XLS (eXceL Spreadsheet) formats. To export items:
- Go to Items module in the left sidebar.
- Click the Hamburger icon and select Export Items.
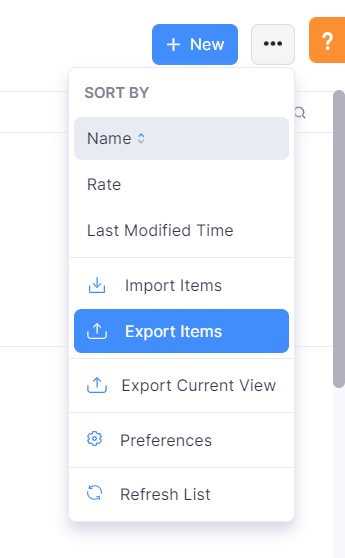
- If you want only specific fields of the item to be exported, you can specify them by clicking the dropdown under Fields in Export File and selecting + Add New to create a new template.
- Enter a Template Name.
- Click Add a New Field to select the fields that you want in the export file.
- Also, you can edit the Field Name that will be displayed in the export file as you desire.
- Click Save and Select.
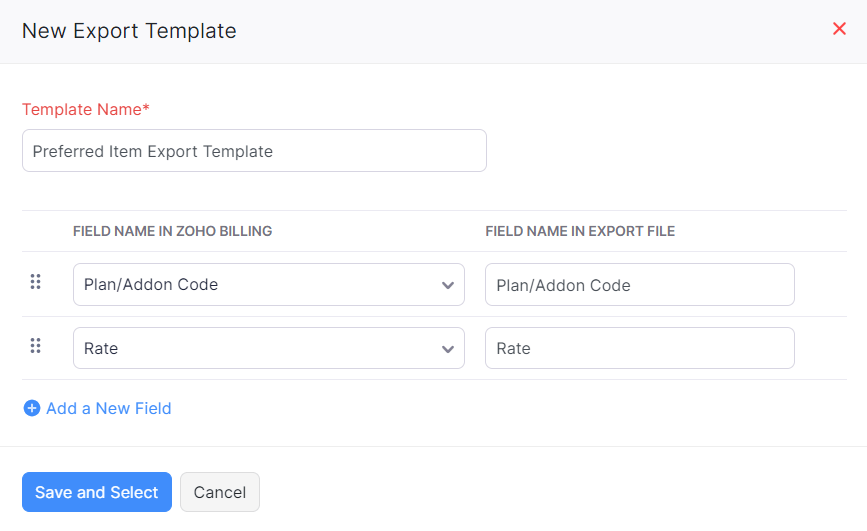
- Select the format in which you want the items to be exported: CSV or XLS.
- Click Export and save the file in your device.
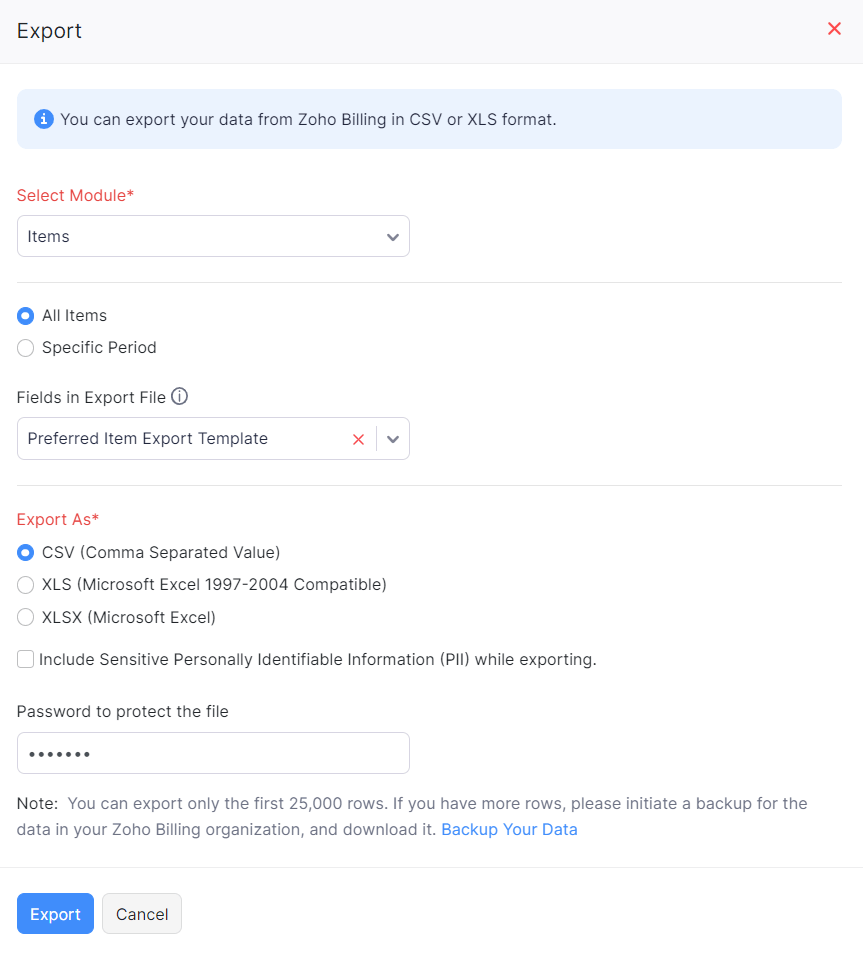
Delete Items
In case, you’ve wrongly entered an item and do not want it in Zoho Billing, you can delete it. To delete an item:
- Go to Items module in the left sidebar.
- Check the box of the item(s) that you want to delete.
- Click the Trash icon to delete the item.

- Click OK to confirm the delete.
Alternatively, you can delete an item by selecting the item and click the Trash icon in the bottom-right corner. Click Delete to confirm your action.


 Yes
Yes