Preferences
The Preferences section under Settings allows you to customize certain functions of Zoho Billing. This section is broadly divided into General, Customers, Items, Projects, Sales and Purchase modules.
General
To configure General Settings:
- Navigate to Settings > Preferences > General.
Through the General Settings, you can customize your Zoho Billing account by selecting your preferences for the various options provided below.
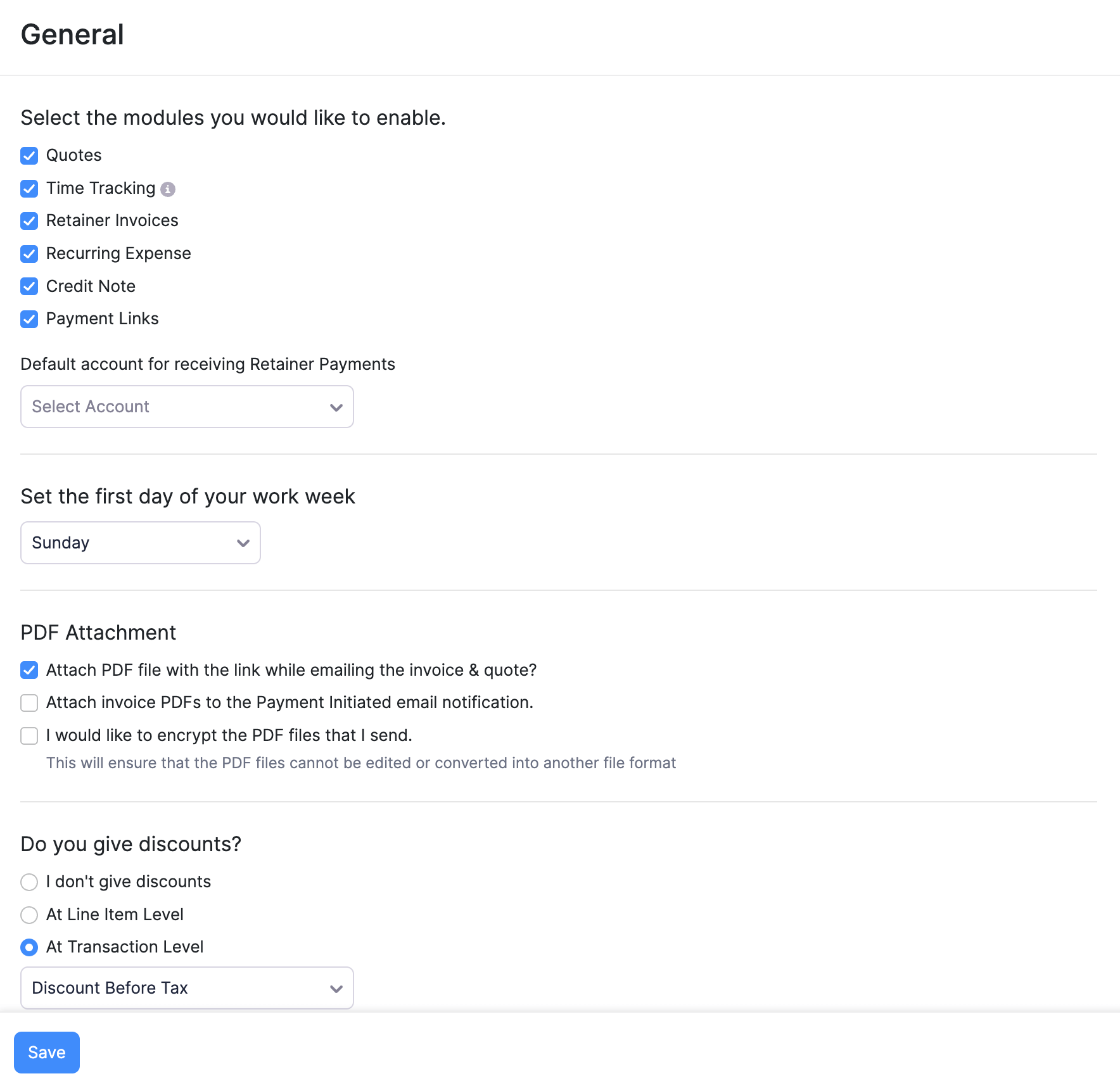
Enable modules
Check the modules you want to enable in Zoho Billing. Once you enable a module, that module will be available in the left sidebar of your Zoho Billing account for you to use them. You’ll be able to access and configure these modules only when you enable them in this page.
First day of work week
By default, the first working day of the week is Sunday in Zoho Billing. However, you can change the first day of your work week to Sunday, Monday, or Saturday.
When you change the first day of your work week, the days and dates in the calendar will be updated accordingly. This will be useful when you are selecting dates for sales and purchase transactions, and other modules.
For example, let’s say you’ve set the first day of the week as Monday. When you create an invoice and select the invoice date, this is how the calendar will be displayed.
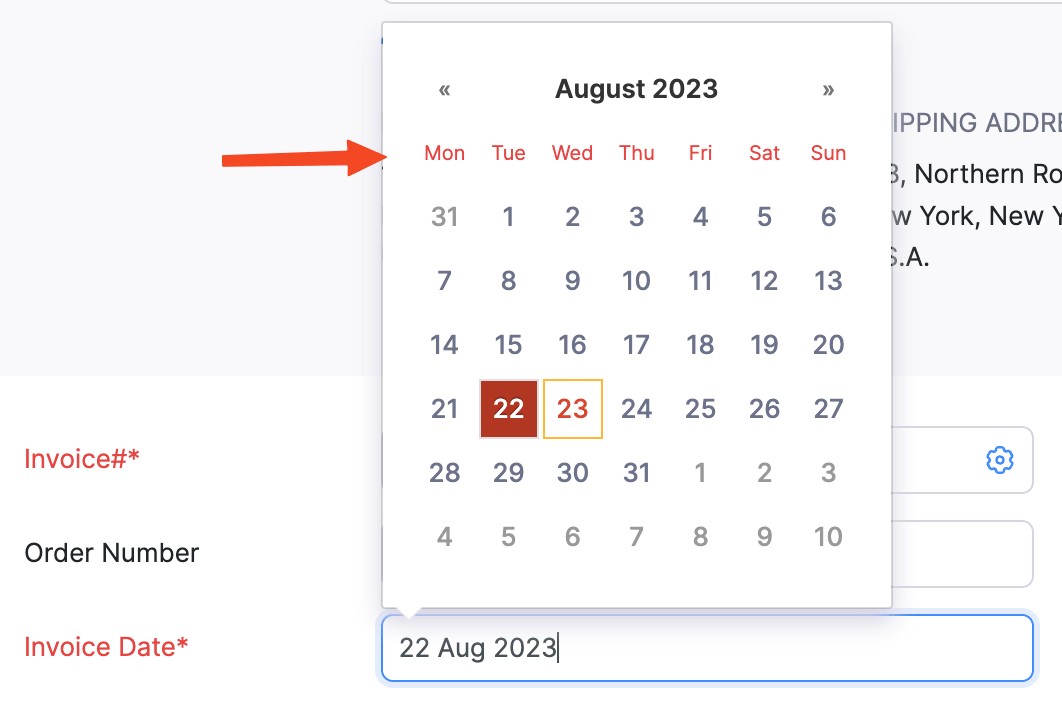
The day you choose here will also affect the reports you generate in Zoho Billing.
PDF attachment
Attach PDF file with the link while emailing the invoice & quote?: Check this option if you want to attach a PDF of your invoice & quote while emailing them to your customer. Leave it unchecked if you do not to include the PDF file.
I would like to encrypt the PDF files that I send: Checking this option will prevent your customers from editing the PDF files or converting them into another file formats.
Discounts
If you give discounts to your customers, you can select the level of discounts applicable on the transactions. Choose how discounts are applied in transactions:
I don’t give discounts:
If you don’t give discounts to your customers, then select this option.
At Line Item Level
Discount is provided for every item individually in a transaction (like an invoice)
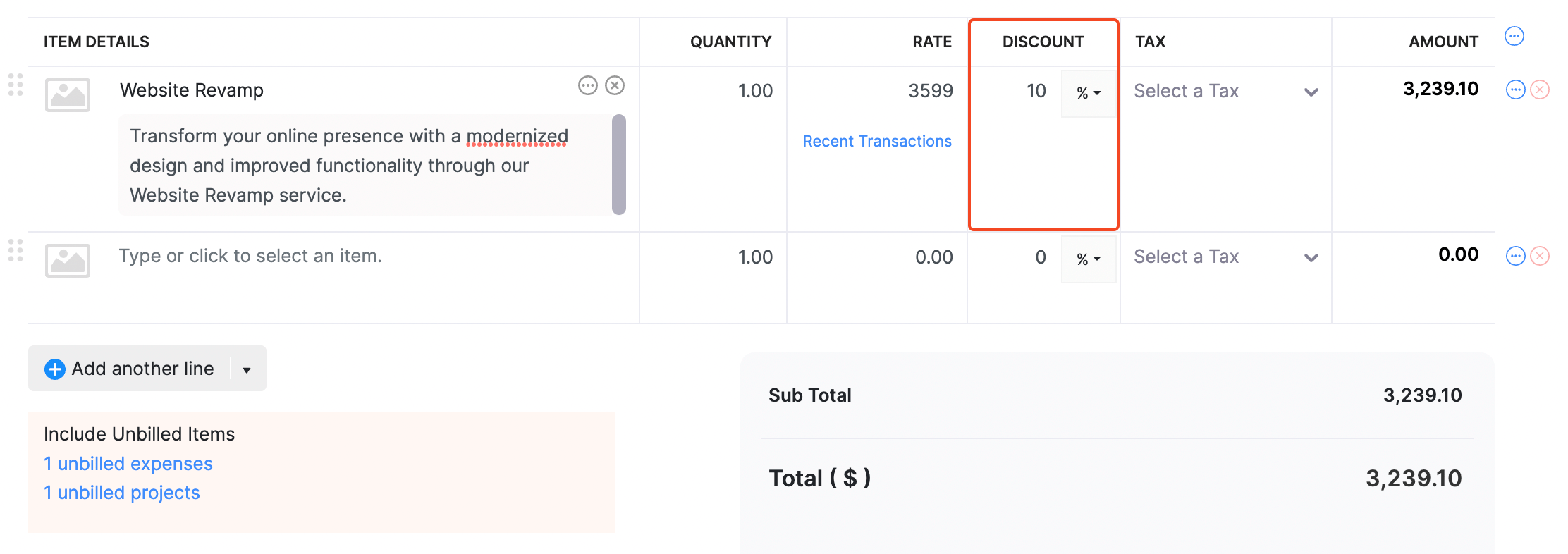
If you have applied taxes on the line item(s), you can choose whether the discount should be inclusive or exclusive of tax.
At Transaction Level
Discount is provided on the whole amount in the transaction.
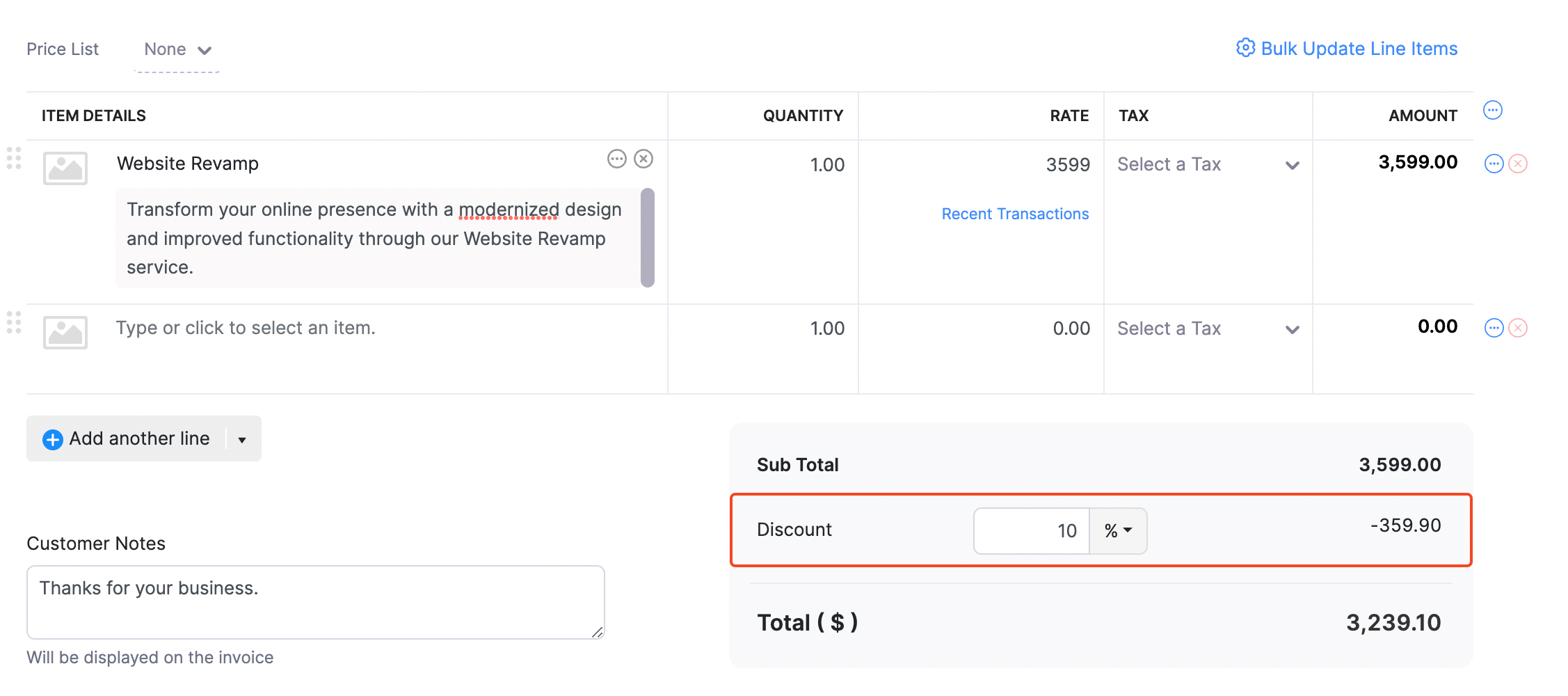
If you select a discount to be applied at transaction level, you can also choose to apply the Discount Before Tax or Discount After Tax.
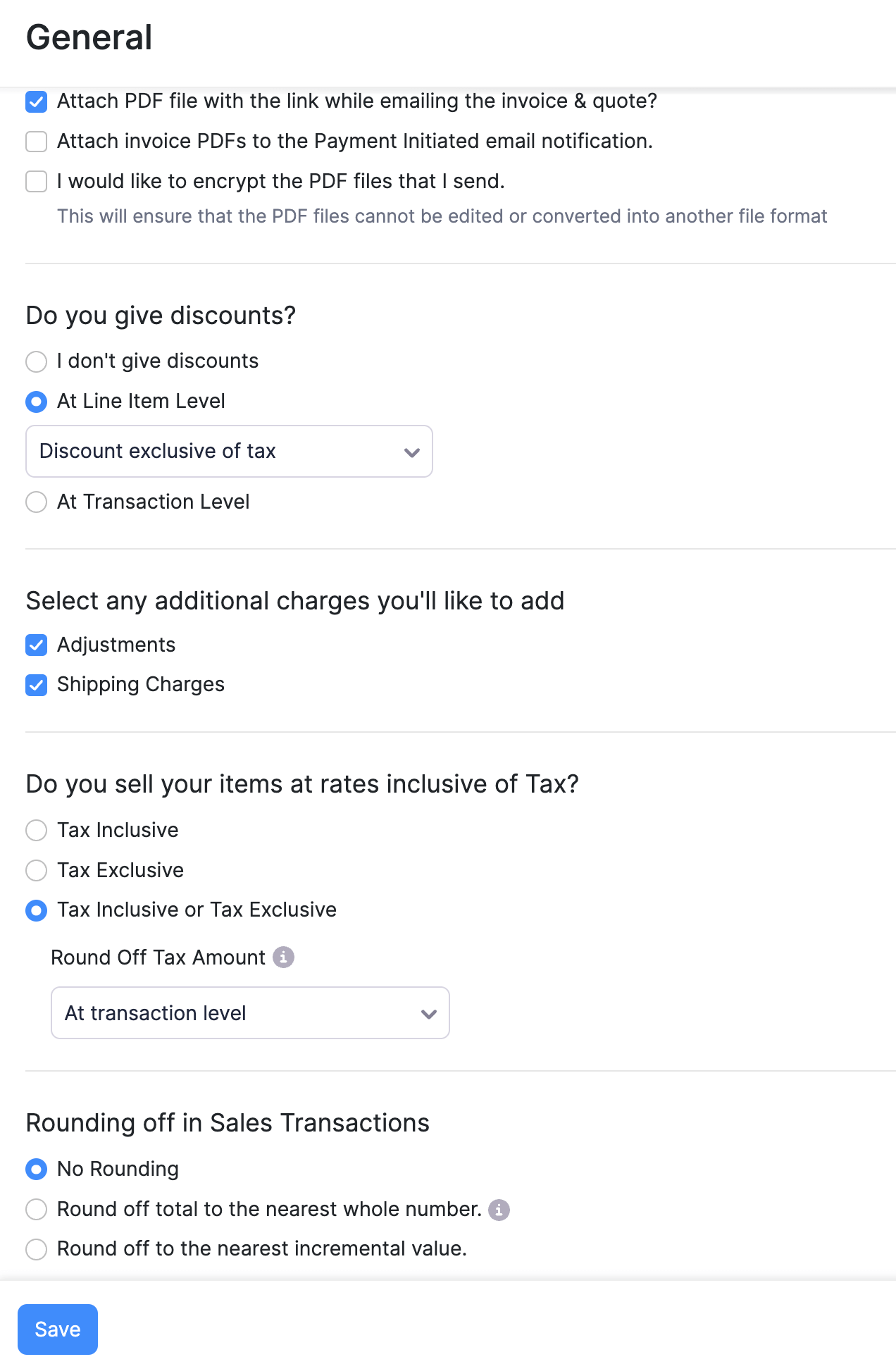
Additional charges
You can add shipping charges and adjustments for your invoices by enabling them here. These additional charges will show up when you are creating transactions like an invoice.
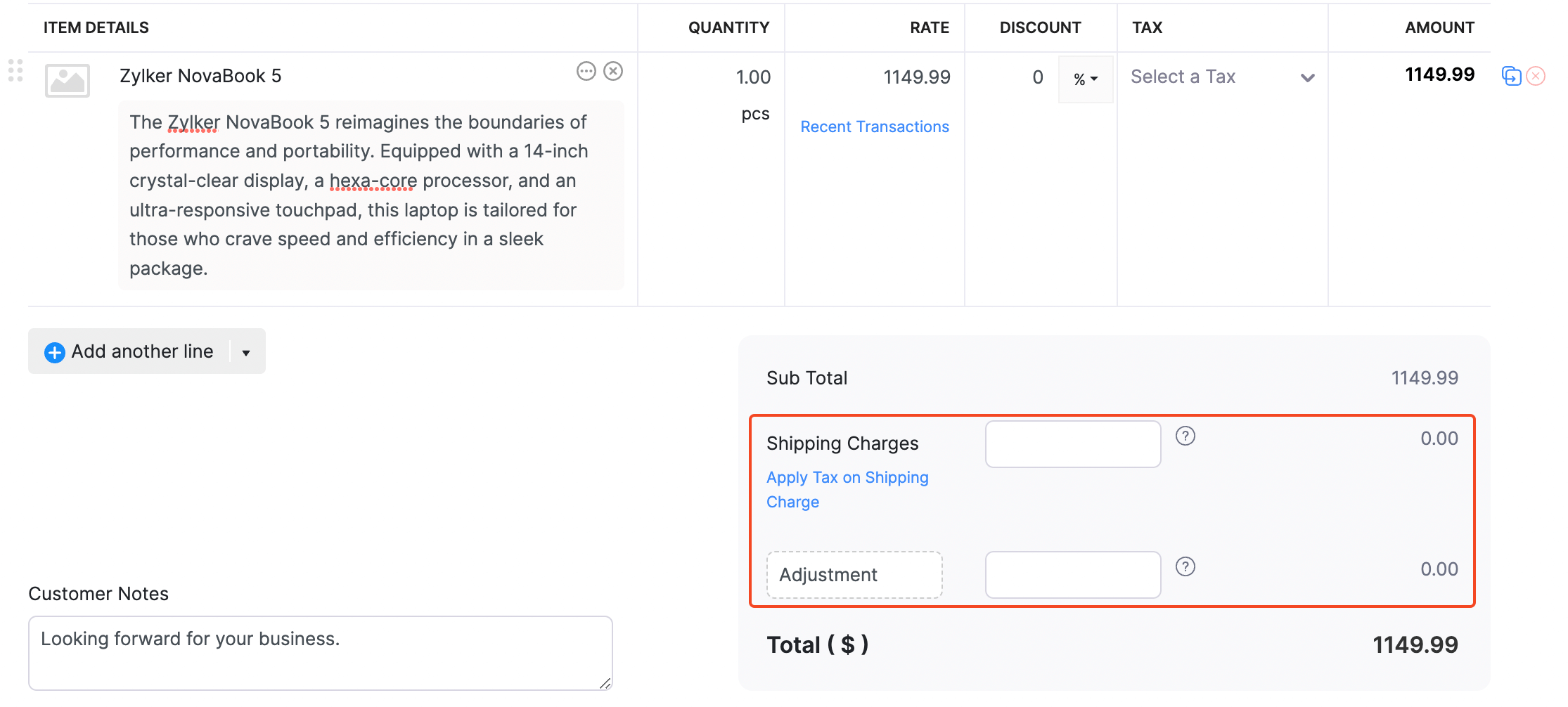
Tax on item rates
Choose if your item rates are inclusive of tax or exclusive of it.
If you choose the Tax Inclusive or Tax Exclusive option, then you can choose if you want your item rates to be tax inclusive or not while creating a transaction.

Round off the sales amount
Check this option if you want your sales transaction’s total amount to be a whole number. If this option is enabled, your transaction amount will be rounded off to the nearest whole number.
Salesperson
If you have sales persons in your organization who manage different sales transactions, then you can associate them with the corresponding transactions (like an invoice) in Zoho Billing.
To enable sales persons for your organization, check I want to add a field for salesperson.
To view all the sales done by different sales persons in your organization, navigate to Reports > Sales > Sales by Sales Person.
Markup for billable expenses
The expenses that you incur on behalf of your customers, which you will invoice them later are billable expenses. There are two common methods of invoicing customers:
- Invoicing the actual cost: If you incur an expense of $100, you will invoice the same amount to the customer for them to pay.
- Adding a markup: If you incur an expense of $100, you can mark up the expense amount and invoice $105 to the customer. This method will generate a 5% of extra revenue to your business.
To set a default markup percentage for billable expenses, enter the Default Markup Percentage and click Save.
Now, when you choose the billable option in an expense, the default markup percentage will be pre-filled in the Default Markup Percentage field.
Weekly summary report
All the admins of your organization can receive the summary of business transactions done in a week in their email. You can also receive the report through your Slack channel if you have integrated your Zoho Billing organizaton with Slack.
To enable weekly summary reports, check Send Weekly Summary report.
Organization address format
You can change the way your organization or business address appears on all your sales and purchase transactions.
Rearrange the existing placeholders to change the format or add new placeholders by clicking Insert Placeholders. The format you configure here will be displayed only in that transaction’s PDF.
After making all the changes in the General section, click Save.
Branding
Personalize your Zoho Billing account to go with your brand.
Organization Logo
If your company has a brand logo, you can upload it under Organization Logo. All the transactions that you send out to your customers from Zoho Billing will be branded with this logo.
Themes
You can choose and apply themes to your Zoho Billing organization. If you have multiple organizations, you can differentiate between them by setting a theme for each organization.
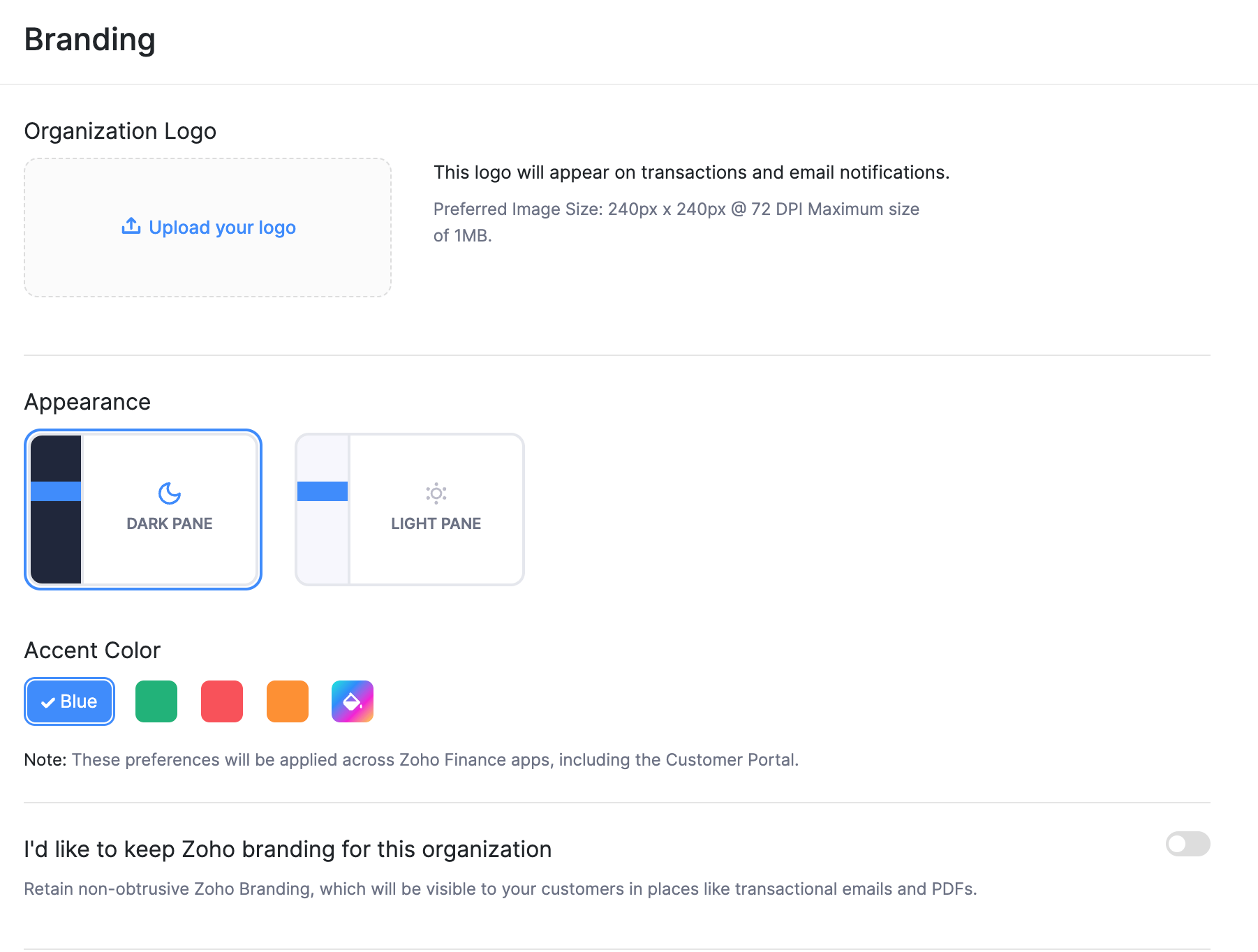
Portal
This tab allows you to configure your Customer Portal.
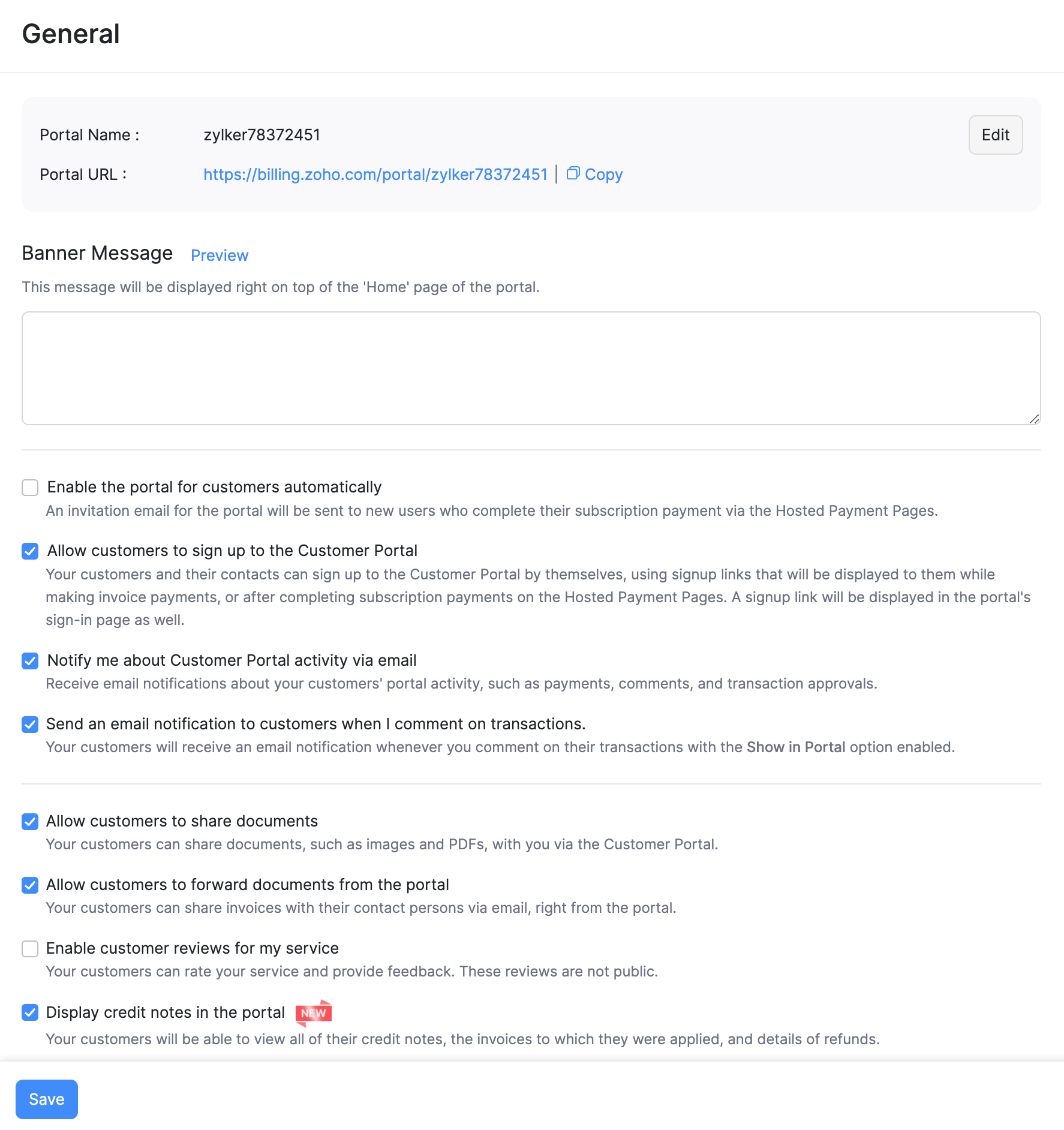
Once you’re in the tab, enter a name for your Customer Portal.
You can enter a welcome message in the space provided for Banner Message. This message will be shown to your customers when they log in to the portal for the first time.
Check Send me email notification for every activity that takes place in the portal if you wish to receive email notifications for every activity that your client does in the portal.
Check Allow customers to forward documents from portal if you wish to let your customers forward documents. Please note, the people whom they forward the document to will be added as contact persons in the contact information for that client.
Check Send an email notification to customers when I comment on Invoices/Quotes if you wish to have an email sent to your customers whenever you add a comment for any transaction.
Check Enable customer review for my services if you wish to receive review from your customers to know how happy they are with your organization’s services.
Check Allow customers to view projects and timesheets if you want to give your clients access to the time logged for each project/task.
Check Allow customers to edit their information to permit your customers to edit their billing/shipping address and contact details.
Check Save.
Customers
Configure preferences related to the Customers module. Learn more.
Items
Configure preferences related to the Items module. Learn more.
Quotes
Configure preferences related to the Quotes module. Learn more.
Invoices
Configure preferences related to the Invoices module. Learn more.
Credit Notes
Configure preferences related to Credit Notes. Learn more.
Delivery Note Settings
If you ship or deliver the products you sell to your customers, then you can configure your Delivery Note settings here. A Delivery Note lists the contents of the package, what the recipient has ordered and what has been sent to them. Typically, a Delivery Note includes description and quantity of the items delivered. In some cases, a copy of the Delivery Note is signed by the recipient and then returned to the seller or consignor as a proof that the items have been delivered.
To configure Delivery Note settings:
Navigate to Settings > Preferences > Delivery Note Settings.
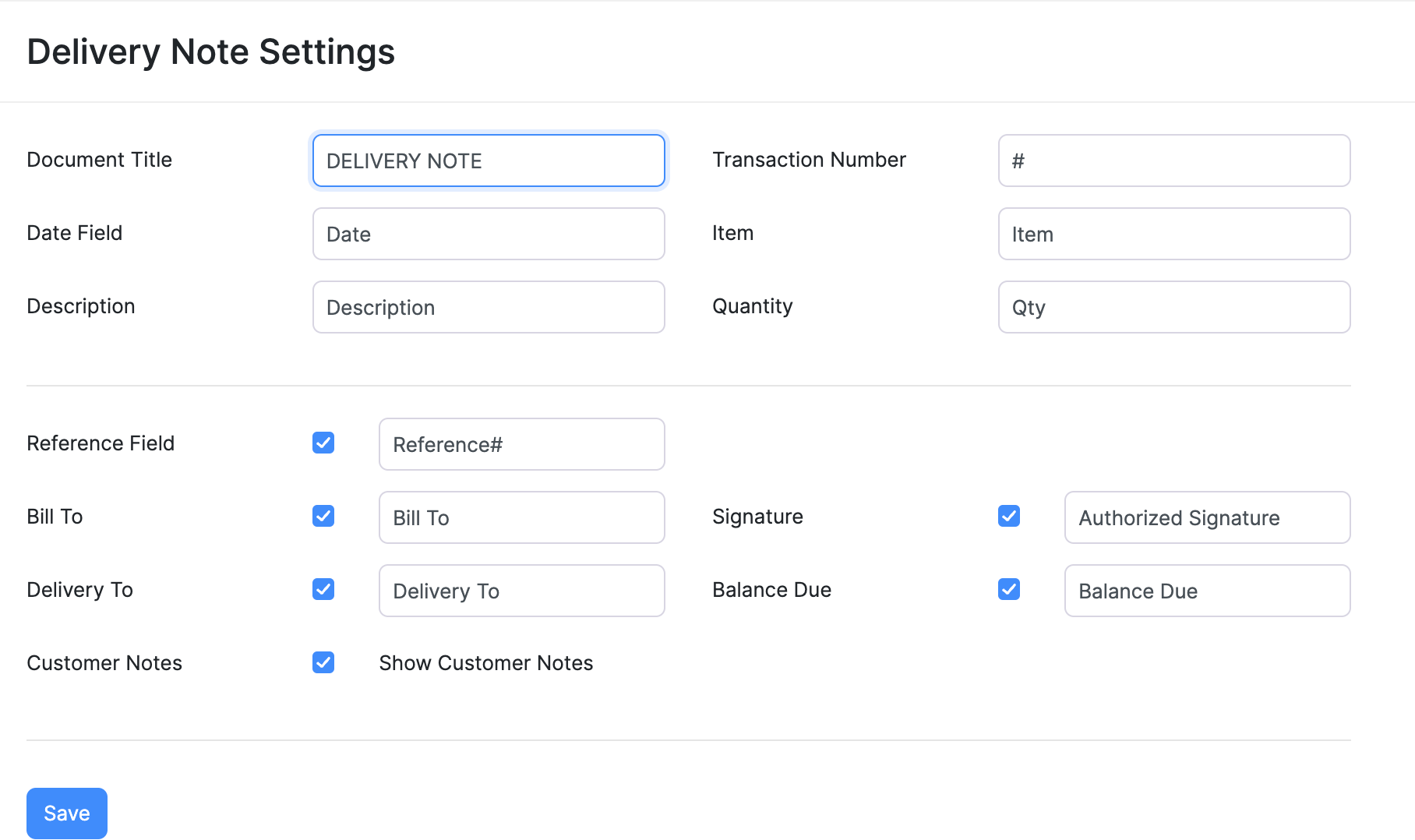
Document Title: By default, the document title will be given as Delivery Note. You can change the name of this field as per your preference.
Transaction Number: This field displays the Transaction Number related to a specific delivery. You can change the name of the field as per your preference.
Date Field: By default, the field where the date is displayed will be shown as Date Field. You may customize it as per your preference.
Item: The field which shows the items which are being delivered will be displayed as Item. You can customize the name of this field as per your preference.
Description: The description of the items being delivered will be provided in this field. You can change the name of this field, as per your preference.
Quantity: The quantity field will display the quantity of the items being delivered. You can change the name of the field as per your preference.
Reference Field: This field displays the reference number or code for the Delivery Note. By default the preference to display this field in the Delivery Note will be selected. Enter the name under which this field should be displayed. Uncheck the check box next to this field, to exclude it from the Delivery Note.
Bill To: This field will display the name of the person to whom the items are billed. By default this field will be selected and you can change the name of this field. If you wish to exclude this from the Delivery Note, you can uncheck the check box next to this field.
Delivery To: You can enter the name of the person to whom the items will be delivered, in this field. By default this field will be selected and you can change the name of this field. You can exclude this field from the Delivery Note, if you wish, by unchecking the check box next to this field.
Signature: In case you require a signature from the customer on the Delivery Note, as a proof of receipt of the items, you can include this field. You can change the name of this signature field, if you prefer. If you wish to exclude this field in the Delivery Note, uncheck the check box next to this field.
Balance Due: This field displays the balance due from the customer. You can change the name of this field as per your preference. If you wish to exclude this from the Delivery Note, uncheck this field.
Show Customer Notes: If you wish to display the customer notes from the invoice, which is related to a specific Delivery Note, you can select this option.
Click Save once you are done configuring.
Packing Slip Settings
A packing slip will include details of the contents in a package you deliver. The purpose of a packing slip is to inform all the parties, i.e. transport agencies, government authorities and customers, about the contents of the package which is being delivered.
To configure Package Slip settings:
- Navigate to Settings > Preferences > Packing Slip Settings.
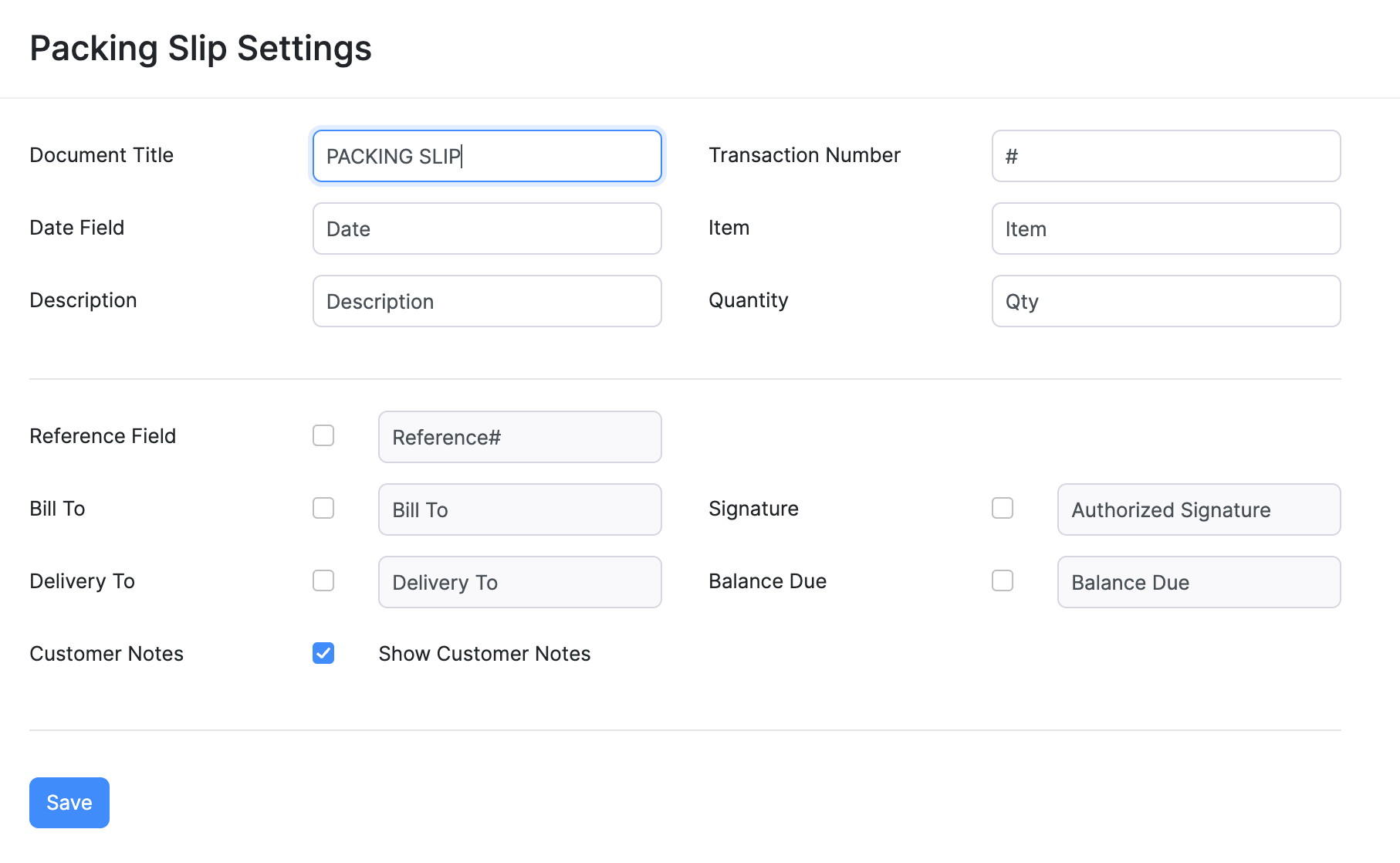
Document Title: By default, the document title will be given as Packing Slip, you can change this as per your preference.
Transaction Number: This field displays the Transaction Number related to a specific delivery. You can change the name of the field as per your preference.
Date Field: By default, the field where the date is displayed will be shown as Date Field. You may customize the name of this field as per your preference, if you wish.
Item: This field shows the items which are in the package and will be displayed as Item. You can customize the name of this field as per your preference, if you wish.
Description: The description of the items will be under this field. You can change this as per your preference.
Quantity: This field will display the quantity of the items. You may change the name of this field as per your preference.
Reference Field: This field displays the reference number or code. By default the preference to display this field in the Packing Slip will be selected. Enter the name under which this field should be displayed. Uncheck the check box next to this field to exclude it from the Packing Slip.
Bill To: This field will display the name of the person to whom the items are billed. By default this field will be selected and you can change the name of this field. If you wish to exclude this from the Packing Slip, you can uncheck the check box next to this field.
Delivery To: You can enter the name of the person to whom the items will be delivered, in this field. By default this field will be selected and you can change the name of this field. You can exclude this field from the Packing Slip, if you wish, by unchecking the check box next to this field.
Signature: In case you require a signature from the customer on the Packing Slip, as a proof of receiving the items ordered, you can include a signature field. You can change the name of this signature field, if you prefer. If you wish to exclude this field in the Packing Slip, uncheck the check box next to this field.
Balance Due: This field displays the balance due from the customer. You can change the name of this field as per your preference. If you wish to exclude this from the Packing Slip, uncheck this field.
Show Customer Notes: If you wish to display the customer notes from the invoice, which is related to a specific Packing Slip, you can select this option.
Click Save once you are done configuring.
Record Locking
Record Locking allows you to lock the records (items, invoices, credit notes, and custom module transactions) in your organization. Once locked, only users with roles that have sufficient permission will be able to update records. This is useful for protecting important information and preventing accidental changes.
Create a Lock Configuration
A lock configuration allows admins to define which actions are permitted or restricted after records are locked, and which roles can perform them.
To create a lock configuration:
Go to Settings on the top right corner.
Navigate to the module for which you want to create the lock configuration.
Switch to the Record Locking tab.
Click + New Lock Configuration.
Enter the Lock Configuration Name and provide a Description if required.
In Allow or Restrict Actions, choose if you want to Restrict All Actions, Restrict Selected Actions, or Allow Selected Actions.
- If you select Restrict Selected Actions or Allow Selected Actions, you can choose the specific actions to restrict or allow from the dropdown below the option.
In Lock Records For, choose if you want the records to be locked for All Roles or if you want to allow specific roles to make updates (All Roles Except).
- If you select All Roles Except, select the roles that can update locked records.
Click Save.
Lock a Record
After creating lock configurations for the required modules, you can lock individual records once they reach a point where further updates should only be made by permitted users.
To lock a record:
Go to the module containing the record you want to lock.
Select the record you want to lock.
Click the More icon on the record’s Details page and select Lock.
Select the Lock Configuration and enter the Reason for Locking the record.
Click Lock.
Once a record is locked, a Lock icon will be displayed next to the record number. You can click the Lock icon to know why it was locked. Information such as the reason for locking, the user who locked it, the date and time of locking, and the selected lock configuration will be displayed.
Unlock a Locked Record
If required, users with sufficient permissions can unlock a locked record. Here’s how:
Go to the module containing the record you want to unlock.
Select the record you want to unlock.
Click the More icon on the record’s Details page and select Unlock.
Enter the reason for unlocking the record and click Unlock.
The record will be unlocked, and the users in your organization with permission to edit records in the module will be able to update them.
Edit a Lock Configuration
To edit a lock configuration:
Go to Settings on the top right corner.
Navigate to the module in which you created the lock configuration.
Switch to the Record Locking tab.
Hover over the lock configuration you want to edit, click the dropdown next to the lock configuration, and select Edit.
- Make the necessary changes and click Save.
Mark a Lock Configuration as Inactive
If you don’t need a lock configuration, but you don’t want to delete it, you can mark it as inactive. Here’s how:
Go to Settings on the top right corner.
Navigate to the module in which you created the lock configuration.
Switch to the Record Locking tab.
Hover over the lock configuration you want to mark as inactive, click the dropdown next to the lock configuration, and select Mark as Inactive.
Mark an Inactive Lock Configuration as Active
To mark an inactive lock configuration as active:
Go to Settings in the top right corner.
Navigate to the module in which you created the lock configuration.
Switch to the Record Locking tab.
Hover over the inactive lock configuration you want to mark as active, click the dropdown next to the lock configuration, and select Mark as Active.
The lock configuration will be marked as active, and you can use it to lock records.
Delete a Lock Configuration
To delete a lock configuration:
Go to Settings in the top right corner of the page.
Navigate to the module in which you created the lock configuration.
Switch to the Record Locking tab.
Hover over the inactive lock configuration you want to delete, click the dropdown next to the lock configuration, and select Delete.
- Click Delete again in the pop-up.
Field Customization
All Zoho Billing modules have a set of default fields that captures information common to all businesses. Custom Fields lets you store additional information that is unique to your business. These fields can be used to save more details about your customers, items, invoices, or all other transactions.
When will custom fields be used?
Let’s say you run a business that sells clothing for kids. In such a case, you might want to record more product details such as colour and size of the dress. To do this, you can create custom fields in the Items module with the appropriate label.
Now, let’s see how you can create and manage custom fields in Zoho Billing.
Create Custom Field
To create a new custom field:
Navigate to Settings > Preferences.
Select a module, say Invoices.
Navigate to Field Customization tab.
Click + New Custom Field in the top-right corner of the page.
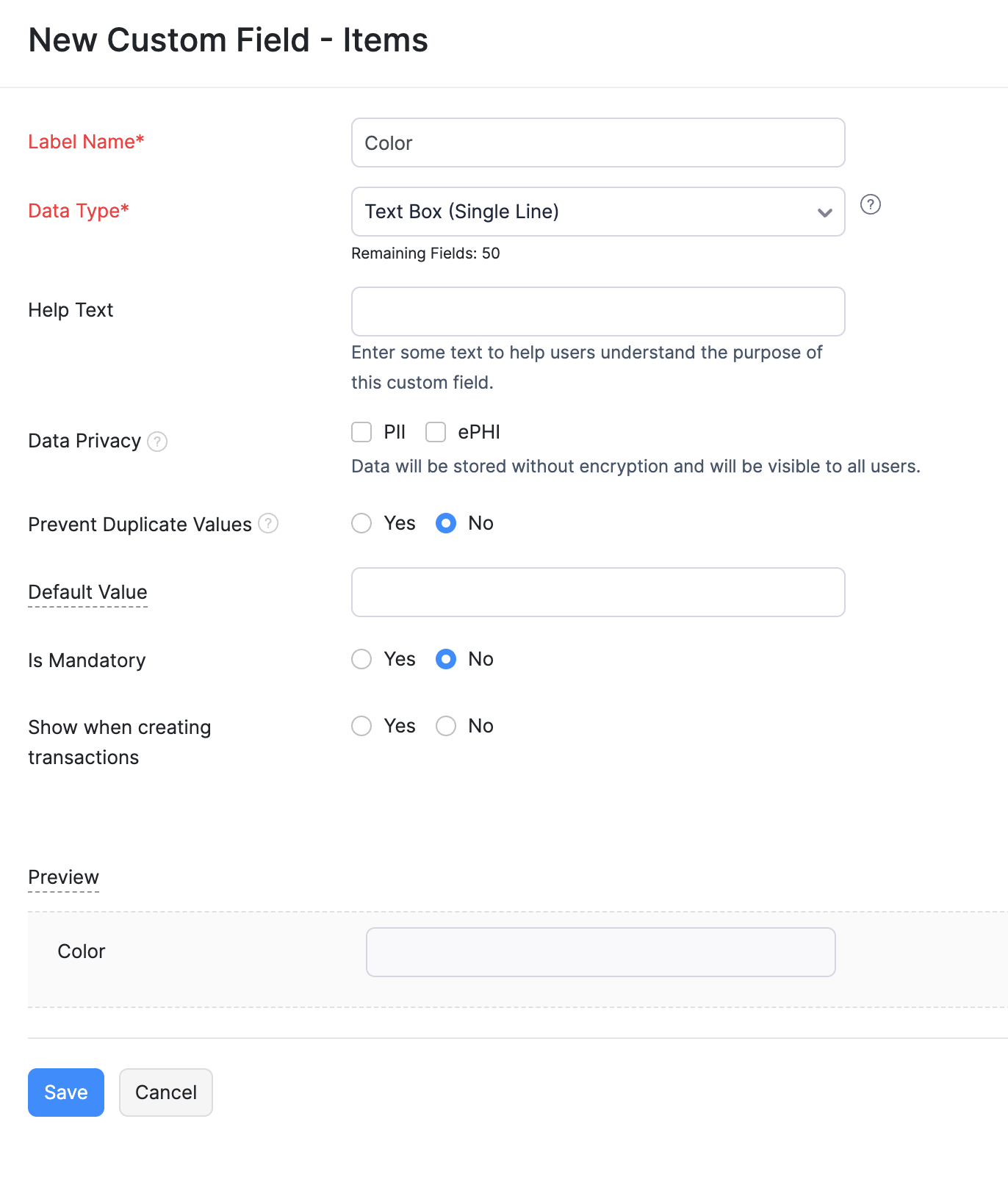
Fill in the following fields:
- Label Name: Enter a name for your custom field. This field will be displayed when you are entering data in the respective module.
Help Text: Enter a short text describing the purpose of this custom field. This will be displayed as a help text when this custom field is used in the corresponding module.
Image: Use the Image data type to upload an image to a record. To display the Image custom field in PDFs, you need to add the placeholder for the custom field in the required section of the PDF template. For example, if you are sharing an invoice with your customer and have added the QR code for payment in the Image type custom field, you can add the QR code to the footer of the PDF. To do this, open the required PDF template, navigate to the Header & Footer section, expand the Footer tab, click Customize your footer content, and then click Insert Placeholders. Select the Image custom field’s name from the dropdown and click Preview.
- Maximum Size: 5 MB.
- Supported Formats: JPG, JPEG, PNG, and BMP.
Note: Unlike the Attachment data type, an image added using the Image data type will be visible directly on the record’s Details page. In the Attachment data type, only the file name is displayed, and you must click the file name to view the image.
Data Privacy: Select PII or ePHI based on the information that you will be entering in this field.
- Select PII (Personally Identifiable Information) if the information that you will enter is confidential and can be used to identify a person. You can choose to encrypt and store it if the data is sensitive or store it without encryption if the data is non-sensitive. Choose if the information you enter will be sensitive or not sensitive:
- Sensitive data. Encrypt and store it. This data can be viewed only by Admin users.
- Not sensitive data. Store it without encryption. Only Admin users can view the details. However, other users can use this field to perform advanced searches.
- Select ePHI (Electronic Protected Health Information) if the information that you enter is any sensitive medical data that can be used to identify a patient. For example, the medical insurance number of your customer will be ePHI. The data will be considered as sensitive; it will be encrypted and stored. Only Admin users can access this field and other users will not be able to use this field to perform advanced searches.
- Select PII (Personally Identifiable Information) if the information that you will enter is confidential and can be used to identify a person. You can choose to encrypt and store it if the data is sensitive or store it without encryption if the data is non-sensitive. Choose if the information you enter will be sensitive or not sensitive:
Default Value: For fields that don’t contain PII or ePHI, you can provide a default value. The value you enter here will be displayed by default for this field. You can always change it while creating the transaction.
Is Mandatory: Mark this option as Yes, if you want the custom field to be a mandatory one, i.e, it shouldn’t be left blank.
Show when creating transactions: Mark this option as Yes, if you want this custom field to be displayed while creating transactions.
Show in all PDF: Mark this option as Yes, if you want the custom field to be displayed in the transaction’s PDF.
Preview: You will be able to see what the custom field will look like, when creating a transaction.
After entering all the details, click Save. From now on, when you enter data in the respective module, this custom field will be displayed.
Edit Custom Field
You can change the details of a custom field at any time. Here’s how:
Navigate to Settings > Preferences.
Select a module.
Navigate to Field Customization tab.
Hover over the custom field that you want to edit.
Click Edit.
Make the required changes.
Click Save.

Mark Field as Inactive/Active
If you’d like to stop using a custom field temporarily, you can choose to mark it as inactive.
To mark a custom field as inactive:
Navigate to Settings > Preferences.
Select a module.
Navigate to Field Customization tab.
Hover over the custom field you want to mark inactive and click the Dropdown icon.
Select Mark as Inactive.
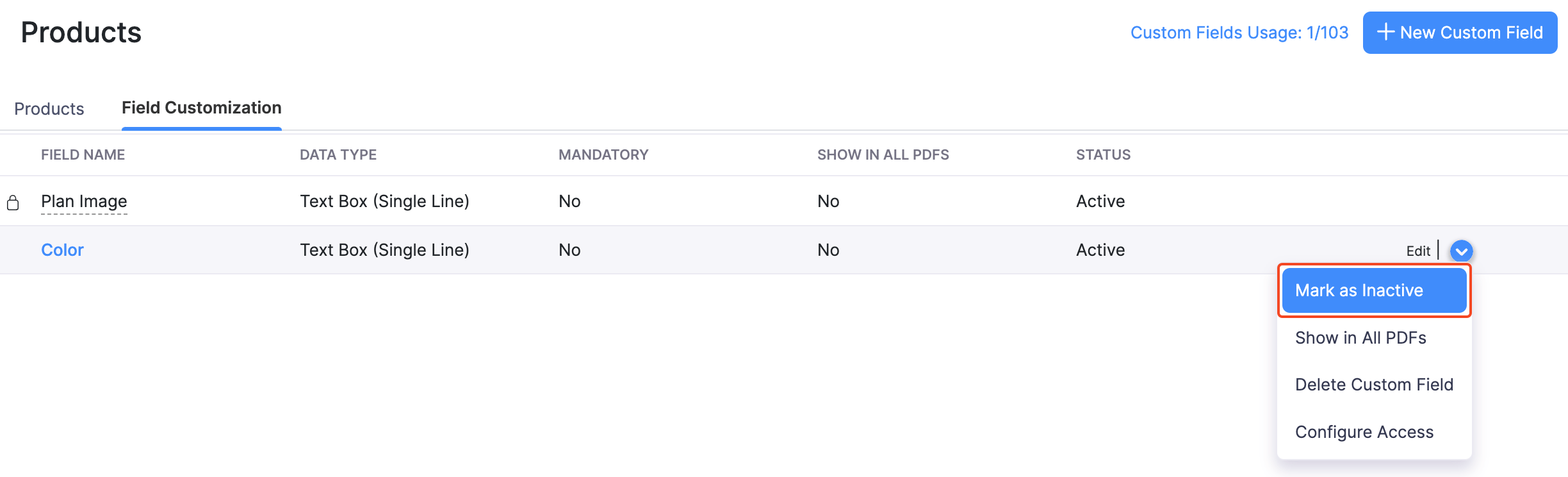
If you have marked a custom field as inactive, you can make it active again by following the same steps as above and selecting Mark as Active.
Delete Custom Field
You can delete a custom field you have created in Zoho Billing. Here’s how:
Navigate to Settings > Preferences.
Select a module.
Navigate to Field Customization tab.
Hover over the custom field you want to mark active and click the Dropdown icon.
Select Delete Custom Field.
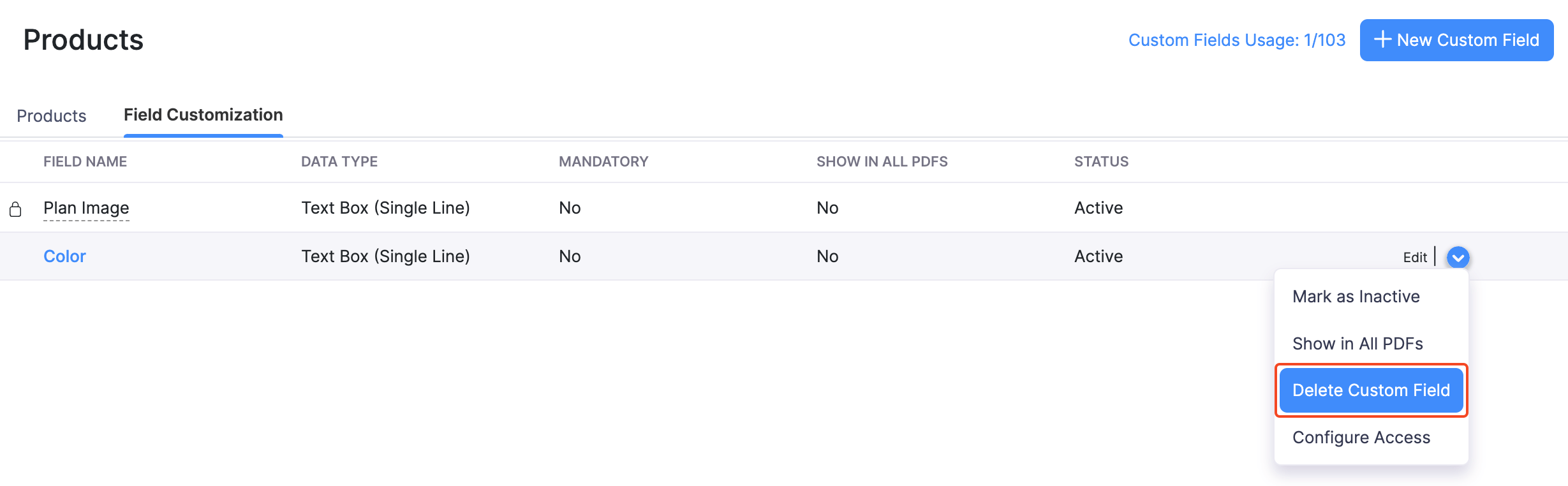
If you have added data in a custom field which is associated with a transaction, you cannot delete the custom field. If you want to delete the custom field, you would have to delete the corresponding transaction.
Alternatively, you can mark the custom field as inactive.
API Field Name
Once you save a custom field, you can edit it to find the API Field Name. This name will be used when referring to this custom field for an API call.
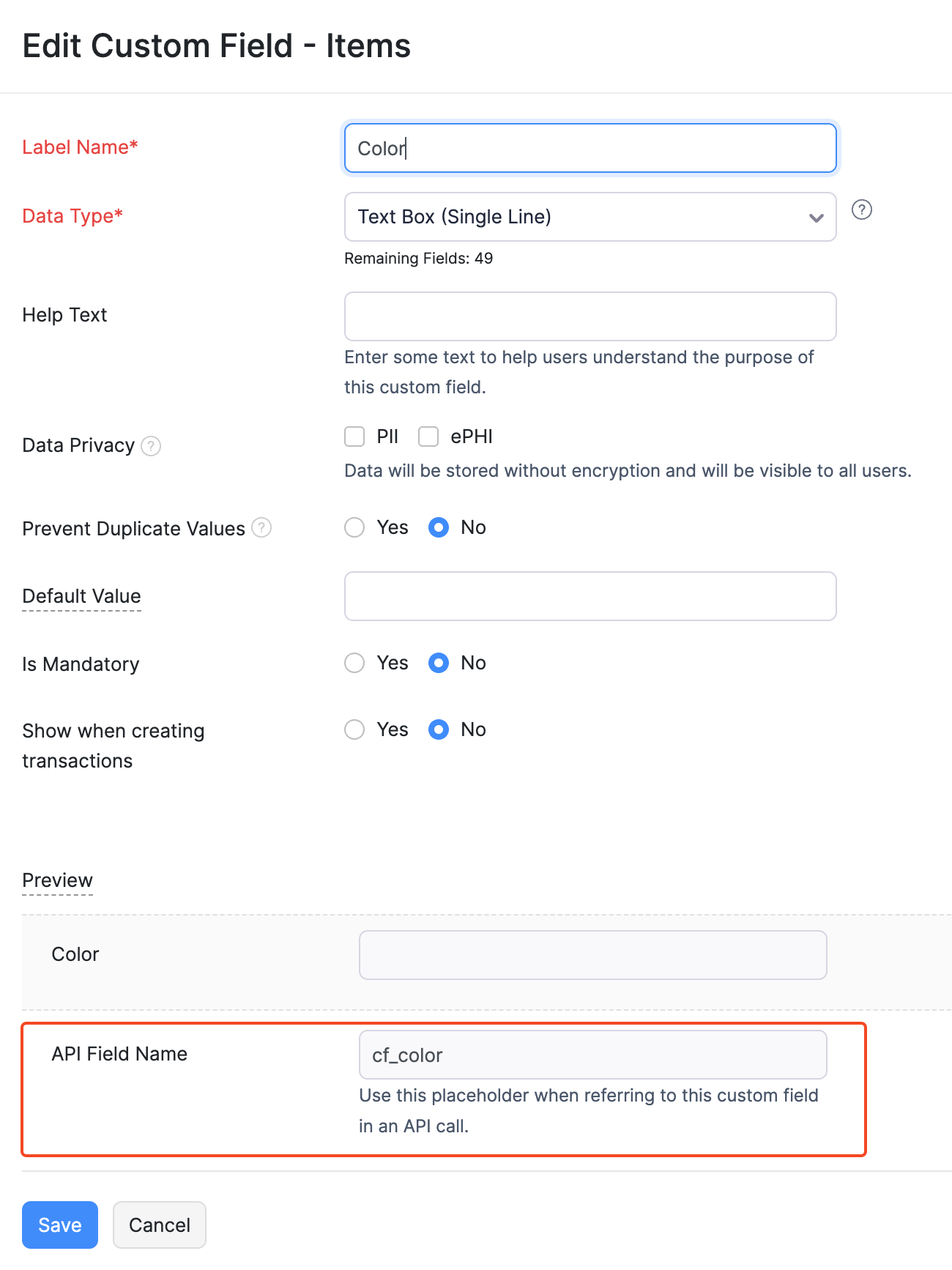
Custom Buttons & Links
You can create new custom buttons to perform specific actions for your transactions. You can create them using the deluge script and execute actions based on the functions you add. Also, you can create custom links to open external links from your transactions.
Note: This feature is available only for certain plans of Zoho Billing. Visit the pricing page to check if it’s available in your current plan.
You can create custom buttons and links for the following modules:
- Customers
- Products
- Projects
- Sales
- Subscriptions
In this section:
Custom Buttons
Custom Buttons let you create buttons that trigger actions you configure when clicked.
Scenario 1: Peter runs a business and sells goods on credit to select customers. At the end of each month, he sends out statements for the amounts due. Instead of applying multiple filters and manually emailing the statements, Peter creates a custom button that allows him to send the statement with a single click.
Scenario 2: Patricia charges a 2% late fee on invoices that are not paid by the due date. To make this process simpler and straightforward, he creates a custom button that automatically applies the late fee to overdue invoices.
Scenario 3: John offers a 5% discount to regular customers who pre-order goods. To manage this efficiently, he creates a custom button that he uses to apply the discount directly to the invoice when he generates it.
Create a New Custom Button
To create a new custom button:
- Log in to your Zoho Billing account.
- Go to Settings.
- Select the module where you want the custom button (e.g., Sales > Invoices).
- Navigate to the Custom Buttons tab.
- Click + New in the top-right corner.
- In the New Custom Button popup, fill in the following fields:
- Custom Button Name: Enter a name for your button.
- Location: Choose where the custom button will appear on the module page.
- Preview: Click to preview your button.
- Click Proceed.
- In the page that follows, enter the Deluge script code to define the button’s function. Scroll down to When to show this button? and choose one of the options based on your preference:
- Show Always: Select this option to display the button in all records (e.g., INV-01, INV-02, etc.) without any criteria.
- Show based on criteria: Select this option to add criteria to display the custom button for specific records.
Note: You can use predefined criteria templates to create a new criteria by clicking + New Criteria to set conditions for displaying the button. This option is available only for Invoices and Quotes and the button can only be added on the Details page.
- Under Who can access this button?, select who can view and access the button from any of the following options:
- Only me: Select this option if you don’t want other users to access this custom button.
- Only Selected Users: Select this option and select specific users in your organization who can view and access the button.
- Everyone: Select this option to make the button visible for all users in your organization.
- Click Save to save and execute it later, or Save and Execute to save and run it immediately.
Now, the custom button will be created, and it will be displayed in the selected module based on the configured preference.
Use the Custom Button
Once you create the custom button, you can use it from the respective module where you’ve configured it to appear. Here’s how:
- Log in to your Zoho Billing account.
- Go to the module where you set up the custom button.
- In the Details page, locate the custom button in its configured position, and click it.
- In the pop-up, click Proceed to execute the button’s action.
Now, the custom button will execute its configured function.
Custom Links
You can create custom links that will take you to external websites or resources directly from Zoho Billing. You can also add placeholders in these links to redirect users to a specific record or page.
Scenario 1: Sarah manages an online store and needs to track shipments easily. She creates a custom button in the Items module for a shipment tracking website that also includes a placeholder for the invoice number in the tracking URL. Now, when she clicks the button, it takes her directly to the specific shipment’s tracking page.
Scenario 2: Peter uses an external software to manage his customer details. When customers request services, he needs to access their previous service records, which can be time-consuming. To simplify this, he creates a custom button that uses the Customer ID as a placeholder for his external application’s link. By clicking this button on the Customer Details page, Peter quickly opens the external link with the specific customer’s information.
Create a New Custom Link
To create a new custom link:
- Go to Settings.
- Select the module for the custom button (e.g., Sales > Invoices).
- Navigate to the Custom Buttons tab.
- Click the + New dropdown in the top-right corner, and select New Custom Link from the dropdown.
- In the New Custom Link page, fill in the following:
- Custom Link Name: Enter a name for your custom link.
- Location: Pick where you want the link to appear on the module page.
- Visibility: Choose who can access the link.
- Preview: Click to see a preview of the link’s location.
- URL: Enter the URL and add placeholders if needed by clicking Insert Placeholders at the top of the field if necessary.
- Click Save.
Now, the custom link will be created and shown in the configured location.
Use the Custom Link
Once you create the custom link, you can use it from the respective module where you’ve configured it to appear. Here’s how:
- Log in to your Zoho Billing account.
- Go to the module where you set up the custom link.
- In the Details page, locate the custom link in its configured position, and click it.
- In the pop-up, click Proceed to execute the button’s action.
Now, when you click the custom link, it will take you to the configured URL.
Other Actions in Custom Buttons and Links
Edit a Custom Button or Link
To edit a custom button or link:
- Go to Settings.
- Select the module where the custom button is configured (e.g., Sales > Invoices).
- Navigate to the Custom Buttons tab.
- Hover over the custom button or custom link you want to edit and click Edit.
- In the Edit Custom Button page, edit the necessary details, and click Save to save the custom button or Save and Execute to save and run it immediately.
Reorder Custom Buttons
You can change the order of custom buttons to suit your preferences. Here’s how:
- Go to Settings.
- Select the module where the custom button is configured (e.g., Sales > Invoices).
- Navigate to the Custom Buttons tab.
- Select the location where you want to reorder the buttons from the Locations dropdown.
- Click Change Order in the top-right corner.
- Drag and drop the buttons the buttons to arrange them in your preferred order.
- Click Save Reorder in the top right corner to apply the changes.
Check Workflow Logs for Custom Buttons and Links
To check the workflow logs for custom buttons and links:
- Go to Settings.
- Select the module where the custom button is configured (e.g., Sales > Invoices).
- Navigate to the Custom Buttons tab.
- Click View Logs in the top-right corner.
Now, you’ll be taken to the Workflow Logs page, where you can see the execution logs for your custom buttons and links.
Delete a Custom Button or Link
To delete a custom button or link:
- Go to Settings.
- Select the module where the custom button is configured (e.g., Sales > Invoices).
- Navigate to the Custom Buttons tab.
- Hover over the custom button or link you want to delete, and click the Delete icon.
- In the pop-up, click OK to confirm the deletion.
Related Lists
The Related Lists feature allows you to fetch and view data from within the app as well as from other third-party services. This comes in handy when you want to cross-reference data from different entities.
You can create related lists for:
- Items
- Customers
- Sales - Quotes, Invoices, Subscriptions, Retainer Invoices and Credit Notes
- Projects
In this section:
Create Related Lists
There are two ways to create a related list:
By creating a lookup custom field
The lookup custom field allows you to pull data from one module and access it inside another module in Zoho Billing. When you create a lookup field in one module, its associated details will be available as a related list in the other module.
By writing a deluge script
With deluge scripts, you can connect Zoho Billing with other third-party services to access their data.
To create a related list using deluge:
- Go to Settings in the top right corner of the page.
- Go to the module for which you wish to create a related list. In this case, Customers.
- Navigate to the Related Lists tab.
- Click the New button in the top right corner or select New Related List.
- Enter a suitable title for the related list, and choose who can see this list.
- Write a deluge script to fetch data from the connected third-party service. In this case, from Zoho Desk.
- Click Save, or Save and Execute to run the function.
The lists will be displayed under the Related Lists tab in the respective modules.
The deluge script must return a map that contains‘header_context’ and ‘data’ in the following format:
{
header_context: [
{
key: 'customer_name',
value: 'Customer Name'
},
{
key: 'invoice_number',
value: 'Invoice Number
}
],
data: [
{
customer_name: <customer_name>,
invoice_number: <invoice_number>
}
]
}
There are two ways to specify the value of the data node:
To display a customer name as a string:
customer_name: <customer_name>
To display a customer name as a hyperlink:
customer_name: {
"value": <customer_name>,
"isExternal":true, // To open the link in separate tab.
"link": <web_url_path>
}
The Deluge script will return a map that can also contain ‘page_context’. When you try fetching all the transaction records at once, it may result in a longer page response time. To resolve this issue, the ‘page_context’ can be helpful in splitting the records based on pages and fetching them faster.
For example, if you have 50 transaction records for your customers, you can split those records into 10 records per page and fetch the required data faster using page_context.
If you want to fetch records based on pages using the Deluge script, you will have to add ‘page_context’ in the Deluge script returned value, and it should have the following properties:
- page: string
- per_page: string
- has_more_page: boolean (Should be set as false when you reach the last set of data)
{
header_context: [{...}, {...}],
data: [{...}],
page_context: {
per_page: '10',
page: '1',
has_more_page: true/false
}
}
Edit/Delete Related Lists
To edit/delete a related list you created:
- Go to Settings in the top right corner of the page.
- Select the module which has the related list you wish to delete.
- Click the Related Lists tab.
- Hover over to the right of the list that you wish to delete/edit and click the down arrow.
- You can select Edit to make changes to the list or select Delete to permanently delete.
Sample Function
Here’s a sample function for Scenario 2 that allows Zoho Billing users to access customer details in Zoho Desk:
searchMap = Map();
searchMap.put('fullName',customer.get("contact_name"));
searchMap.put('orgId',XXXXX);//Zoho desk orgId
searchList = invokeurl
[
url :"https://desk.zoho.in/api/v1/contacts/search"
type :GET
parameters:searchMap
connection:"zohodesk"
];
contacts = searchList.get('data').toList();
contact = contacts.get('0');
contactId = contact.get('id');
fromIndex = (page_context.get('page').toNumber() - 1) * page_context.get('per_page').toNumber();
happinessList = invokeurl
[
url :"https://desk.zoho.in/api/v1/customerHappiness?include=contacts,agents,tickets&department=allDepartment&from=" + fromIndex + "&limit=10&contactId=" + contactId
type :GET
connection:"zohodesk"
];
happinessList = happinessList.get('data').toList();
headerData = List();
headerData.add({"key":"ticket.ticketNumber","value":"Ticket Number"});
headerData.add({"key":"rating","value":"Rating"});
headerData.add({"key":"feedback","value":"Feedback"});
headerData.add({"key":"agent.lastName","value":"Agent Last Name"});
happinessCount = invokeurl
[
url :"https://desk.zoho.in/api/v1/customerHappiness/count?department=allDepartment&contactId=" + contactId
type :GET
connection:"zohodesk"
];
happinessCount = happinessCount.get('allDepartment');
totalCount = happinessCount.get('okay') + happinessCount.get('bad') + happinessCount.get('good');
pageContext = Map();
pageContext.put('page',page_context.get('page'));
pageContext.put('per_page',page_context.get('per_page'));
pageContext.put('has_more_page',false);
if(totalCount >= page_context.get('page').toNumber() * page_context.get('per_page').toNumber())
{
pageContext.put('has_more_page',true);
}
resultMap = Map();
resultMap.put("header_context",headerData);
resultMap.put("data",happinessList);
resultMap.put("page_context",pageContext);
return resultMap;


 Yes
Yes