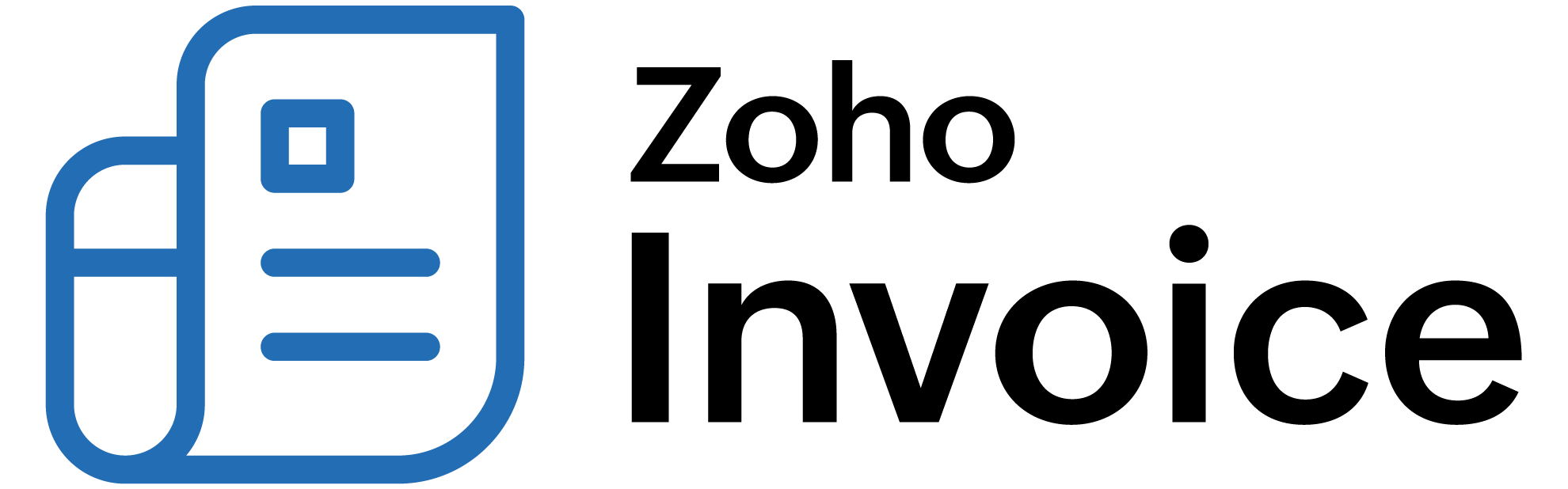
Introduction - Invoices
An invoice is a financial document which indicates the supply of goods or services between a vendor and a customer.
How does an invoice work?
The workflow of an invoice in Zoho Billing is as follows:
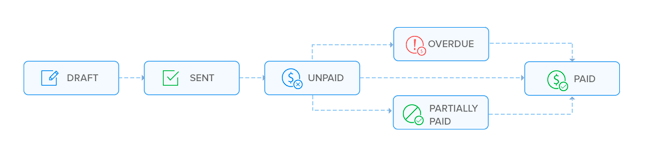
In this page…
Create Invoice
You can create an invoice in Zoho Billing from the sales module or directly from the dashboard.
From the Sales module
-
Go to Sales > Invoices.
-
Select + New button in the top right corner of the page.
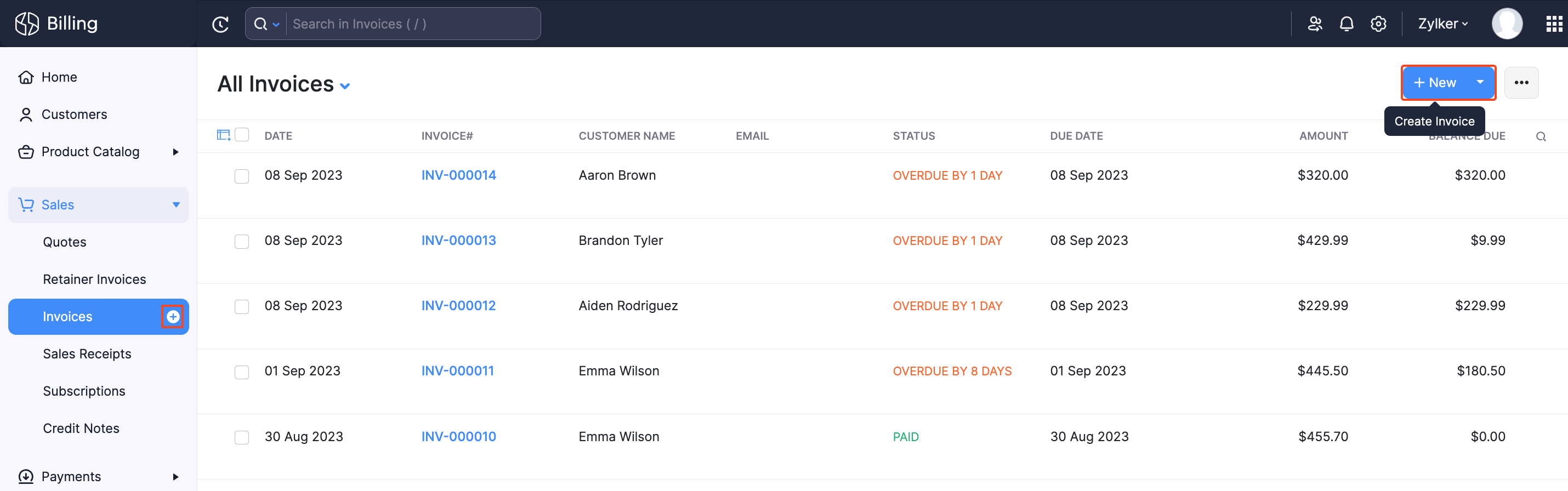
-
Select the Customer Name, Invoice Date and other details.
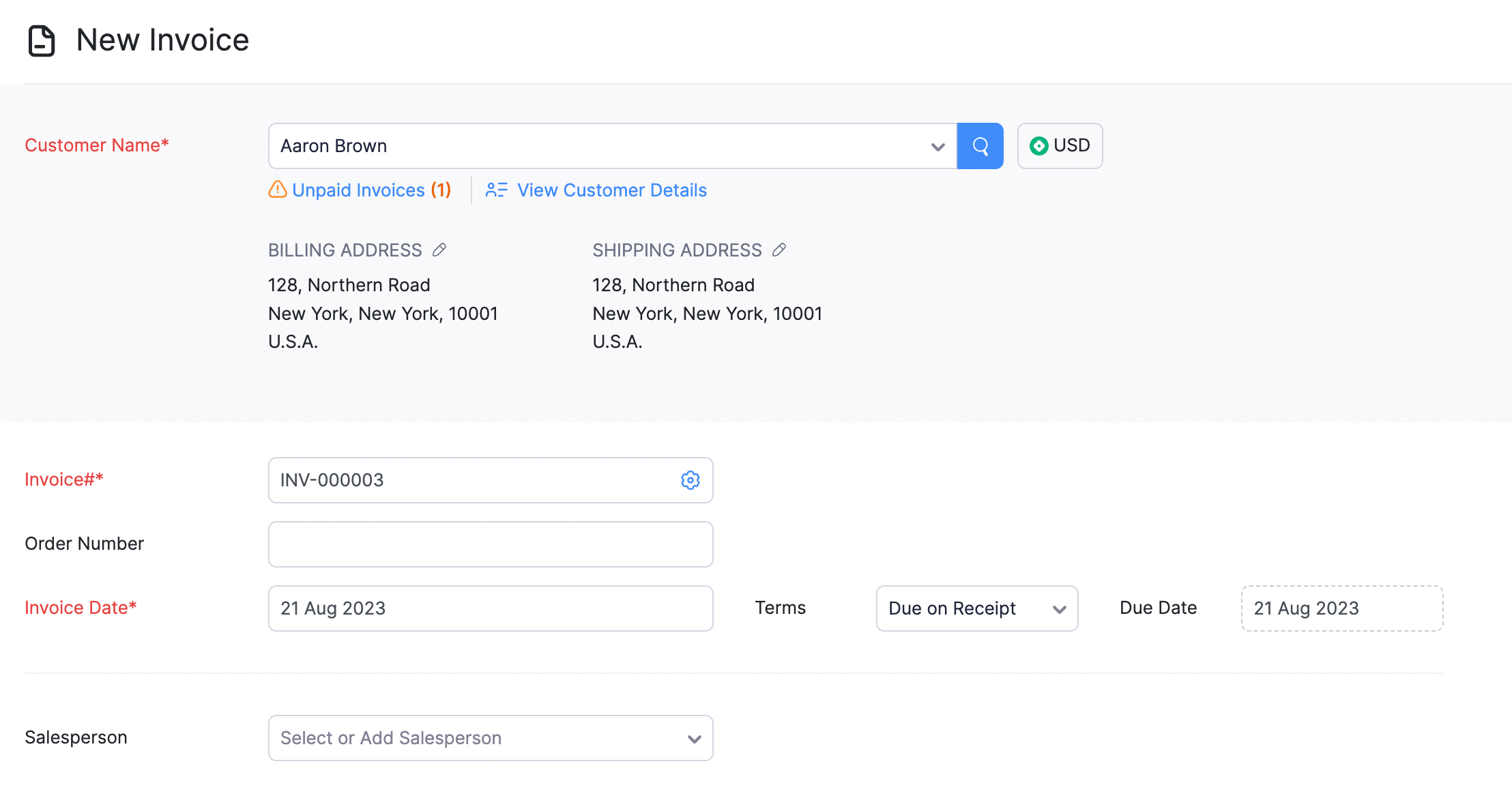
-
Enter the Item Details.
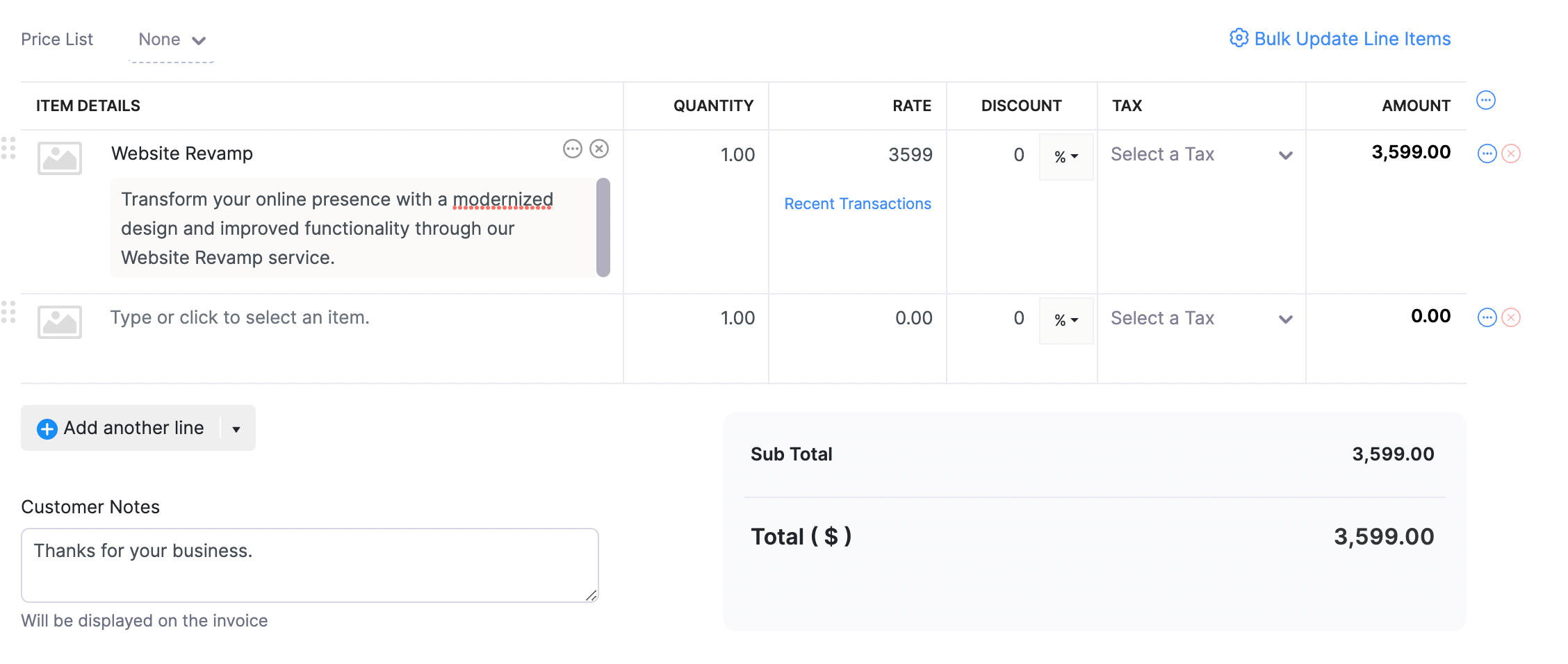
-
After entering the required details, click:
- Save as Draft - to send it to your customer later
- Save & Send - to send it to your customer right away
Note:
Fields in red are compulsory, others are optional.
| Fields | Description |
|---|---|
| Customer Name | The customer for whom the invoice is created. |
| Place of Supply | The location where the supply takes place. |
| Invoice# | Invoice number is generally auto-generated. You can manually enter the invoice number as well by clicking the Settings icon next to this field. |
| Invoice Date | The date on which the invoice is created. |
| Terms | The time period within which the customer is obliged to repay the invoice amount. |
| Salesperson | A salesperson can be allocated to each invoice. |
| Item Details | Type or select the items from the Items Details dropdown. |
| Tax | Select a tax type from the drop down to apply to the selected Item. |
- After entering the required details, click Save.
From the Dashboard
- In the Dashboard, click the + icon top of the page.
- Select Invoices under Sales.
Import Invoices
Do you already have invoices in your business? Zoho Billing provides you the option to import invoices in the CSV, TSV or XLS format.
To import invoices:
-
Go to Sales > Invoices.
-
Click the Hamburger icon in the top right corner of the page.
-
Select Import Invoices.
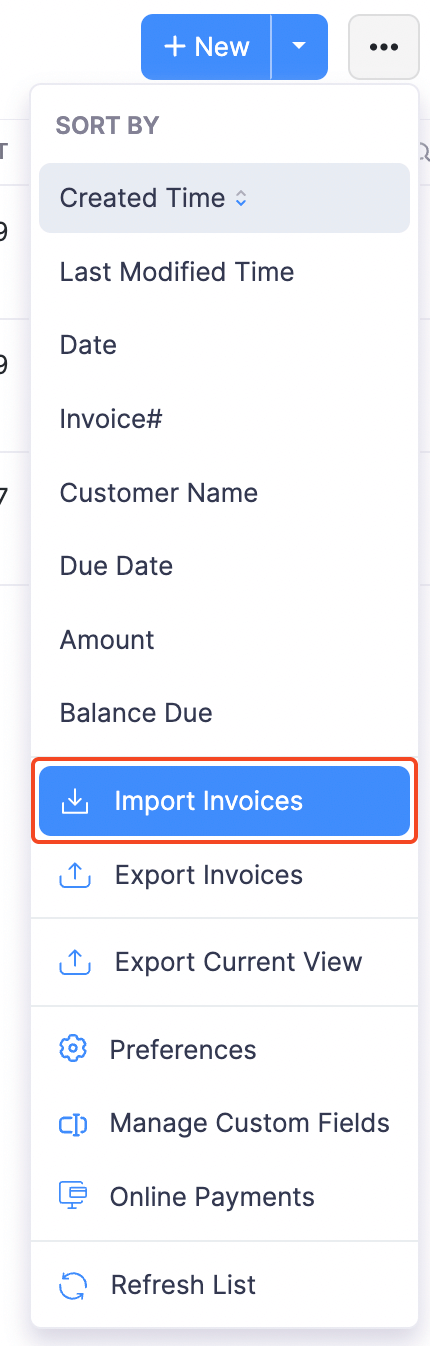
-
Click the Choose File button under Upload File. You can download a sample CSV or XLS file for your reference by clicking sample csv file or sample xls file.
-
Choose the Character Encoding and File Delimiter for your file.
-
If you want your invoice number in the imported file to be auto-generated, mark the box Auto-generate Invoice Number.
-
You can also Link Invoices to its corresponding Sales Orders by marking the box.
-
Click Next.

-
Ensure that all the fields are mapped correctly in the Map Fields page.
-
To use the similar import format for the next time, mark the box Save these selections for use during future imports.
-
Click Next.
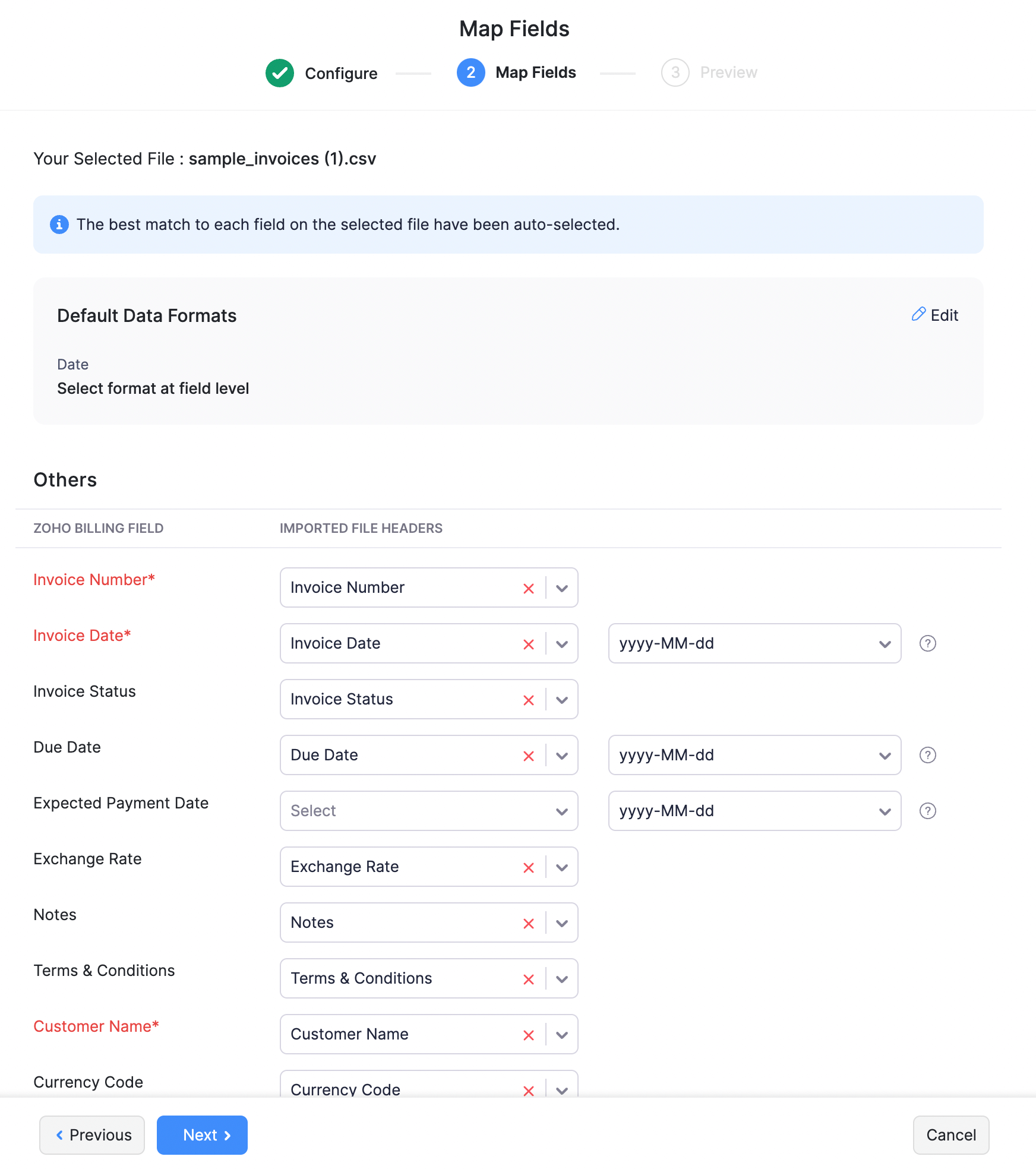
-
Click Import.
 Thank you for your feedback!
Thank you for your feedback!