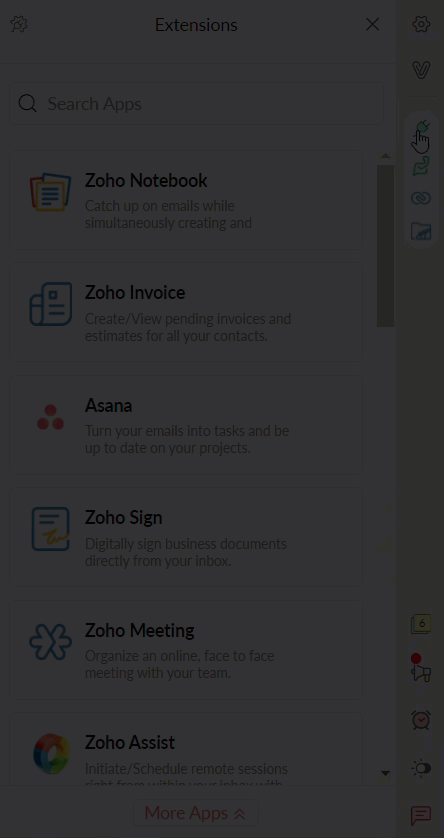eWidget in Zoho Mail
Zoho Mail offers smooth integrations across various applications, as extensions, which allow you to view and access information and perform actions in those applications without leaving your mailbox. These extensions are accessible from the eWidget icon on the right menu bar.
You need to be a user of any of the application integrations given as extensions to use it in the eWidget in Zoho Mail. All the available app extensions are listed in the eWidget app menu. Please note that while some integrations are enabled by default, others might need to be configured in Zoho Mail Settings to use it in eWidget. You can also set up the apps from the eWidget.
Table of Contents
Extensions available in eWidget
Zoho Mail offers extensions of applications from a wide range of products to meet your business's needs.
Collaboration Extensions
Zoho Mail in addition to being an effective communication tool, also helps you to collaborate better both within and outside your organization by providing integration with Zoho Meeting and Zoom Meeting. You can use these extensions to schedule meetings without any hassles.
Help Desk Extensions
Zoho Mail offers smooth integrations with Help desk applications such as Zoho Desk, Zendesk, Zoho Assist, and ServiceDesk Plus as extensions, which allow you to view and access information and perform actions in those applications without leaving your mailbox. These extensions are accessible from the eWidget, on the right side of your mailbox.
Project Management Extensions
You can access your Project Management applications like Zoho Projects, Zoho Sprints, Asana, and Trello as extensions in your Zoho Mail web interface. This will help you to plan and assign tasks, set deadlines, and track them without leaving your mailbox.
Contact Management Extensions
Contact Management tools like Clearbit and Full Contact extensions are now available in Zoho Mail. This will help you to see the details of the contacts which will include their social media profiles, notes, and tags assigned to them by you without leaving your Zoho Mail inbox.
Zoho Finance Plus Extensions
Zoho Finance Plus applications (Zoho Books, Zoho Inventory, Zoho Invoice, Zoho Billing, Zoho Expense) are available as extensions in eWidget. These extensions will help your business to become and stay GST compliant.
Customer Relation Management Extensions
Communication and customer relationship tools like Zoho CRM and Hubspot CRM extensions are available in eWidget. You can view customer feedback and set strategies to interact with your clients without leaving the mailbox.
E-Signature Extensions
You can access your e-signatures from your mailbox using the e-signature extensions like Zoho Sign and Docu Sign. This will help you to sign online documents without leaving your inbox.
Other Extensions
Various other extensions that are available in your Zoho Mail web interface are given below. You can access them by clicking the eWidget icon on the right menu and use them without leaving your mailbox.
- Zoho Social
- Mail Merge
- Zoho ShowTime
- Zoho Notebook
- Zoho Vault
- Microsoft QnA Maker
- Microsoft Sentiment Analysis
Note:
The third-party extensions in eWidget are only accessible to our paid Organization account users and personal account users. Free Organization account users can avail it once they have upgraded to a paid plan. The Upgrade option is available next to the third-party app card in Settings under Integrations.
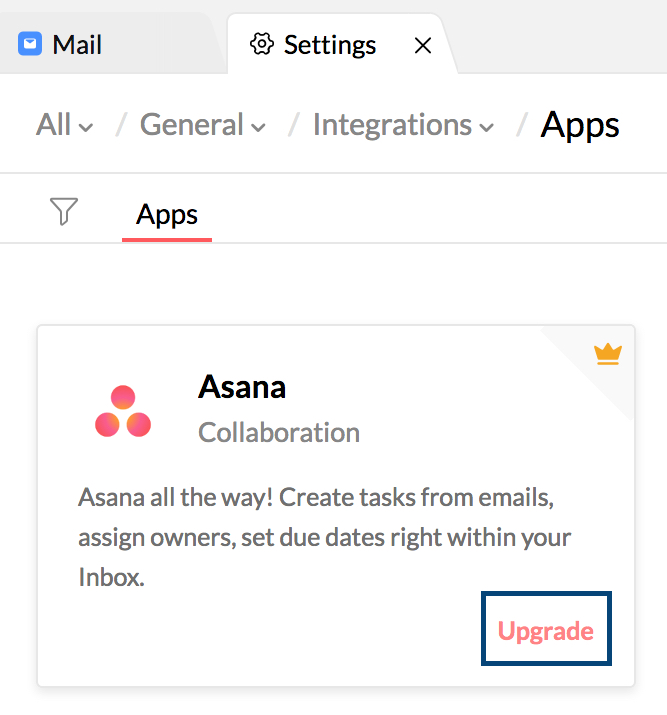
Pinned Extensions
All the extensions available for you can be accessed from the eWidget. You can also pin the applications that you use frequently. Hover over the relevant application in the eWidget menu and click on the Pin icon to add the extension to the right menu bar below the eWidget icon .
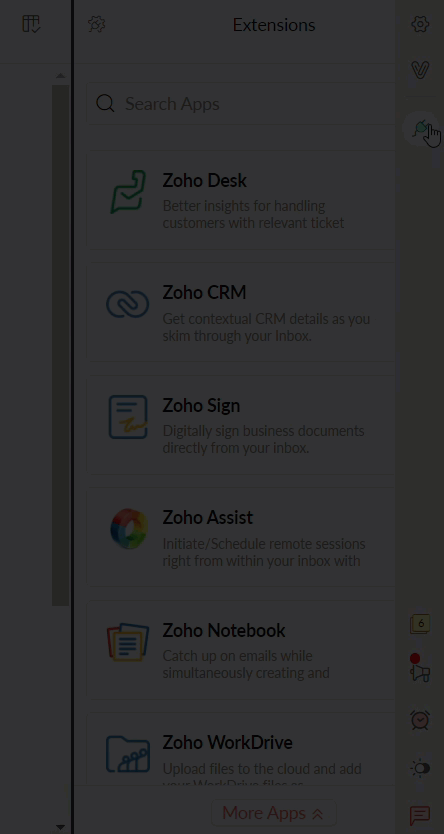
Note:
You can pin a maximum of 5 applications at once.
Mark Extensions as Favorite
You can mark extensions as favorite if you use them regularly but don't need them pinned to the right menu. The extensions marked as favorite will be listed first inside the eWidget menu but will not be visible on the right menu bar. There is no maximum limit to the number of extensions you can mark as favorite.