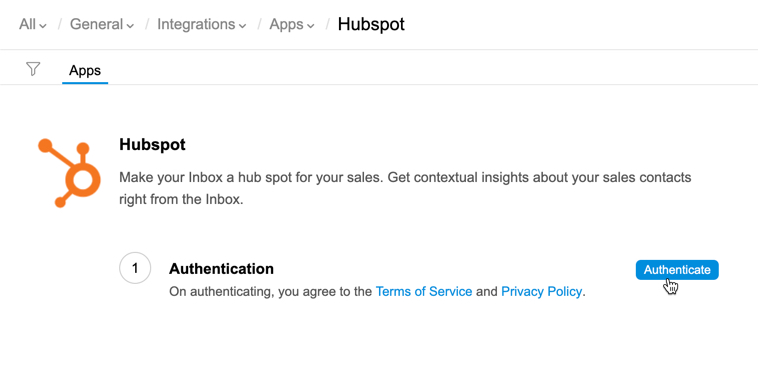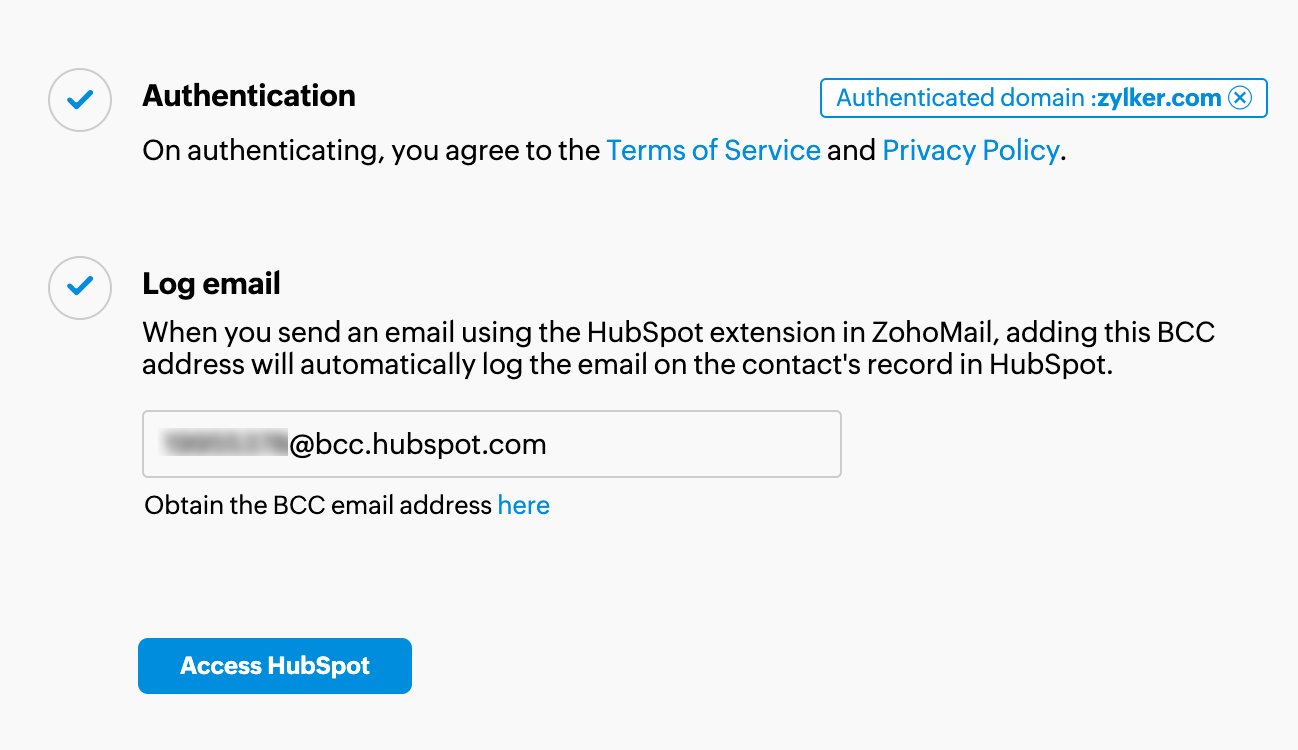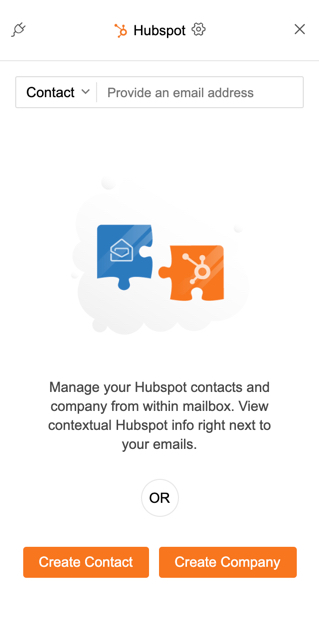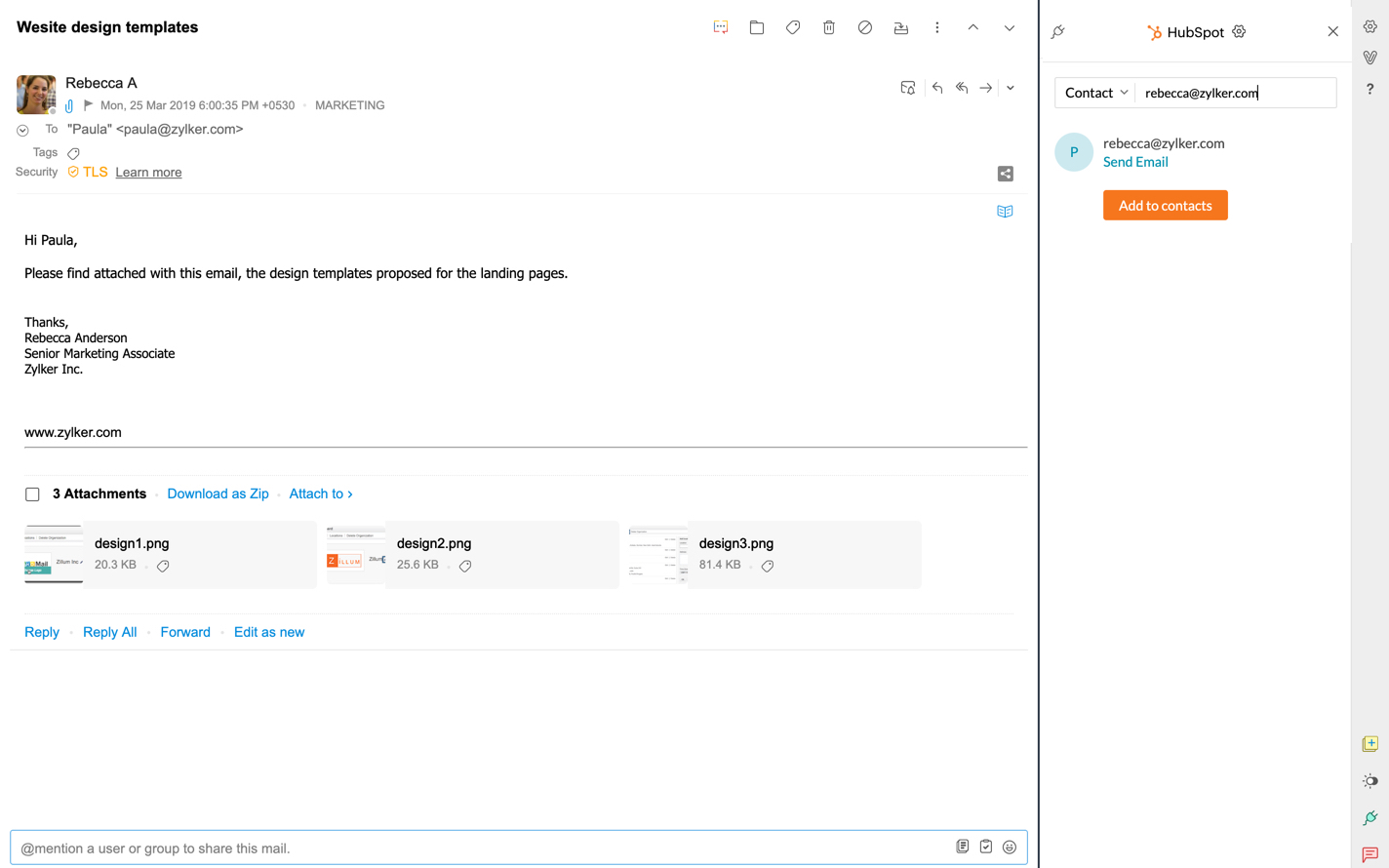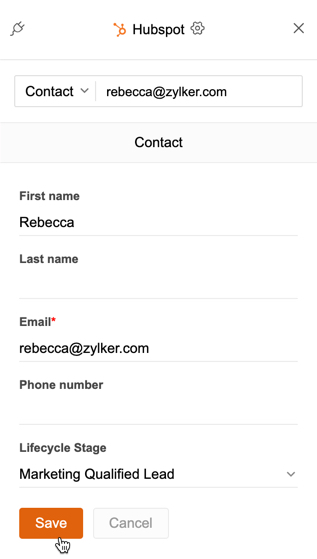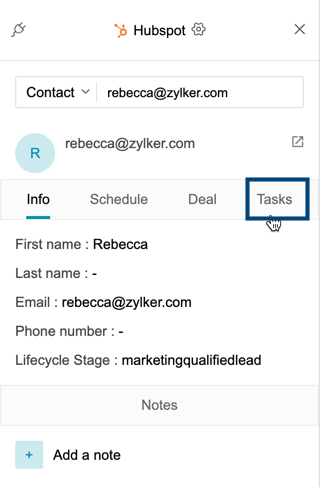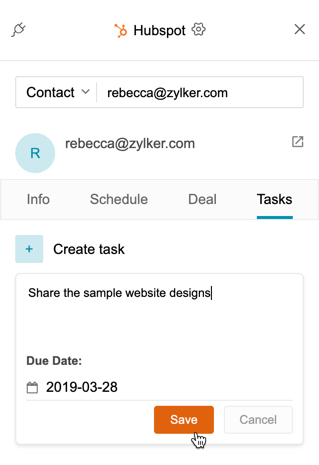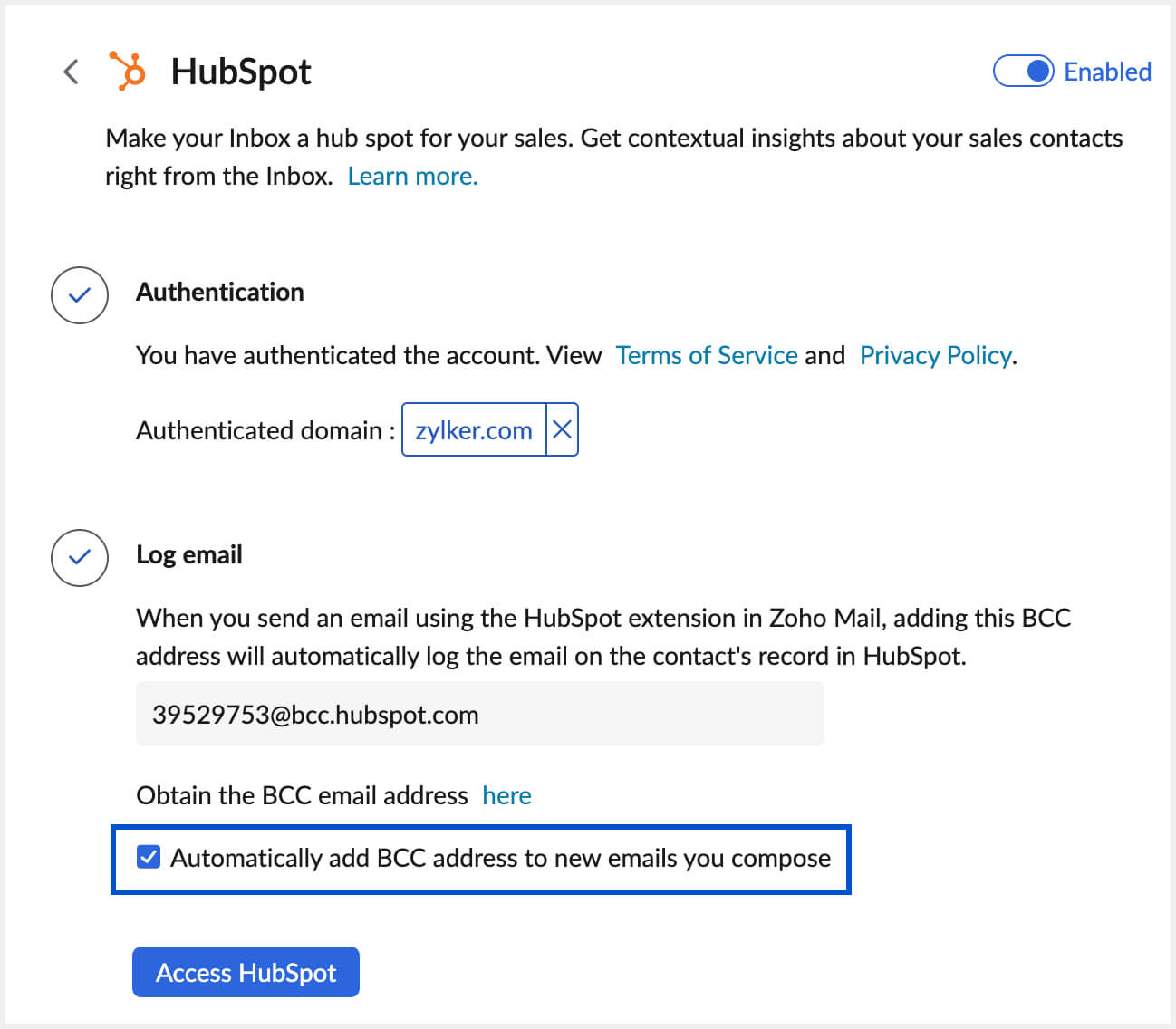HubSpot Extension
HubSpot CRM is a customer relationship management software that helps in organizing and tracking your leads and customers. You can view and access contact or company info from eWidget including creating or modifying contact or company and associating Notes, Tasks, and Events to the contact or lead. You need to set up HubSpot CRM account in Zoho Mail to use it as an extension in eWidget.
Table of Contents
Setting up HubSpot Extension
- Login to your Zoho Mail account
- Go to Settings > Integrations card.
- Navigate to HubSpot and click on it.
- Click Authenticate.
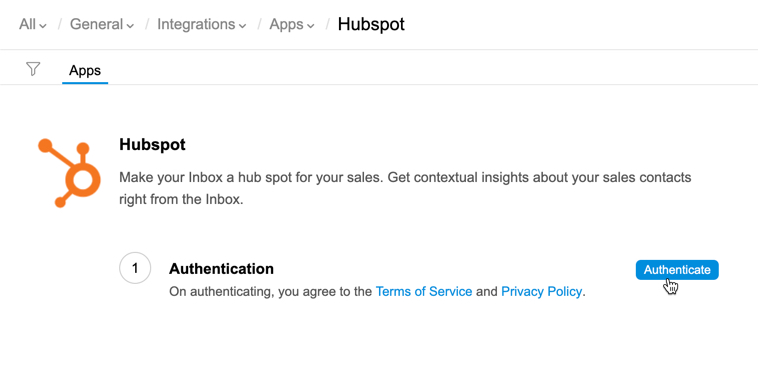
- You will be redirected to the authentication page in Hubspot.
- Enter your credentials and click Log in
- Select the account you want to authenticate in Zoho Mail
- Once authenticated, you can also add a HubSpot BCC email address in the Log email section. You can find this email address here under BCC Address (Outgoing). Emails BCCed to this address will be attached to the matching contact in HubSpot.
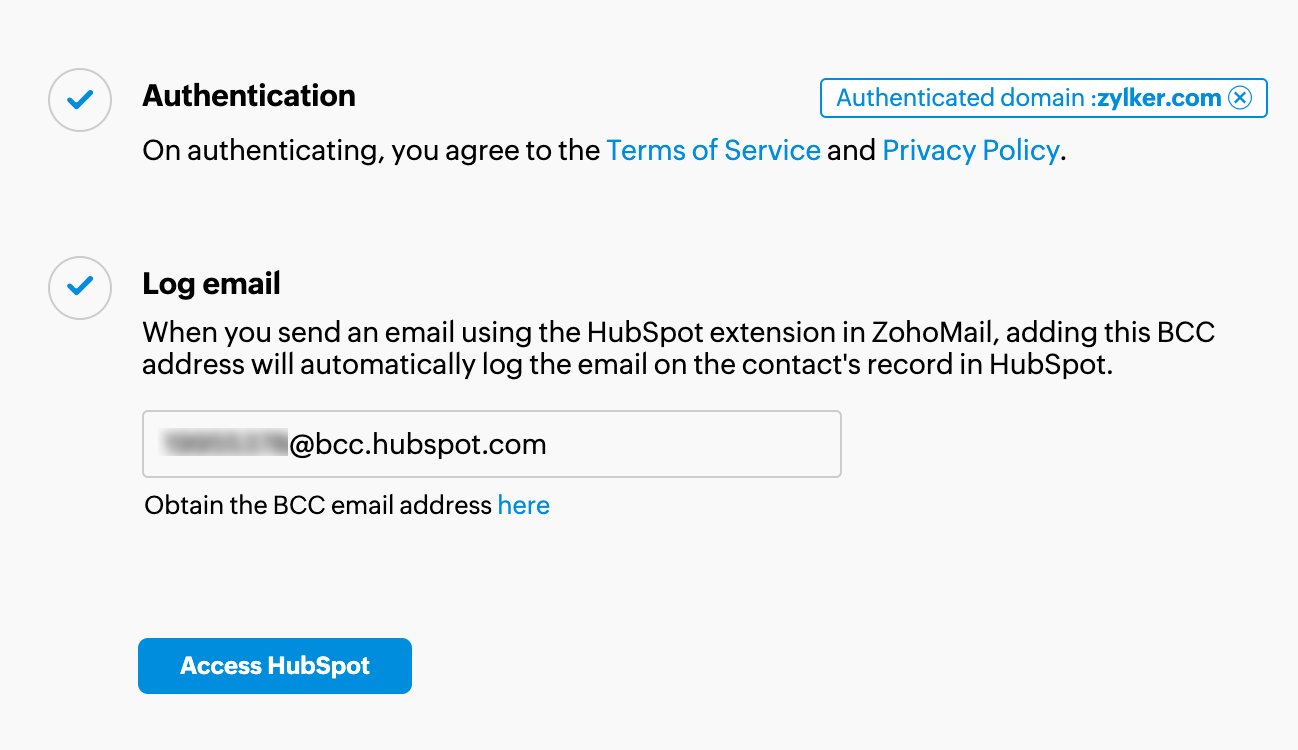
- The HubSpot extension will be enabled and listed in the app menu in eWidget. You can open the app by clicking on Access HubSpot.
Using HubSpot extension in eWidget
- Click on the eWidget icon on the bottom-right corner of your mailbox.
- Select HubSpot from the app menu.
- You will have options to Create Contact or Create Company.
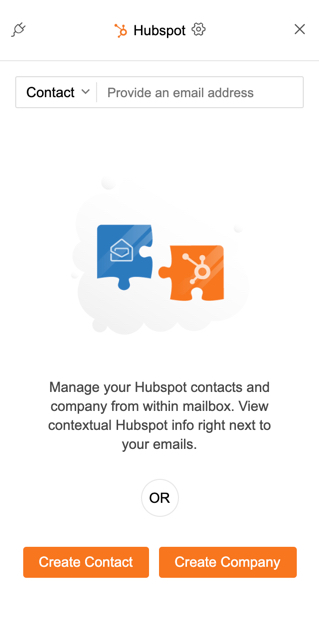
Add a Contact
You will be able to view the CRM information of the email addresses in the From or To/cc areas in an email, as you open it. In case an email address is not in your HubSpot CRM account, you will see an option to add them as Contact or Company from the drop-down box.
- Navigate to eWidget and select HubSpot
- Click Add to Contacts to create a contact from an email
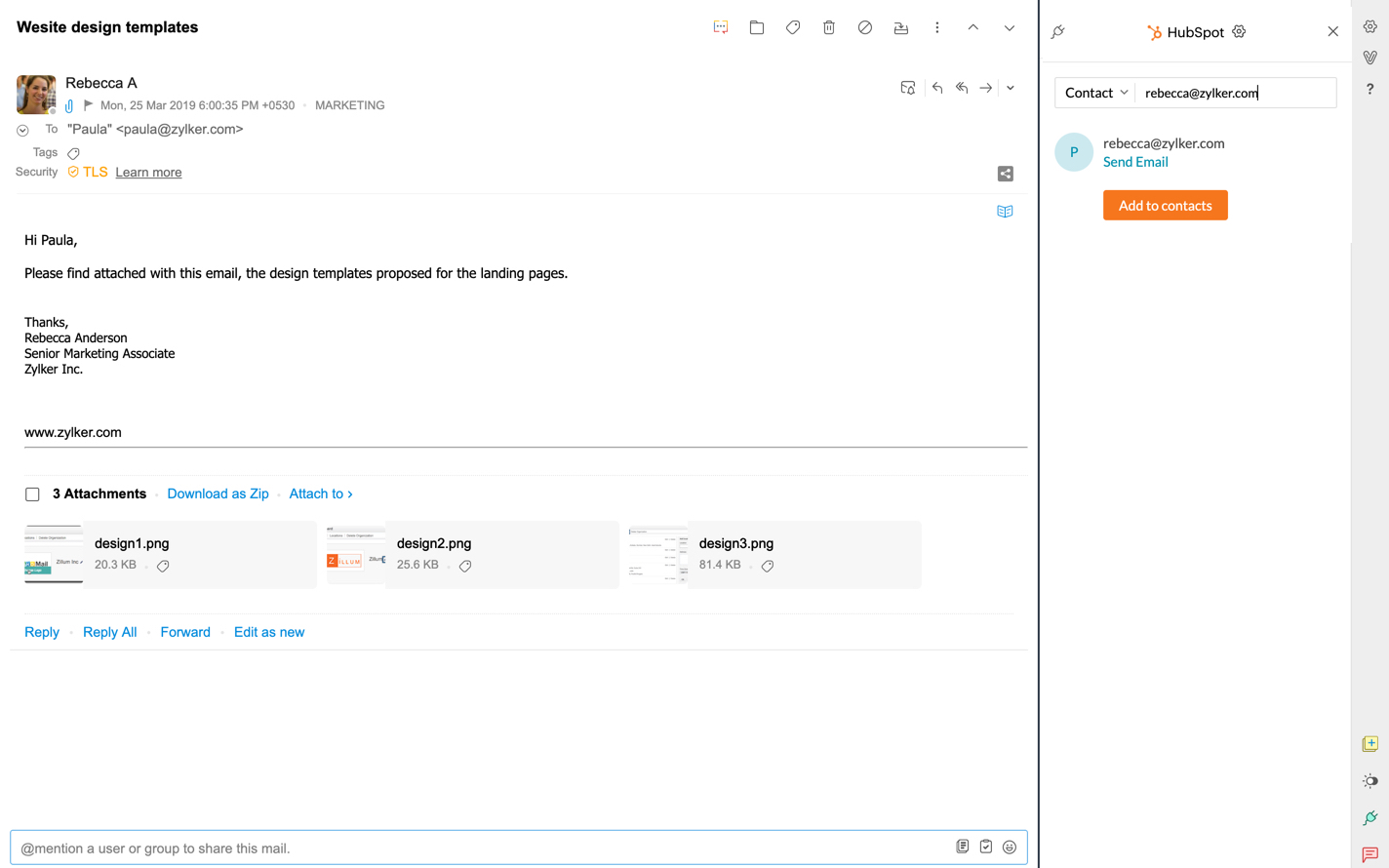
- Fill in the details in appropriate fields and click Save
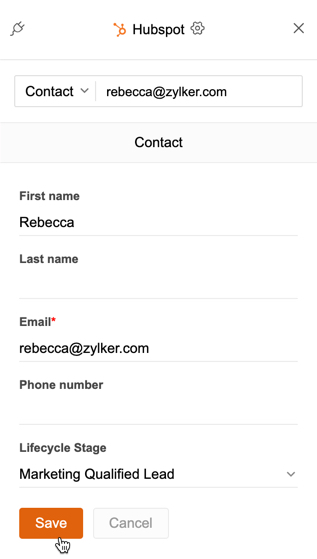
If there are multiple contacts in an email, click the email address box to view the other contacts listed. You can also use the drop-down menu to view info of or add the email address as a Company.
If you wish to send an email from the HubSpot extension, you can click on the Send Email option below any contact or email address you search for. On clicking Send Email, Zoho Mail compose window will be opened automatically. If you have set a BCC email address in the extension settings, the BCC address will be automatically populated in the Compose window when you click on Send Email.

Associate a Task with a Contact
Once a contact is added you can set deals, add notes, associate tasks, and schedule events with them right from your mailbox.
- Go to eWidget > HubSpot
- If an email from the contact is open their info will be displayed. You can also manually search for a contact's info with their email address.
- Select the Tasks tab
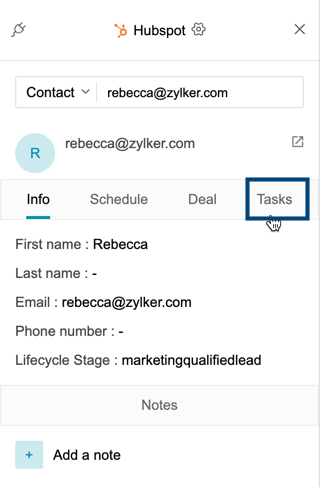
- Click on Create Task
- Fill in the task description and due date and click Save.
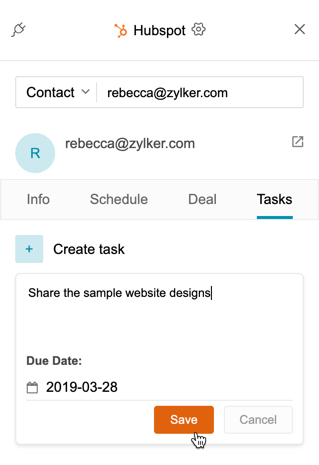
Auto-add log email as BCC in your compose window
Apart from sending the emails using the extension, you can also compose emails normally and choose to auto-add the log emails in the Bcc field.
To auto-add log email address to the Bcc field:
- Navigate to Settings > Integrations > Hubspot
- In the Hubspot integration settings, navigate to the log email section where you can set the Bcc email address.
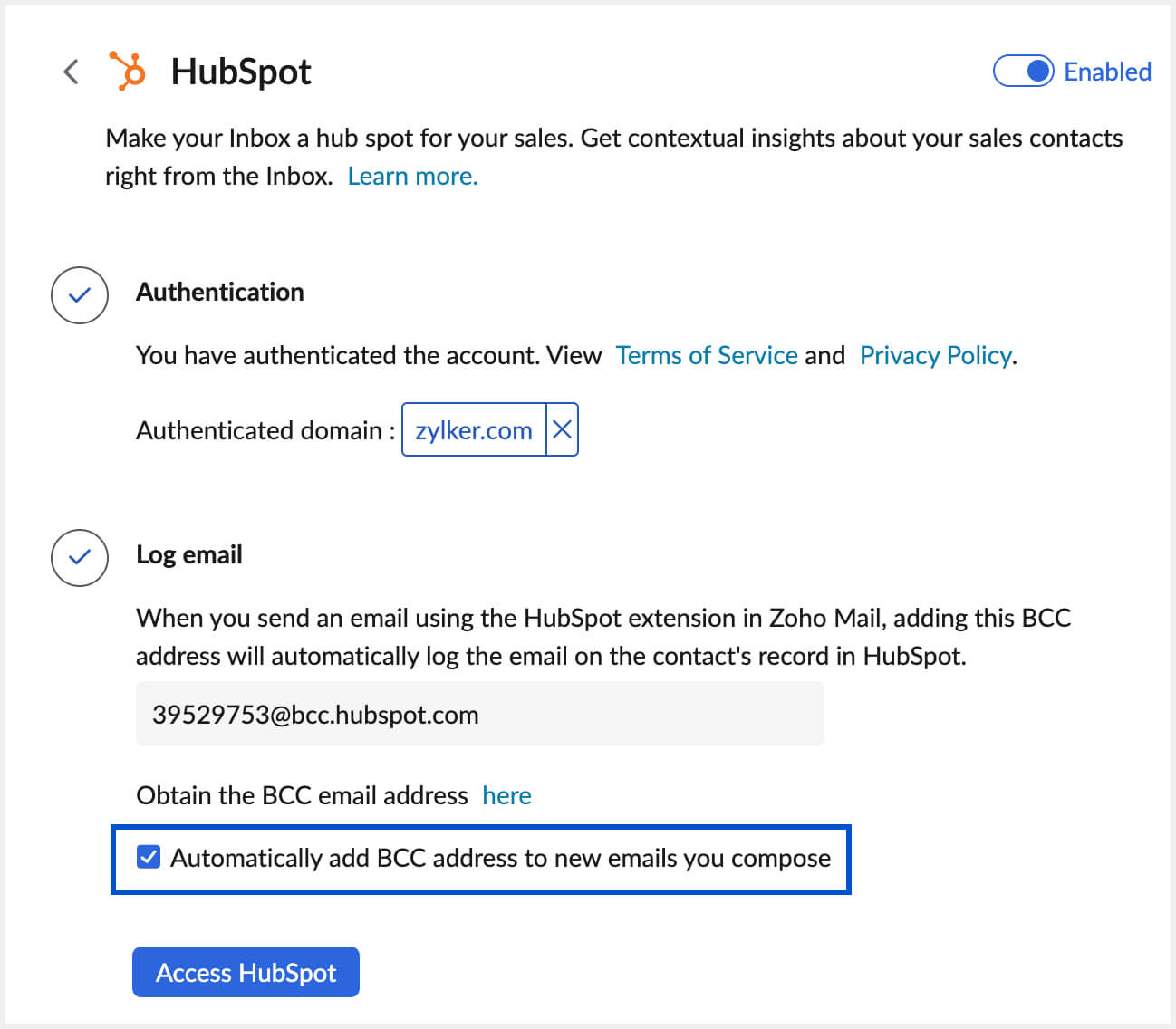
- Once you configure the email address, select the check-box to Auto-add Bcc address to the new emails you compose.
Once you check the option the log email address will be automatically added to the Bcc field of the compose window.