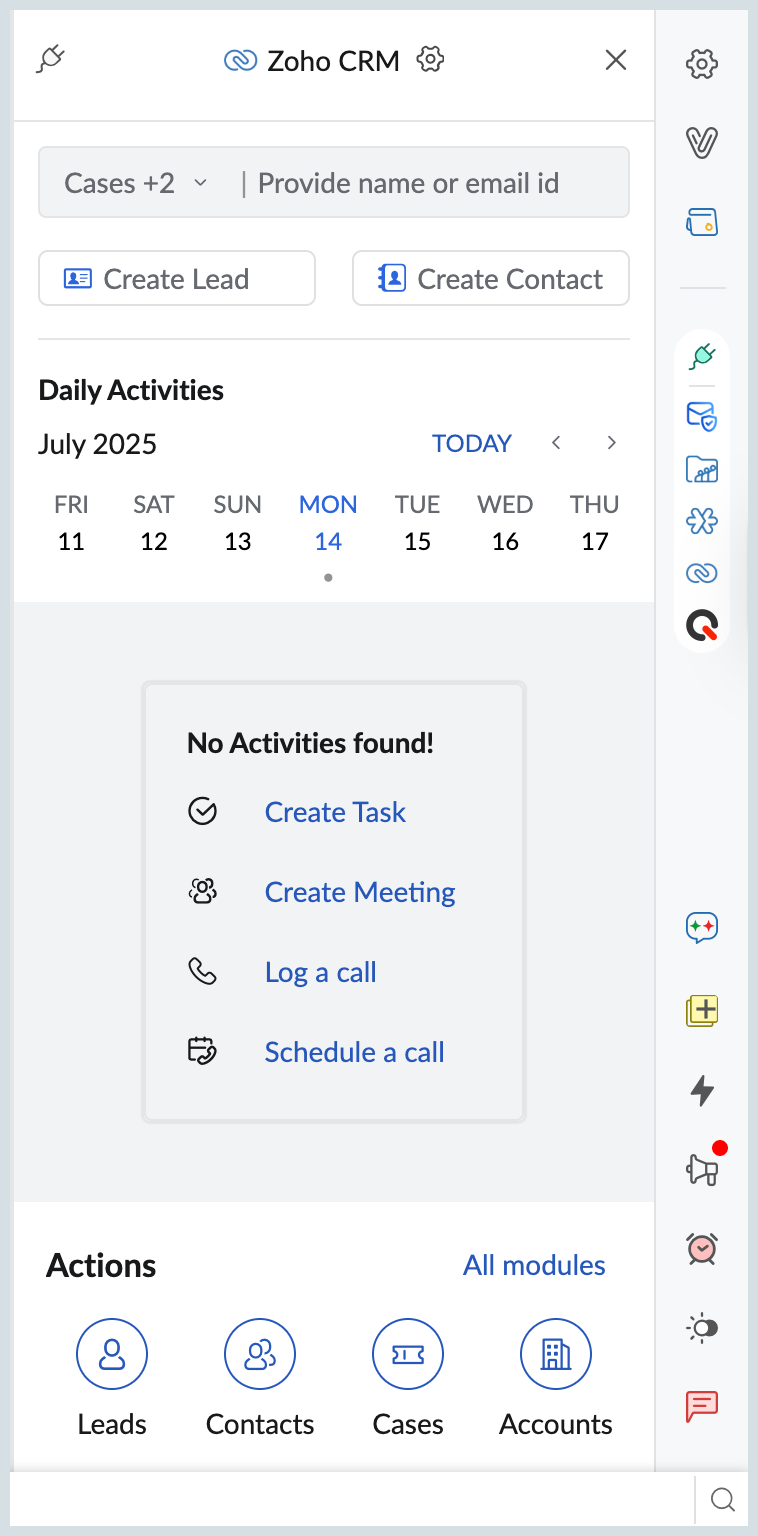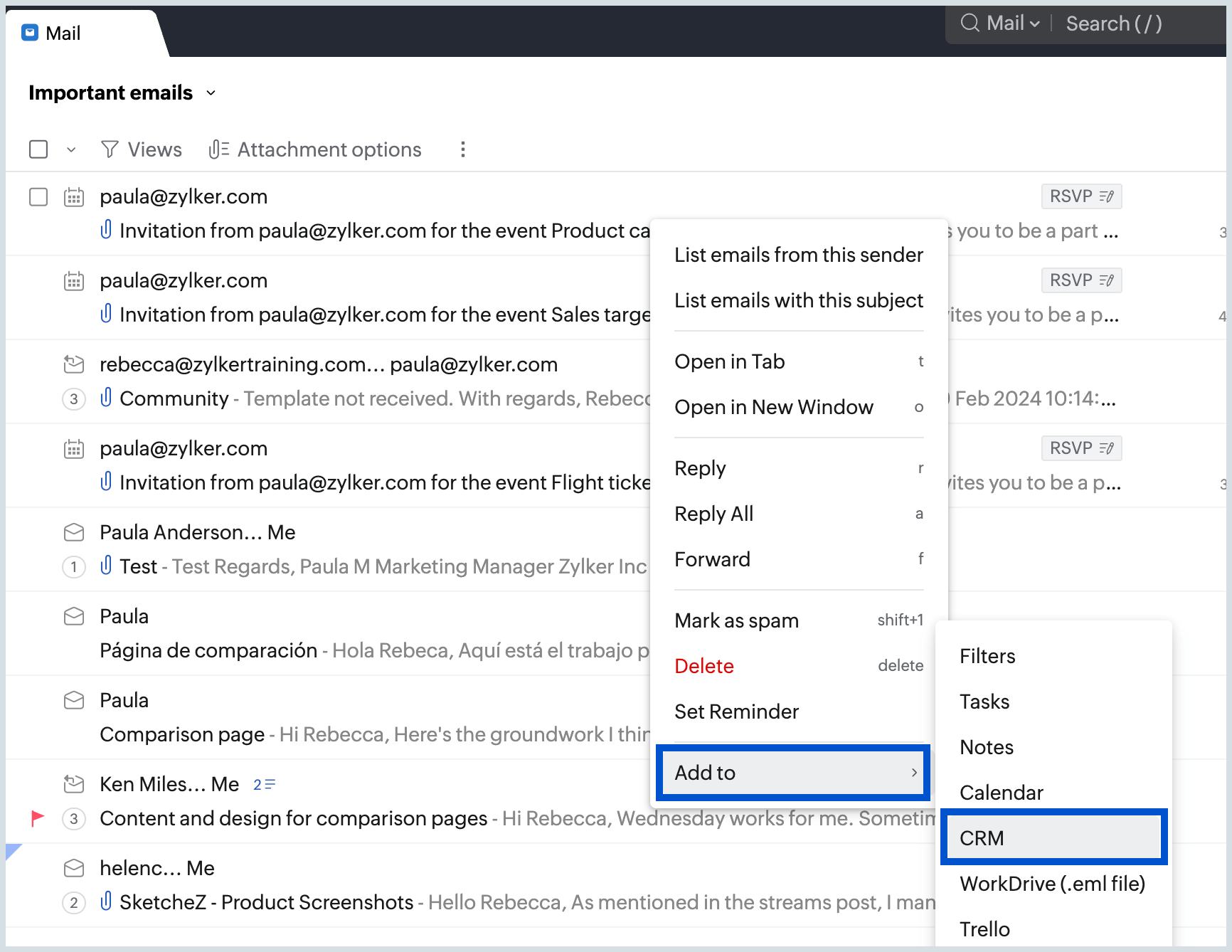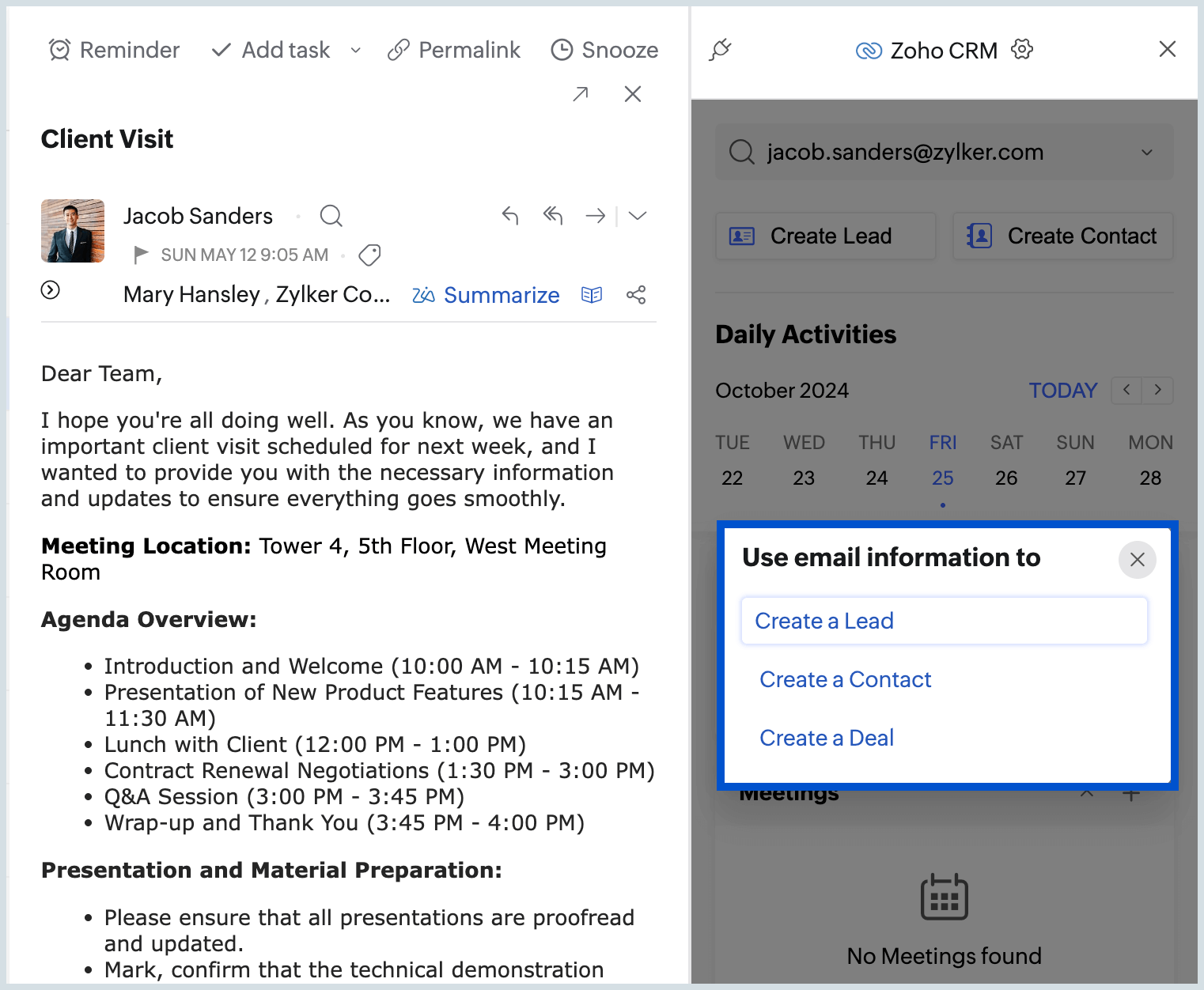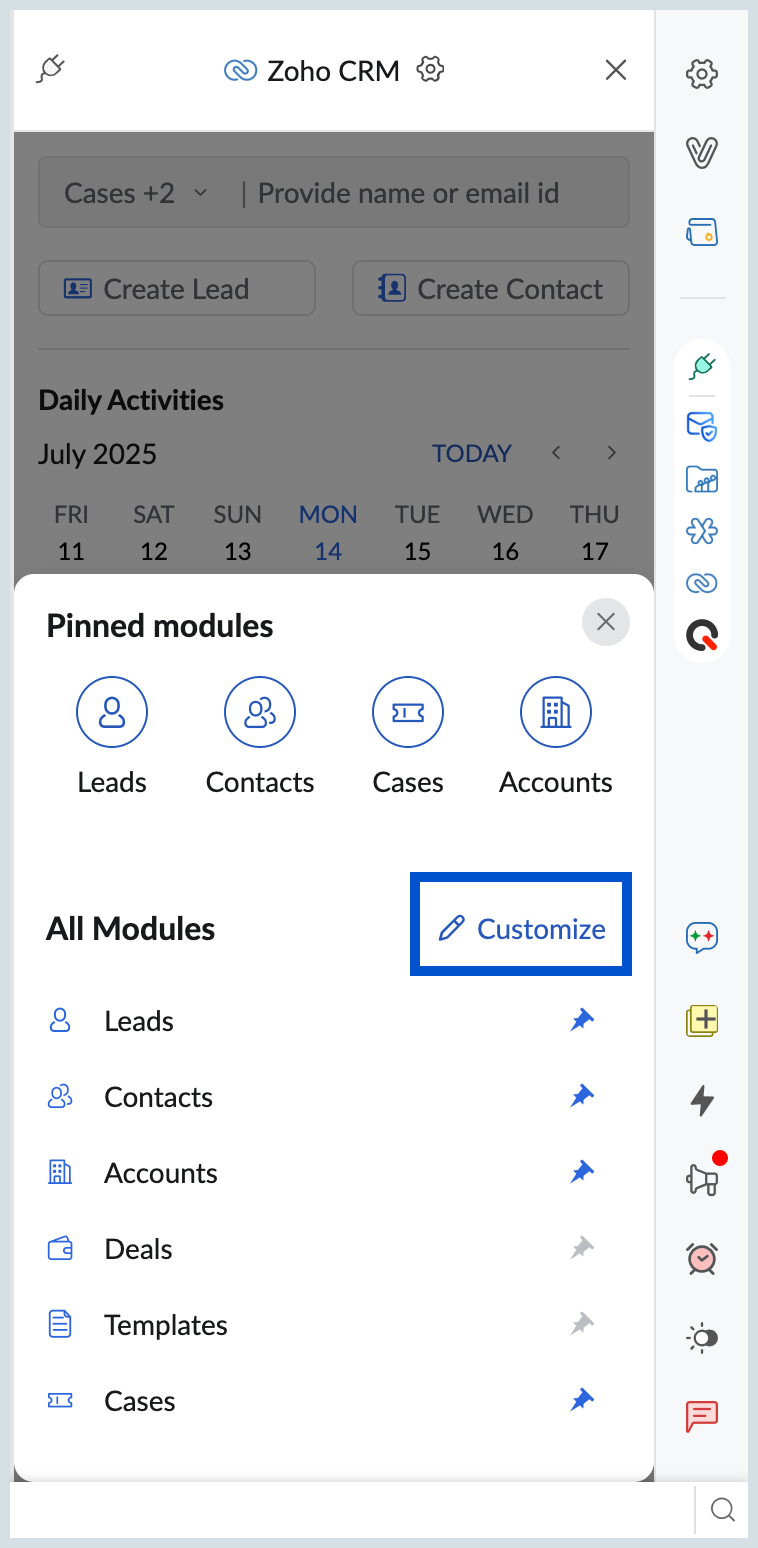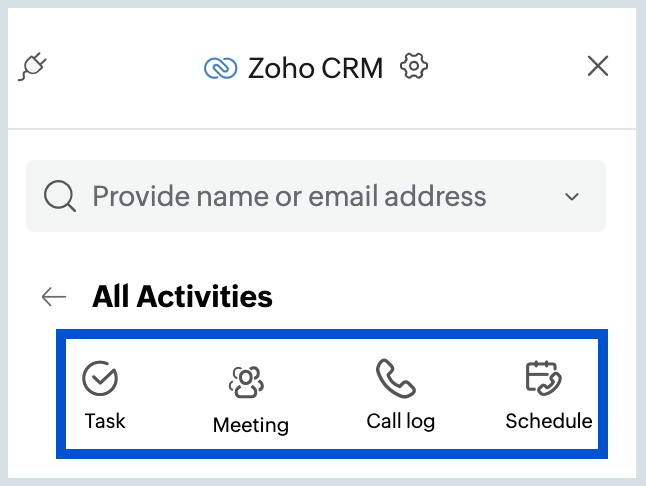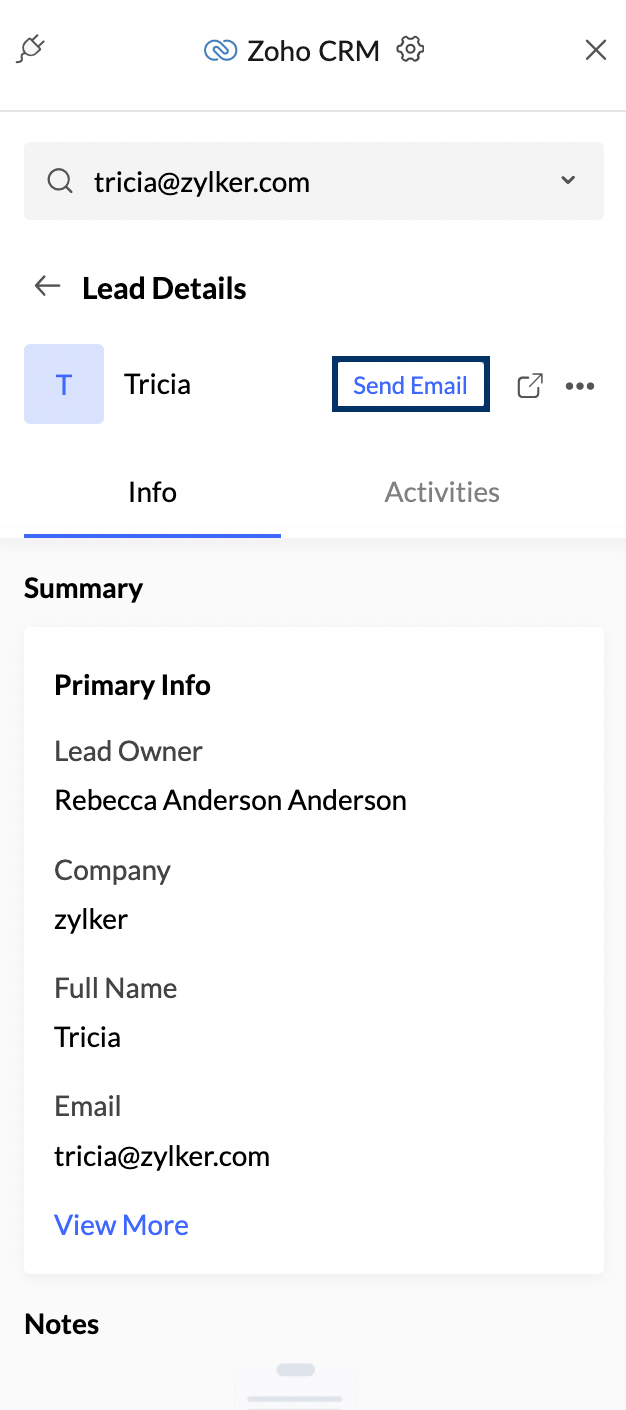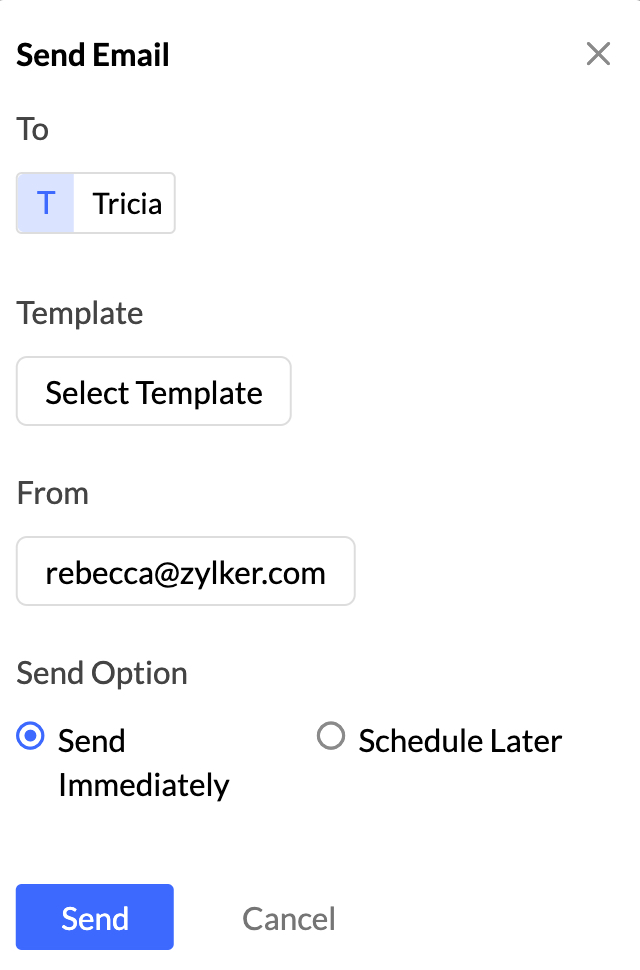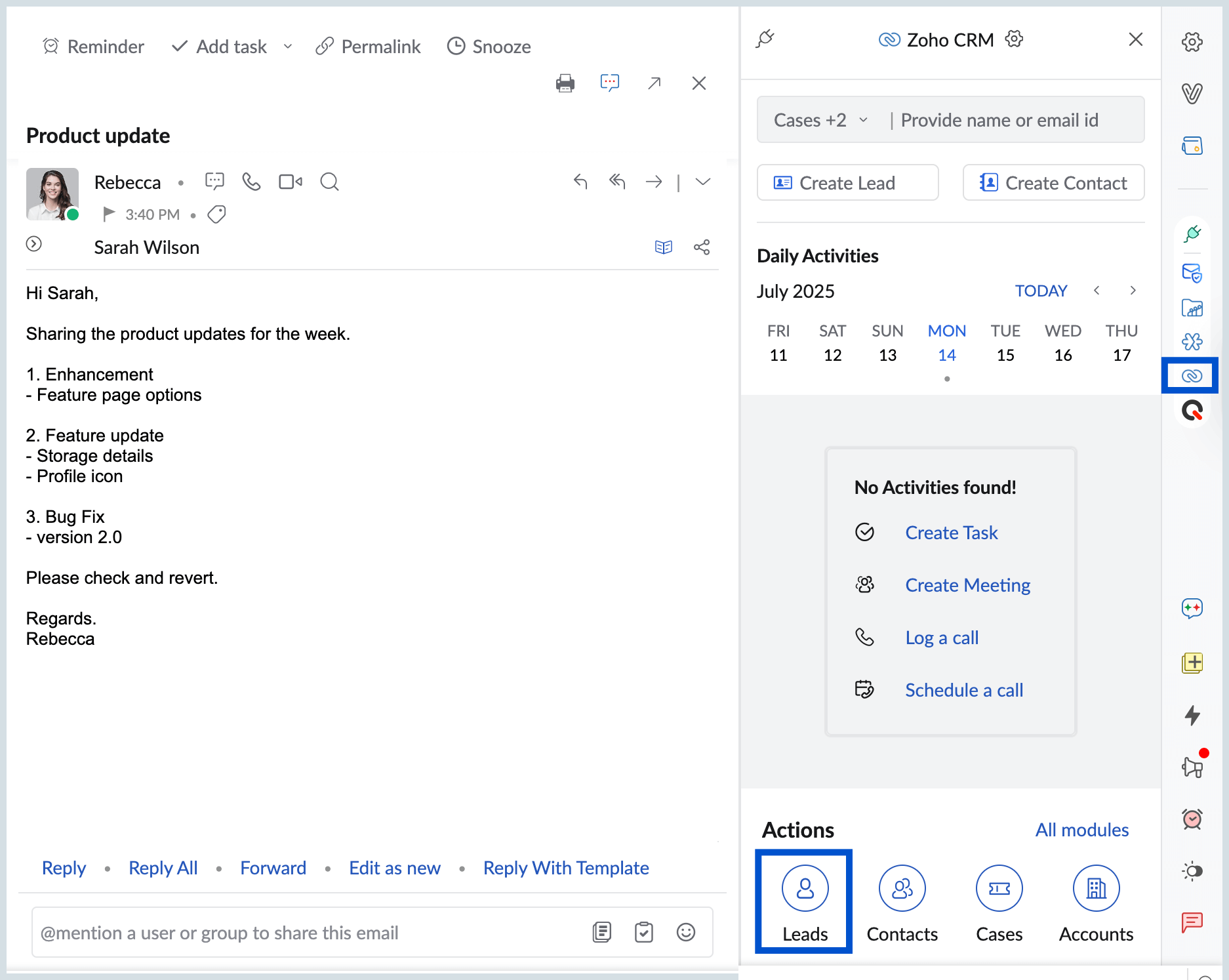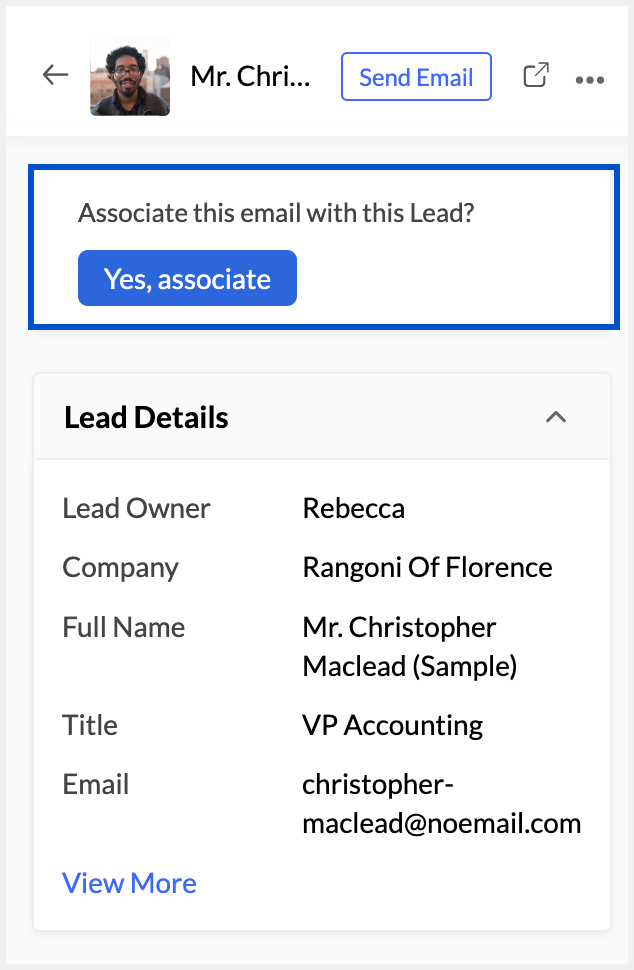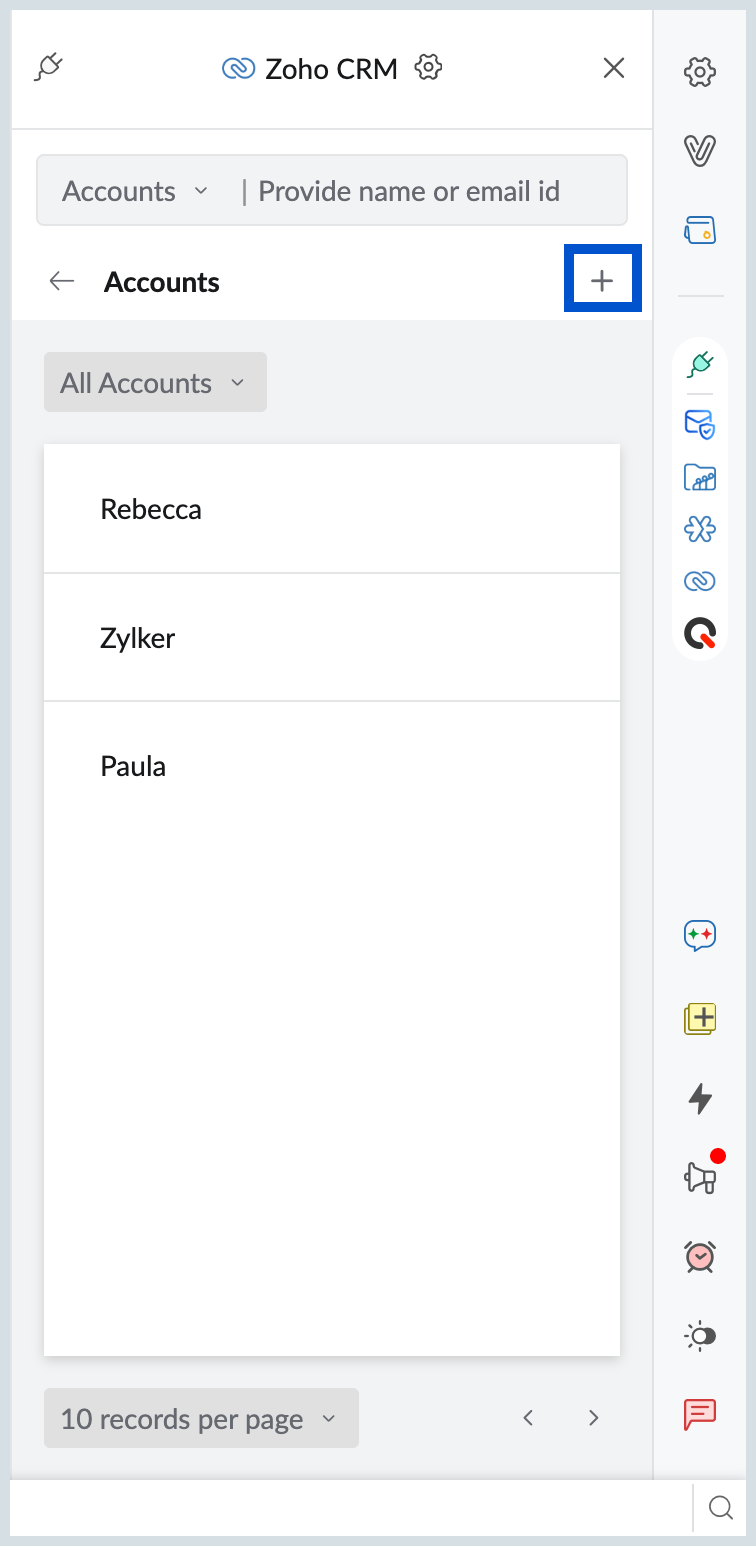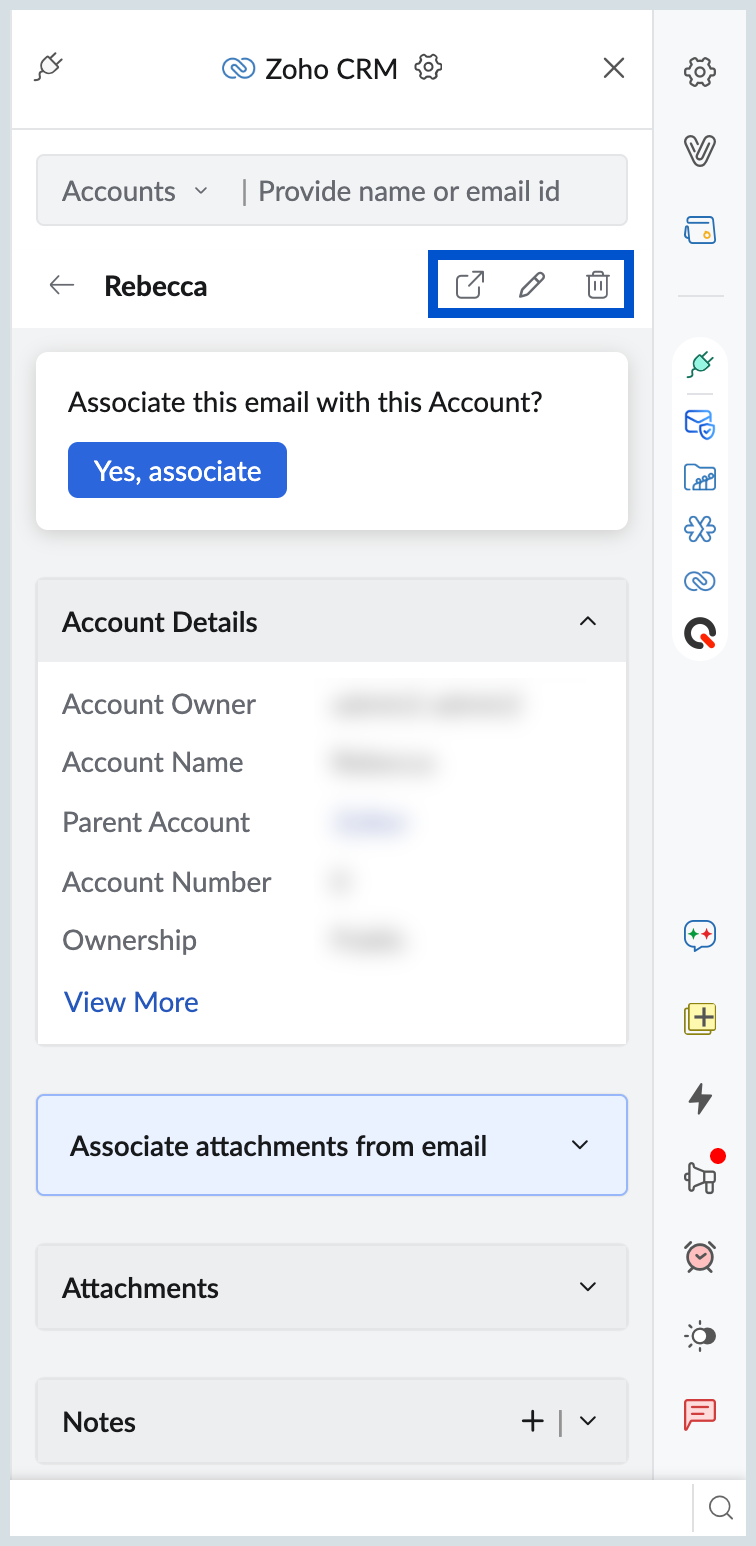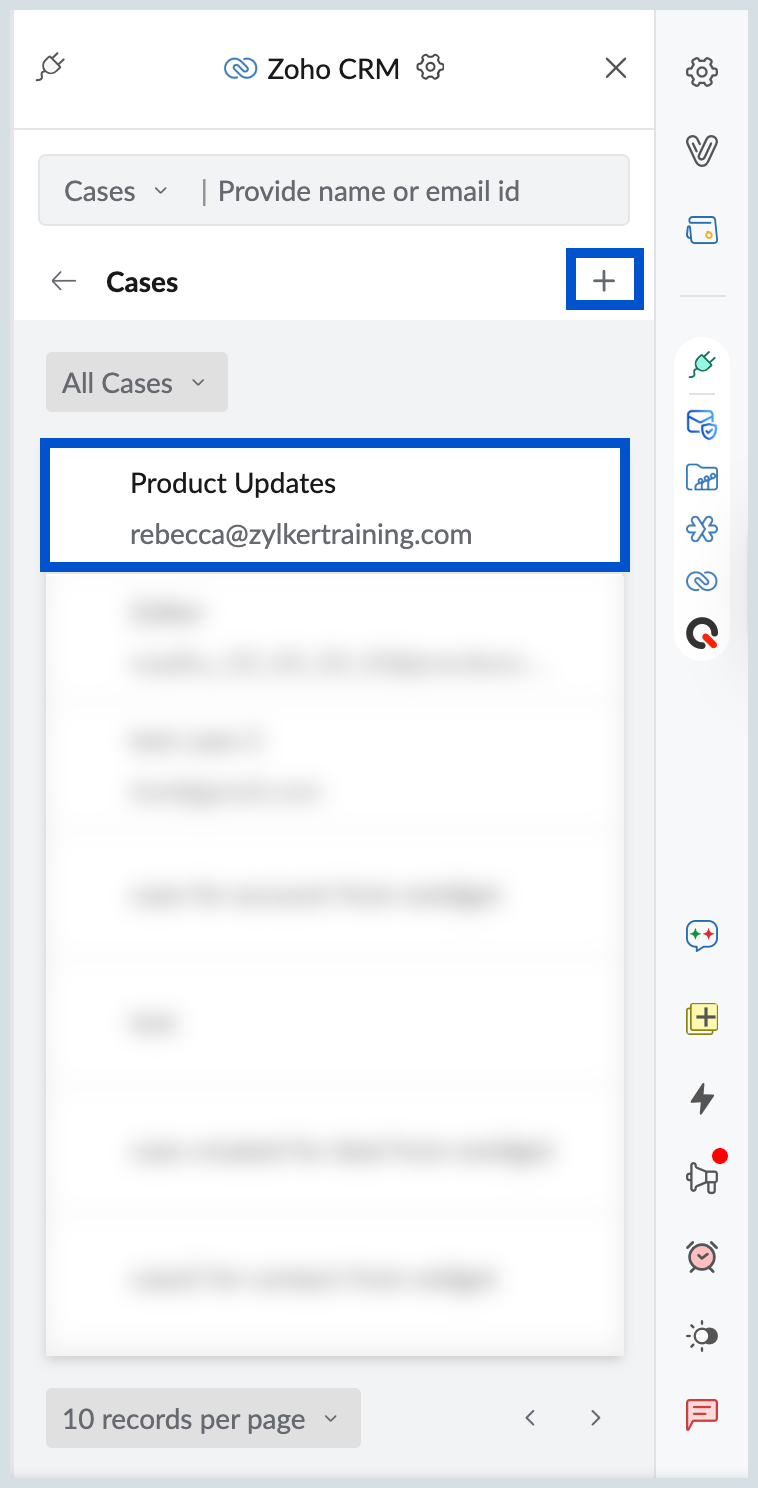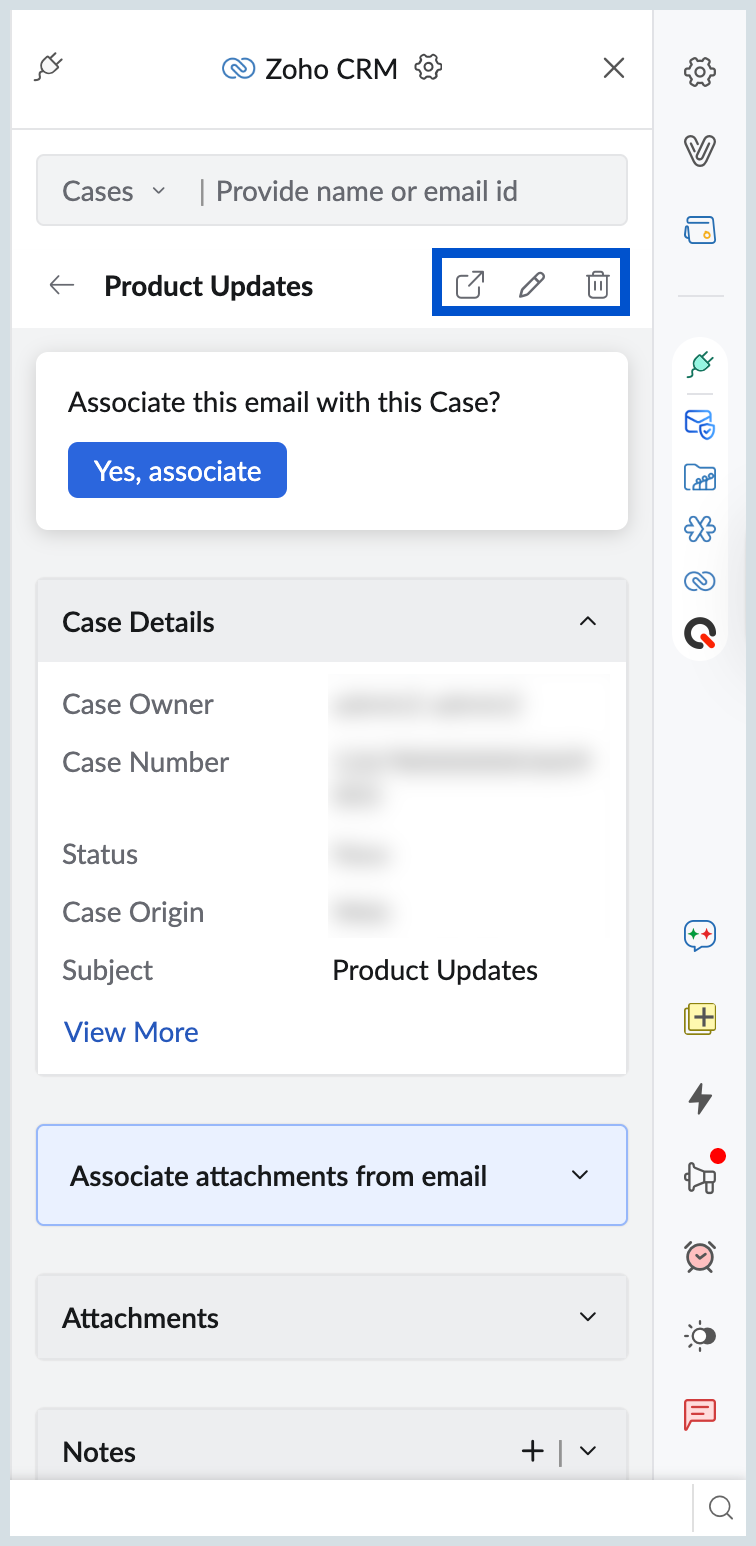Zoho CRM Extension
Zoho CRM is a Customer Relationship Management software designed for businesses of all sizes to connect with prospects at the right time and engage them across multiple channels. You can view and access CRM information directly from the eWidget for various modules such as Leads, Contacts, Deals, Cases, Accounts, Templates, and any custom modules you create. This includes creating or modifying records, and associating notes, tasks, and events to those records. Zoho CRM integration is enabled by default in Zoho Mail for all users who use both these services. Hence, no further configuration is required to access the Zoho CRM from the eWidget.
Table of Contents
Using Zoho CRM in eWidget
- Login to your Zoho Mail account
- Click on the eWidget icon on the right-hand side pane of your mailbox.
- Select Zoho CRM from the app menu in eWidget to:
- Add a CRM contact or lead from your mailbox.
- Manage your Daily activities - Tasks, Meetings, Calls, etc..
- View CRM info of the contacts and leads (including Lead score) already stored in the CRM database.
- Send new emails or templates to them from Zoho Mail
- View and manage Deals
- Create or link potential to contacts, associate notes, tasks, events, calls, etc.
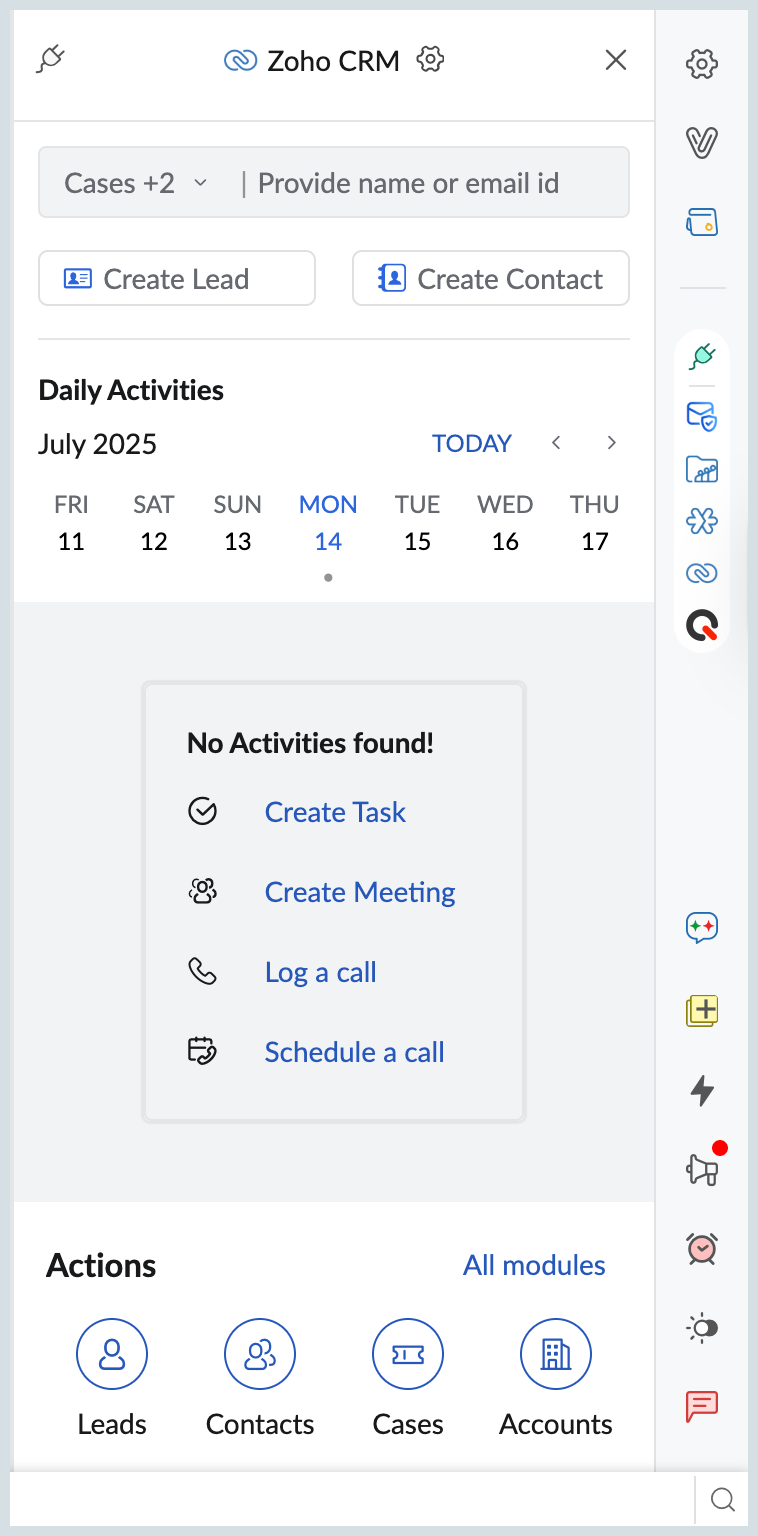
Add Contact or Lead from an Email
- Select Zoho CRM from the app menu in eWidget.
- You will be able to view the CRM information of the email addresses in the From or To/cc fields in an email, as you open it.
- In case an email address is not in your CRM database, you will see options to add them as contact or lead.
- Fill in the details in the appropriate fields given and click Save to add them as a contact or lead.

If there are multiple contacts in an email, click the email address drop-down menu to view the others listed. You can also use the drop-down menu as a search bar to quickly search and view the CRM information on other leads/contacts. 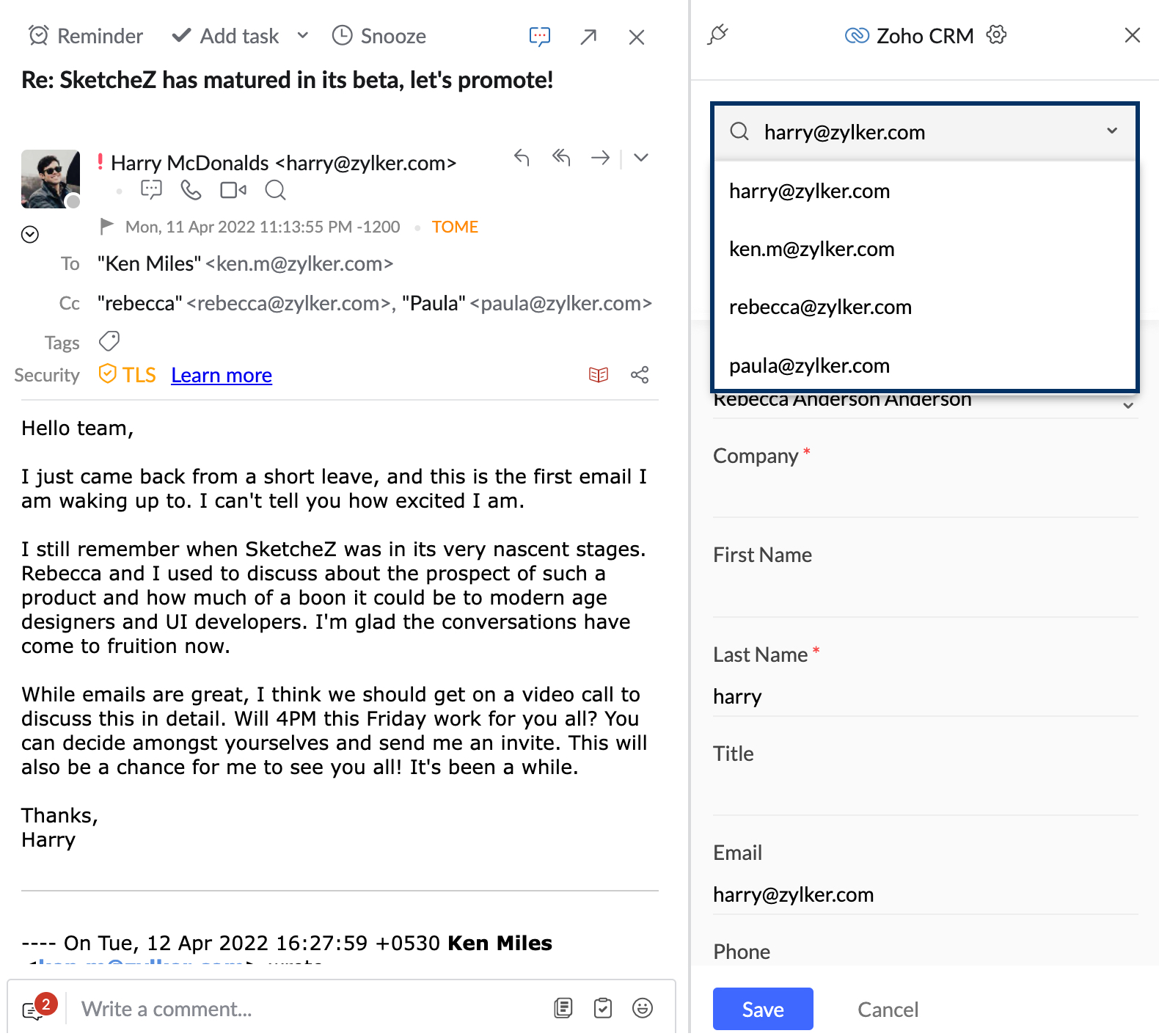
Add email details to CRM from more options
You can choose to add email details to Zoho CRM eWidget using More options. You can either use the information to create a contact, lead or create a deal. To Add email details to CRM from more options, follow the steps mentioned below:
- Login to your Zoho Mail account
- Right-click on the email whose content you would like to use to add to CRM.
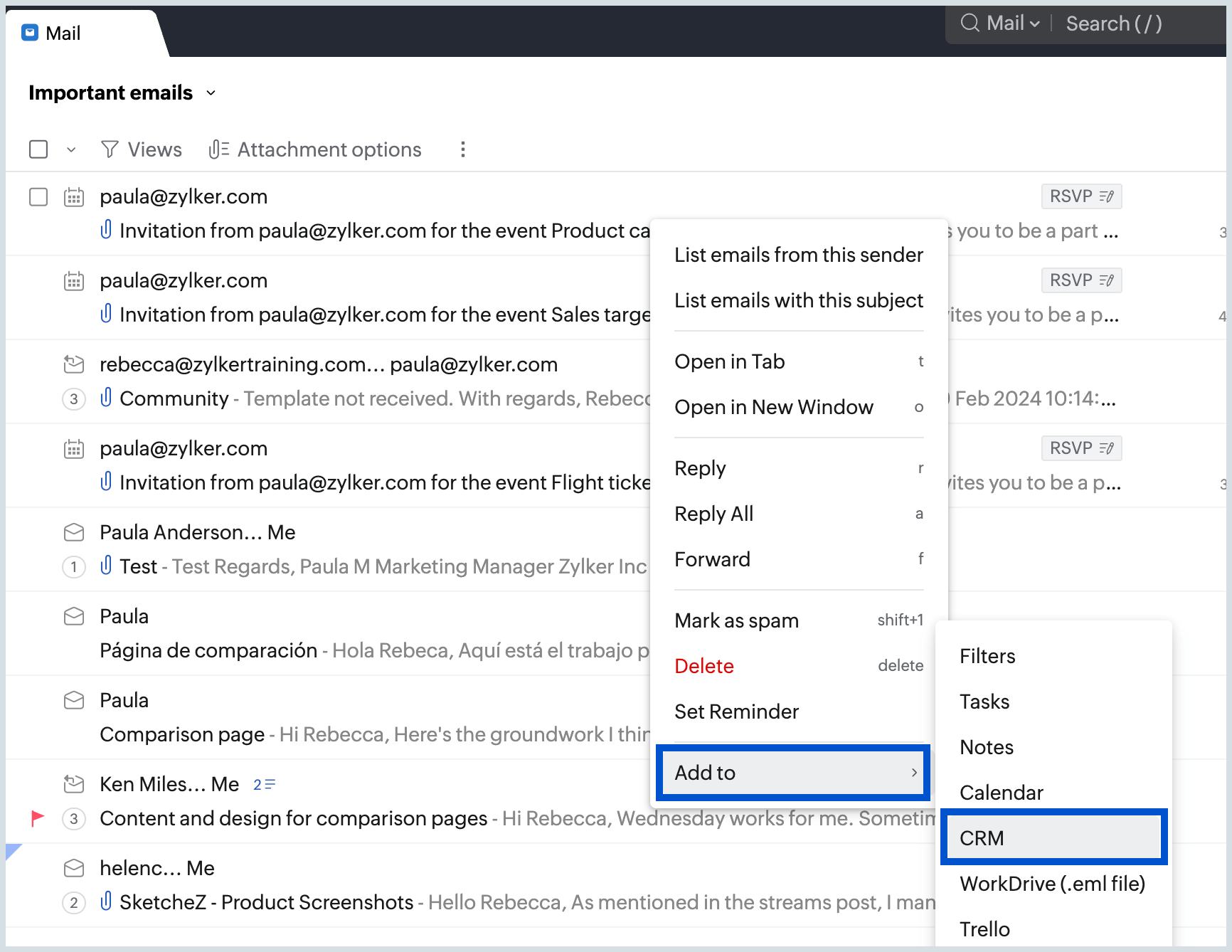
- Select Add to from the list of more options that are displayed. Then choose CRM.
- The Zoho CRM eWidget will open, displaying a pop-up with options for using the email information. You can Create a lead, contact, or deal based on this information.
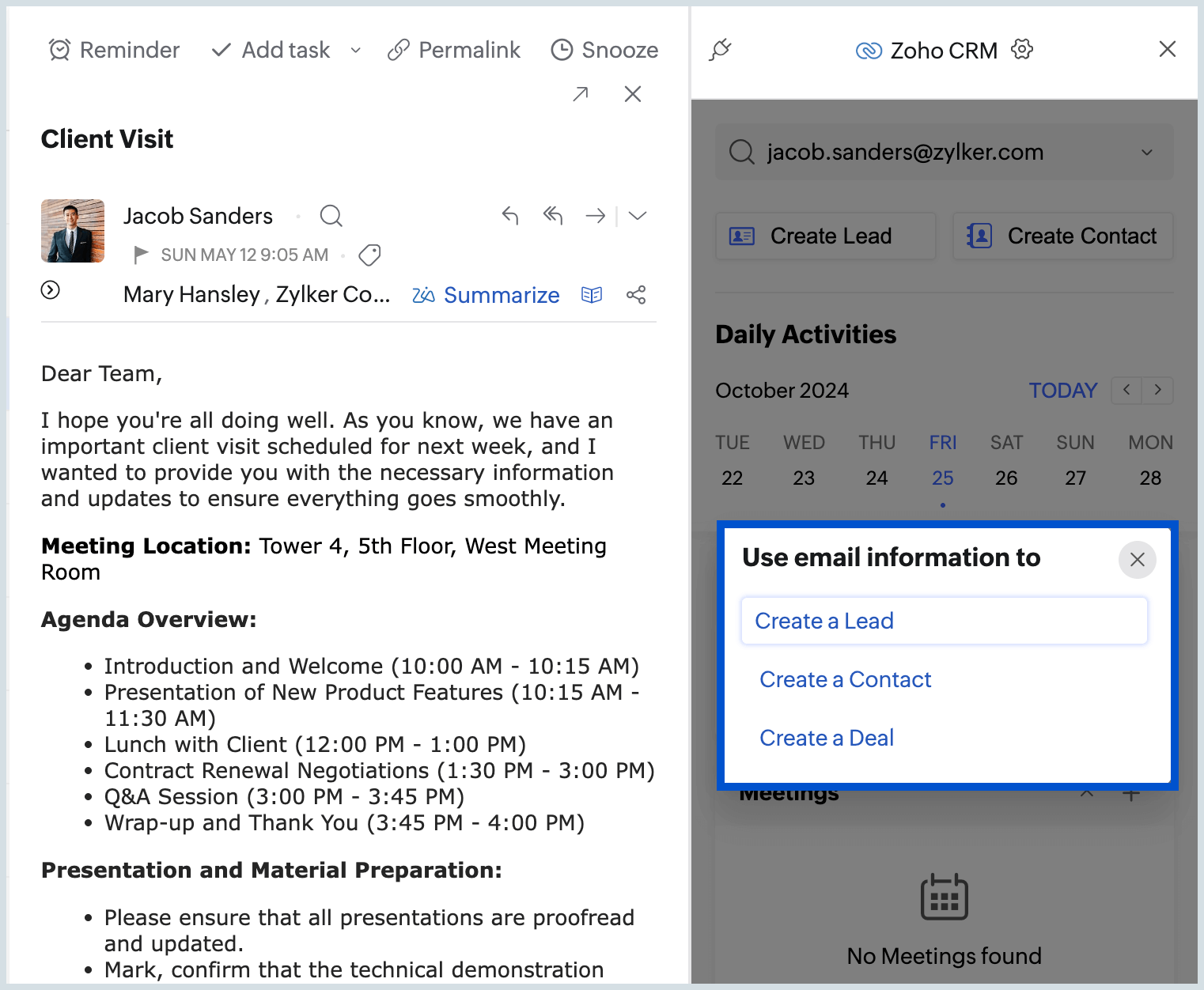
Updating Contact Details
Manage your contacts and leads effortlessly by not only viewing them but also making necessary updates to details. You can perform the below-mentioned actions to your contacts:
- Editing a Lead or Contact's Information
- Converting a Lead to a Contact
- Search
- Filtering Leads or Contacts' List View
- Deleting Leads or Contacts
Editing a Lead or Contact's Information
After adding a Lead or Contact's information, you can refine and update their details as needed. To edit a lead or contact's information:
- Select Zoho CRM from the app menu in eWidget.
- In the Actions section at the bottom, choose between Leads or Contacts.
- Select the desired Leads or Contacts view from the drop-down filter. Click open the lead or contact that you want to edit.
- Click the More Options icon next to the Send Email button. Select Edit from the menu list.
- Make the required changes. Click Save.

Note:
You can also click the Edit icon next to the Lead Details or Contact Details tile, to edit the lead or contact's information.

Converting a Lead to a Contact
You can convert an already existing lead to a contact from here, maintaining accurate customer records. To convert a lead to a contact:
- Select Zoho CRM in the eWidget app menu.
- In the Actions section at the bottom, click Leads and Select the desired Leads view from the drop-down filter.
- Select the lead you want to convert as a contact and Click the More Options next to the Send Email button.
- Select Convert from the menu list.
- In the alert dialog that appears, click Convert.

Note:
Alternatively, to convert a lead into a contact, use the Search Bar to find the lead you want, go to the More Options icon, and then click Convert.
Manage Modules
Modules in CRM(Leads, Contacts, Deals, Cases, Accounts, Templates, and custom modules created by you)will be displayed in the Actions tab in the CRM eWidget. Additionally, you can choose to pin modules in the Actions tab for easy access. To pin modules, follow the steps mentioned below:
- Select Zoho CRM in the eWidget app menu.
- In the Actions tab located in the bottom of the eWidget, click on the All modules option.
- Click on the Customize icon. All the available modules will be displayed.
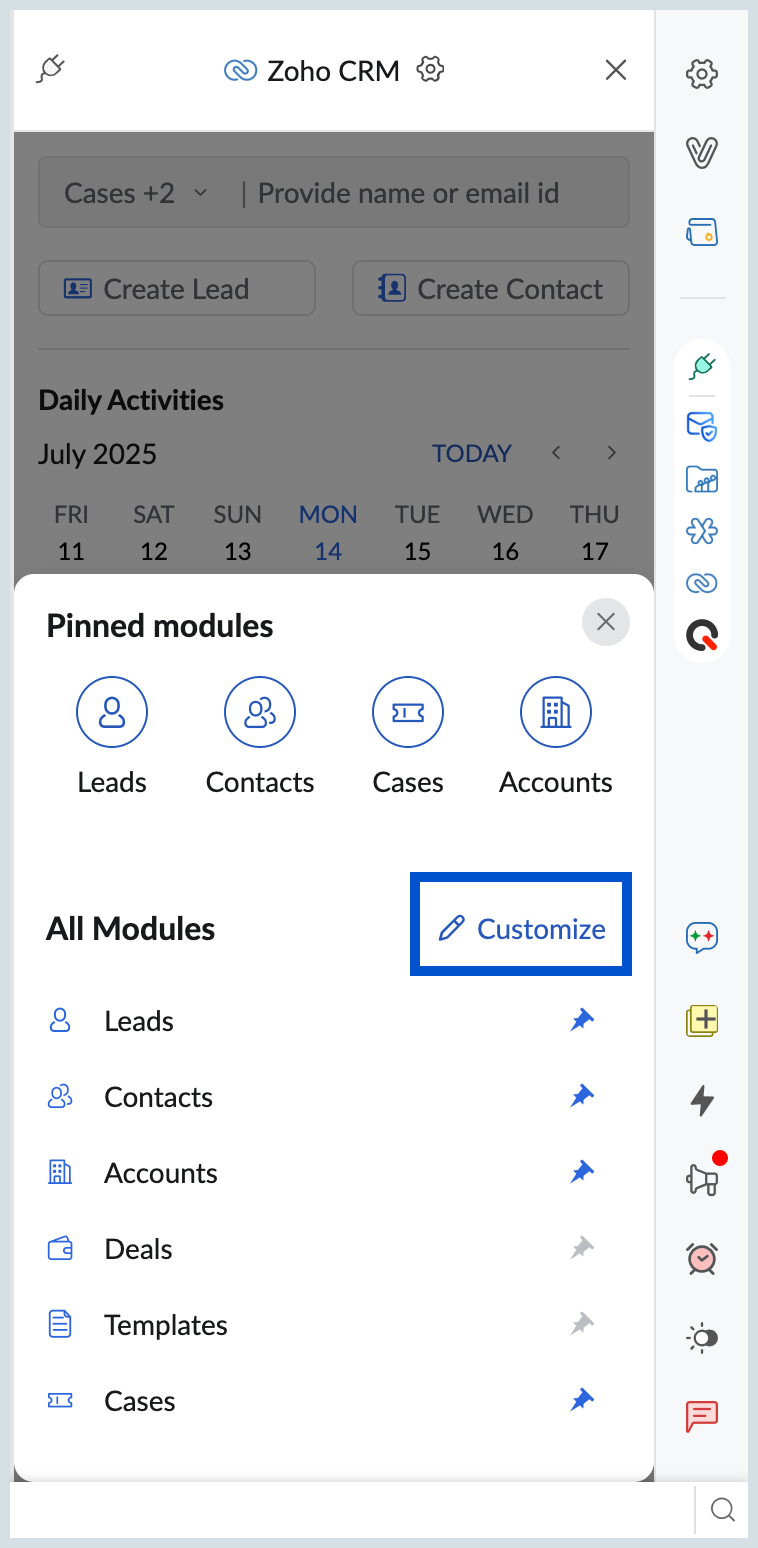
- Simply click on the pin icon next to the modules to pin them.
- You can pin upto 4 modules to be displayed in the Actions tab.
To access modules you have not pinned, click on the All modules option to access any of the modules as your requirement.
Search
You can quickly find information related to any modules you have entered in Zoho CRM eWidget by entering their details into the search bar, ensuring to get the desired results without the need for manual scrolling and searching. To search, follow the steps mentioned below:
- Select Zoho CRM in the eWidget app menu.
- Choose the module you want to search from the 'List of Modules' dropdown menu in the search bar
- Then type in the parameters.
- Press enter to display all details related to your search.
- All the information about the lead, contact, or deals followed by any notes, deals, and activities associated with them will be displayed.

Based on the modules you select during the search, an option to create a new record for the chosen module will appear if no exisiting record matches with the search term.

Filtering Leads or Contacts' List View
Filtering view options allows you to find specific leads and contacts, providing specific results using the selected view. To filter and view your leads and contacts:
- Select Zoho CRM in the eWidget app menu.
- In the Actions section at the bottom, choose between Lead or Contacts.
- Click on the leads or Contacts drop-down filter menu.
- Select the desired view to be displayed in the list accordingly.


Deleting Leads or Contacts
You can effortlessly delete a lead or contact in Zoho CRM eWidget. To delete a lead or a contact:
- Select Zoho CRM in the eWidget app menu.
- In the Actions section, choose between Leads or Contacts and Click open the lead or contact that you want to delete.
- Click the More Options icon next to the Send Email button and select Delete.
- Select Delete from the menu list. In the delete alert dialog that appears, click Yes.

Daily Activities
Daily Activities section displays the CRM activities created/scheduled by you to perform that day. Once an email address is added as a contact or lead in your CRM database, you can associate tasks, meetings, and callbacks of that particular contact/lead from eWidget.
Creating Tasks, Calls, or Meeting:
- Select Zoho CRM in the eWidget app menu.
- In the Daily Activities section, your scheduled tasks, meetings, and scheduled calls for the day are displayed.
- In case you have an email open, the CRM Information of the email addresses in the From or To/cc fields are displayed.
- Choose the Daily Activities tab
- Click + Task, + Call, or + Meeting.
- Fill in the required details to create a task, create a meeting, log, or schedule a call. Click Save.
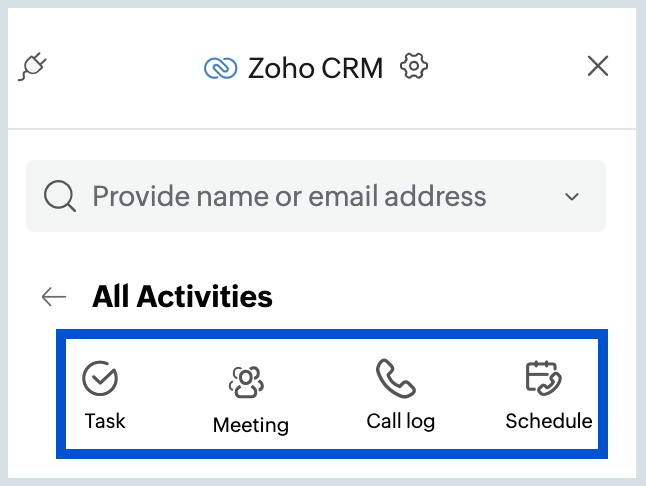
The Meeting, Task and Call will be associated with that particular Contact or Lead and synced in Zoho CRM.
Note:
Activities created on the CRM homepage are standalone and not associated with any lead or contact. To associate an activity to a lead or contact, navigate to the specific lead or contact and create the activity directly from there.
Editing Tasks, Calls, or Meetings
Details added to a Meeting, Task or Call can be edited by clicking on the specific Activity. To edit a task, call, or meeting:
- Select Zoho CRM in the eWidget app menu.
- Click open the Task, Call, or Meeting that you want to edit.
- Click the Edit icon and Make the required changes.
- Click Save to view the changes.

Deleting Tasks, Calls, or Meetings
Created Meetings, Tasks or Calls can be deleted. To delete a task, call, or meeting:
- Select Zoho CRM in the eWidget app menu.
- Click open the Task, Call, or Meeting that you want to delete.
- Click the Delete icon.
- Click Yes on the delete alert dialog that appears.

Actions
Actions section lets you view and access the Leads, Contacts, Templates,Accounts, Cases and Deals in your CRM account from Zoho Mail.
Send a New Email or an Email Template
You can send an email template to your existing contacts and leads using the Send Mail option from eWidget.
- Login to your Zoho Mail Account
- Navigate to the eWidget icon on the bottom right corner of your mailbox and click on it.
- Select Zoho CRM from the eWidget app menu.
- In the Actions section, select Leads
- Choose the desired Leads view from the dropdown.
- Click on a lead to view the CRM info pertaining to that particular lead.
- Click Send Email option.
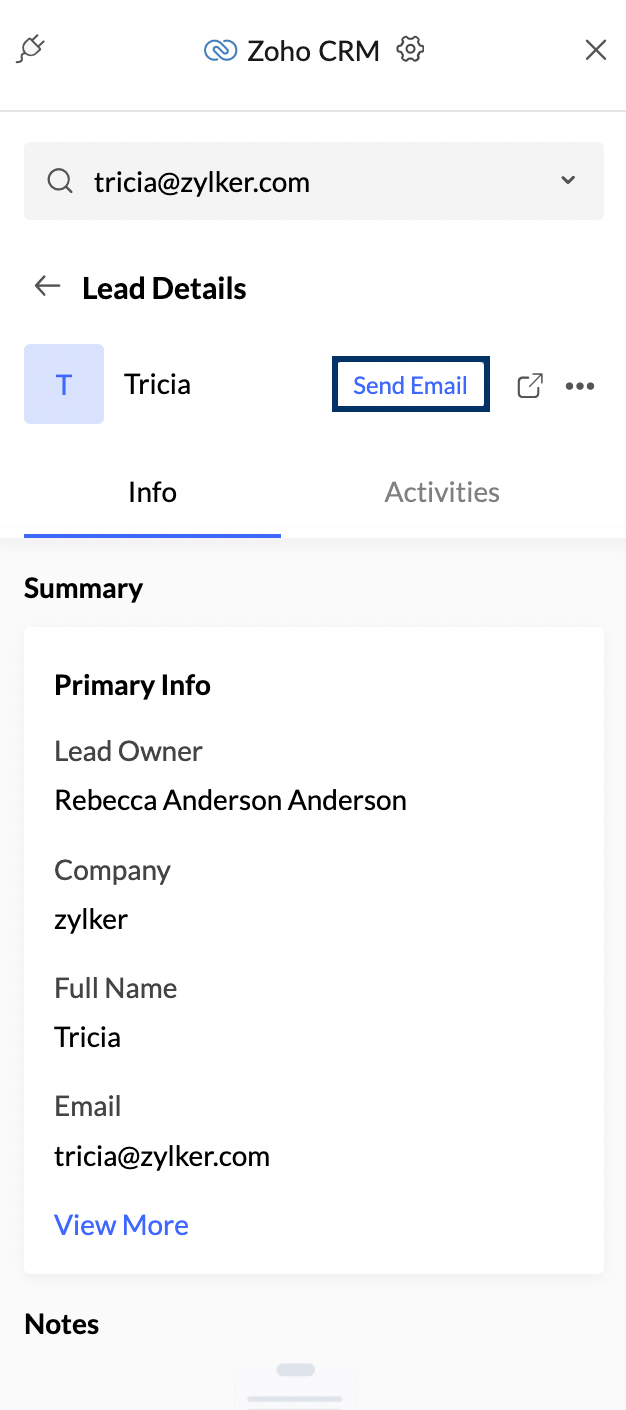
- Click Select Template and pick the relevant template to send them.
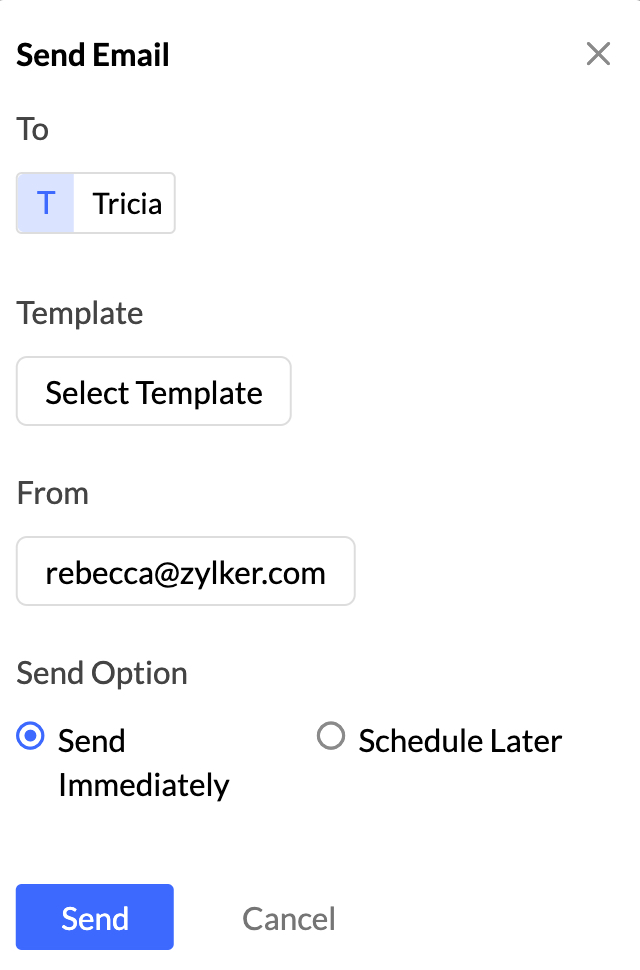
- Choose when to send it by clicking Send Immediately or Schedule Later.
- Click Send once done.
Note:
You can view the Lead score of a particular lead when you view their CRM info in eWidget. Please note that this will only be displayed if you have set up some parameters for calculating the Lead score in your Zoho CRM settings.
You can also select multiple leads, contacts or cases from the listing and use Insert in Compose option to insert their email address and send a new email from Zoho Mail.
Associate emails and attachments
Using the CRM extension in Zoho Mail you can associate an email with any leads, contacts, or other entities in your CRM portal.
To associate an email with a lead:
- Click to view an email with the CRM extension open in the eWidget.
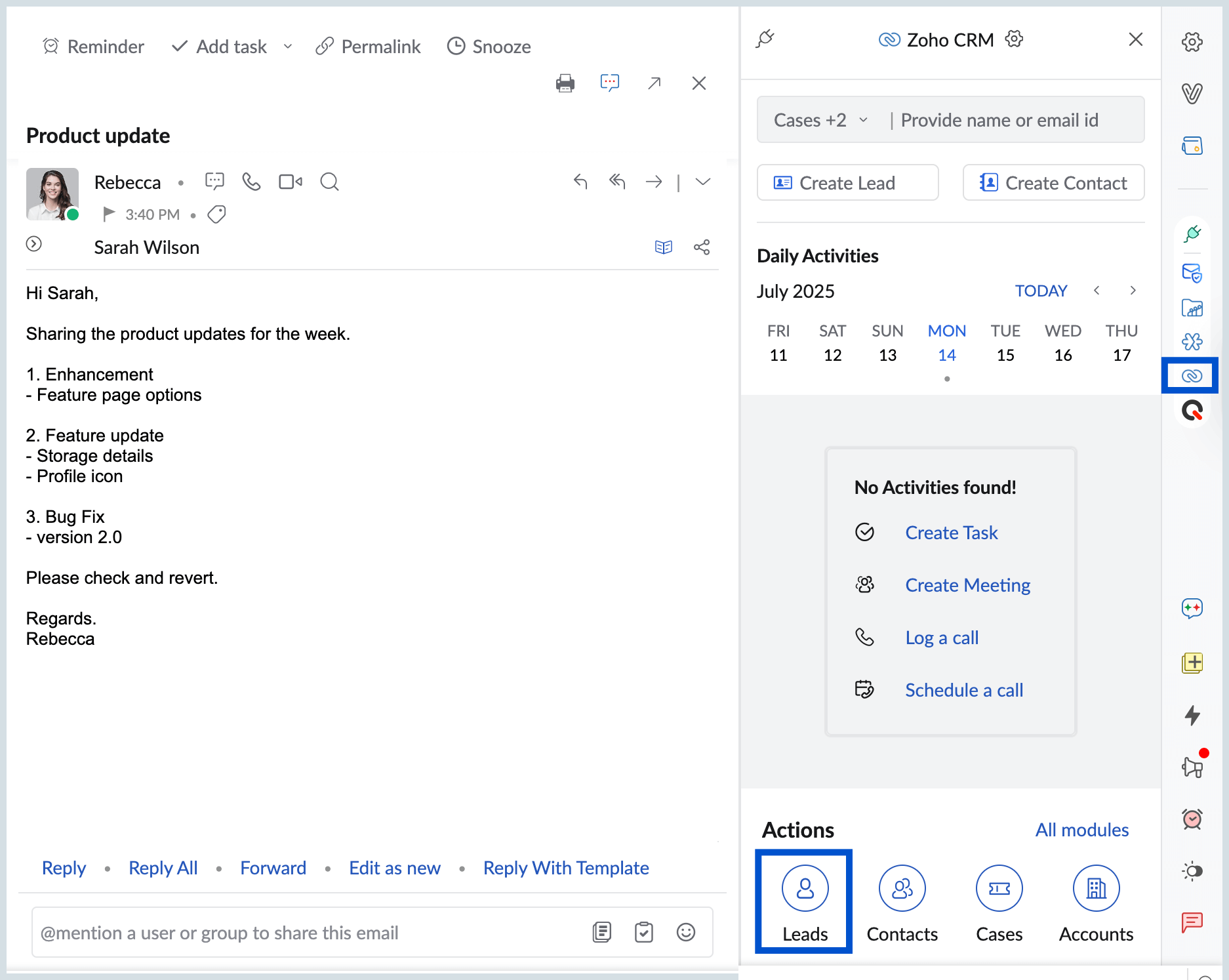
- Navigate to the Leads section at the bottom.
- From the Leads listing, choose the lead with which you want to associate the email.
- Click the Yes, associate button in the Associate this email with this Lead? dialog box.
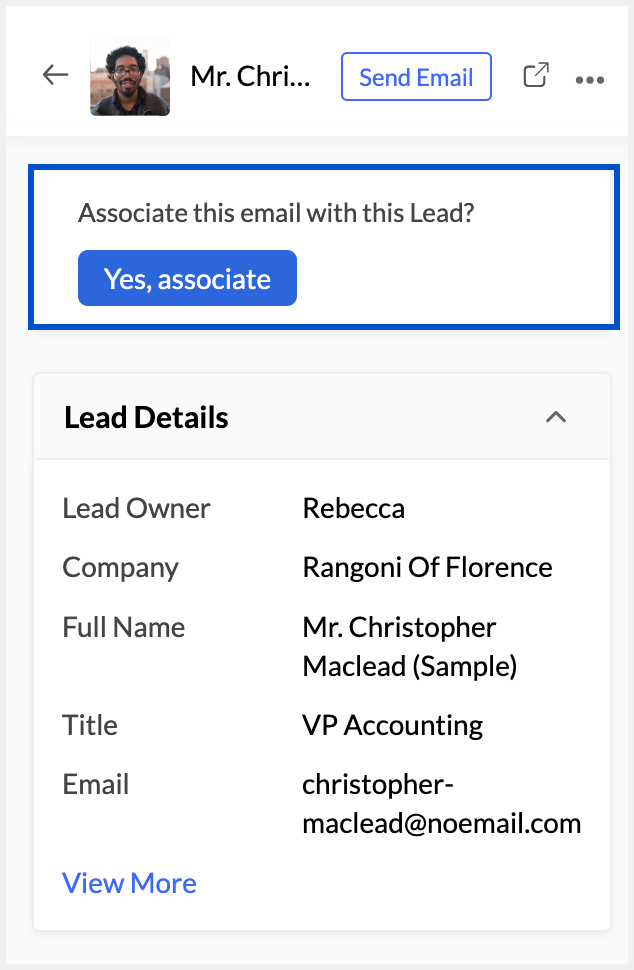
The email will be associated with the lead. You can follow the similar steps given above and choose the contact or other entities to associate emails.
You can choose to associate the email attachments with the respective lead or contact from the eWidget preview.

The email attachments will be uploaded to the eWidget and can be viewed in the CRM eWidget preview.
All emails linked to the record will appear in the Emails section of the record, located below the Notes section.
You can also access the Zoho CRM integration in Zoho Mail to get a contact/lead's CRM info by clicking on their email ID and choosing View CRM info.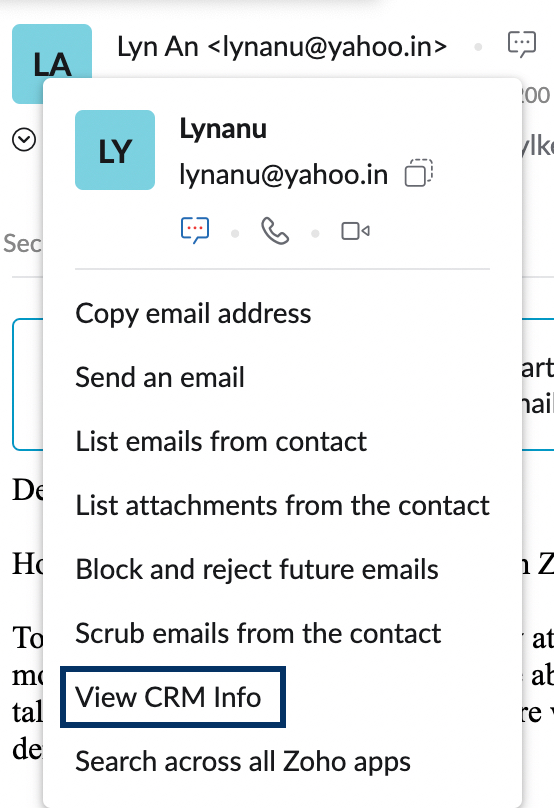
Add Notes for Leads or Contacts
Create notes for leads or contacts in Zoho CRM's eWidget allows for detailed record-keeping and better follow-ups. To create a note for a lead or a contact:
- Select Zoho CRM in the eWidget app menu.
- In the Actions section at the bottom, choose between Leads or Contacts.
- Select the desired Leads or Contacts view from the drop-down filter and Click open the lead or contact's information.
- Scroll down to the Notes tile and Click Create New Note.
- Provide a title and description in the Notes Editor and Click Save.

Creating Deals for Contacts
Create deals for Contacts through your Mail interface and sync with your Zoho CRM application. To create Deals for Contacts:
- Select Zoho CRM in the eWidget app menu.
- In the Actions section at the bottom, select Contacts.
- Select the desired Contacts view from the drop-down filter and Click open the Contact's information.
- Scroll down to the Deals tile and Click Create New Deal.
- Fill in the required details.
- Click Save.

You can create deals by selecting the Deals button in the Actions page. Then, click the + icon in the top right corner of the Deals page to create and view all Deals.

Manage Accounts
Accounts module in Zoho CRM allow you to store detailed information about companies or organizations you do business with. It helps manage client relationships, track interactions, and streamline sales processes by centralizing company data. Follow the steps mentioned below to manage Accounts:
- Select Zoho CRM in the eWidget app menu.
- In the Actions section at the bottom, select Accounts if you have pinned that module.
- All the accounts you have created will be listed.
- Click on the + icon in the top right corner of the eWidget to add a new Account.
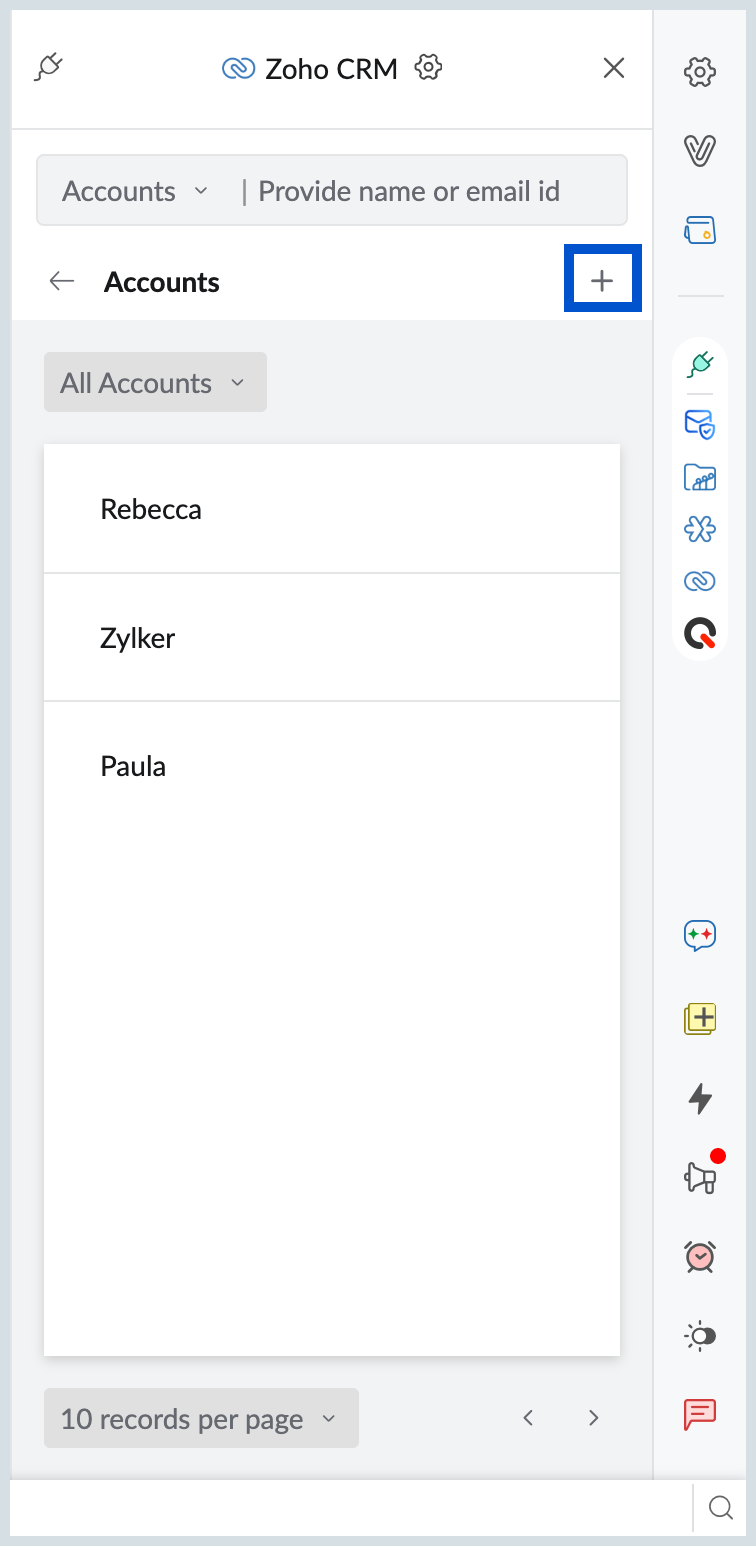
- Enter the required details and click Save.
- If you need to make any changes, simply click the edit icon within the Account to update the details.
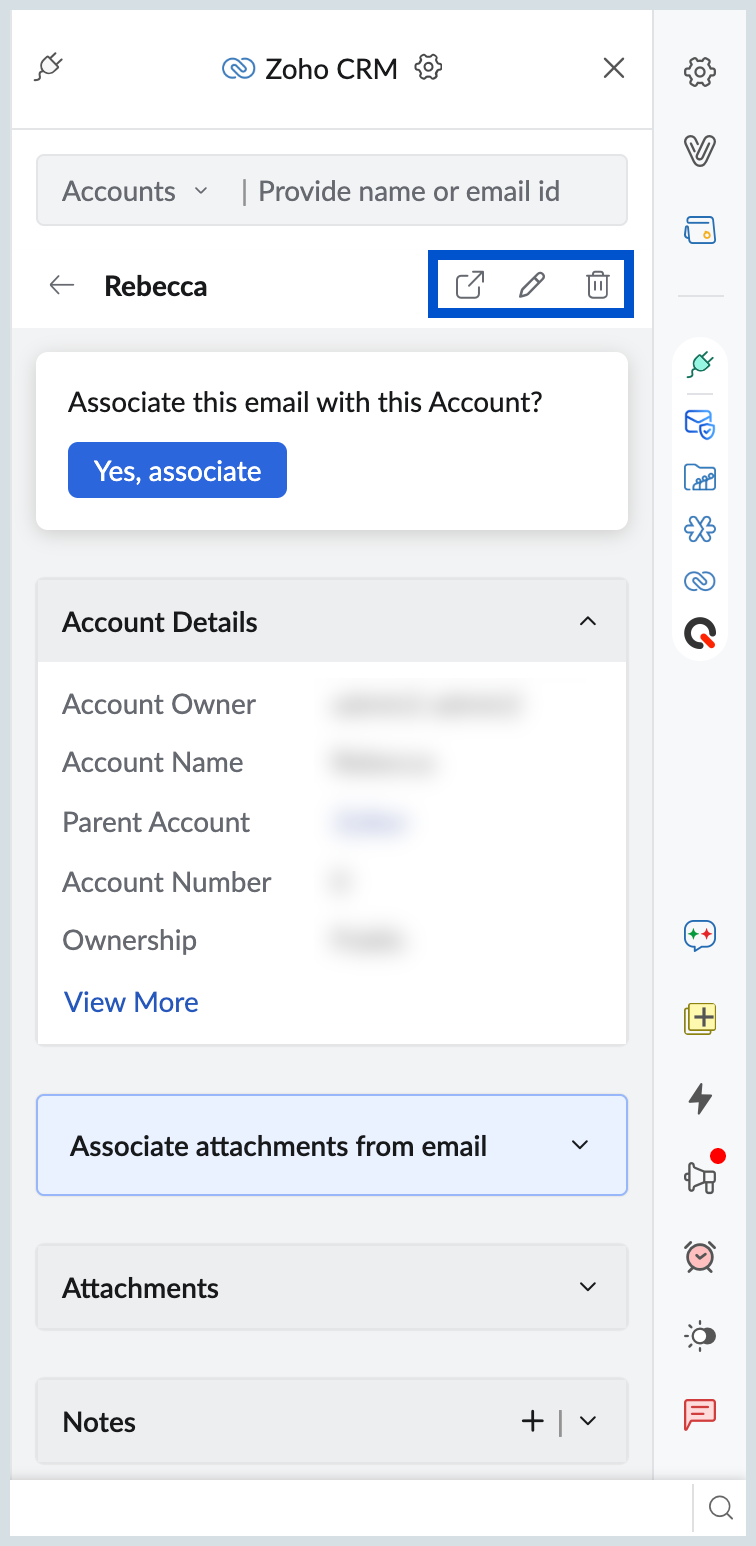
- To quickly access the Account in Zoho CRM directly, click the View in CRM icon located at the top right corner.
- If the Account is no longer needed, you can permanently remove it by using the Delete button.
Cases
Cases is used to log, track, and manage your customer issues or support requests. It helps ensure timely resolution by linking cases to related contacts, and activities. Follow the steps mentioned below to manage Cases:
- Select Zoho CRM in the eWidget app menu.
- In the Actions section at the bottom, select Cases if you have pinned that module.
- All the Cases you have created will be listed.
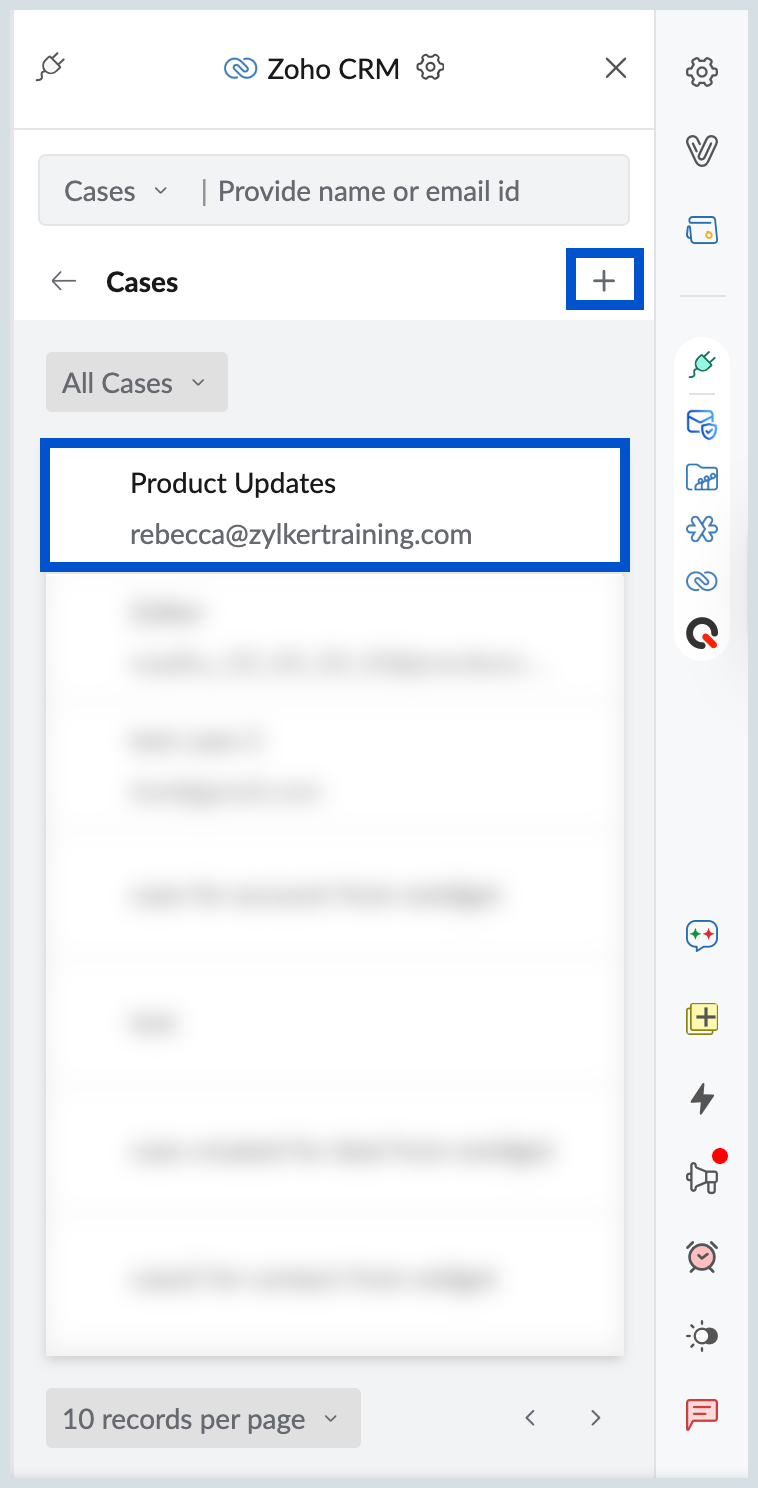
- Click on the + icon in the top right corner of the eWidget to add a new Case.
- Details like case owner, subject and email id will be auto-populated.
- Enter the other required details and click Save.
- In case of any modifications, you can click on the edit icon in the Case to make any required changes.
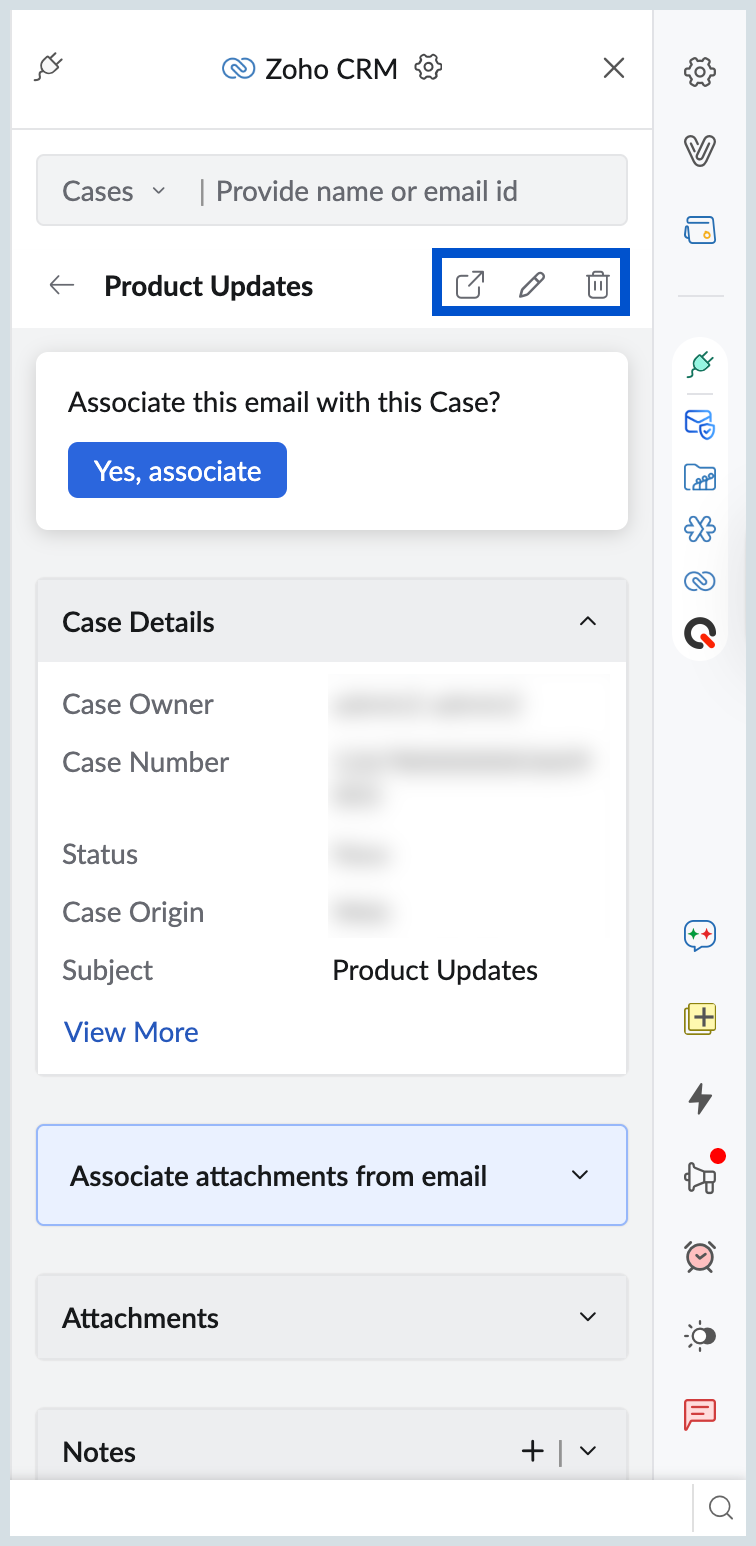
- You can view the Case directly by clicking on the View in CRM icon located at the top right corner.
- If you no longer need a Case, you can use the Delete button to remove it from your records.
Add event invitations to Zoho CRM calendar
You can choose to add event invitations to the Zoho CRM calendar instead of the Zoho Calendar. When you add events from your email to the Calendar, they will be directly added to the Zoho CRM Calendar, ensuring more efficient and consolidated management of your business events and activities related to customer relationship management.
To configure this setting:
- Navigate to Settings > Integrations > Zoho CRM.
- In the Zoho CRM integration settings, select the checkbox to add event invitations to Zoho CRM calendar instead of Zoho Calendar.
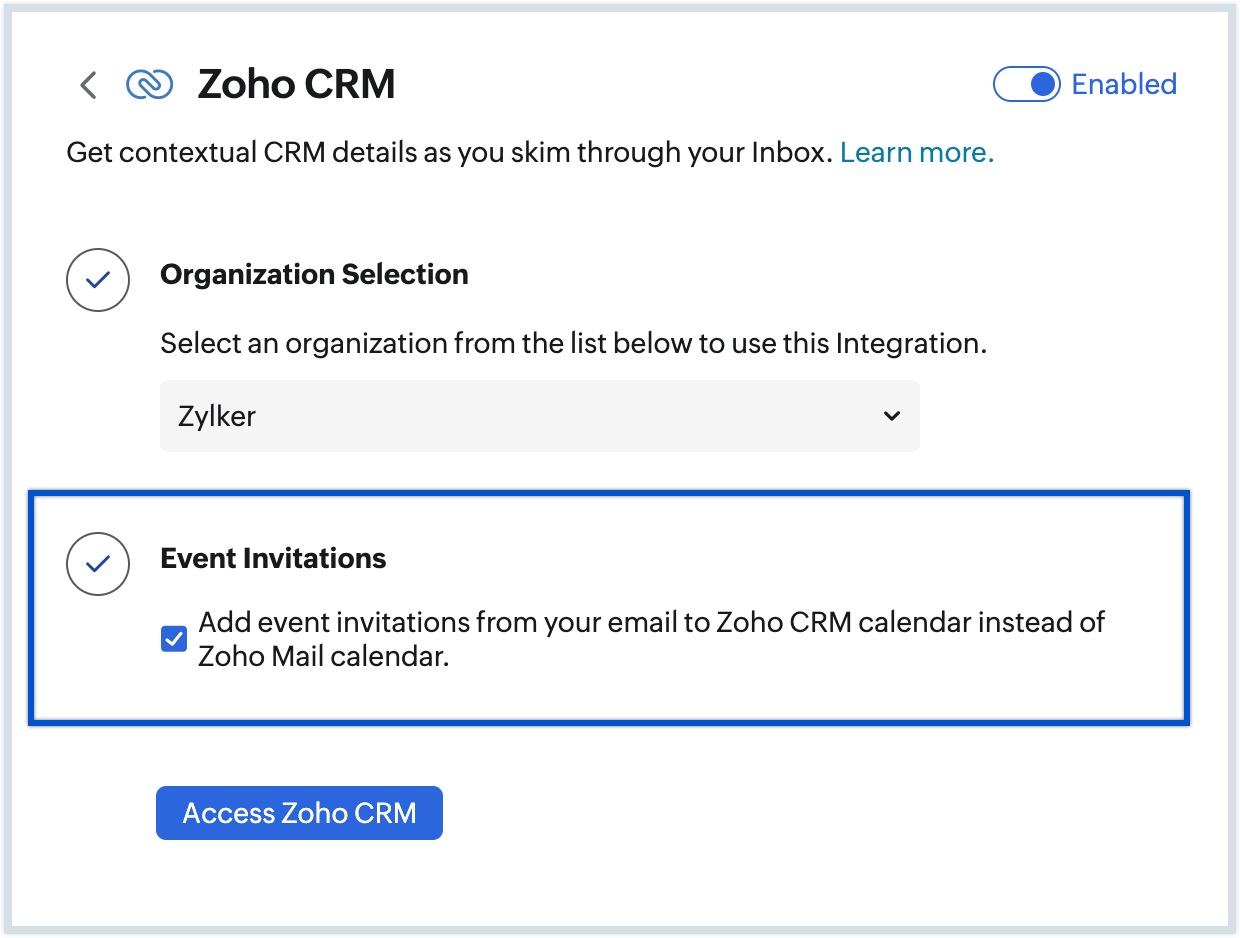
Once you select this checkbox, events added to the Calendar will only be added to the Zoho CRM calendar.