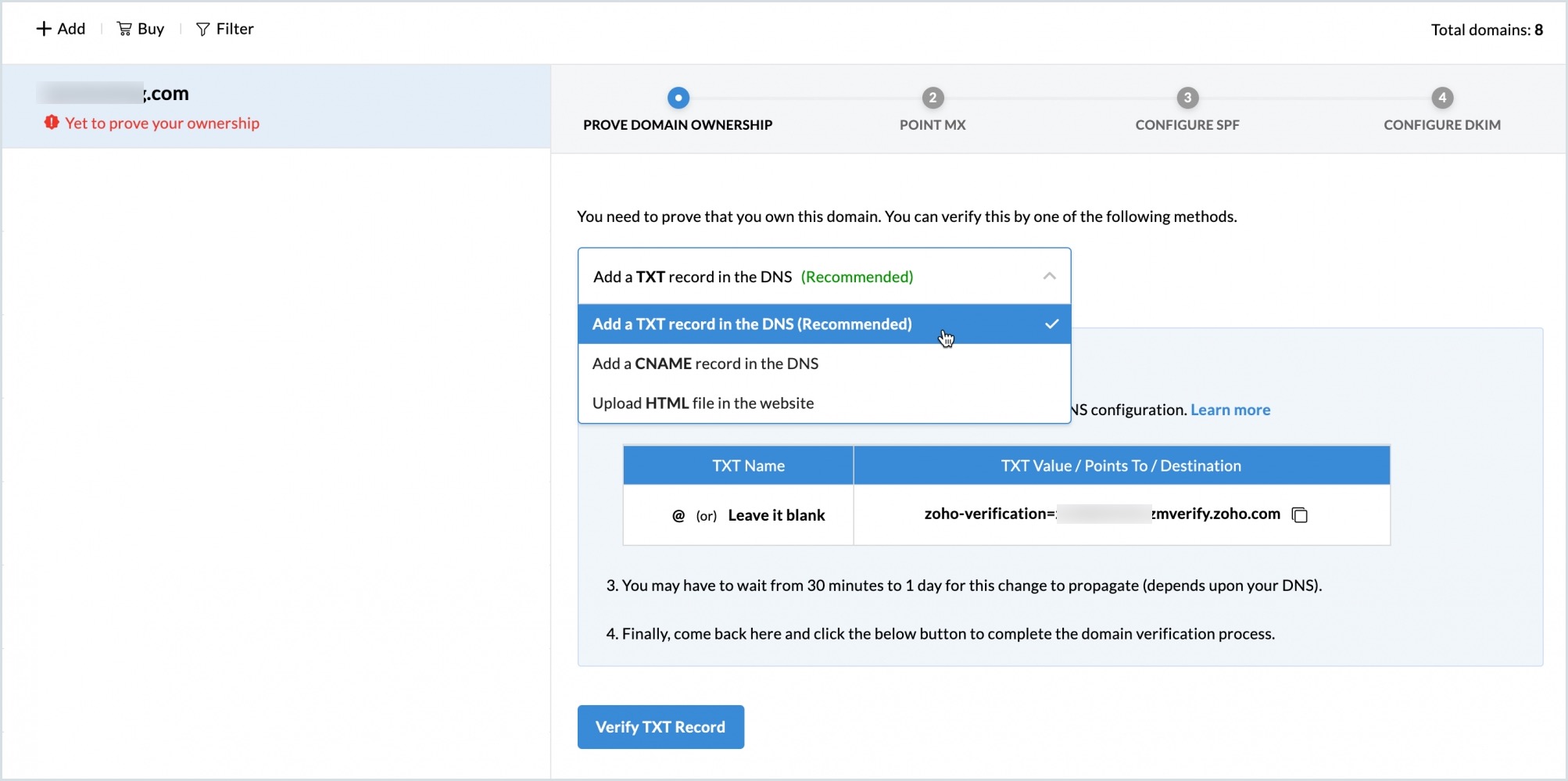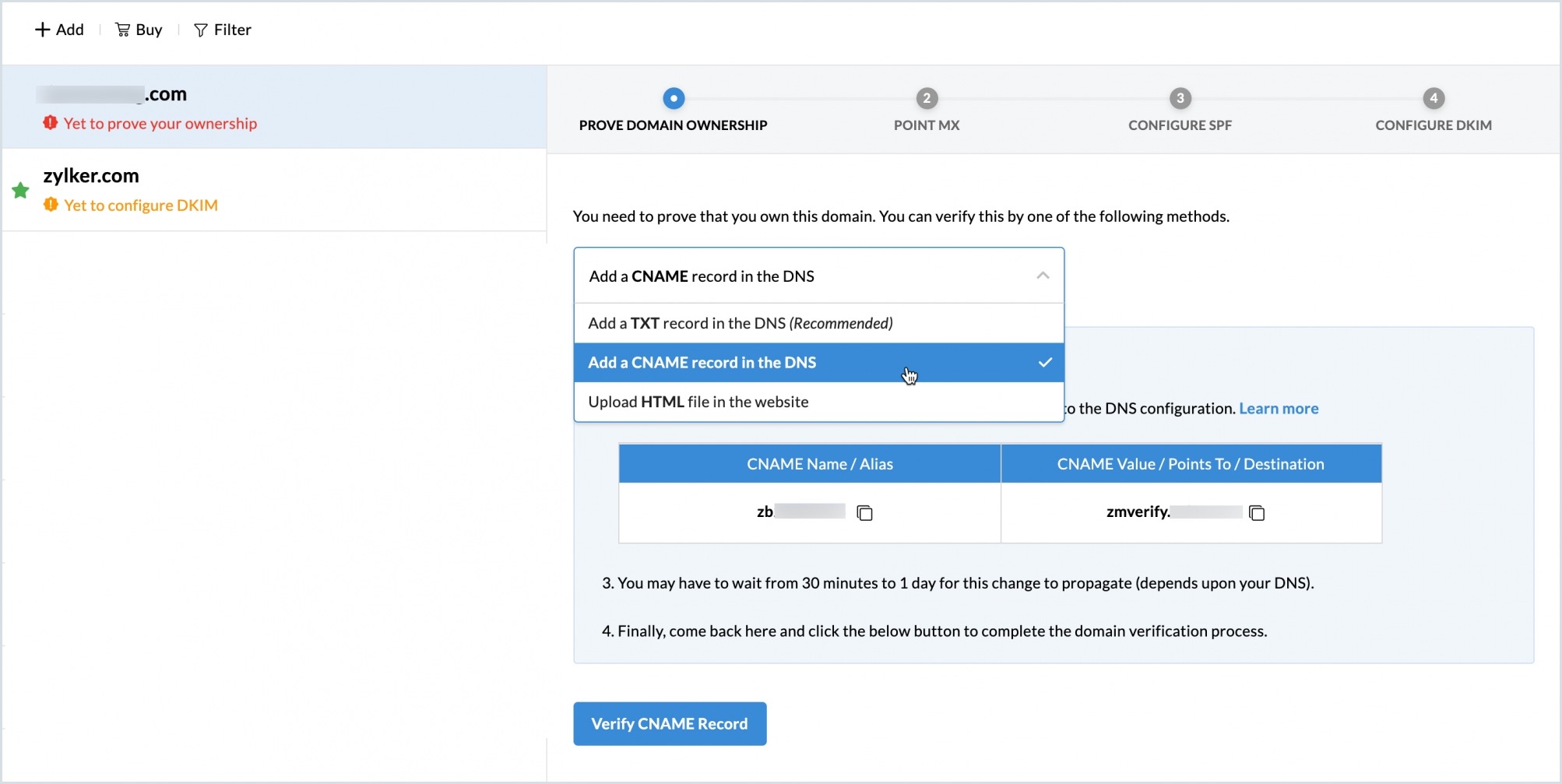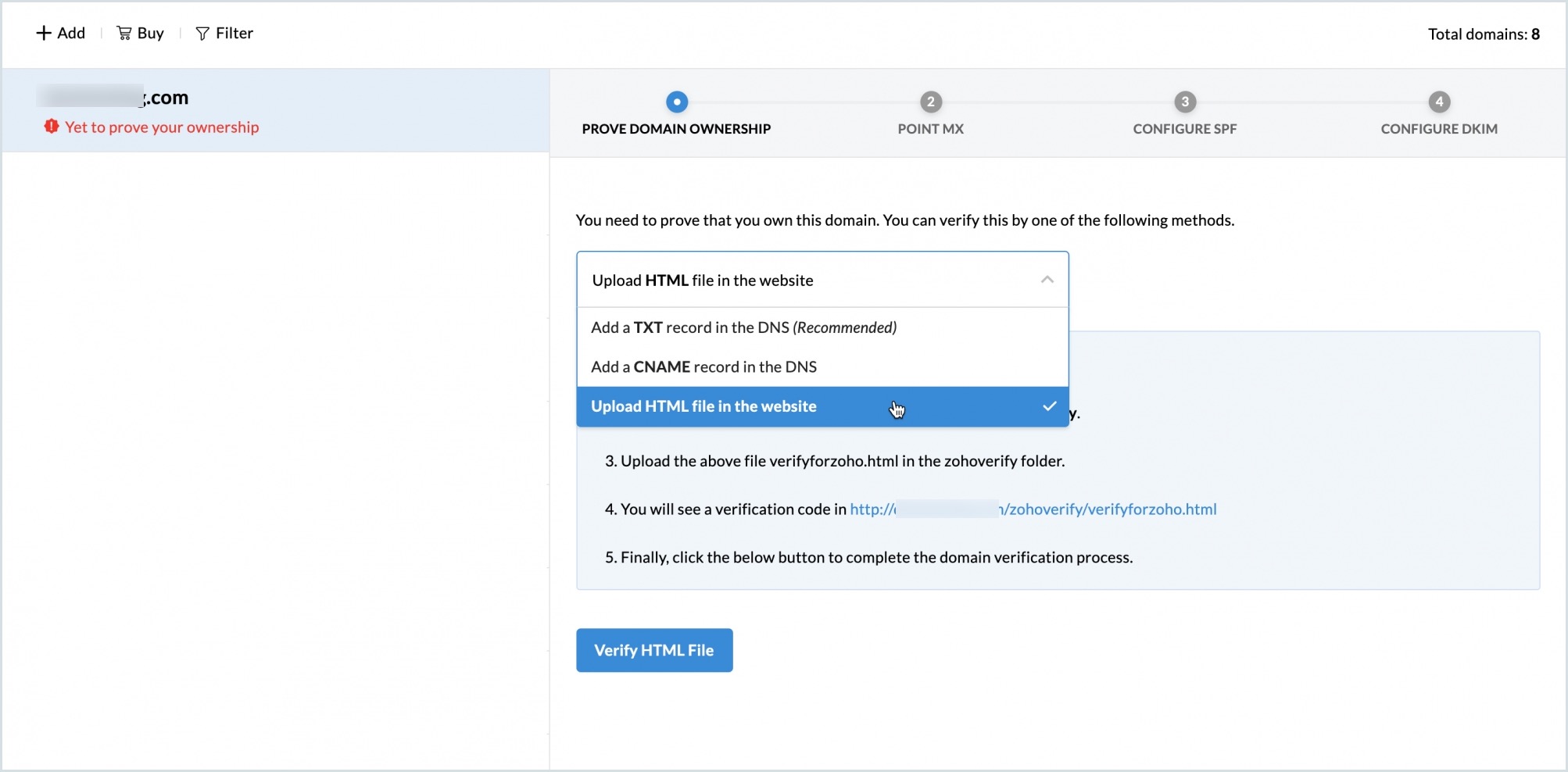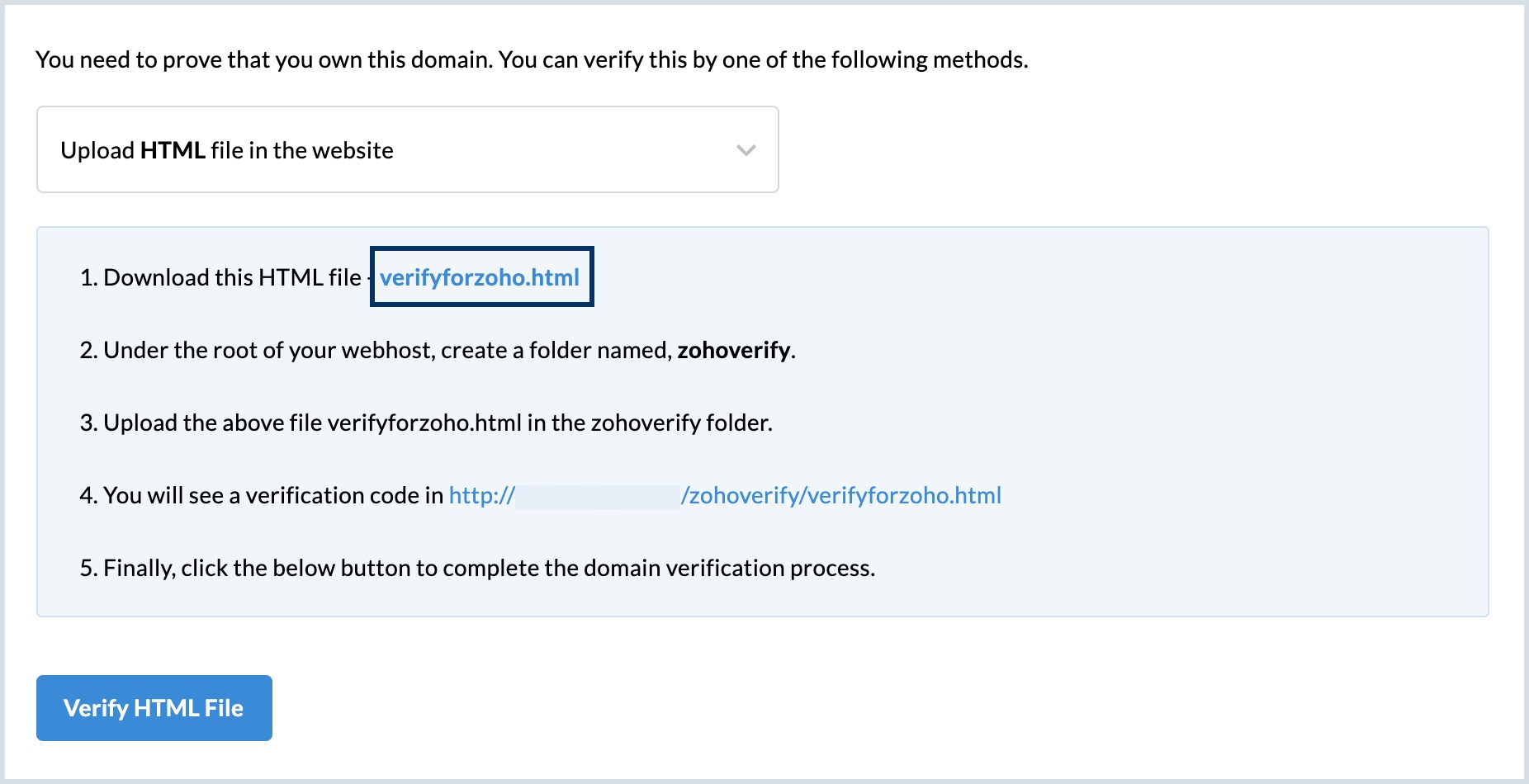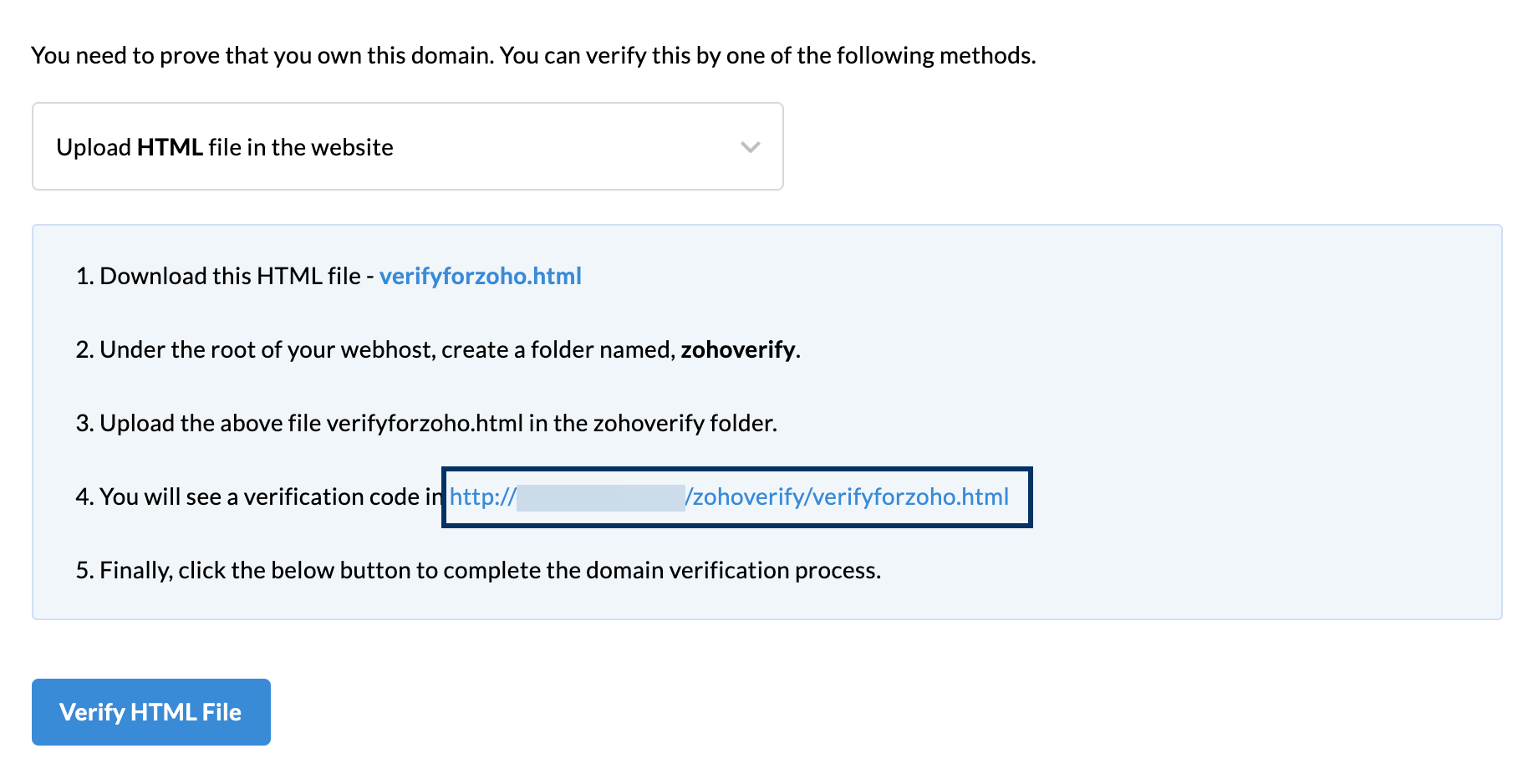Domänen überprüfen in Zoho Mail
Zoho Mail ist eine geschäftliche E-Mail-Plattform, auf der Sie domänenbasierte benutzerdefinierte E-Mail-Adressen wie yourname@yourdomain.com generieren können. Wenn Sie Ihre Domäne hinzufügen, um Ihre benutzerdefinierte E-Mail-Adresse zu erstellen, müssen Sie überprüfen, ob Sie Eigentümer der Domäne sind, bevor Sie fortfahren. Zoho Mail kann den Eigentümer Ihrer Domäne auf verschiedene Weise überprüfen – One-Click-Überprüfung, TXT, CNAME oder HTML. Um Ihre Domäne mit einer dieser Methoden zu überprüfen, benötigen Sie Zugriff und die Berechtigung, um die DNS-Seite Ihrer Domäne zu ändern.
Falls Sie nicht über die erforderlichen Berechtigungen zum Bearbeiten des DNS verfügen, benötigen Sie die Hilfe einer Person, die Zugriff auf diese Daten hat. Dies ist wichtig, um die Einrichtung des E-Mail-Hostings Ihrer Domäne mit Zoho Mail abzuschließen.
Inhaltsverzeichnis
- Domänenüberprüfung – Zweck
- One-Click-Überprüfung
- TXT-Methode
- CNAME-Methode
- CNAME-Überprüfungsschritte für einige gängige DNS-Anbieter
- HTML-Methode
- Fehler bei der Überprüfung beheben
Warum ist eine Domänenüberprüfung erforderlich?
Zoho Mail führt eine strenge Domänenüberprüfung durch, um sicherzustellen, dass:
- Die angegebene Domäne gültig und nicht abgelaufen ist
- Die Domäne von ihrem legitimen Eigentümer oder einem Benutzer mit der Berechtigung zum Zugriff auf die DNS-Seite bereitgestellt wurde.
- Die Domäne NICHT manipuliert ist, um eine missbräuchliche Verwendung oder einen Dienstausfall zu verhindern.
Domain Connect-Überprüfung
Zoho Mail unterstützt Domain Connect- oder One-Click-Überprüfung für ausgewählte Domänenanbieter, wie z. B.:
Mit der Domain Connect-Überprüfungsmethode können Sie Ihre Domäne überprüfen, indem Sie sich einfach auf der Seite Ihres Domänen-Providers anmelden und Zoho Mail authentifizieren, um auf die DNS-Seite Ihrer Domäne zuzugreifen. Auf diese Weise überprüfen wir Ihr Konto automatisch ohne die Hilfe manueller Überprüfungsmethoden.
TXT-Methode
Die Überprüfung Ihrer Domäne mithilfe der TXT-Methode umfasst drei Hauptschritte:
- Kopieren des eindeutigen TXT-Werts von der Zoho Mail Admin-Konsole.
- Hinzufügen des Werts als TXT-Eintrag zum DNS-Manager Ihrer Domäne.
- Überprüfen des hinzugefügten TXT-Datensatzes von der Zoho Mail Admin-Konsole aus.
Kopieren Sie Ihren eindeutigen TXT-Code:
- Melden Sie sich bei Ihrer Zoho Mail Admin-Konsole an und navigieren Sie über den linken Fensterbereich zur Seite Domains.
- Klicken Sie in der Liste der hinzugefügten Domänen auf die Domäne, die Sie überprüfen möchten. Wenn Sie eine neue Domäne hinzufügen möchten, klicken Sie oben auf die Schaltfläche + Add .
- Wählen Sie im Bereich zum Nachweis, dass Sie Eigentümer Ihrer Domäne sind, die Option Add a TXT record in the DNS aus der Dropdown-Liste aus.
- Sie können den generierten Text-Hash entweder notieren oder kopieren, um ihn einfach der DNS-Seite Ihrer Domäne hinzuzufügen.
- Nachdem Sie die Werte kopiert haben, gehen Sie zur Seite Ihres Domänen-Providers und melden Sie sich bei Ihrem Konto an.
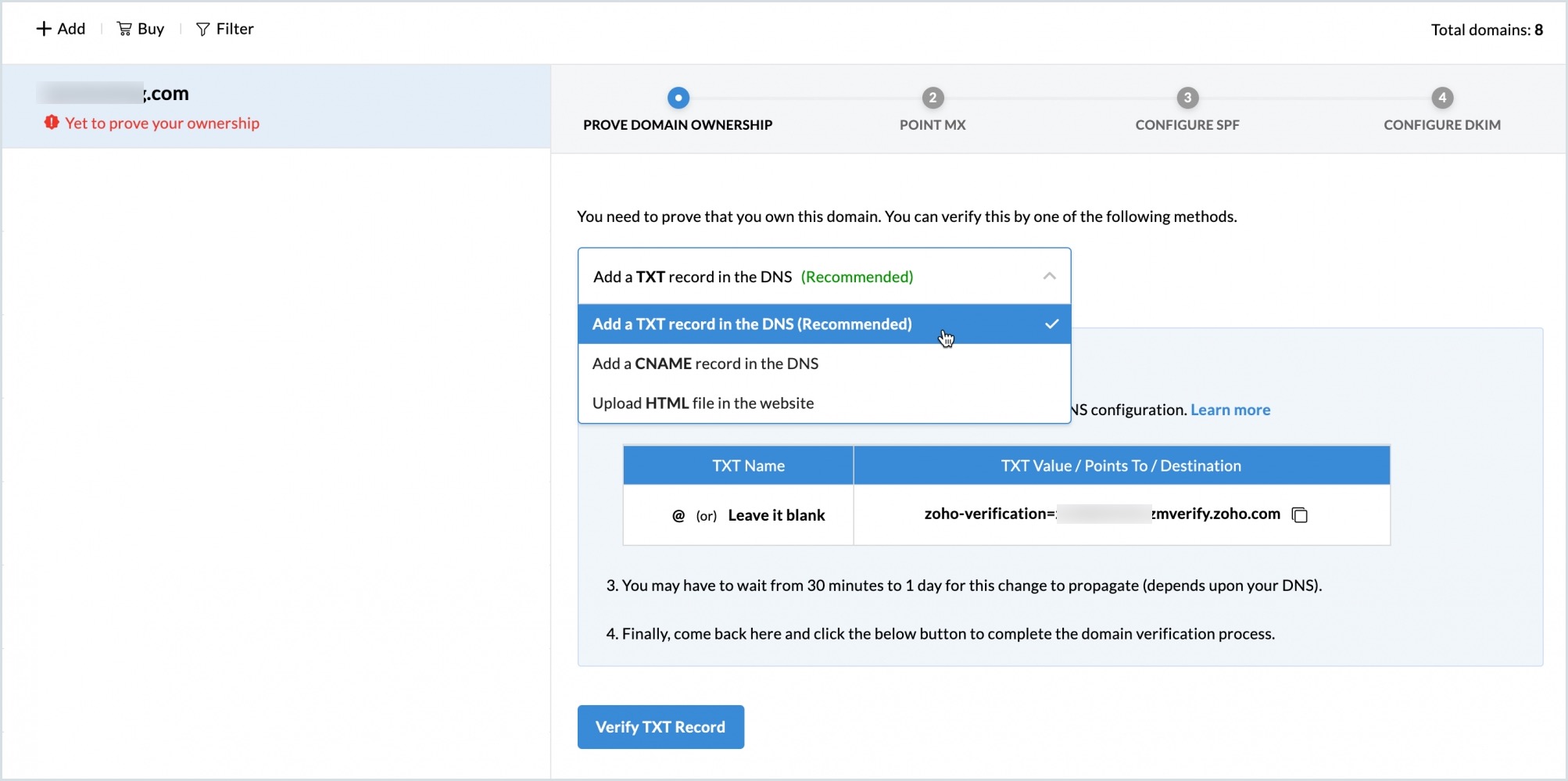
Hinweis:
Der generierte Hash-Code ist eindeutig und für jede von Ihnen konfigurierte Domäne spezifisch. Der ZB-Code einer Domäne funktioniert nicht, wenn er zu der DNS einer anderen Domäne hinzugefügt wird.
Hinzufügen eines TXT-Eintrags zu Ihrem DNS: Allgemeine Anweisungen
Sie können Domänen von jedem Provider konfigurieren und Ihre E-Mails erfolgreich in Zoho Mail hosten. Die einzige Voraussetzung ist, dass Sie Zugriff und Berechtigung zum Bearbeiten der DNS-Seite Ihrer Domäne haben.
- Melden Sie sich beim Konto des Domänenanbieters an (z. B. GoDaddy, Namecheap usw.), auf den der Namensserver Ihrer Domäne verweist.
- Greifen Sie auf Ihre Domäne zu und navigieren Sie zu ihrer DNS-Seite (DNS-Manager oder DNS-Steuerkonsole oder erweiterter DNS-Editor).
- Suchen Sie die Option zum Hinzufügen von TXT-Datensätzen (im Allgemeinen unter DNS-Datensätze zu finden).
- Geben Sie unter Name/Host/Alias/TXT @ ein oder lassen Sie es leer.
- Fügen Sie im Feld "Wert/Verweist an/Ziel“ den Zoho Mail Überprüfungs-Hash hinzu – zoho-verification=zb********.zmverify.zoho.***.
Name/Host/Alias/TXT
Wert/Verweist an/Ziel/TXT
@ oder leer lassen
zoho-verification=zb2****183.zmverify.zoho.***
- Wenn TTL bearbeitbar ist, stellen Sie den kleinstmöglichen Wert ein, der von Ihrem Domain-Registrar empfohlen wird.
- Speichern Sie den hinzugefügten TXT-Datensatz und geben Sie ihm eine bis zwei Stunden Zeit, um zu propagieren.
Hinweis:
Sie können Ihren Domänen-Provider auch bitten, einen TXT-Eintrag mit dem Hash-Code zu erstellen, der in Zoho Mail Admin-Konsole generiert wurde, wenn Sie Probleme haben.
Überprüfen Sie Ihren TXT-Datensatz
Gehen Sie wie folgt vor, um den hinzugefügten TXT-Eintrag zu überprüfen:
- Melden Sie sich bei Ihrer Zoho Mail Admin-Konsole an und navigieren Sie über den linken Fensterbereich zur Seite Domains.
- Klicken Sie in der Liste der hinzugefügten Domänen auf die Domäne, die Sie überprüfen möchten.
- Wählen Sie im Bereich zum Nachweis, dass Sie Eigentümer Ihrer Domäne sind, die Option Einen TXT-Eintrag in DNS hinzufügen aus der Dropdown-Liste aus.
- Klicken Sie auf die Schaltfläche Verify TXT record.
Ihre Domäne wird erfolgreich überprüft, wenn die von Ihnen hinzugefügten Werte korrekt waren. Wenn während des Prozesses Fehler auftreten, können Sie die Fehlerbehebung bei der Domänenüberprüfung durchführen.
Hinweis:
Toolkit by Zoho Mail ist ein kostenloses Suchtool von Zoho für alle DNS-bezogenen Suchanfragen. Sie können überprüfen, ob die eingegebenen CNAME-/TXT-Werte propagiert wurden, vorhandene DNS-Werte suchen und viele andere administratorbezogene Aktivitäten ausführen.
Für detaillierte Anweisungen zur Verwendung des Toolkits klicken Sie hier.
CNAME-Prüfung
Die Überprüfung Ihrer Domäne mithilfe der CNAME-Methode umfasst drei Hauptschritte:
- Kopieren des eindeutigen CNAME-Werts von der Zoho Mail Admin-Konsole
- Hinzufügen des Werts als CNAME-Eintrag zum DNS-Manager Ihrer Domäne
- Überprüfen des hinzugefügten CNAME-Datensatzes von der Zoho Mail Admin-Konsole aus.
Kopieren Sie Ihren eindeutigen CNAME-Code:
- Melden Sie sich bei Ihrer Zoho Mail Admin-Konsole an und navigieren Sie über den linken Fensterbereich zur Seite Domains.
- Klicken Sie in der Liste der hinzugefügten Domänen auf die Domäne, die Sie überprüfen möchten. Wenn Sie eine neue Domäne hinzufügen möchten, klicken Sie oben auf die Schaltfläche + Add .
- Wählen Sie im Bereich zum Nachweis, dass Sie Eigentümer Ihrer Domäne sind, die Option Add a CNAME record in the DNS aus der Dropdown-Liste aus.
- Sie können die generierten Werte entweder notieren oder kopieren, um sie einfach der DNS-Seite Ihrer Domäne hinzuzufügen.
- Nachdem Sie die Werte kopiert haben, gehen Sie zur Seite Ihres Domänen-Providers und melden Sie sich bei Ihrem Konto an.
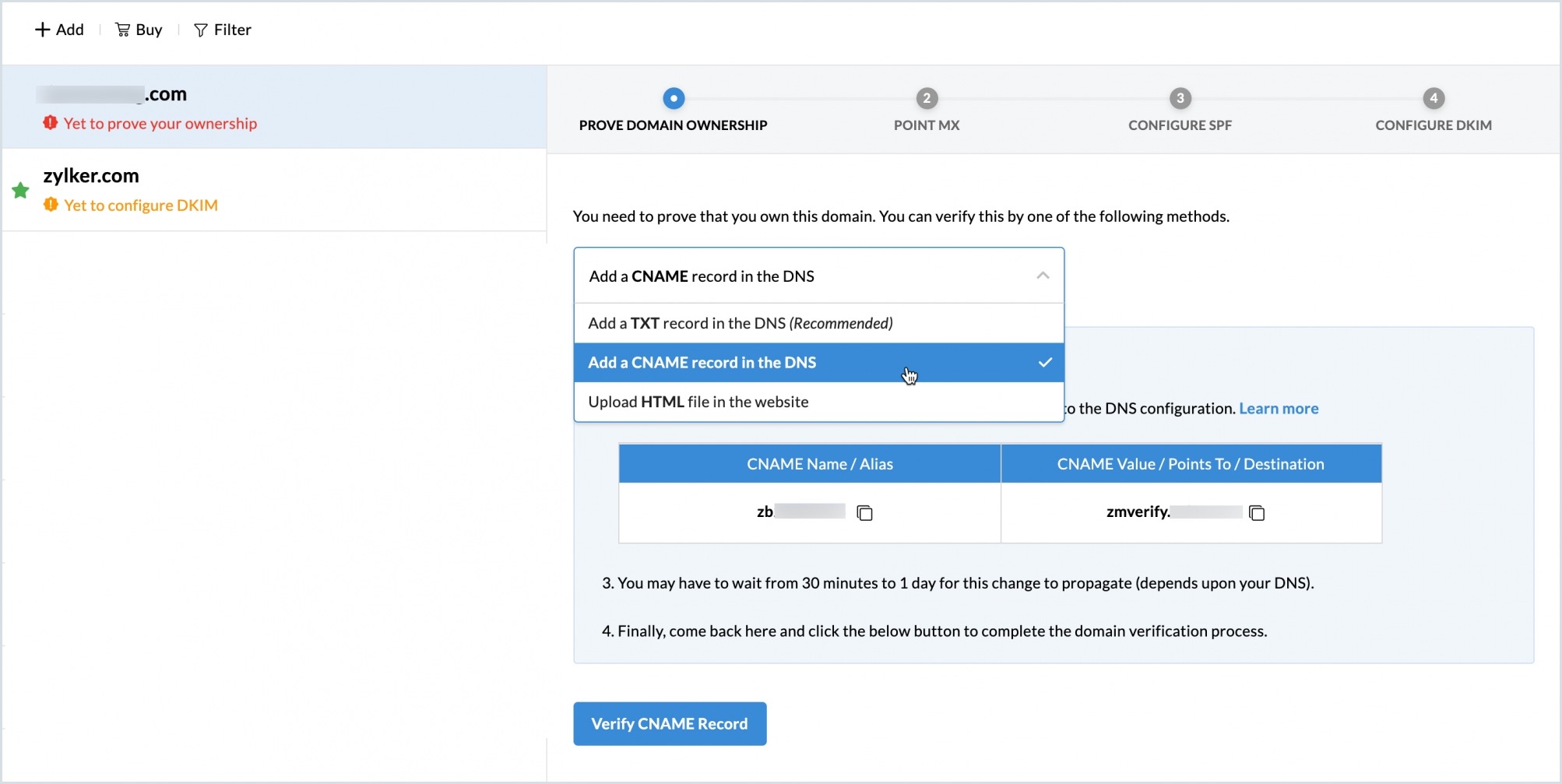
Hinweis:
Der generierte ZB-Code ist eindeutig und für jede von Ihnen konfigurierte Domäne spezifisch. Der ZB-Code einer Domäne funktioniert nicht, wenn er zu der DNS einer anderen Domäne hinzugefügt wird.
Hinzufügen eines CNAME-Eintrags zu Ihrem DNS: Allgemeine Anweisungen
Sie können Domänen von jedem Provider konfigurieren und Ihre E-Mails erfolgreich in Zoho Mail hosten. Die einzige Voraussetzung ist, dass Sie Zugriff und Berechtigung zum Bearbeiten der DNS-Seite Ihrer Domäne haben. Zoho Mail bietet providerspezifische Anweisungen für die meisten bekannten Domänen-Provider. Wenn Sie Ihren Provider nicht in unserer Liste finden können, befolgen Sie die unten aufgeführten allgemeinen Anweisungen.
- Melden Sie sich beim Konto des Domänenanbieters an (z. B. GoDaddy, Namecheap usw.), auf den der Namensserver Ihrer Domäne verweist.
- Greifen Sie auf Ihre Domäne zu und navigieren Sie zu ihrer DNS-Seite (DNS-Manager oder DNS-Steuerkonsole oder erweiterter DNS-Editor).
- Suchen Sie die Option zum Hinzufügen von CNAME-Datensätzen (im Allgemeinen unter "DNS Records" zu finden).
- Unter Name/Host/Alias/CNAME fügen Sie den in Ihrer Zoho Mail Admin-Konsole generierten Code hinzu—zb********
- Im Feld "Wert/Verweist an/Ziel" fügen Sie zmverify.zoho.*** hinzu.
Name/Host/Alias/CNAME
Wert/Verweist an/Ziel/CNAME
zb********
zmverify.zoho.com
- Wenn TTL bearbeitbar ist, stellen Sie den kleinstmöglichen Wert ein, der von Ihrem Domain-Registrar empfohlen wird.
- Speichern Sie den hinzugefügten CNAME-Datensatz und geben Sie ihm eine bis zwei Stunden Zeit, um zu propagieren.
Hinweis:
Sie können Ihren Domänen-Provider auch bitten, einen CNAME mit dem Code zu erstellen, der in Zoho Mail Admin-Konsole generiert wurde, wenn Sie Probleme haben.
Überprüfen Sie Ihren CNAME-Datensatz
Sie können prüfen, ob der CNAME-Wert mit dem Zoho Toolkit propagiert wurde. Sie können eine CNAME-Suche in Toolkit by Zoho Mail durchführen und die CNAME-Werte prüfen. Sobald die Werte aktualisiert werden, was je nach Ihrem Domänen-Provider ein oder zwei Stunden dauern kann, können Sie zur Zoho Mail Admin-Konsole gehen und mit der Überprüfung fortfahren.
Gehen Sie wie folgt vor, um den hinzugefügten CNAME-Eintrag zu überprüfen:
- Melden Sie sich bei Ihrer Zoho Mail Admin-Konsole an und navigieren Sie über den linken Fensterbereich zur Seite Domains.
- Klicken Sie in der Liste der hinzugefügten Domänen auf die Domäne, die Sie überprüfen möchten.
- Wählen Sie im Bereich zum Nachweis, dass Sie Eigentümer Ihrer Domäne sind, die Option Einen CNAME-Eintrag in DNS hinzufügen aus der Dropdown-Liste aus.
- Klicken Sie auf die Schaltfläche Verify CNAME record.
Ihre Domäne wird erfolgreich überprüft, wenn die von Ihnen hinzugefügten Werte korrekt waren. Wenn während des Prozesses Fehler auftreten, können Sie die Fehlerbehebung bei der Domänenüberprüfung durchführen.
HTML-Methode
Obwohl wir es nicht empfehlen (aufgrund der umfangreichen Schritte), können Sie Ihre Domäne auch mit der HTML-Methode überprüfen. Die Überprüfung Ihres Kontos mithilfe der HTML-Methode umfasst vier Hauptschritte:
- Kopieren der eindeutigen HTML-Datei von der Zoho Mail Admin-Konsole.
- Zugriff auf das Stammverzeichnis Ihres Webhosts und Erstellen eines Ordners namens zohoverify.
- Hochladen der Datei, die Sie von der Zoho Mail Admin-Konsole heruntergeladen haben, in den zohoverify-Ordner.
- Überprüfen der hinzugefügten HTML-Datei von der Zoho Mail Admin-Konsole aus.
Hinzufügen einer HTML-Datei zu Ihrem Webhost: Allgemeine Anweisungen
- Melden Sie sich bei Ihrer Zoho Mail Admin-Konsole an und navigieren Sie über den linken Fensterbereich zur Seite Domains.
- Klicken Sie in der Liste der hinzugefügten Domänen auf die Domäne, die Sie überprüfen möchten. Wenn Sie eine neue Domäne hinzufügen möchten, klicken Sie oben auf die Schaltfläche + Add .
- Wählen Sie im Bereich zum Nachweis, dass Sie Eigentümer Ihrer Domäne sind, die Option Add a HTML file in the website aus der Dropdown-Liste aus.
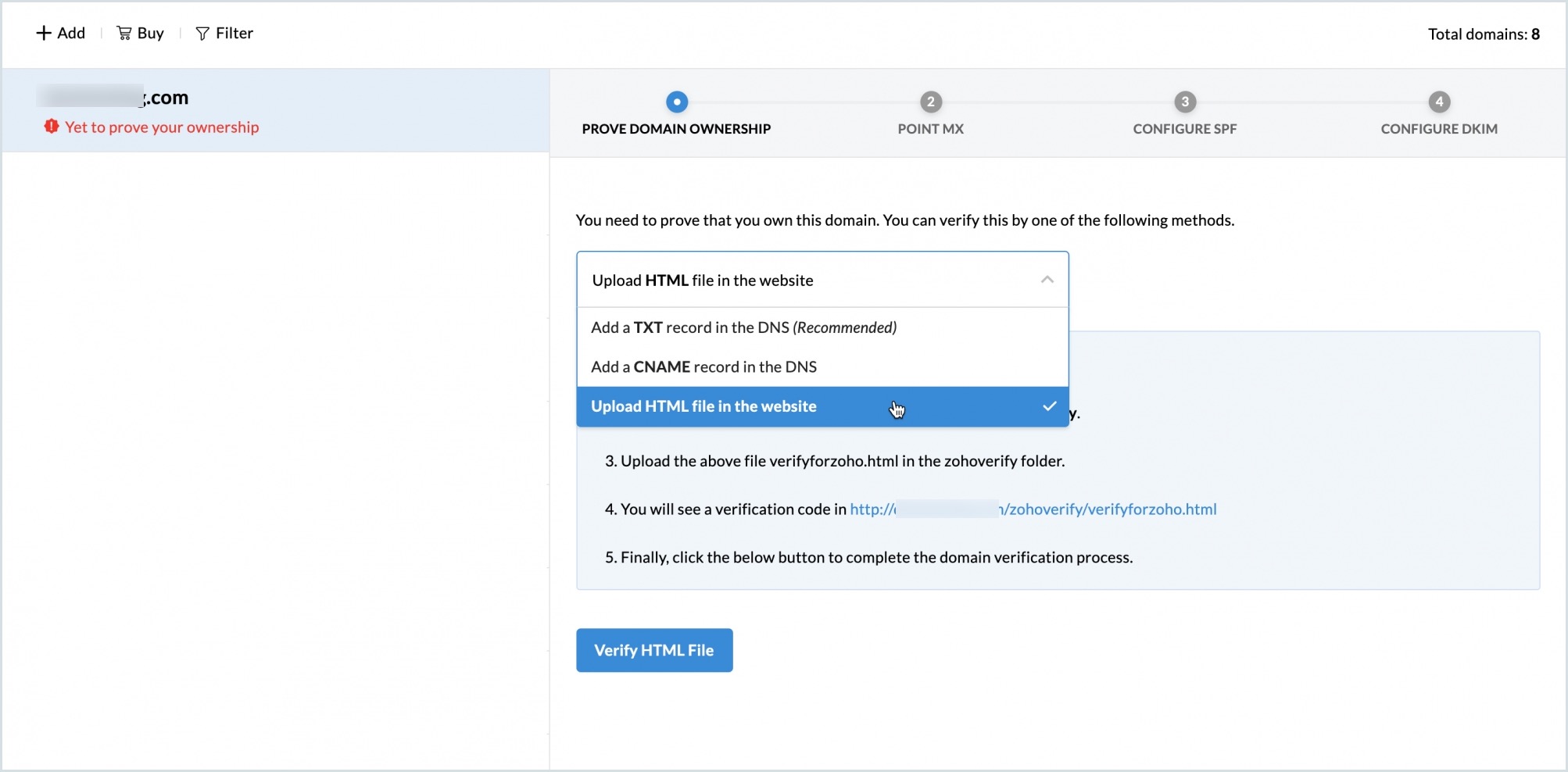
- Klicken Sie auf verifyforzoho.html, um die erforderliche HTML-Datei herunterzuladen.
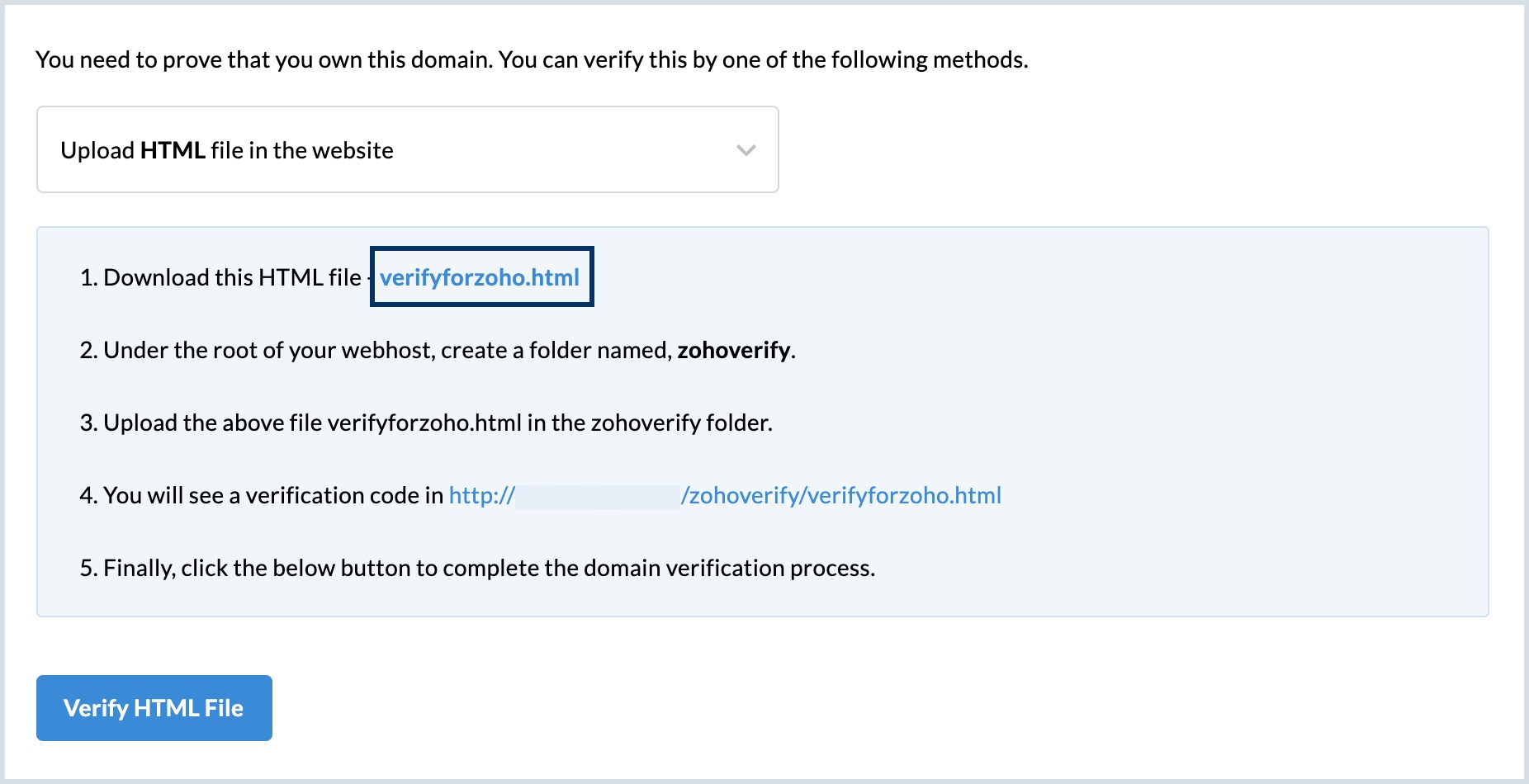
- Gehen Sie nach dem Herunterladen der Datei zur Seite Ihres Domänen-Providers und melden Sie sich bei Ihrem Konto an.
- Greifen Sie auf Ihr Stammverzeichnis zu, und erstellen Sie einen Ordner mit dem Namen zohoverify.
- Fügen Sie im Ordner zohoverify die HTML-Datei hinzu, die Sie von der Zoho Mail-Admin-Konsole heruntergeladen haben – ./zohoverify/verifyforzoho.html sollte der festgelegte Pfad sein.
- Nach dem erfolgreichen Hinzufügen der HTML-Datei zu Ihrem Webhost gemäß Anweisungen sollten Sie einen 13-stelligen numerischen Code anzeigen lassen können, indem Sie auf den Link in der Zoho Mail Admin-Konsole zugreifen. Wenn nicht, können Sie den Code auch manuell überprüfen, indem Sie yourdomain.com/zohoverify/verifyforzoho.html aufrufen (ersetzen Sie yourdomain.com durch Ihren tatsächlichen Domänennamen).
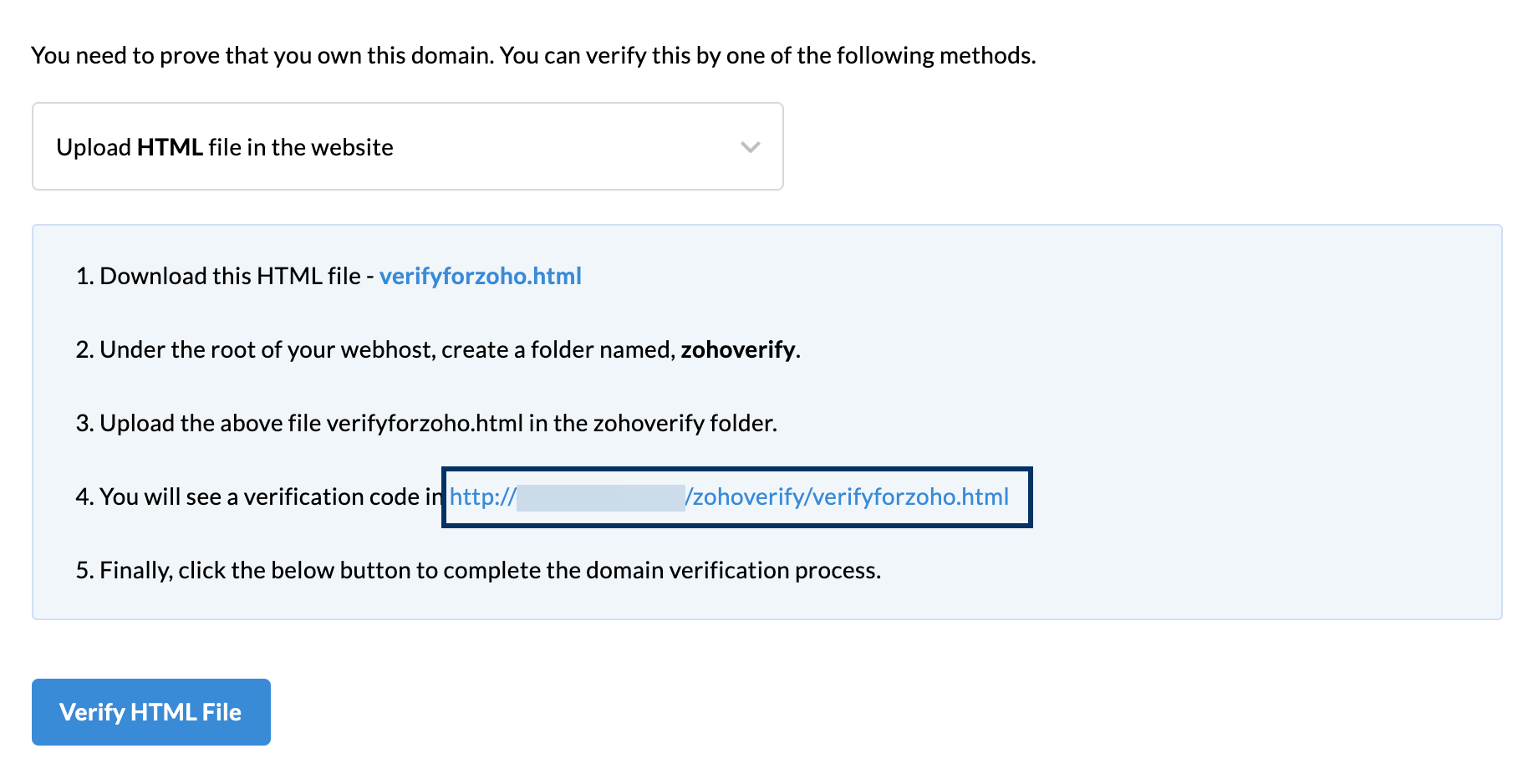
- Wenn der Code angezeigt wird, klicken Sie auf Verify HTML file.
Nachdem Sie Ihre Domäne erfolgreich überprüft haben, können Sie mit dem Hinzufügen von MX-Einträgen fortfahren, um Ihre E-Mail-Zustellung zu konfigurieren. Das Hinzufügen von MX-Einträgen ist obligatorisch, damit Ihre E-Mails korrekt an Ihren Posteingang zugestellt werden.