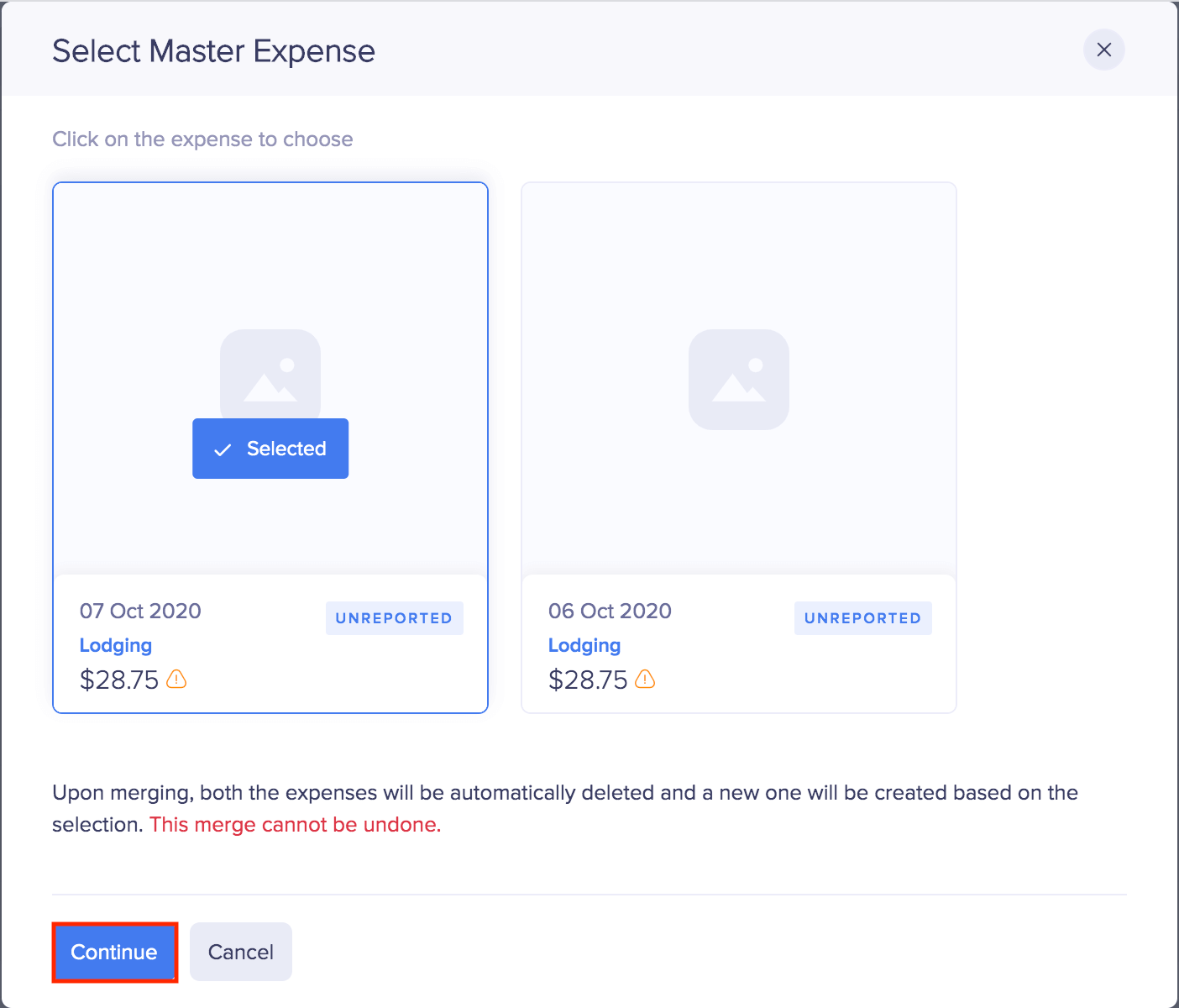Creating Expenses
Set Expense Preferences
While creating an expense, you might have some fields for which you might fill in the same details every time. Instead, you can prefill such details by setting default values for your expenses. So every time, you create an expense, the fields will be pre-filled with the default values you’ve set.
For example, you might not change the paid through account for your expenses so often. So, selecting the paid through account every time you create an expense can become redundant. You can now set the paid through account for your expenses as the default values while creating an expense.
Note: You can set default values for all the fields present while creating an expense, including the custom fields.
To set default values for your expenses:
- Go to My Settings on the left sidebar.
- Navigate to Preferences tab.
- Click Configure under Expenses.
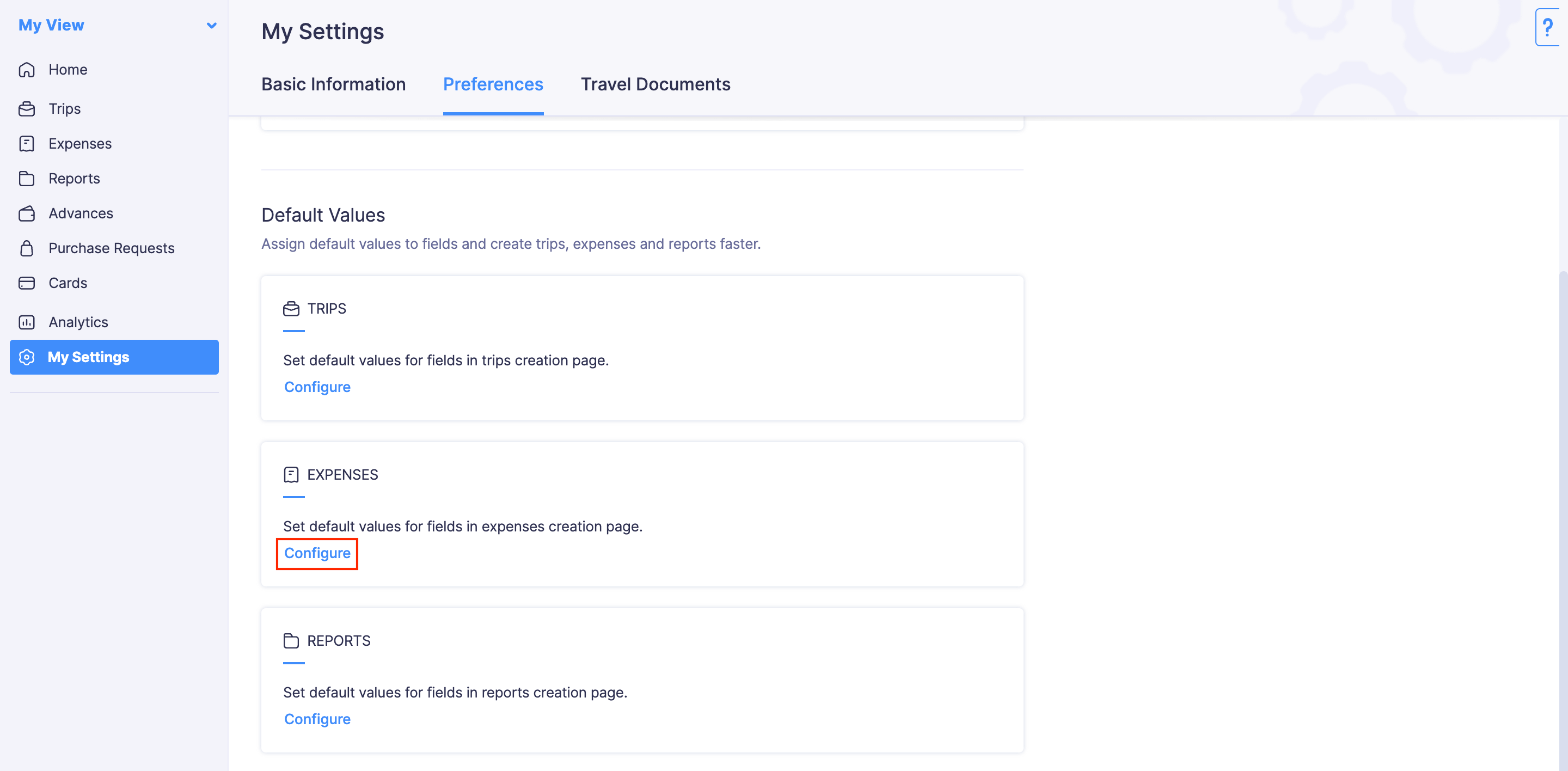
- Select the fields and enter the values.
- Click Save.
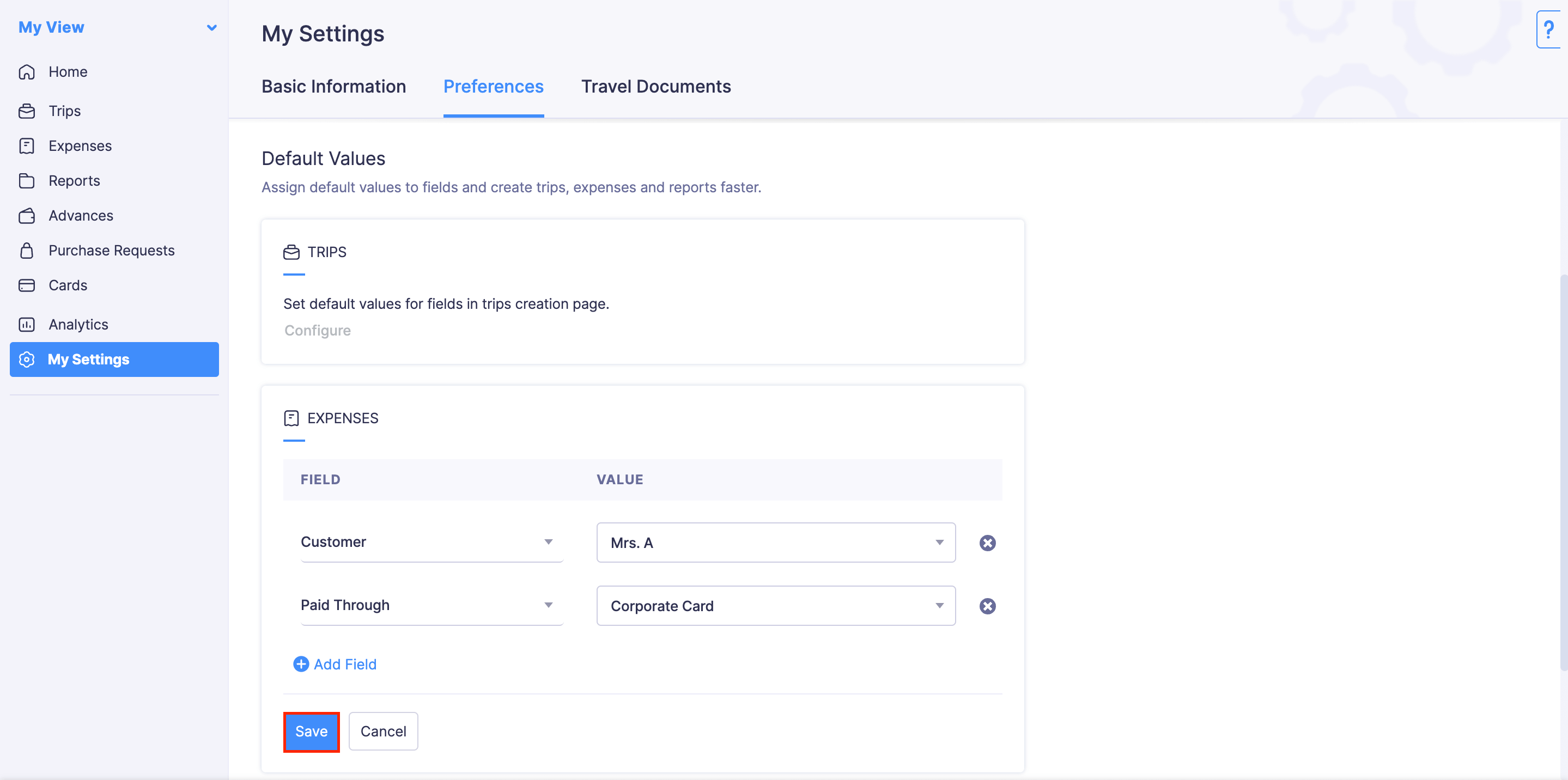
Ways to Record Expenses
You can record expenses in multiple ways using Zoho Expense:
- Upload receipts for autoscan and expenses will be created automatically
- Bulk add expenses
- Create expenses from card statements
- Create per diem expenses
- Record mileage expenses
- Create expenses manually
Create Expenses Manually
You can create expenses manually in Zoho Expense. To create a new expense:
- Go to the Expenses module on the left sidebar.
- Click + New Expense in the top right corner.
(OR)
Click the icon next to the Expenses section on the left sidebar. - Fill in details such as Date, Category, Amount, etc.
- Upload receipts, if necessary.
- Mark the Personal option if you’ve incurred a personal expense.
- Check the Claim Reimbursement option if the expense involves spending from your pocket.
- Mark the Billable option if you want to bill your expenses to your customers.
- Choose the customer you want to bill from the Customer dropdown.
- Select a report from the Add to Report dropdown to add this expense to an existing report or add to a new report.
- You can include employees or contact persons to your expense from the Attendees dropdown.
- You can also associate tags to your expenses. Select the tag you want to associate with your expense, from the Tags dropdown.
- Click Save and Close to save your expense.
(OR)
Click Save and New to save and create a new expense.
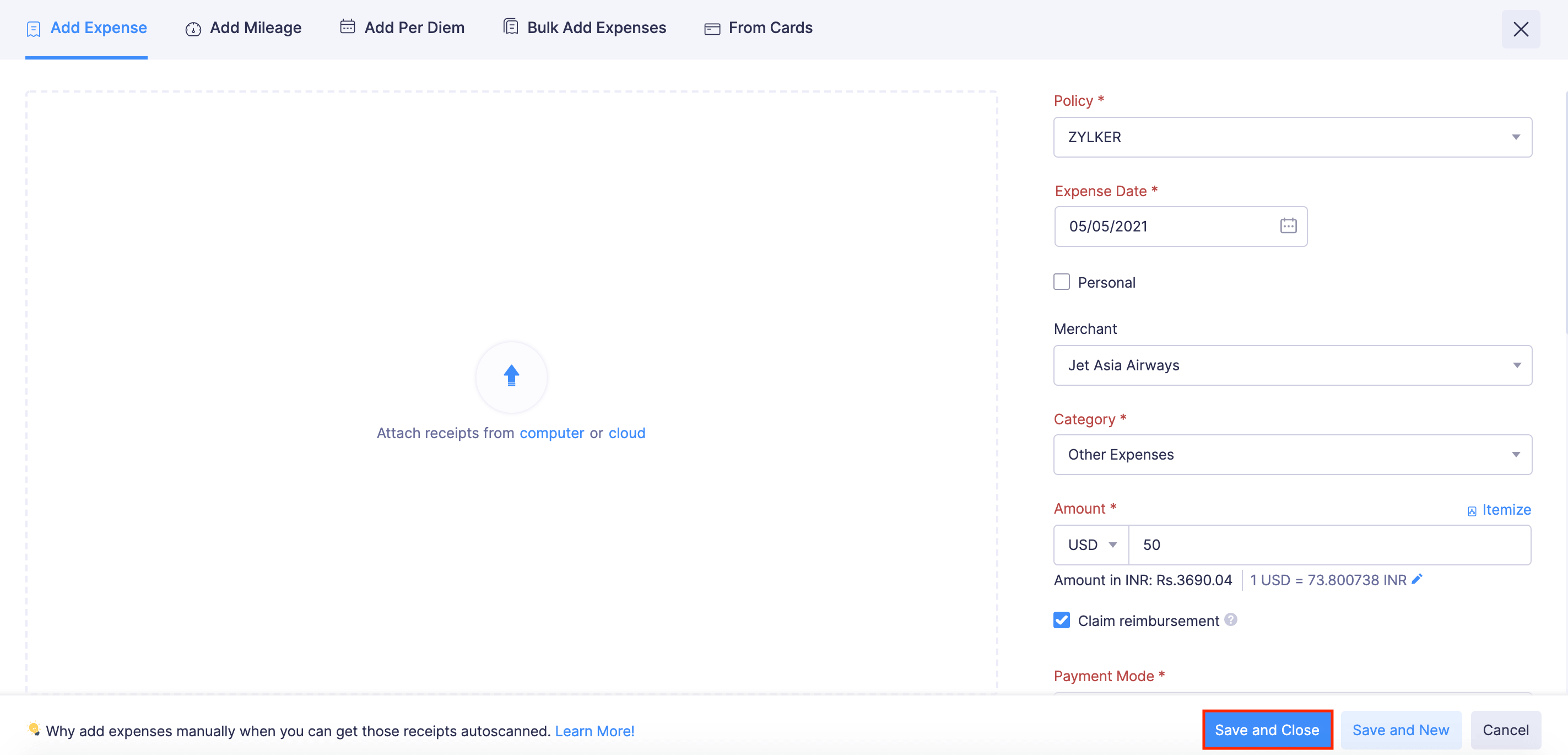
Upload or Drag-drop Receipts
Once you upload or drag and drop a receipt in Zoho Expense, you can convert it into an expense. To do this:
- Go to the Expenses module on the left sidebar.
- Click the View button on the top of the page to view the receipts that haven’t been converted into expenses yet.
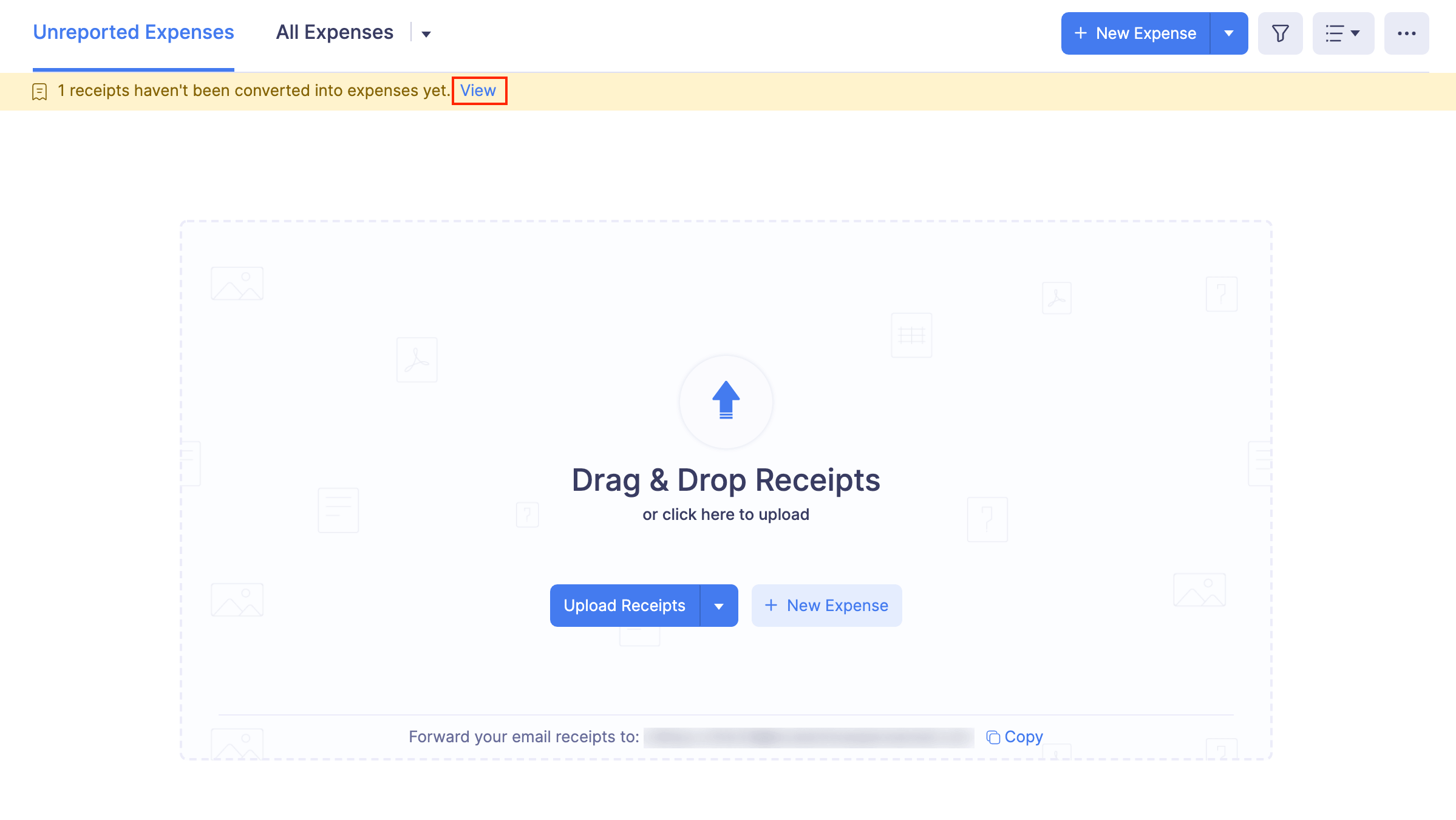
- Click Add Manually in the receipt you want to convert to an expense.
- Enter the expense details like date, category, amount, etc.,
- Click Save and Close and an expense will be created for the receipt.
(OR)
Click Save and Next, if you want to convert the next receipt into an expense.
Add Mileage Expense
If you use your vehicle or your organization’s vehicle for business needs, create a mileage expense to report the fuel expenses. Enter the distance traveled or the odometer reading and Zoho Expense will calculate the mileage expense automatically based on the vehicle’s mileage rate as configured by the admin.
To create a mileage expense:
- Click the
icon next to
Expenses on the left sidebar and navigate to
Add Mileage tab.
(OR)
Go to Expenses and select Add Mileage from the + New Expense dropdown at the top right corner. - A New Expense page will open.
- Click the Add Mileage tab. A form to create a mileage expense will appear.
- If you use your vehicle for business needs, you can create a personal mileage expense to claim the fuel reimbursement. Mark the Personal field if you want to create a personal mileage expense.
- Choose a category from the Category dropdown for your mileage expense.
- Choose a vehicle if your organization uses different mileage rates for different vehicles.
- Select the method through which you want to calculate your mileage expense.
- Select the Distance Traveled option to enter the distance traveled, or select the Odometer Reading to calculate mileage from the start reading and end reading of your odometer.
Pro Tip: Use the Zoho Expense mobile application to connect to GPS services and fetch the distance travelled automatically.
- The Amount is calculated automatically based on the distance traveled or the odometer reading and the prescribed mileage rate.
- Mark the Claim reimbursement option if you’ve spent your money for the expense.
- Mark the Billable option if you want to bill the expense to your customer.
- If you’ve checked the Billable option, you can choose the customer from the Customers dropdown.
- Use the Add to Report dropdown to add your mileage expense to an existing report or to a new report.
- Click Save and Close.
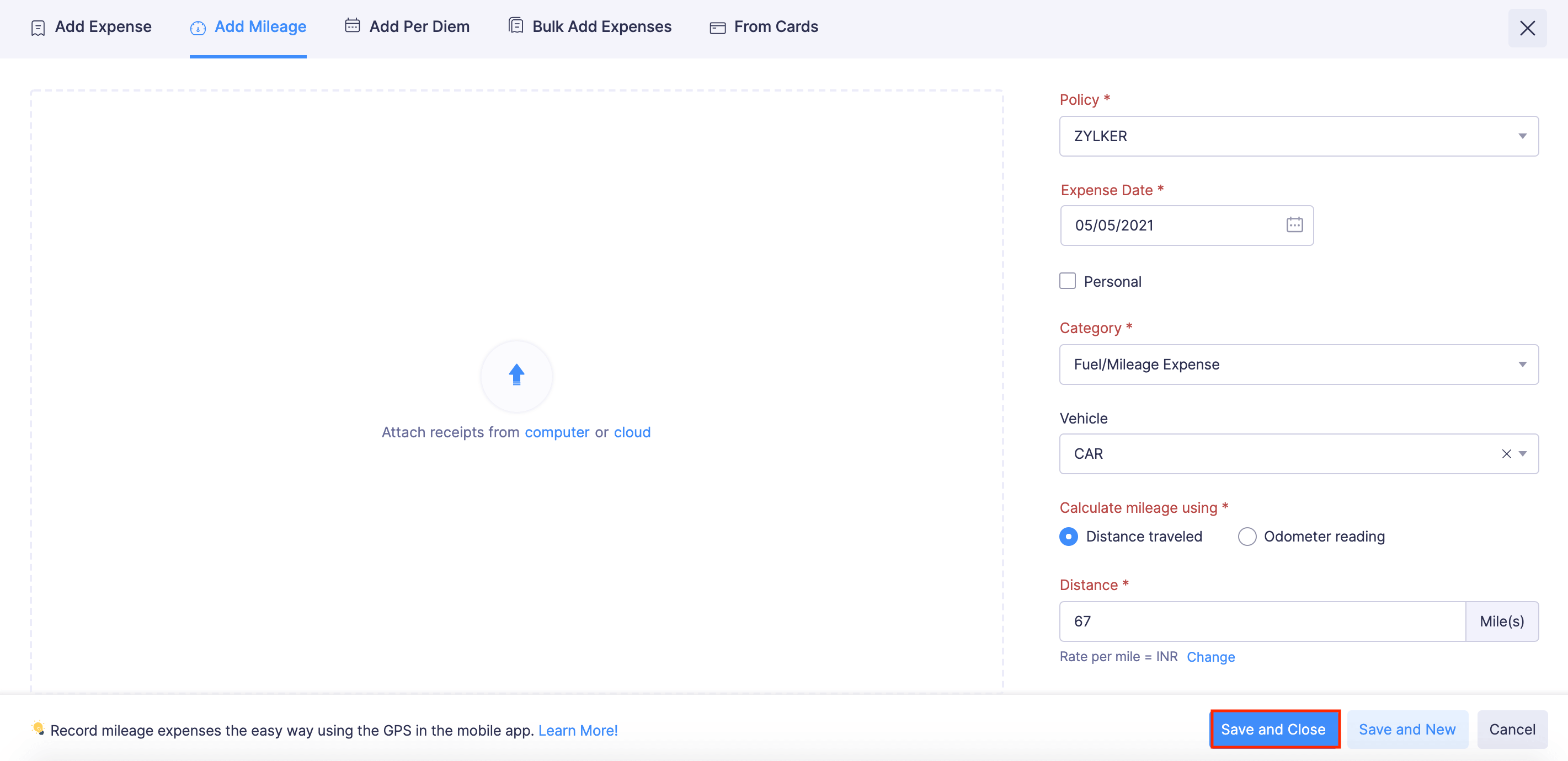
Record Per Diem Expenses
Per diem is a daily allowance that an organization provides to an employee while they travel for work. Employees can create per diem expenses for individual days or for an entire trip.
To record per diem expenses:
-
Click the + icon next to Expenses on the left sidebar and navigate to the Add Per Diem tab.
(Or)
-
Go to Expenses and select Add Per Diem from the + New Expense dropdown at the top right corner.

-
If you want to associate the per diem expense to a report, select a report from the Add to Report dropdown or add to a new report.
-
Select a policy from the Policy dropdown.
-
Choose a Per Diem Type. There are two types of per diem:
- Trips
- Individual Days

Trip: If you want to calculate per diem for the entire trip, select the per diem type as Trip. For instance, if you record per diem for a duration from 09:00 to 17:00 hours from 14 January to 17 January, then per diem expense for 14 January will be calculated from the start time (09:00 hours) to the end of the day (23:59 hours). Similarly for 17 January, the duration will be calculated from the beginning of the day (00:00) to the end time (17:00). For all other days, the duration will be considered as 24 hours.
Individual Days: If you want to calculate per diem for each day, select the per diem type as Individual Days. For instance, if you record per diem for a duration from 09:00 to 17:00 hours from 14 January to 17 January, then per diem will be calculated for eight hours each day.
If you choose to create per diem expenses based on Trip
- Enter your Departure Location, Date, and Time.
- Similarly, enter the Arrival Location, Date, and Time.
- Click Calculate Per Diem. Per diem will be calculated based on the rules configured by your admin by including all the hours from the start time on the first travel day to the end time on the last travel day. For the days in between, per diem is calculated for 24 hours.
- In the page that opens, mark the checkboxes of the per diem rates that you want to record, and click Save and Close.

Note: For your first and last travel days, your departure or arrival location will be used as the per diem locations as configured by your admin.
If you choose to create per diem expenses based on Individual Days

- Select the Travel Location from the dropdown.
- Choose the first and last dates of visit.
- Enter the daily start and end time.
- Click Calculate Per Diem.
- In the page that opens, the per diem rates calculated for each day of your trip will be displayed. These rates are calculated by applying the same time duration for all the days based on the per diem rates configured.
- Mark the checkboxes of the per diem rates that you want to record, and click Save and Close.
Bulk Add Expenses
To add expenses in bulk:
- Click the icon next to Expenses on the left sidebar and navigate to Bulk Add Expenses tab.
- Enter relevant information such as date, category, amount, etc.,
- Click + to attach receipts, if necessary.
- Check the Reimbursable option if your expenses are reimbursable.
- If you want to add more expenses, click + Add More Expenses and enter the expense details.
- After entering the details of all the expenses, click Save.
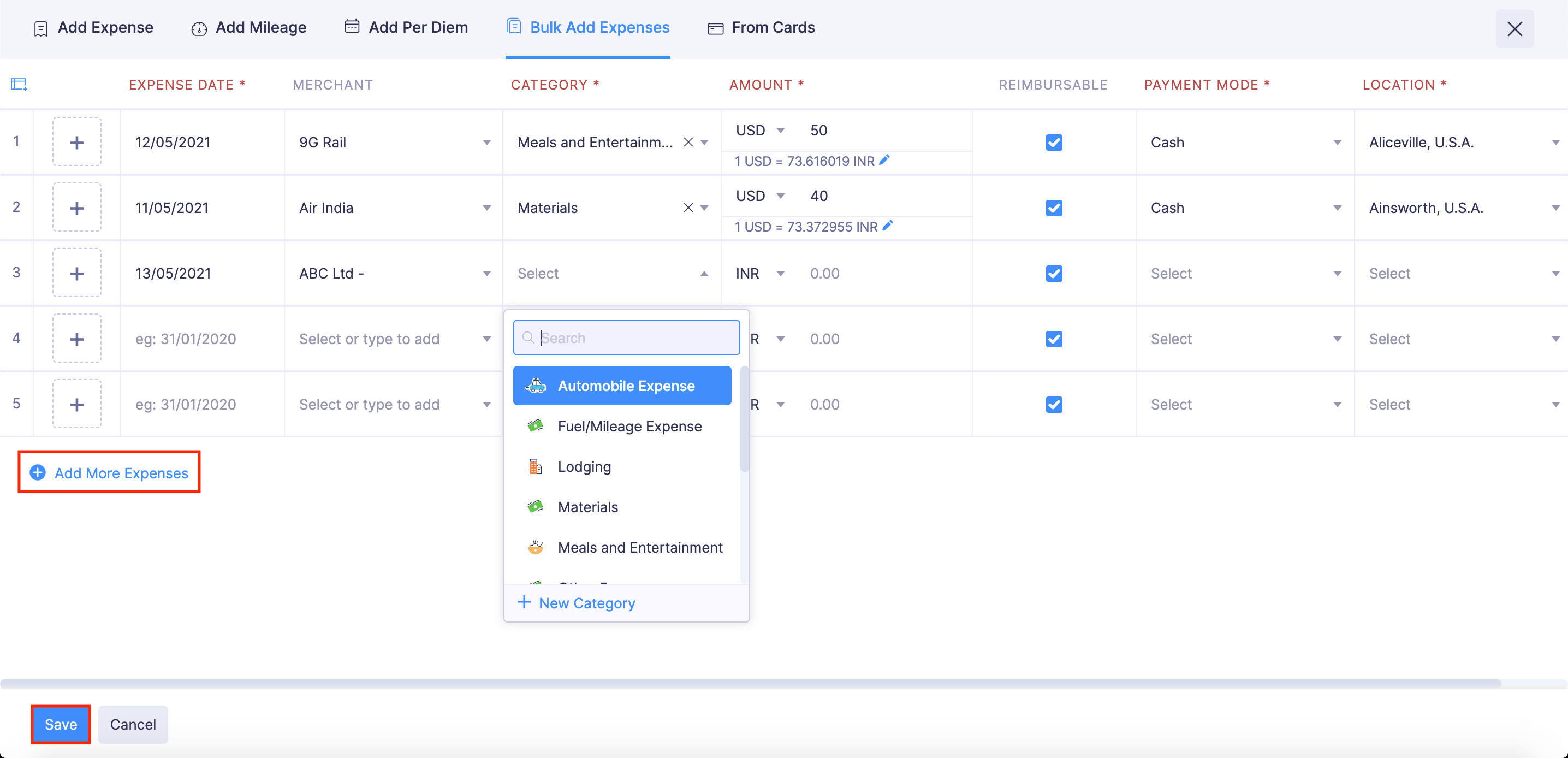
Create Expenses from Card Statements
If the admin has enabled auto-matching/creation of corporate card expenses under Expense Preferences, expenses will be automatically created for corporate card transactions. Otherwise, the users can create expenses from their card transactions manually.
Prerequisites:
- The corporate card expenses that are created will be non-reimbursable.
- While creating expenses from the card transactions, you cannot modify the expense amount.
To create expenses from a card transaction manually:
- Click the icon next to Expenses on the left sidebar.
- Navigate to
From Cards tab and click Convert to Expense at the right corner of the transaction you want to convert to an expense.
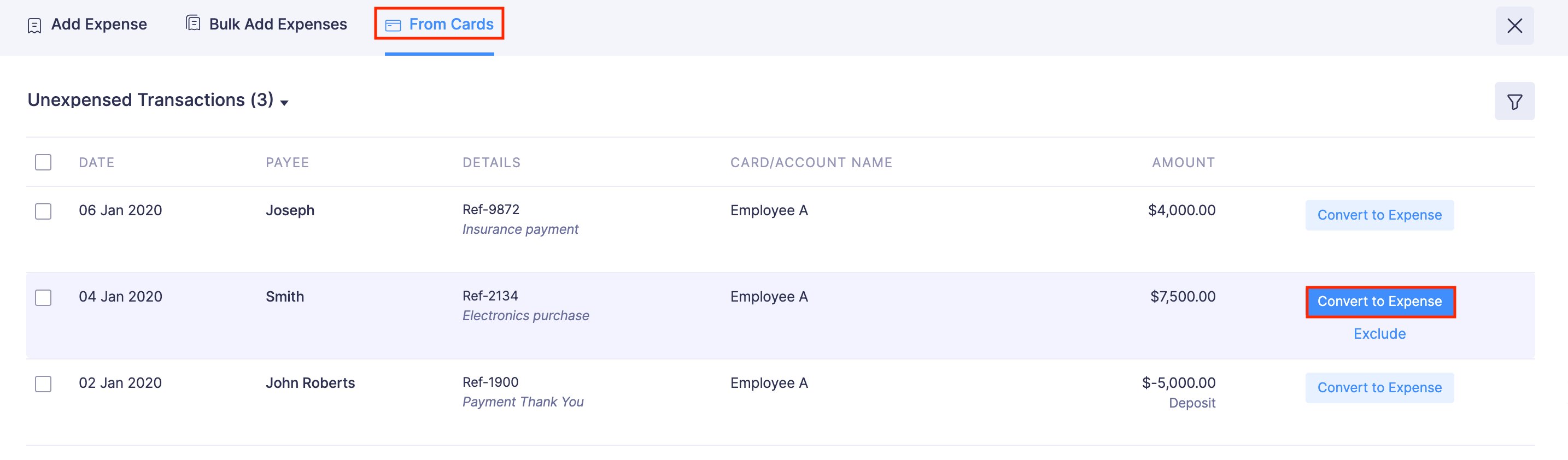
- Click Add Manually and enter the required details.
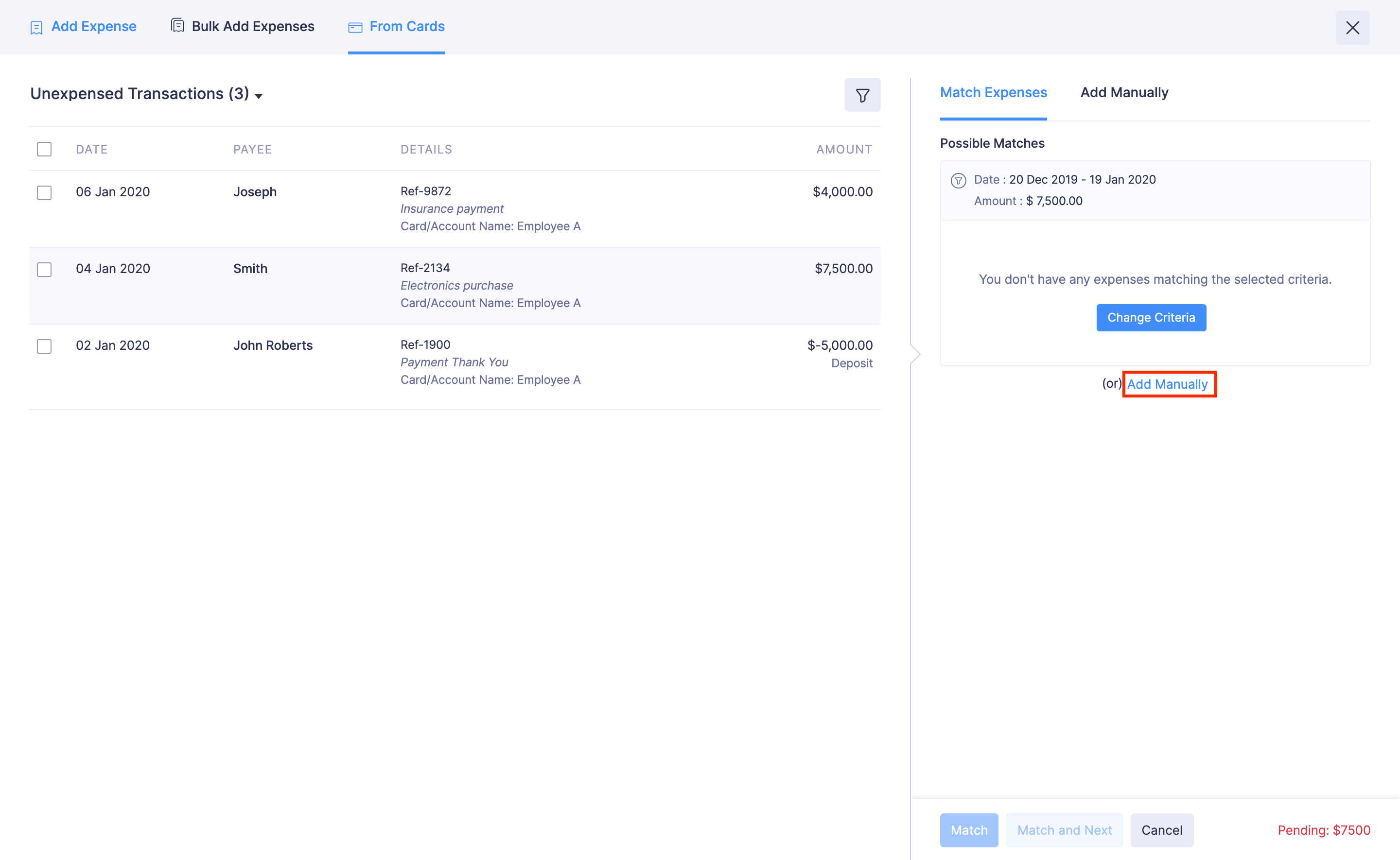
- Click Save and Close and an expense will be created.
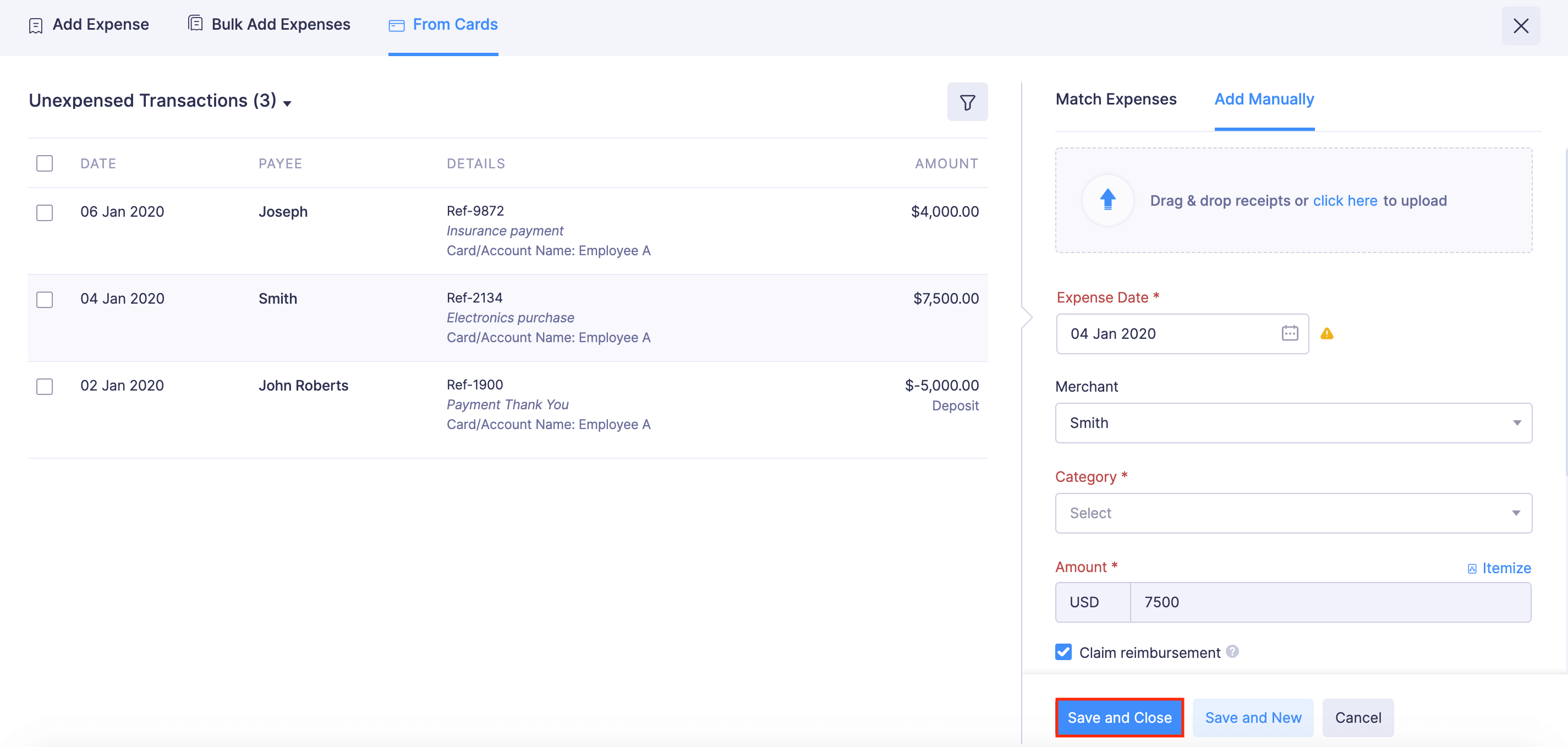
Notes:
- Sometimes you might have created expenses manually for the transactions made in your card. In this case, you can match the unexpensed card feeds with the existing expenses in Zoho Expense.
- Some of the transactions made through your card may not be incurred for your business. In such cases, you can exclude these transactions from converting them into expenses.
Import Expenses
Expenses can be imported in two file formats:
| CSV - Comma Separated Values | TSV - Tab Separated Values |
To import expenses:
- Go to the Expenses module on the left sidebar.
- Click the More icon at the top right corner of the page.
- Select Import Expenses.
- In the first step, drag and drop a file you want to upload or click Choose File to choose a file from your desktop or a cloud account. If you want to upload another file instead of the selected file, click Replace File and choose another file.
- Click Next.
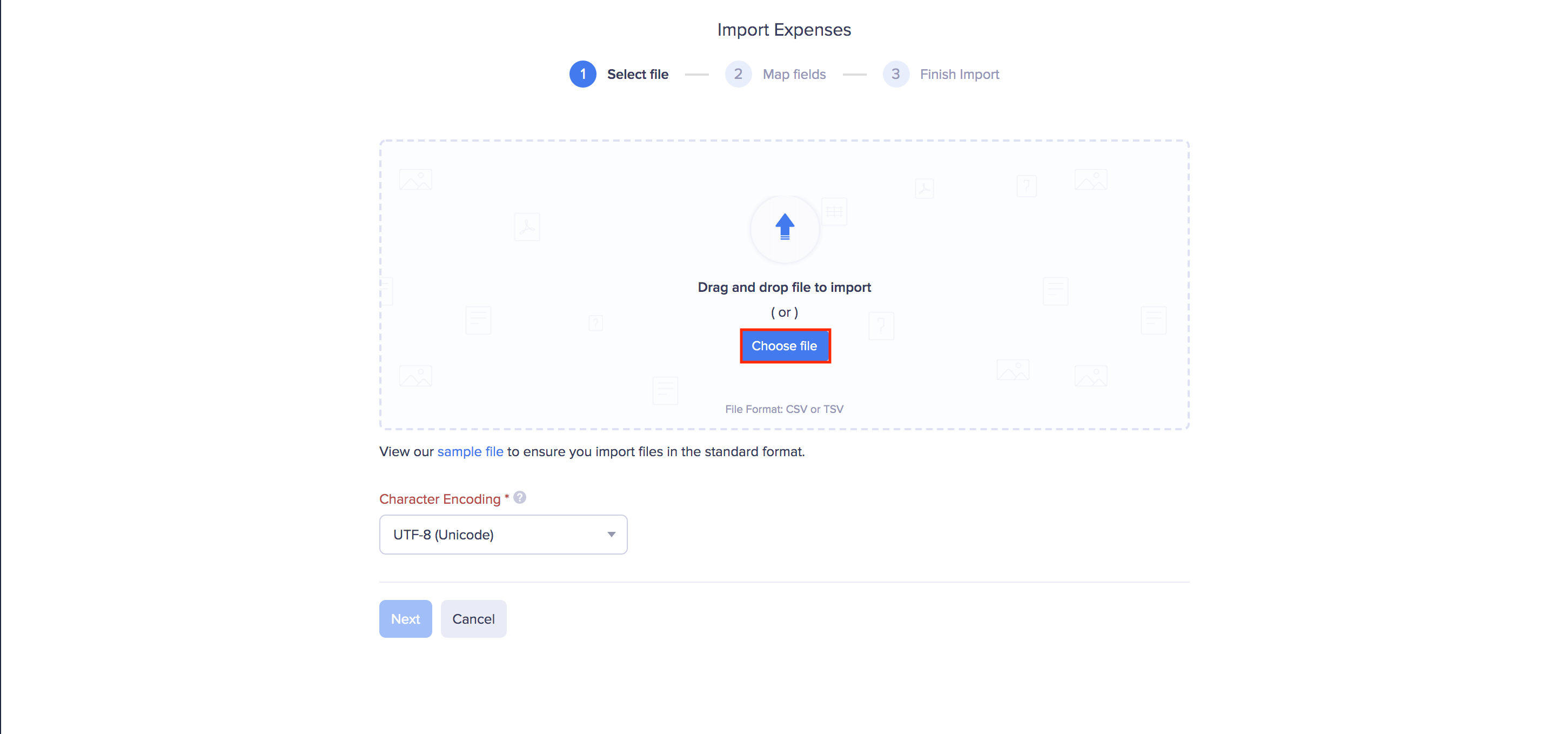
- In the next step, the best match to each field in Zoho Expense will be auto-mapped with the fields in the imported file. If there are unmapped fields, map them manually. Also, if you leave some fields unmapped, they will not be imported into Zoho Expense. If you want to save the existing mapping for future imports, mark the Save these selections for use during future imports checkbox.
- Click Next.
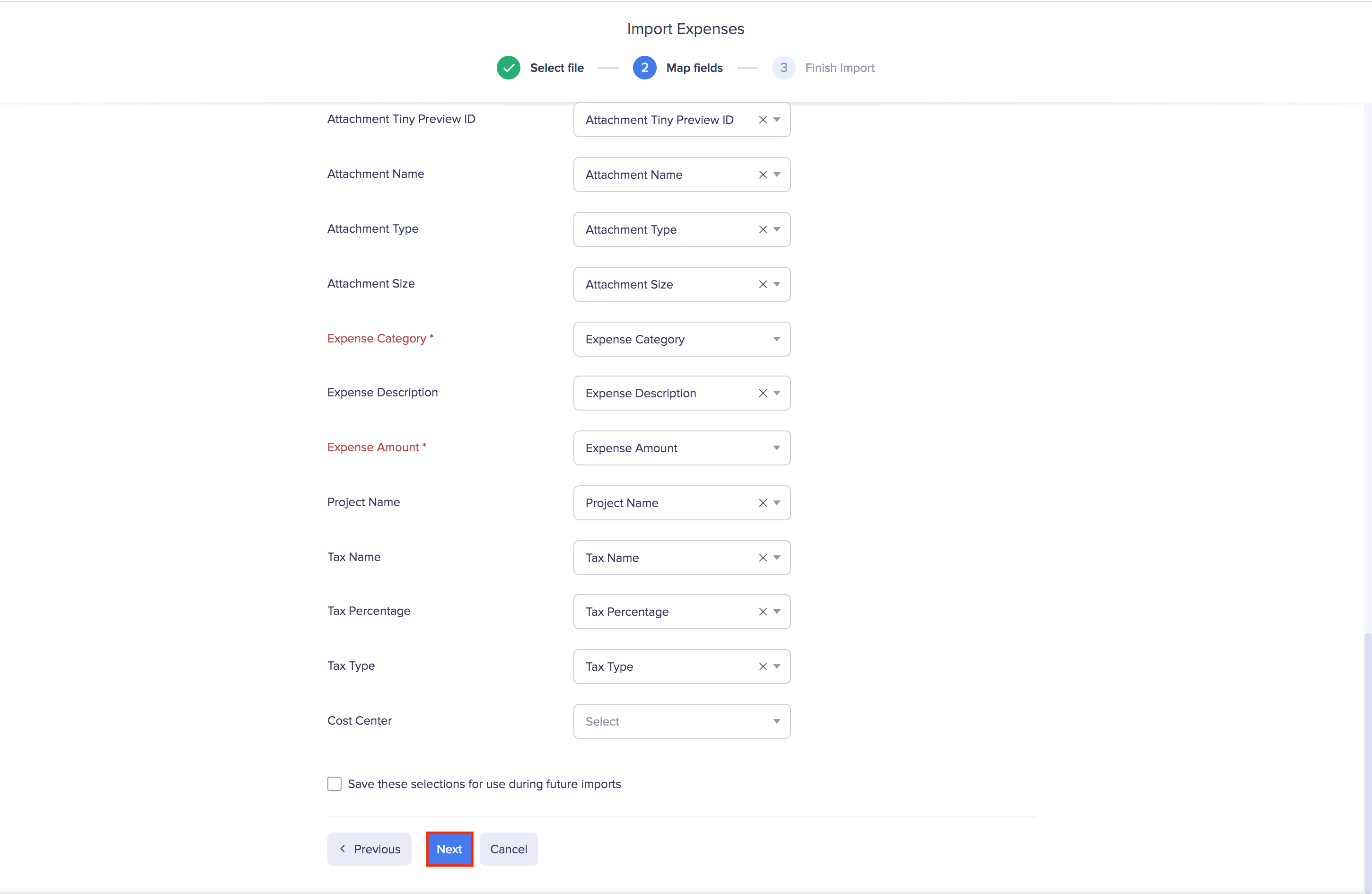
- Once you have mapped all the relevant fields, click Import to import expenses into Zoho Expense. All your imported expenses will be listed under Unreported Expenses in the Expenses module.
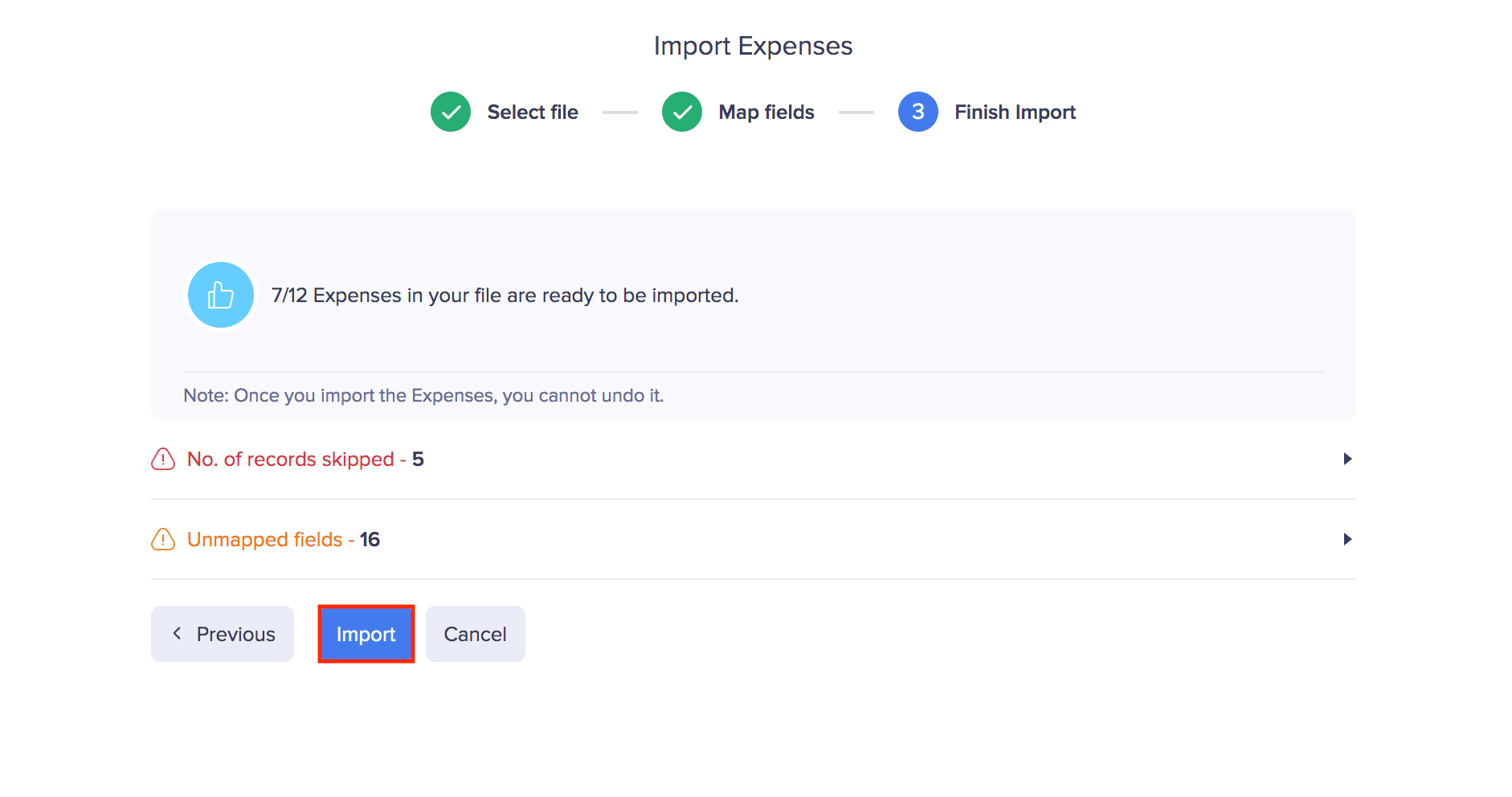
Split an Expense
You can split a single expense into multiple expenses based on amount, days or the fields in the expense. You can create equal splits or edit the amount of the split expenses.
For example, while recording the expenses incurred on a business trip, the lodging bill might include the restaurant charges as well. However, your expense policy mandates that you record these two expenses separately, since the expense limits for them are different. In that case, you can split the expense based on the category. Here’s how it’s done.
- Go to Expenses module.
- Click the More icon at the right corner of the lodging (parent) expense you would like to split.
- Click Split.
- In the split expense page, first, select the type of split. You can split the expense by amount, days, or field.
- On splitting the expense by amount and choosing the number of splits, the total expense amount will be split equally into that many expenses.
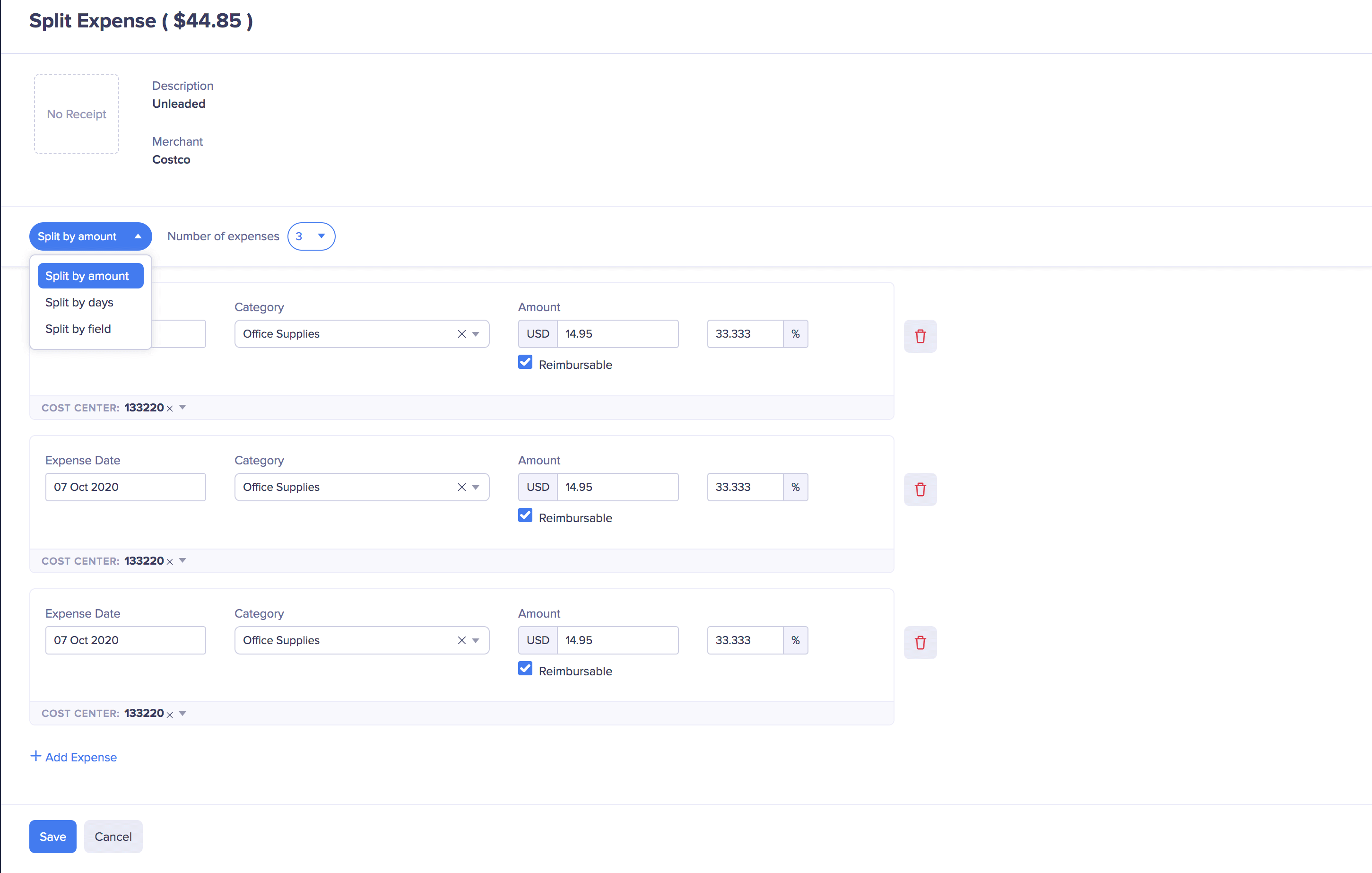
- To split the expense amount by days, configure the starting and the ending date. The total expense amount will be split into the number of days configured.
- You can also split an expense by field. Select the field and the number of expenses. Let’s say, you’ve selected the field as Customer and the number of expenses as 3. Now, the expense will be split into 3 and you can select a customer for each expense.
- Edit the expense amount of each split and change the category.
- Click Save.
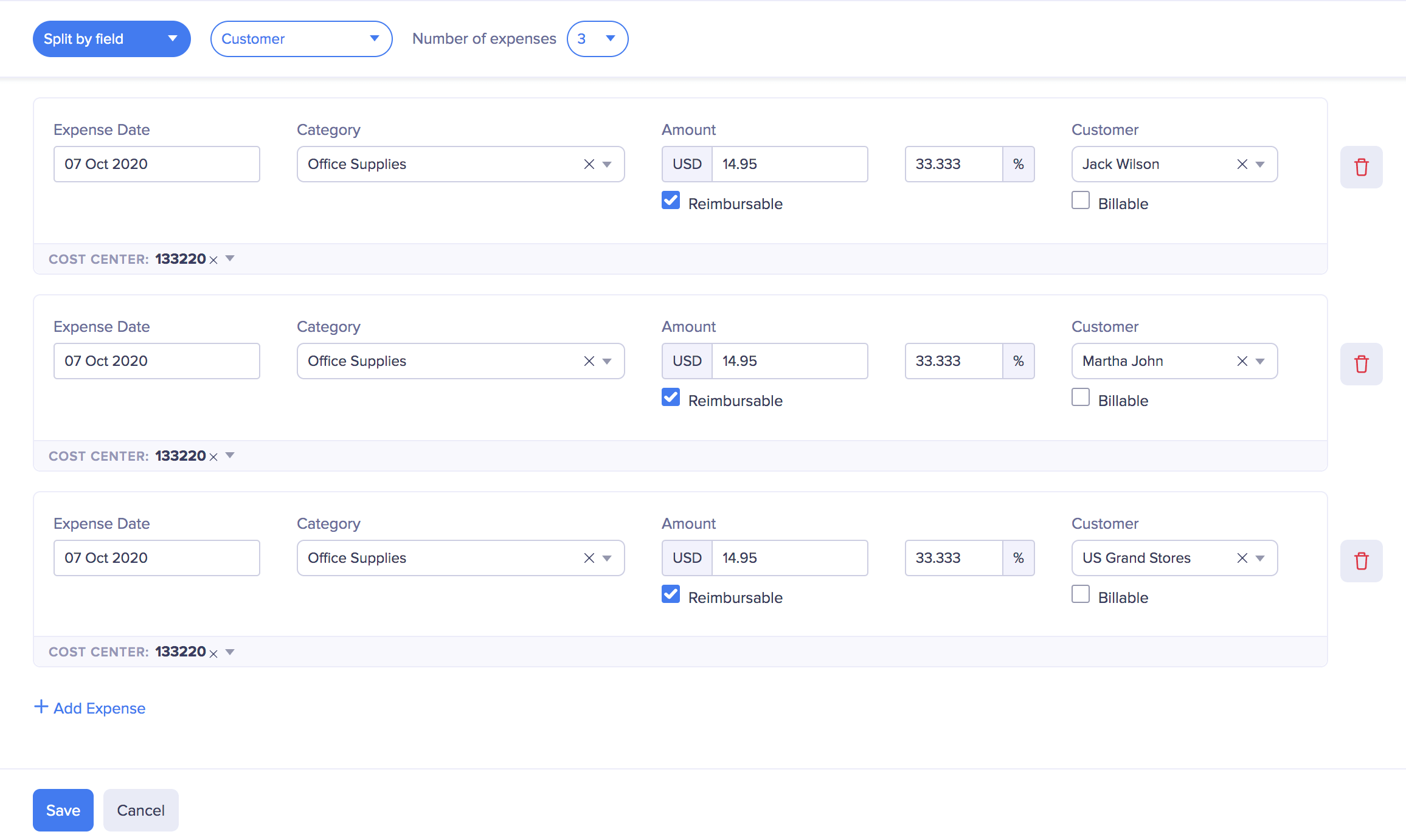
If your parent expense is already added to a report, the split expenses will be automatically added to the same report.
Itemize an Expense
Let’s take an instance where you meet a client for lunch and want to record the expense in Zoho Expense. While doing so, you want to apply tax only on the food and not on the tip you paid. You can record easily by itemizing the expense.
To itemize:
- Go to Expenses.
- Click + New Expense.
- Click
Itemize on the expense creation form. Your page expands to include expenses as items.
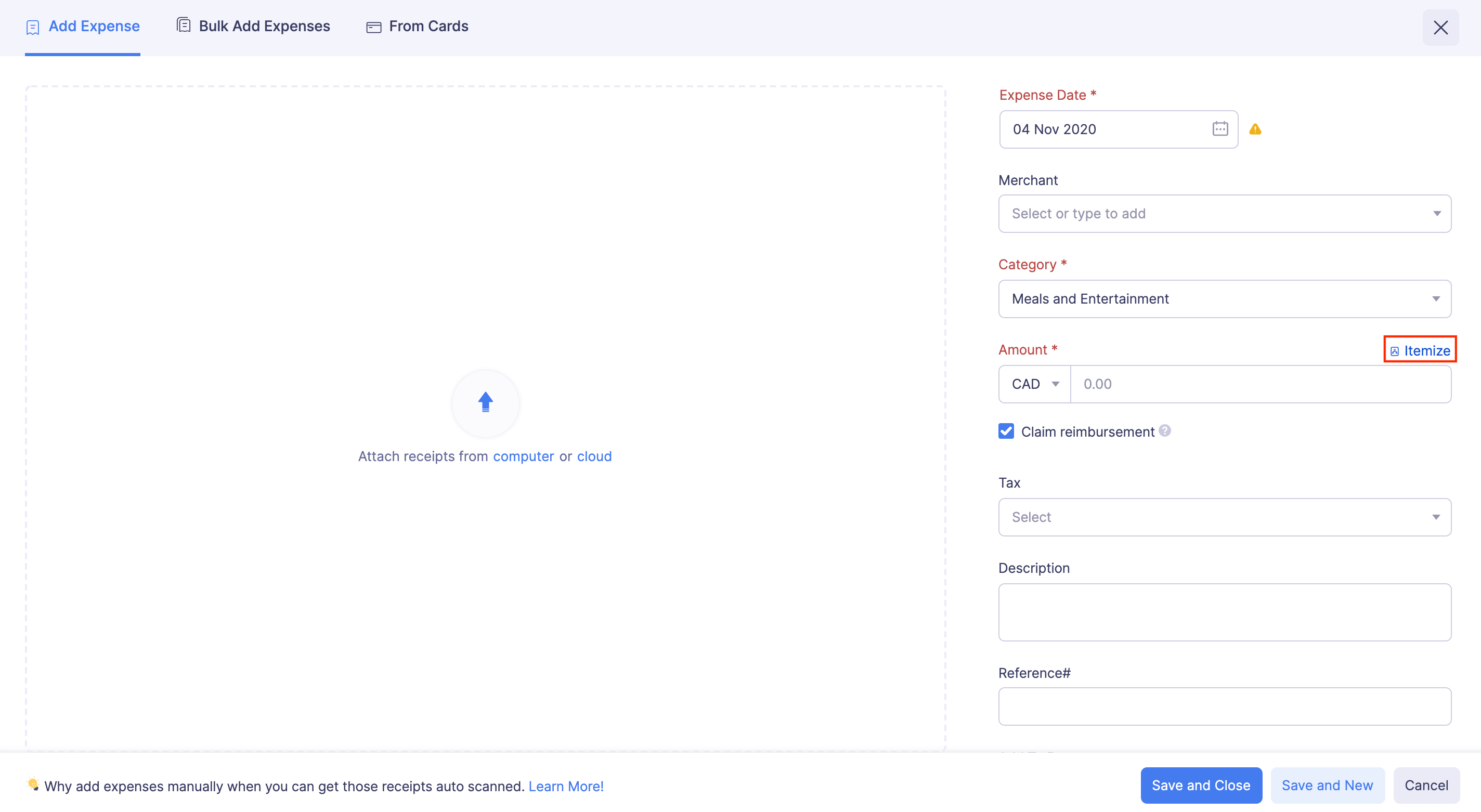
- Enter the meals expense as your first item and apply tax on it.
- Add the tip you paid as your second item and associate it with a different category if you like. The expense total will be automatically calculated, with tax applied only to the meals expenses.
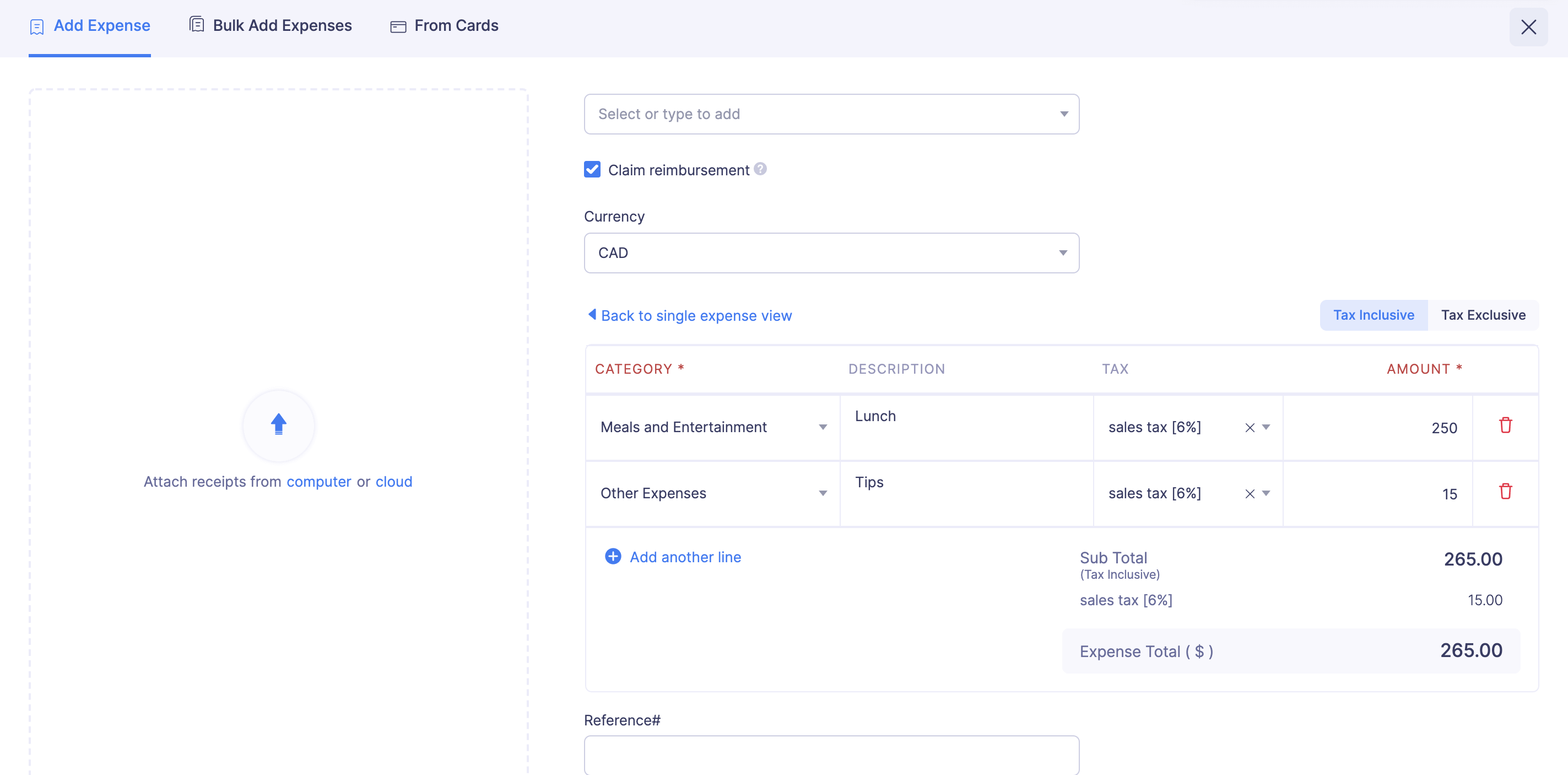
- Associate the expense with the customer and make it billable, if required.
- Add it to an existing report or to a new report.
- Click Save and Close.
Merge Expenses
If you find that an expense has been duplicated, you can merge it with its parent expense. Upon merging, both the expenses will be automatically deleted and a new expense will be created.
Prerequisite: You cannot merge Submitted, Approved, and Reimbursed expenses.
Warning: Once you merge two expenses, you cannot undo it.
To merge:
- Go to Expenses on the left sidebar.
- Mark the expenses you want to merge (only two).
- Click the More icon on the top of the page.
- Select Merge.
- In the pop-up that follows, hover over the expense you want to select as the master expense and click Select.
- All the missing information (description, location, reference number, report information) from the master expense will be fetched from the child expense.
- Click Continue. Both the expenses will be deleted and a new expense will be created.