Payments Received
The Payments Received section contain all the reports which are related to the payments you receive from your customers.
Payments Received
This report contains all the details of the payments that you’ve received from your customers during a specific period of time.
To view this report:
- Go to Reports > Payments Received under the Payments Received section.
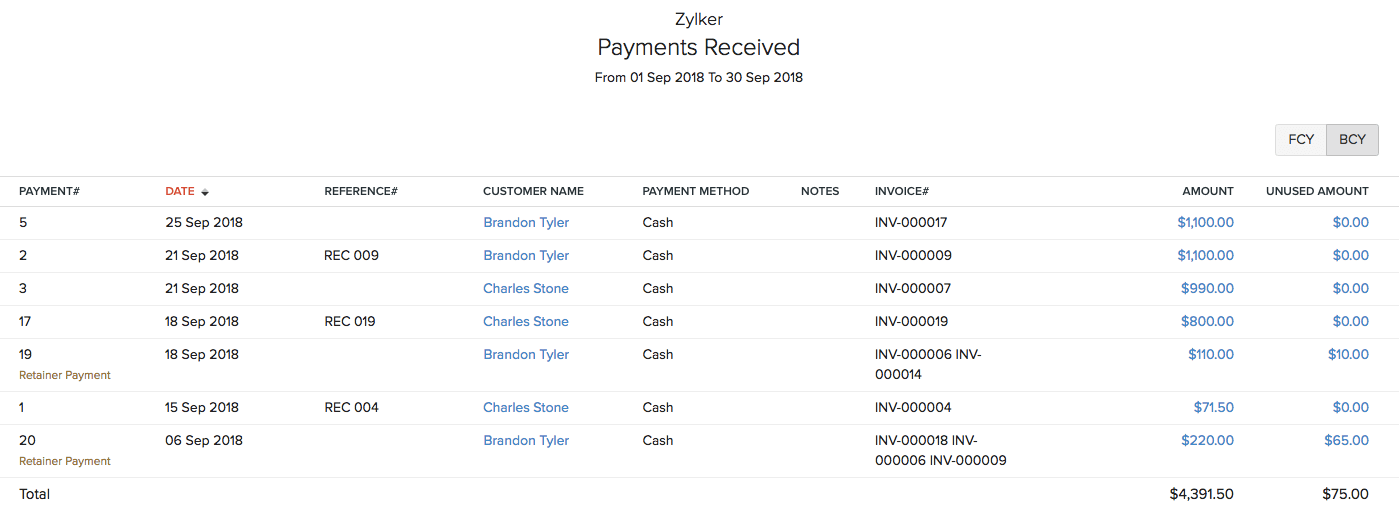
You can click any of the amounts to view its detailed drill-down summary.
To customize this report:
- Go to Reports > Payments Recieved under the Payments Recieved section.
- Click Customize Report in the top of the page.
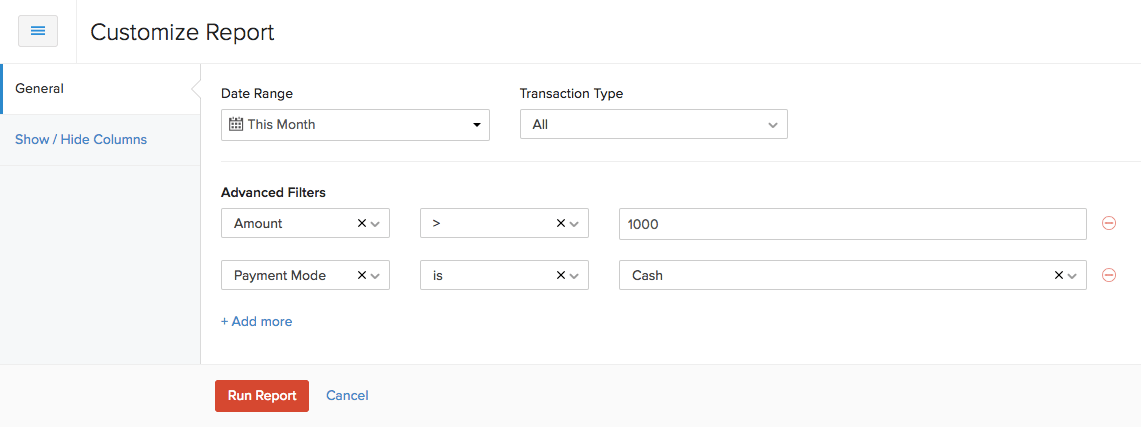
You can customize the report based on:
| Fields | Description |
|---|---|
| Date Range | Select the date range for which you want to generate the report. |
| Transaction Type | You can filter the report based on Invoice Payment or Retainer Payment or both (All). |
You can also add advanced filters to your reports by clicking + Advanced Filters.
You can also choose the fields you want to display in the report. Here’s how:
- Click the Show / Hide Columns under General.
- Choose the fields under Customer which you want to display in your report.
- Click Run Report.
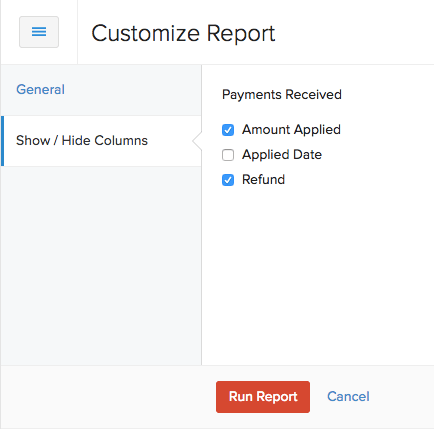
You can download this report by clicking Export As in the top right corner of the page and selecting the file format in which you want to download.
You can also print the report by clicking the Print icon in the top right side of the page.
Schedule Report
You can schedule the report to be sent to your email address or other users in the organization. The report will be sent in different time intervals and at a specific time. Here’s how you can set this up:
- Click the Schedule Report button in the top right corner of the page.
- Enter the parameters for the report.
- Click Save.
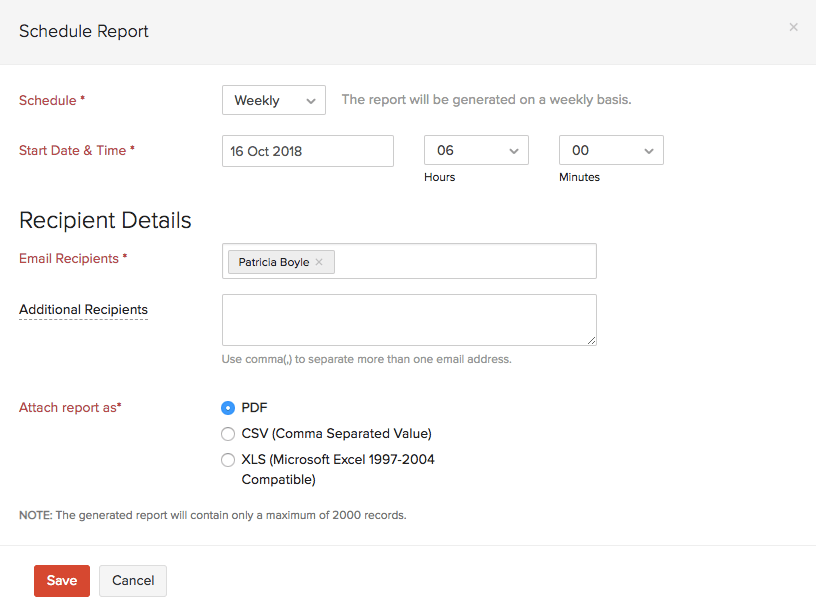
The report will be automatically sent to your email at the specified time and interval.
Time to Get Paid
This report contains the intervals of time within which your customers pay you.
Let’s understand this better with the help of an example. You send three invoices to a customer on a particular day. Your customer pays you for the first invoice in 2 days, the second invoice within 3 weeks and the third invoice after a month. You see that the time within which you get paid for the invoice differs by the respective number of days.
In this report, you can view four different intervals within which you get paid by your customers:
- 0 - 15 days
- 16 - 30 days
- 31 - 45 days
- Above 45 days
To view this report:
- Go to Reports > Time to Get Paid under the Payments Received section.

You can download this report by clicking Export As in the top right corner of the page and selecting the file format in which you want to download.
You can also print the report by clicking the Print icon in the top right side of the page.
Credit Note Details
This report contains all the details of all the credit notes that you’ve created for your customers.
To view this report:
- Go to Reports > Credit Note Details under the Payments Received section.
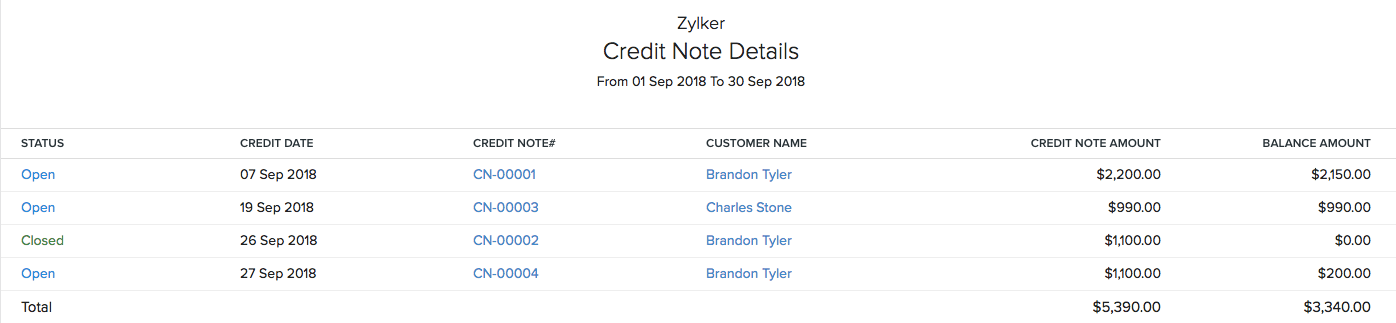
In this report, you can view the total value of the credit note you created (Credit Note Amount) and amount which has been used in invoices (Balance Amount).
To customize this report:
- Go to Reports > Credit Note Details under the Payments Received section.
- Click Customize Report in the top of the page.
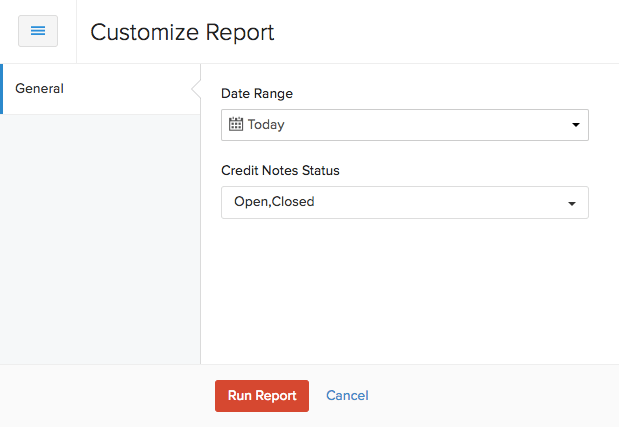
You can customize the report based on:
| Fields | Description |
|---|---|
| Date Range | Select the date range for which you want to generate the report. |
| Credit Note Status | Filter the report based on the status of the credit notes. |
- Click Run Report.
You can download this report by clicking Export As in the top right corner of the page and selecting the file format in which you want to download.
You can also print the report by clicking the Print icon in the top right side of the page.
Refund History
This report contains all the refunds that you have recorded against various credit notes in your organization.
To view this report:
- Go to Reports > Refund History under the Payments Received section.
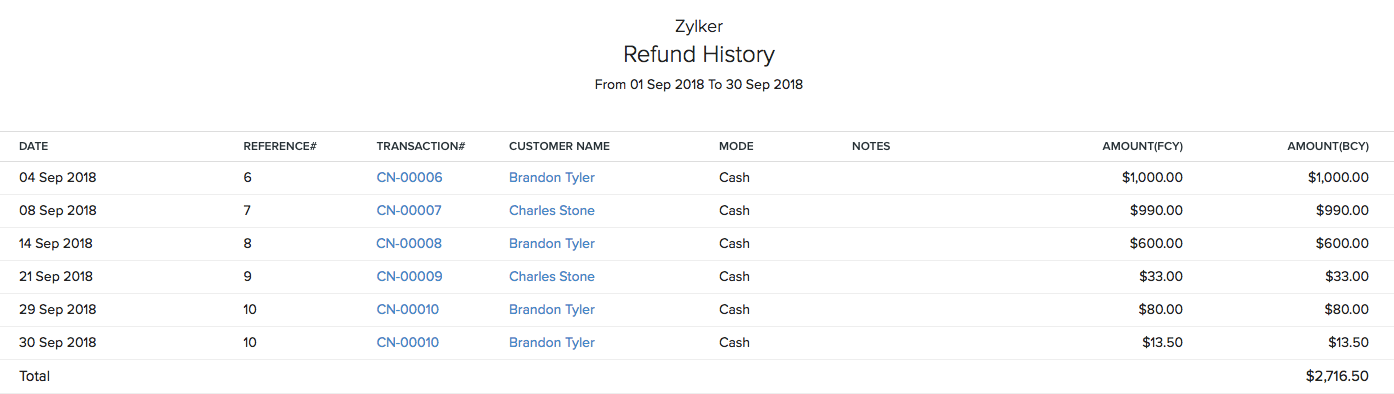
You can download this report by clicking Export As in the top right corner of the page and selecting the file format in which you want to download.
You can also print the report by clicking the Print icon in the top right side of the page.


 Yes
Yes