PayPal Payflow Pro
Note: The PayPal Payflow Pro integration has been deprecated and is only available for the existing users.
Configure PayPal Payflow Pro as your online payment option and allow your customers to make online payments using their credit card or PayPal account. If your company processes a large number of transactions on a daily basis, then the PayPal Payflow Pro is a good choice for you.
This integration is only available for users in the US, Canada and Australia editions of Zoho Books.
ON THIS PAGE
- Enable the Integration
- Payments Options
- Configure Auto-charge
- Receive Payments from Customers
- Disable PayPal Payflow Pro
Enable the Integration
You can enable the integration in Zoho Books if you have a PayPal Payflow Pro account already. If you do not have a PayPal Payflow Pro account, click here to sign up.
Once you sign up for PayPal Payflow Pro, you will receive an email with your Partner ID and Vendor Name.
To enable PayPal Payflow Pro in Zoho Books:
- Go to Settings on the top right corner of the page.
- Select Payment Gateway under Online Payments.
- Click Set up Now next to PayPal Paylfow Pro.
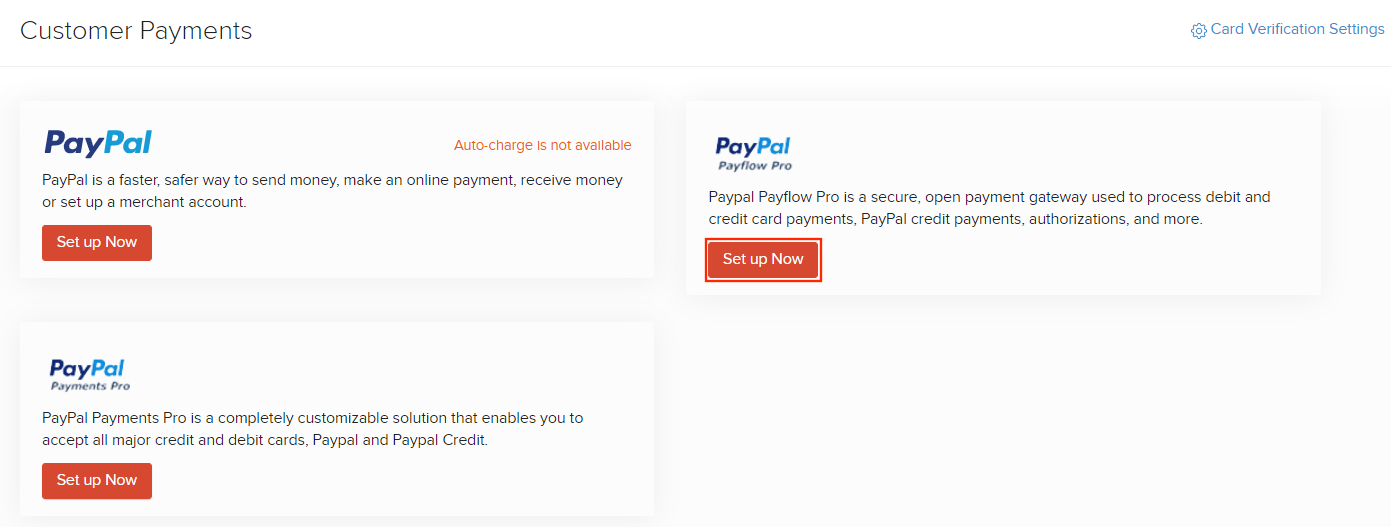
- Enter the details in the pop-up that appears.
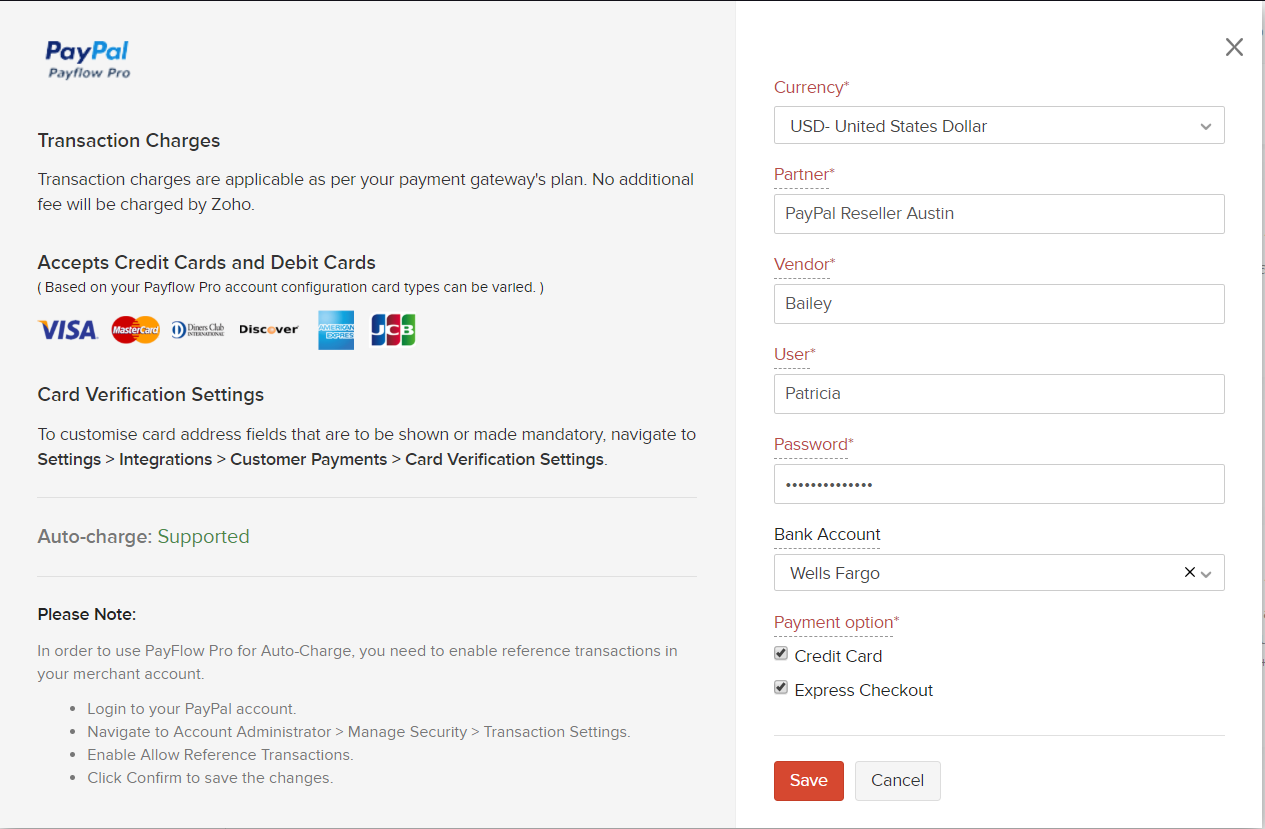
| Field | Description |
|---|---|
| Currency | Select the currency in which you will be processing your online payments. |
| Partner | The unique ID provided to you by the authorized PayPal partner who registered you for the gateway. |
| Vendor | The merchant login ID created when you registered for an account. |
| User | Your PayPal Payflow Pro username. |
| Bank Account | Select your bank account in which you would like to receive payments. |
| Payment Option | Based on your payment preferences, you can choose Credit Card or Express Checkout. |
Note: PayPal Payflow Pro does not have multi-currency support. If you have selected a currency, for example USD, you will only be able to receive payments only in USD.
- Click Save.
Payment Options
PayPal Payflow Pro provides you with two payment options to receive payments from your customers:
Credit Card
By selecting Credit Card as the payment option for your customers, your customers will be able to pay from the same page without being redirected to any other site.
The gateway fee is 25$ per month along with a one-time setup fee of 99$. The transaction charges for payments you receive via credit card are 0.10$ per transaction.
Express Checkout
If your customers want to make payments directly from their PayPal account, you can choose Express Checkout.
The gateway pricing is 25$ fee per month along with a one-time setup fee of 99$. The transaction charges for payments you receive via Express Checkout are 3.7% of the transaction value + 0.30$ per transaction.
Note: The gateway fee, one-time setup fee and the transaction charges are collected by PayPal.
Configure Auto-charge{#payflow-auto}
Auto-charge is the ability to charge your customers automatically using payment gateways for every recurring payment.
Note: Auto-charge can be enabled only for credit cards and not express checkout.
Prerequisites for using auto-charge in Zoho Books
In order to set up auto-charge for PayPal PayFlow Pro, you will have to enable Reference Transactions in your merchant account. To do this:
- Log into your PayPal account.
- Go to Account Administration > Manage Security > Transaction Settings.
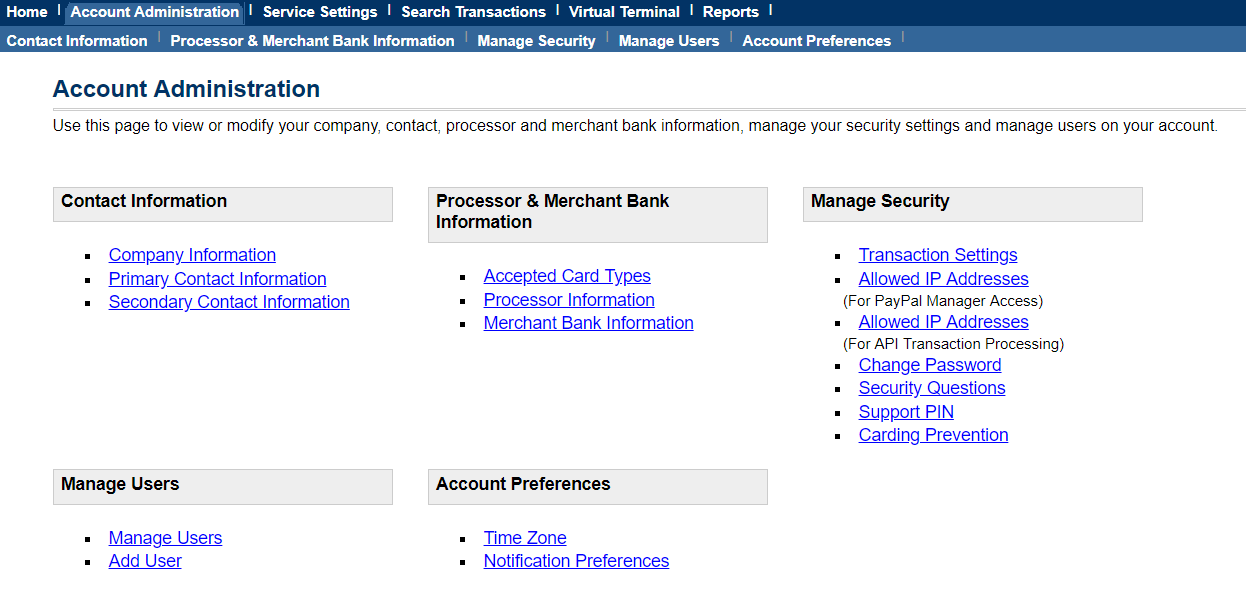
- Select Allow reference transactions.
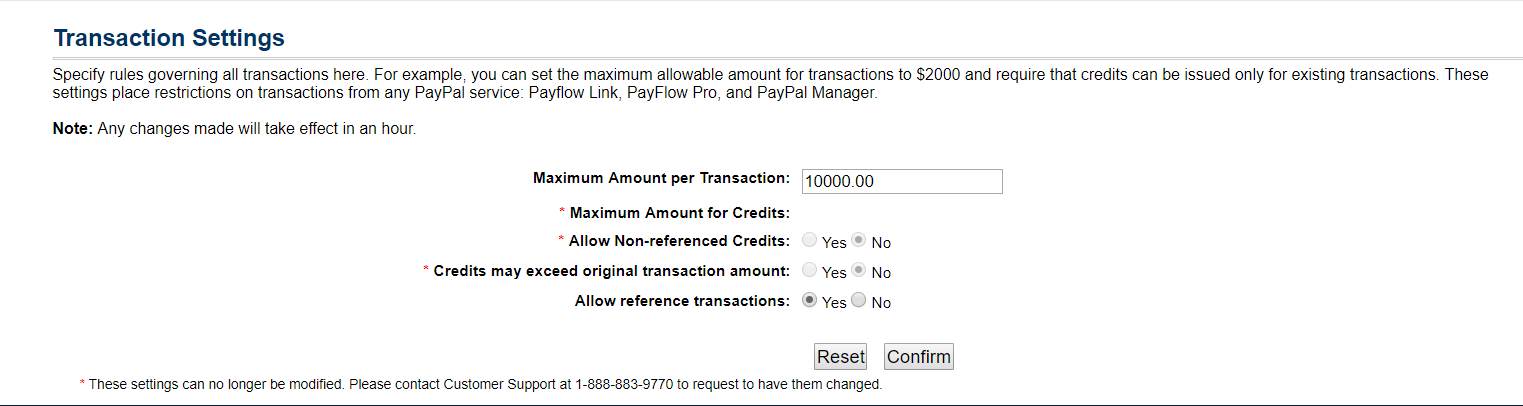
Receive Payments from Customers
Setup Payment Option
To start charging your customers, you must first set-up the PayPal Payflow Pro as your online payment method. To do this:
- Go to Customers.
- Click the More dropdown in the top right corner.
- Select Add New Card.
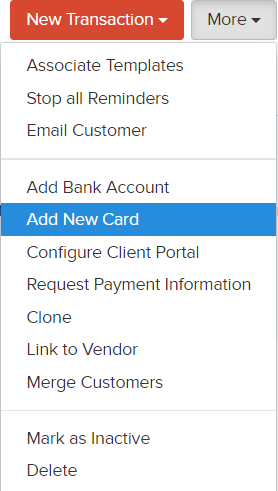
- Select Paypal Payflow Pro as the payment option.
- Enter the customer’s card details.
- Click Save.
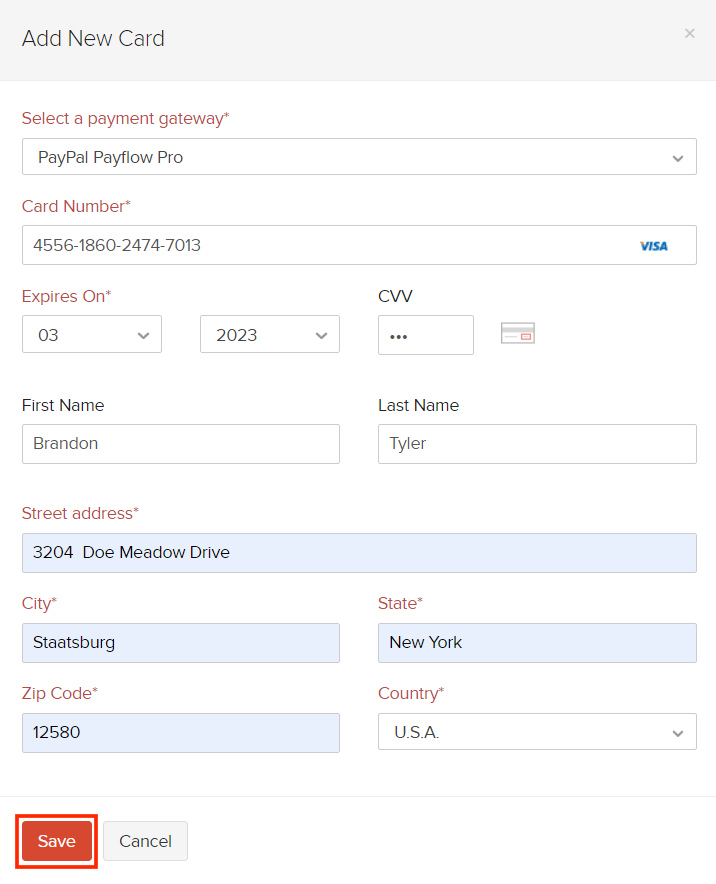
Charge Your Customers
You can charge your customers for:
Receive Payments for Invoices
Charge using Credit Card
To charge your customers for the invoices you’ve created in Zoho Books:
- Go to the Invoice for which you would like to charge the customer.
- Click Record Payment in the top right corner.
- Click Charge Customer.
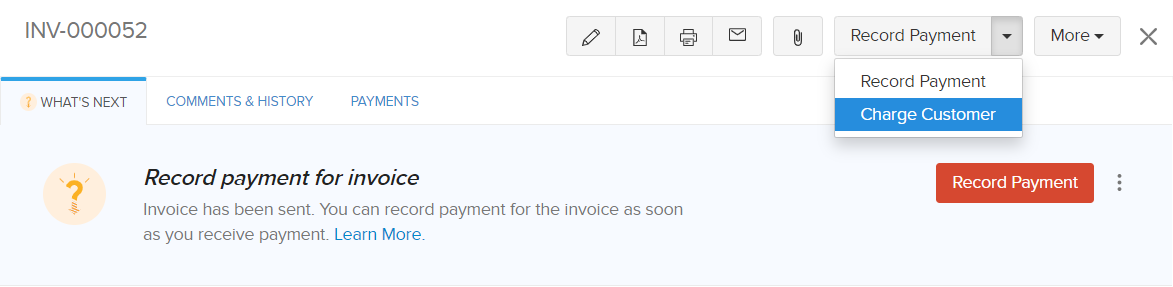
- Select PayPal Payflow Pro as the Charge card option.
- Click Proceed.
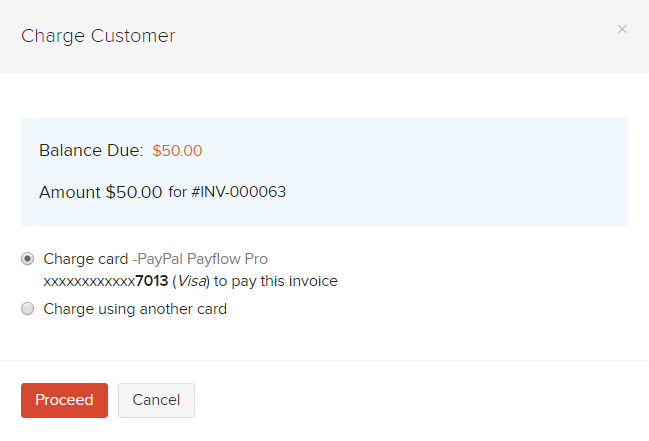
Charge using Express Checkout
- Go to the Invoice for which you would like to charge the customer.
- Click the email icon on the top right corner.
- Click Send.
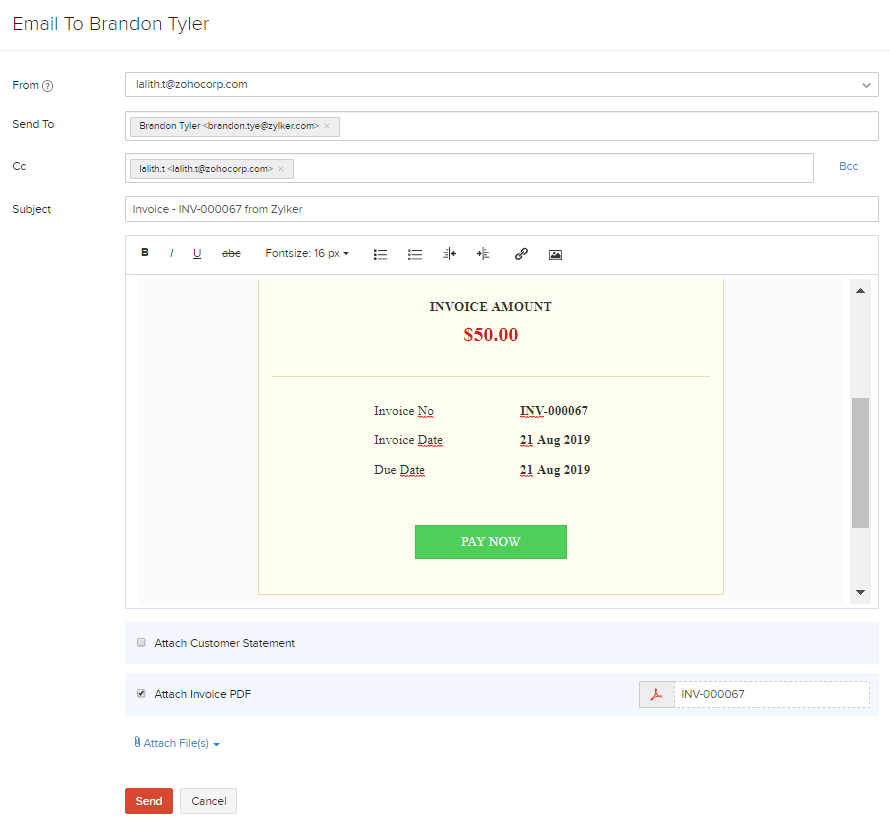
Once the customer receives the email, he will be redirected to the Zoho Secure Pay webpage where he will be able to choose to pay for the Invoice via the Express Checkout option.
Recieve Payments for Recurring Invoices
If you would like to charge your customers automatically, you should first set up Recurring Invoice preferences.
- Go to Settings on the top right corner of the page.
- Select Recurring Invoices under Sales.
- Set Create, Charge and Send Invoices as your preference.
- Click Save.
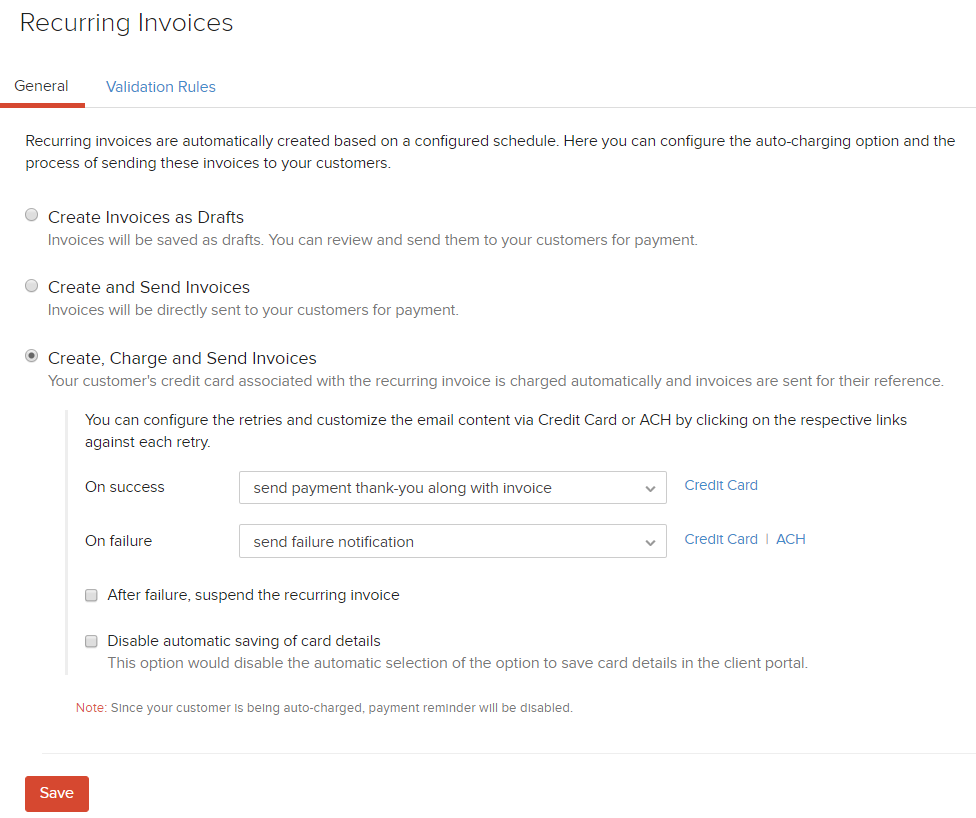
Once you setup your preferences, you can select your preferred payment option (PayPal Payflow credit card or Express Checkout) to charge you customers automatically.
To receive payments automatically for a recurring invoice,
- Go to the recurring invoice.
- Click Associate Credit Card in the top right corner.

- Select PayPal Payflow Pro as the the card option.
- Click Proceed.
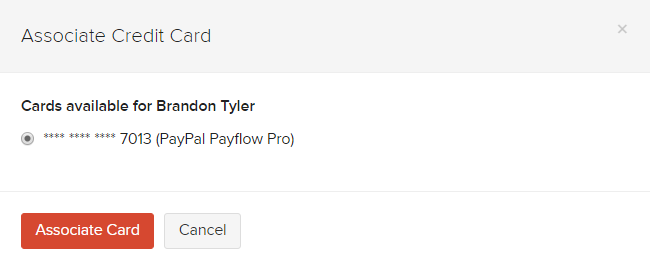
Disable PayPal Payflow Pro
If you no longer wish to use PayPal Payflow Pro as an online payment method option:
- Go to Settings on the top right corner of the page.
- Select Payment Gateway under Online Payments.
- Click the Delete icon next to PayPal Payflow Pro.
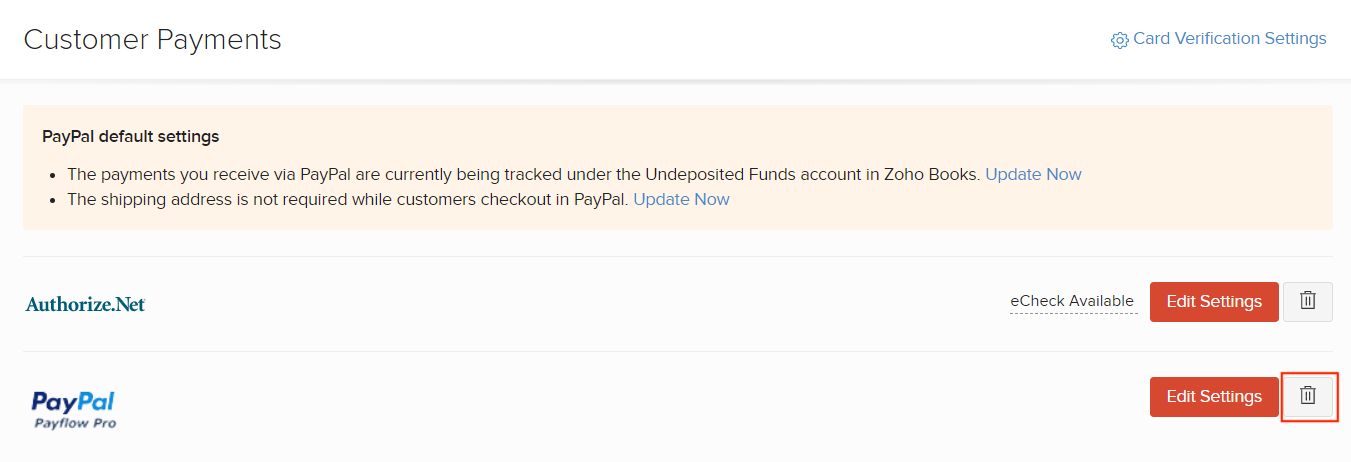
- Click OK.
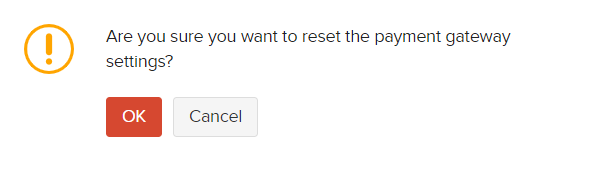


 Yes
Yes