Functions in Retainer Invoices
Let us take a look at some of the functions that can be performed in the retainer invoice module.
Apply Retainers to Invoices
If you have created retainer invoices for your customer, and recorded payment for them, you can apply these retainers to the particular customer’s outstanding invoices. To apply retainers to invoices:
Go to Sales > Retainer Invoices.
Select a retainer invoice that you have created for your customers.
Click Payments Received.
Click the Apply to Invoice button next to the payment received.
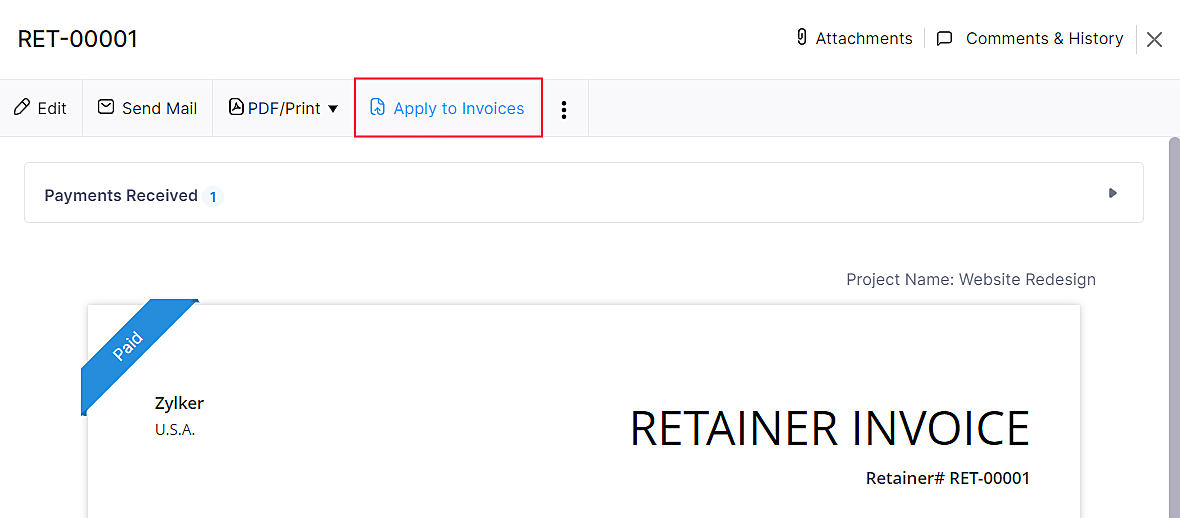
You can apply the retainer partially or fully on the invoices displayed.
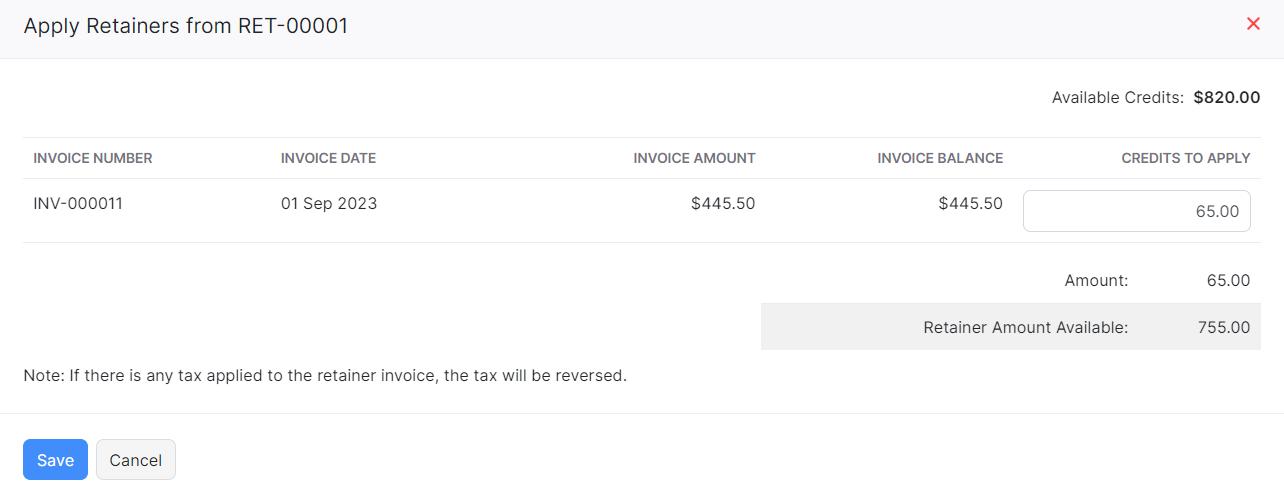
| Fields | Description |
|---|---|
| Balance | The amount collected from your customer as retainer. |
| Invoice Amount | The total invoice amount raised for the customer. |
| Invoice Balance | The final amount to be paid after deducting advance payments. |
| Amount | The amount to be applied from the Balance available. |
| Retainer Amount Available | Available retainer after the Balance is applied to an invoices. |
- Click Save.
To view the retainers applied on the invoices, click the Invoices Applied tab on top of the page. You can Delete the retainers applied by clicking the icons next to them
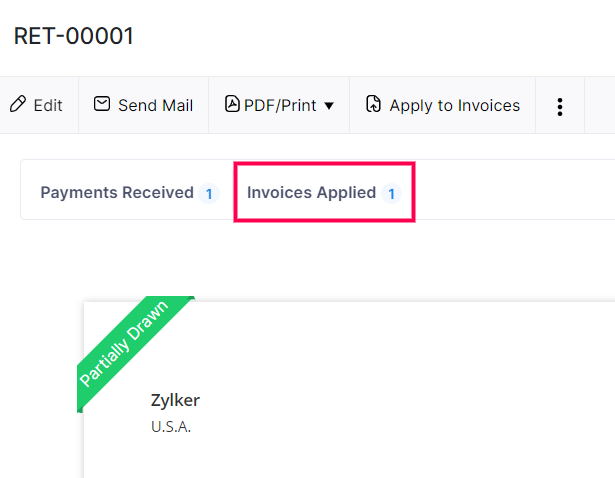
Apply Multiple Retainers to an Invoice
If you have created multiple retainer invoices for a particular customer, you can apply all the retainer amounts against any outstanding invoice of the customer. Here’s how:
- Go to Sales > Invoices.
- Select an invoice whose payment is due, or create a new invoice and save it as draft.
- If the customer has unused retainers, a notification will be displayed in the invoice page as Retainers Available with the retainer amount that was collected from the customer. Click Apply Now below it.
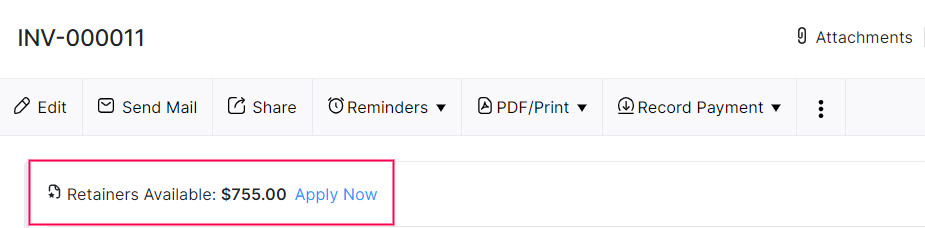
- You can split the retainer amount among the different pending invoices of the customer.
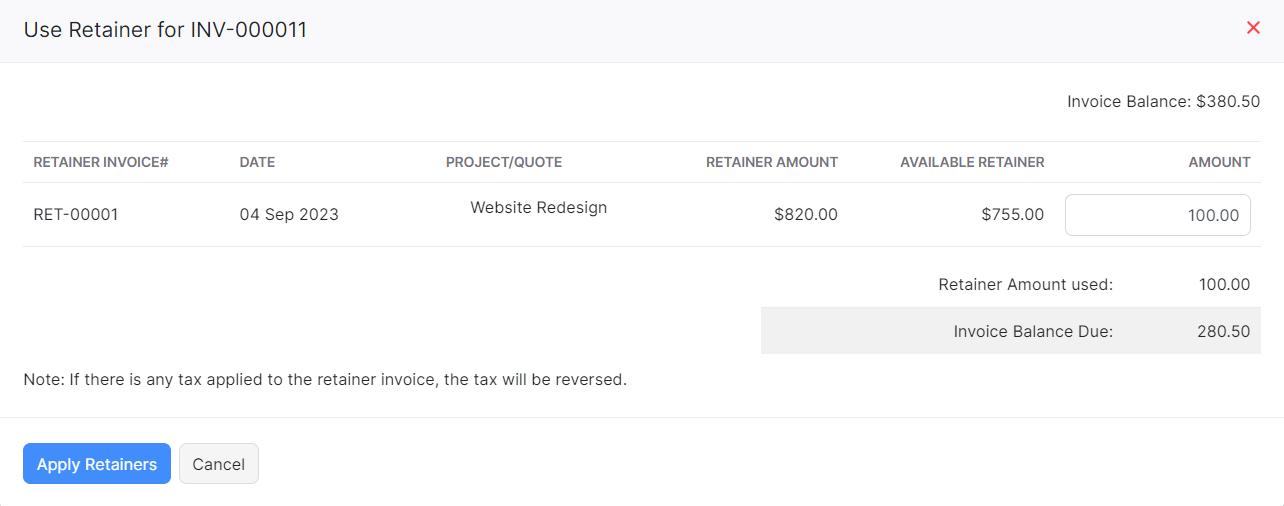
- Click Apply Retainers.
Once the retainers are applied against the invoice, the adjustments are then updated in the invoice.
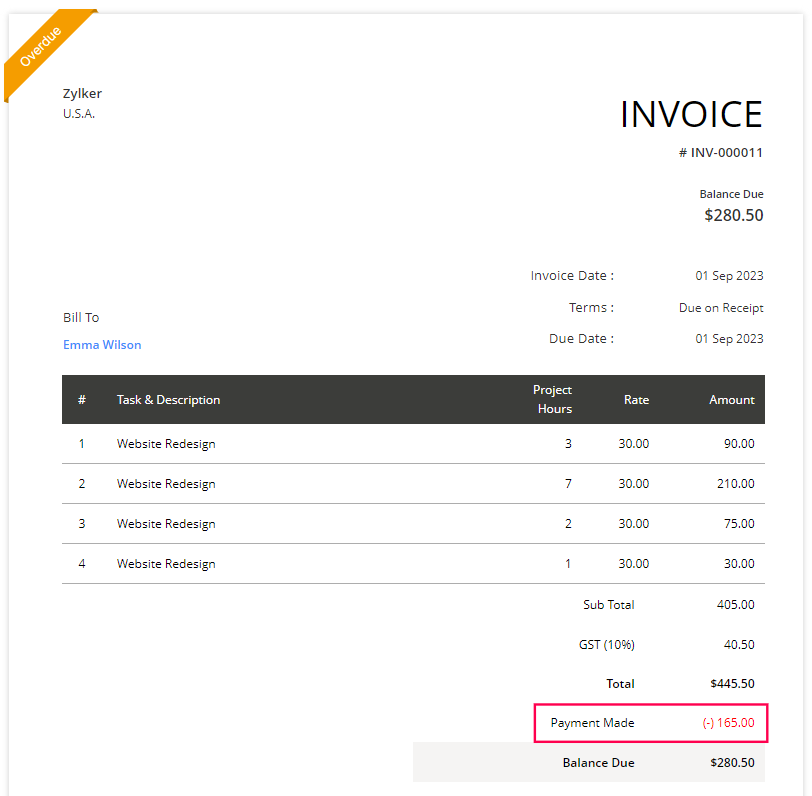
Collect Retainers from Quote
As a business owner, you would tend to send a quote to your customers for the products or services that you will be providing to them. When your customers are satisfied with the quote, the quote will be accepted and you start working on the project. Most of the businesses tend to collect a retainer or advance payment after the quote is accepted.
In Zoho Billing, you can choose to collect retainer from your customers when they accept the quote that you send to them. Let’s see how to do this.
Firstly, make sure you enabled the retainer invoices module.
While creating a quote, select the Create a retainer invoice for this quote automatically option in the New Quote page. When you do this, you can enter the percentage of the quote amount you wish to collect as an advance from the customer.
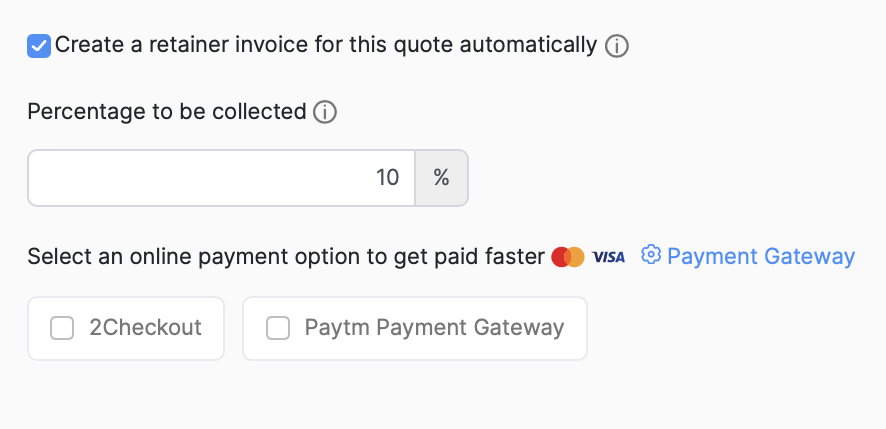
If you have configured a payment gateway for your customer, they can pay you online directly from the quote link that is sent through email.
Collect Retainer from Customer Portal
Your customers also have the option to pay advance payments for quotes through the Customer Portal. When your customer enters the customer portal to check the quote that you have sent, they will be able to accept the quote and make payment for it, provided you have enabled the option to collect retainers from quotes.
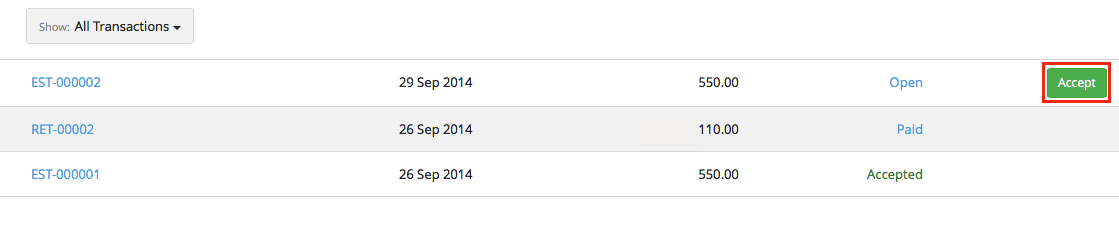
- Once your customer accepts the quote from the Transactions page in the Customer Portal, they would be notified about the retainer amount to be paid.
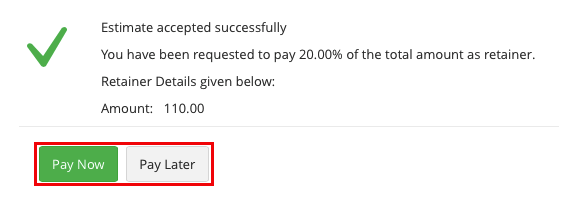
- The retainer amount can be paid by the customer at the time of accepting the quote or later.
Retainer Invoice in Projects
In Zoho Billing, you can manage your projects from the Projects module under the Time Tracking module. In the Projects module, you can raise a retainer invoice to your customer.
If you manage Projects for your customers, you can collect advance payment for those projects by raising retainer invoices.
Create Retainer Invoices for Projects
You can create a new retainer invoice in projects. Here’s how:
- Go to Time Tracking > Projects.
- Select a project for which you wish to raise a retainer invoice.
- Click New Transaction in the top right corner and select Create Retainer Invoice.
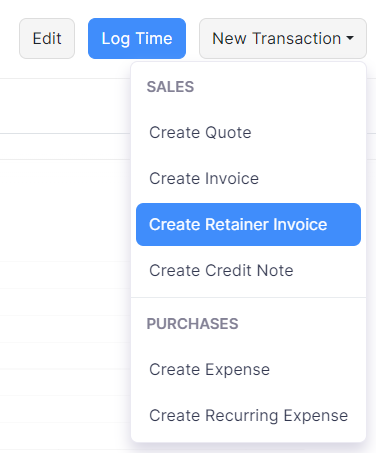
Fill in the details of the retainer invoice and save it. After this, you can record payment for this retainer invoice.
Once the Retainers are in the paid status, you can choose to apply them to your invoice. Here’s how:
- Go to Time Tracking > Projects.
- Select the project for which you have created a retainer invoice and recorded payment.
- Go to the New Transaction drop-down and click Create Invoice.
- In the Project Invoice Information page, mark the Would you like to apply the retainers collected to the invoice checkbox.
- Click Add and you will be taken to the invoice creation page
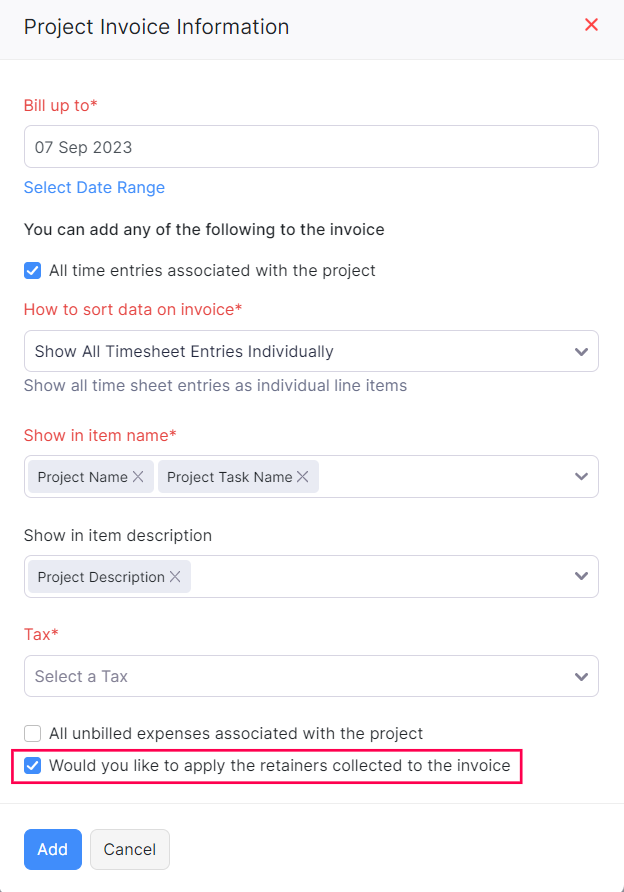
- Enter the necessary invoice details and click Save and Send.
The retainer amount will be deducted from the invoice. You can then view this in the total section.
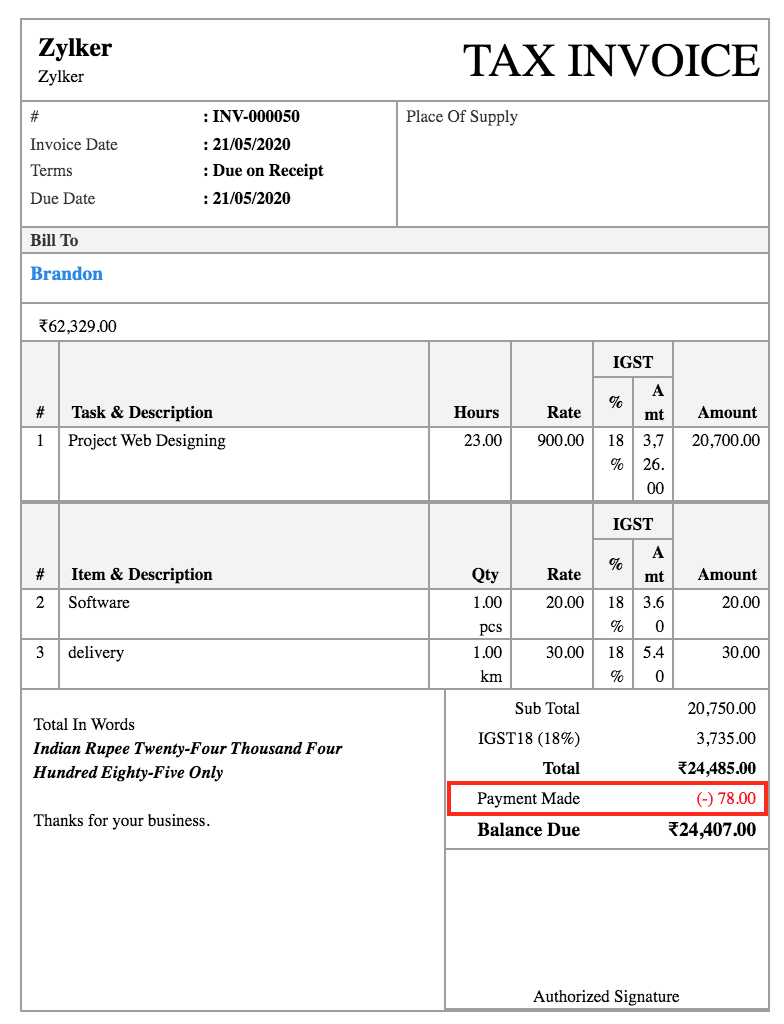
To view all the retainers associated to any project:
- Go to Time Tracking > Projects.
- Select the project for which you want to view the associated retainer invoices.
- Click the Sales tab on top of the page.
- Select Retainer Invoice.
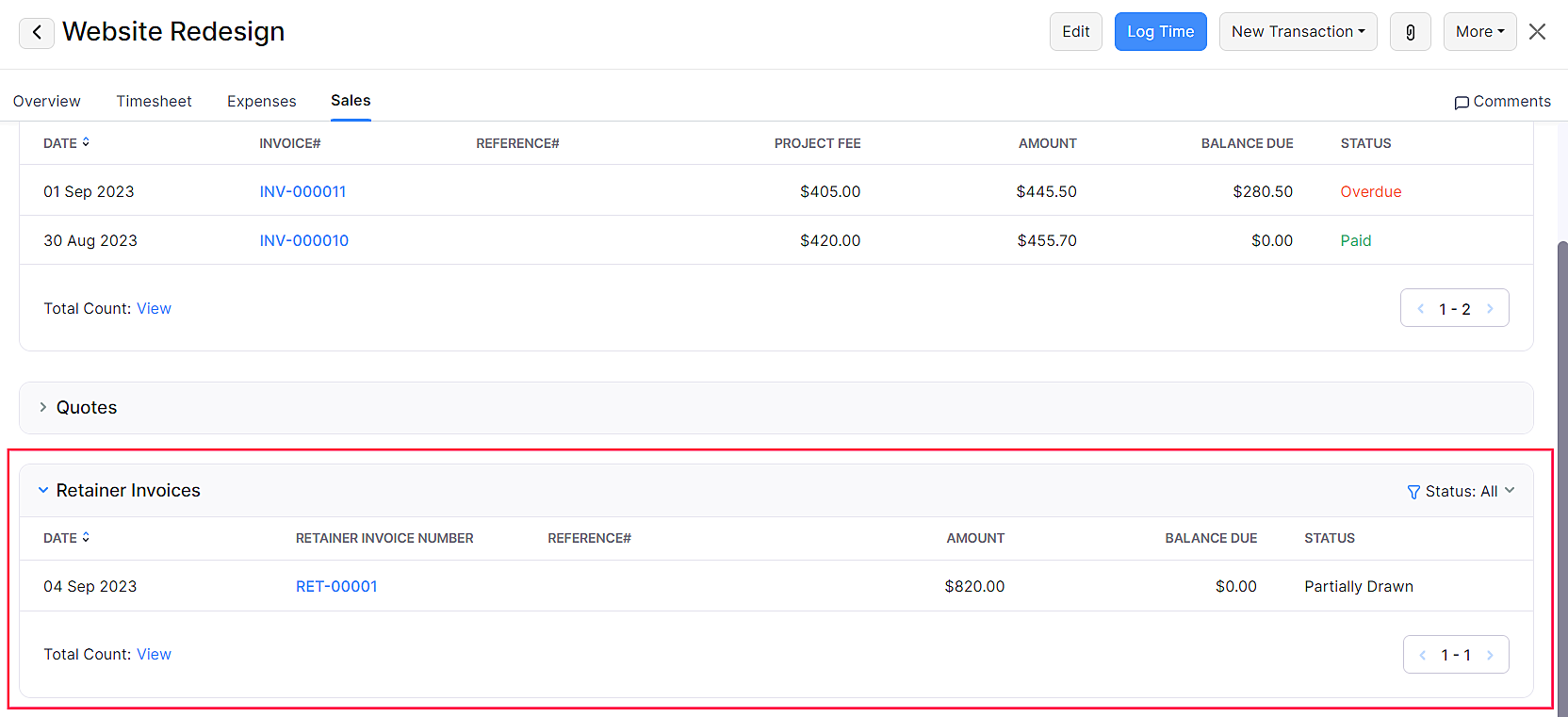
Refunds
Let’s say you collect an advance payment from a customer for a project, but due to various reasons, the project gets cancelled. In such a case, you will have to refund the retainer amount back to the customer. If you have recorded a payment for a retainer invoice, you can refund that amount in Zoho Billing. Here’s how:
- Go to Sales > Retainer Invoices.
- Select the retainer invoice for which the refund needs to be made.
- Click More > Refund.
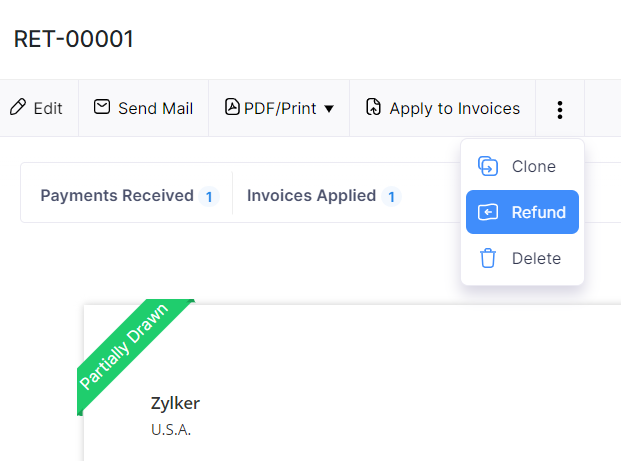
- Fill in the required details.
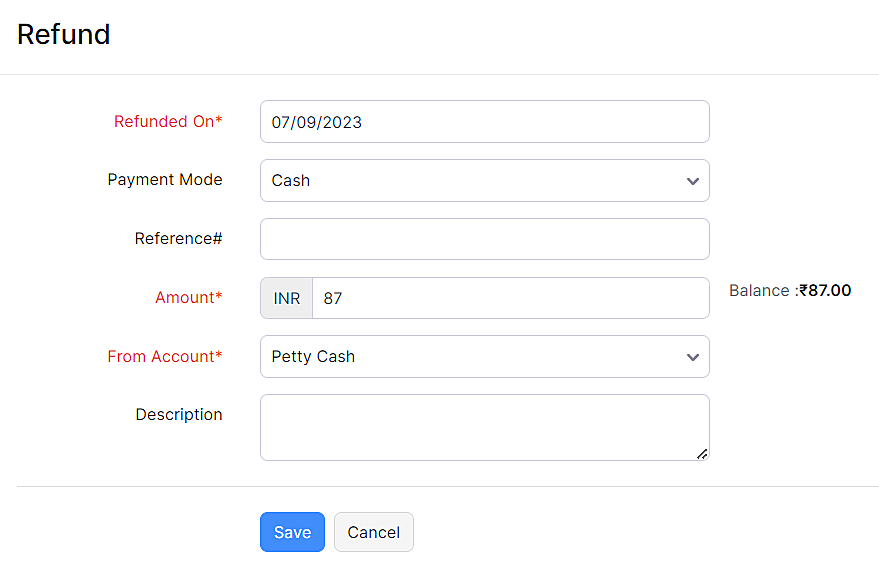
| Fields | Description |
|---|---|
| Refunded On | The date on which the refund was made. |
| Payment Mode | Choose from different options to record the mode of payment either by cash, bank transfer or through online payments. |
| Reference | Quick reference to the refund made. |
| Amount | The amount to be refunded to your customer. |
| From Account | Select the account from where the refund was made, either from cash accounts or bank accounts in the banking module. |
- Click Save.
To view the refund:
- Click the Refund History tab on top of the page.
You can always Edit or Delete the transaction from the icons present next to the entry.
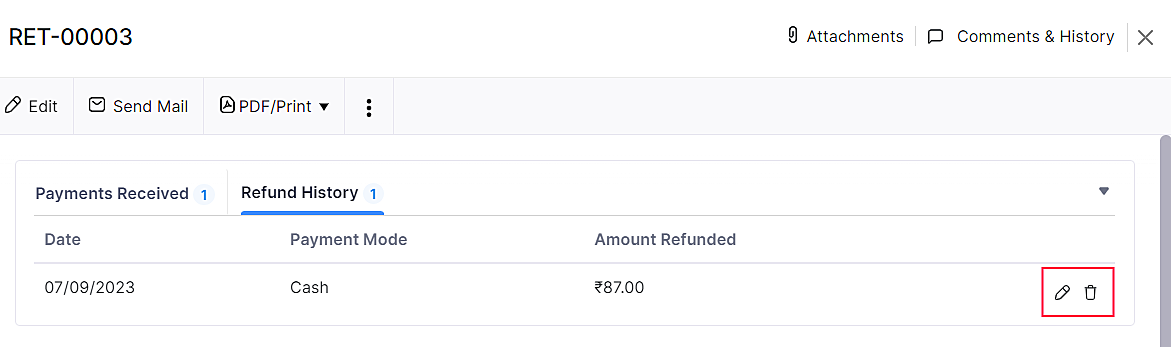
Once the refund is recorded, the adjustments will be made in the retainer invoice.
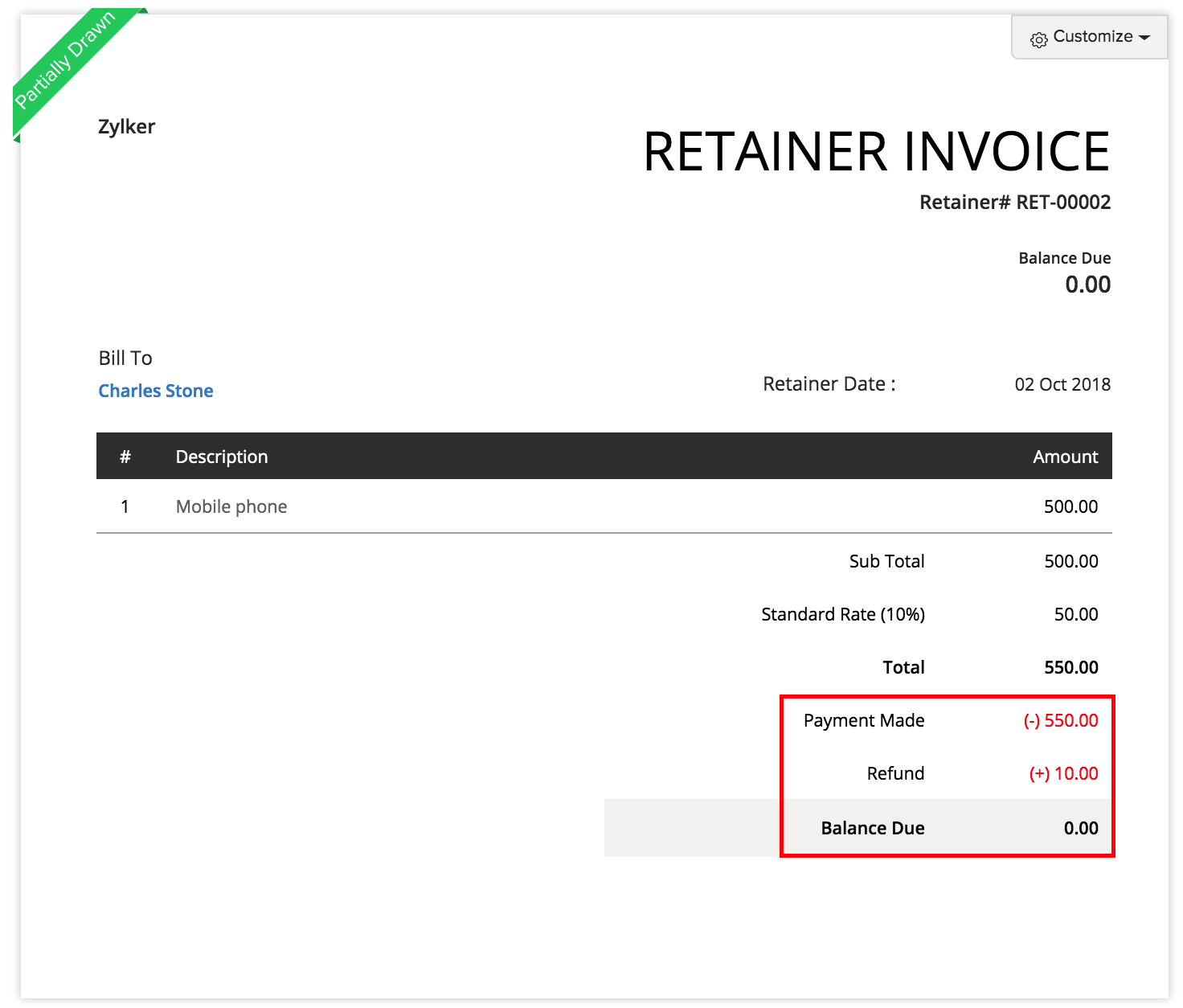
Add Comments
You can add comments to a retainer invoice in Zoho Billing. The comments you enter cannot be viewed by your customers. To add a comment:
- Go to Sales > Retainer Invoices.
- Select the retainer invoice for which you wish to add a comment.
- Click the Comments and History tab.
- Click + Add Comment option below the history.
- Type in your comment.
- Click Add Comment.
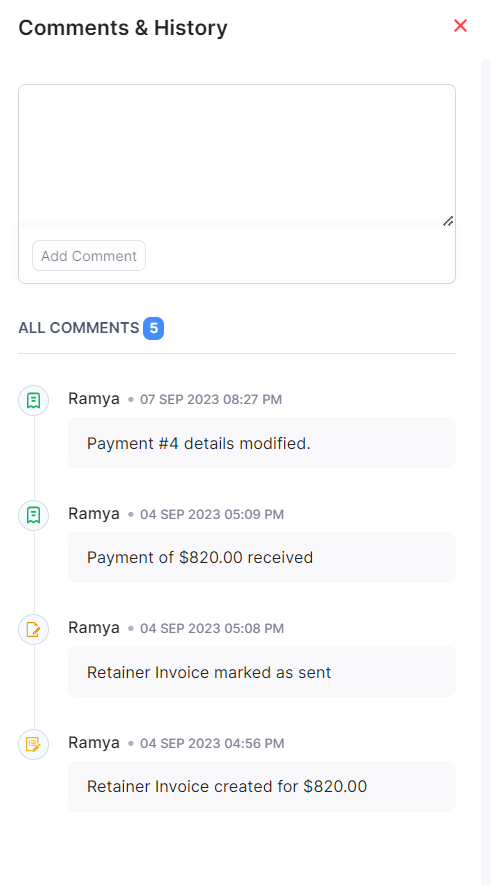
Customize Template
You can customize the format of your retainer invoice’s PDF. Here’s how:
- Go to Sales > Retainer Invoices.
- Select the retainer invoice for which you wish to customize the template.
- Hover over the retainer invoice and click the Customize button in the top right corner.
- From here, you can perform various actions for the retainer invoice’s template.
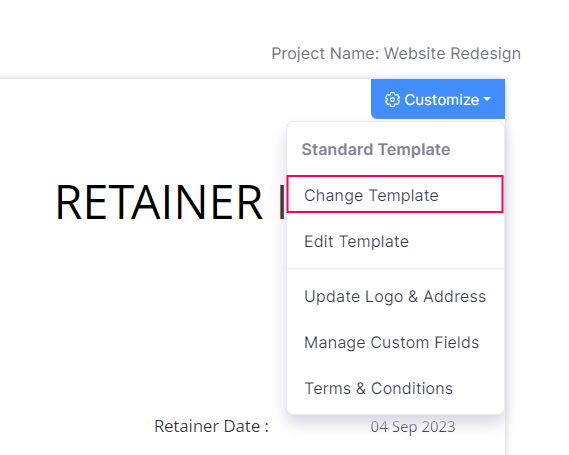
Learn more about Templates and Retainer Invoice Templates.
Reports
In Zoho Billing, you can generate reports for all your retainer transactions and refunds.
Retainer Invoice Details
Generate a report showing a quick summary of the retainer invoices you created, unused retainers and the invoices to which they were applied for a selected date range. The report can be sorted by the status of the retainer invoice.
- Go to Reports > Receivables > Retainer Invoice Details to generate this report.
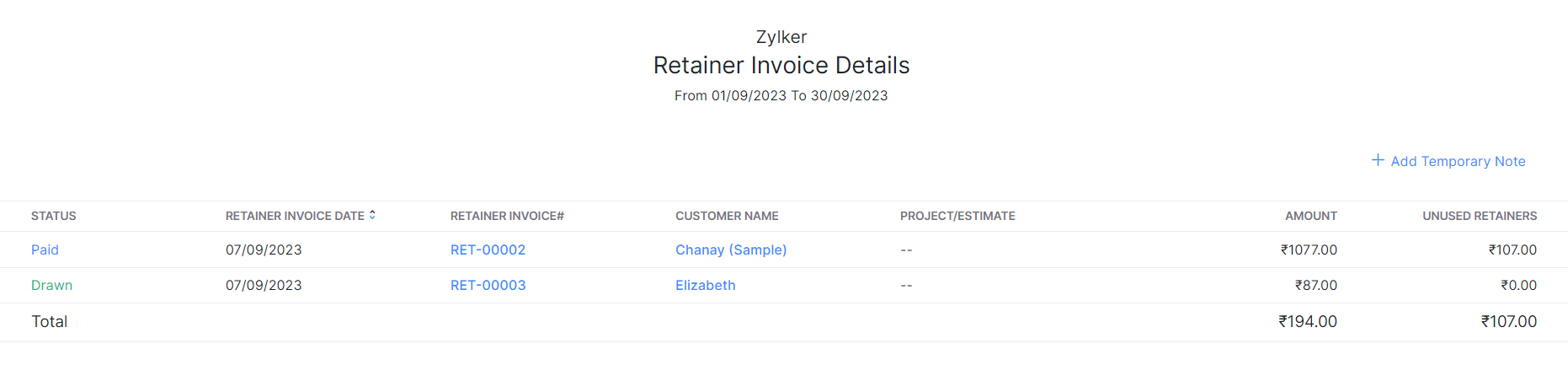
Refund History
Generate a report showing a quick summary of the refunds given from the retainer payments made by the customer for a selected date range.
- Go to Reports > Payments Received > Refund Histroy to generate this report.
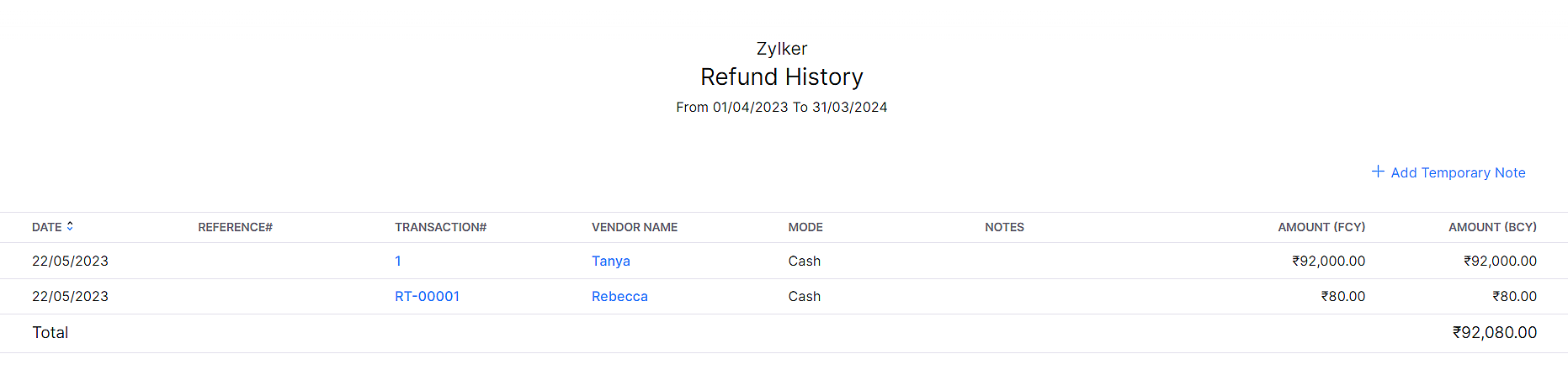


 Yes
Yes