Basic Functions in Payments Received
In the Payments Received module, you can find the following types of payments:
- Invoice Payments: Payments recorded for customers’ invoices.
- Retainer Payments: Payments recorded for retainer invoices (advance payments).
Any payment that you receive from a customer can be recorded and applied across their various outstanding invoices.
View Payments Received
If you have already recorded payments from your customers, you can view them in the Payments Received module. Here’s how:
Go to Payments > Payments Received.
Select the desired payment.

Record Payments Received
When recording payments, you might come across the following cases:
Record and Split Payment
You can manually record payments from customers, and choose to apply it on their outstanding invoices. The payment amount can be split among a customer’s outstanding invoices either in full or in part. Let’s understand this better with a scenario.
Excess Payments
The total amount you receive from any customer can be applied across their various outstanding invoices. If you’ve not applied the whole amount, you can save the balance amount as an excess payment. Let’s understand this better with the help of a scenario.
To record payment for a customer:
Go to Payments > Payments Received.
Click the + New button in the top right corner of the page.
Fill in details in the Record Payment page.

| Fields | Description |
|---|---|
| Customer Name | Select the customer from whom you are receiving the payment. |
| Amount | Enter the total payment received from the customer. Check the box Pay full amount to record the full outstanding payment for the customer. |
| Deposit To | Choose the account to which the payment gets deposited to. |
| Tax Deducted | If the customer has deducted tax, mark this box and choose the account which tracks the tax. |

- Split the payment received from the customer (entered in the Amount field) among each of their outstanding invoices. In this page, you can find two options:
- Clear applied amount: Click this to clear all the applied amounts in the page.
- Pay in Full: Click this to enter the entire Amount Due as payment for the invoice.

| Fields | Description |
|---|---|
| Amount Received | Total amount received from the customer. |
| Amount used for payments | Amount applied on the invoices. |
| Amount in excess | Any excess payment by the customer, i.e. the amount that is not applied on the invoices. |
- Add notes and attach files for the payment. You can also send a thank you note to the customer for the payment.
- Click Save at the bottom of the page.
Note:
If you have any amount in excess, i.e. you haven’t applied the whole amount on the invoice(s), you can choose to save it as an excess payment for the customer.
Refund Payments
If you have recorded an excess payment from a customer, you can choose to refund that amount in full or in part. Here’s how:
Go to Payments > Payments Received.
Select the payment for which you have recorded an excess payment.
Click the More icon > Refund.

Enter the Amount to refund. You can refund the amount in full or in part.
Click Save.
Import Payments Received
If you already have a list of all the Invoice Payments or Retainer Payments of your customers, you can import them into Zoho Billing in the CSV, TSV or XLS format.
To know the format of the import, i.e. the columns and data to be included in the import file, you can download the sample import file which we’ll be looking at in the steps below.
- Go to Payments > Payments Received.
- Click the Hamburger icon in the top right corner of the page.
- Click Import and select Import Payments or Import Applied Excess Payments.
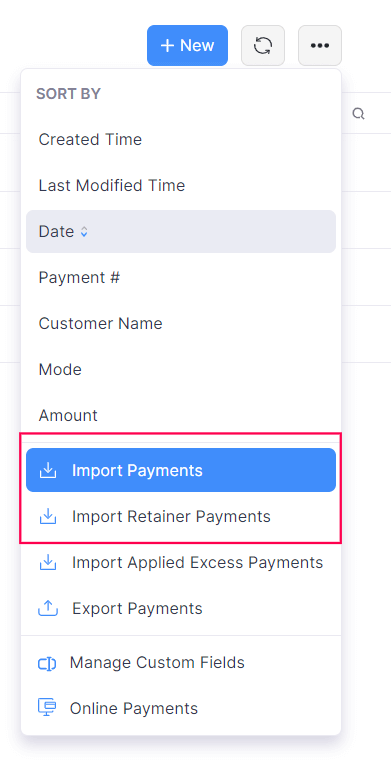
- Click the Choose File button under Upload file. You can download the sample CSV or XLS file for your reference by clicking sample csv file or sample xls file.
- Choose the Character Encoding and File Delimiter for your file.
- Click Next.
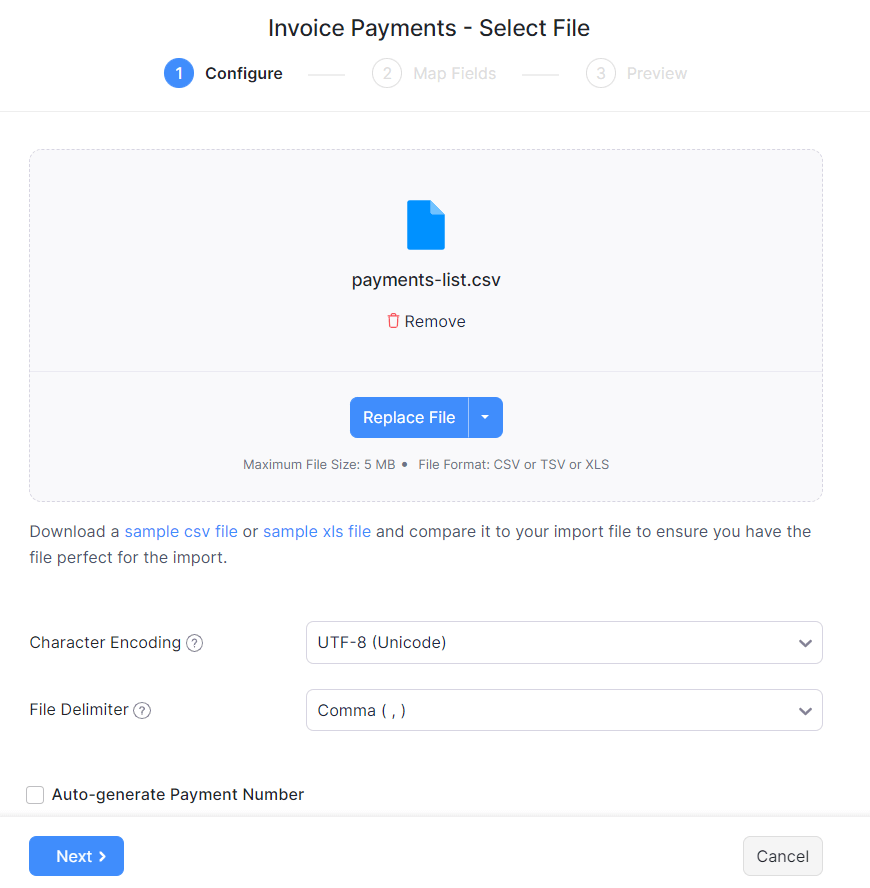
- Ensure that all the fields are mapped correctly in the Map Fields page.
- Mark the box Save these selections for use during future imports if you want to use the similar import format for the next time.
- Click Next.
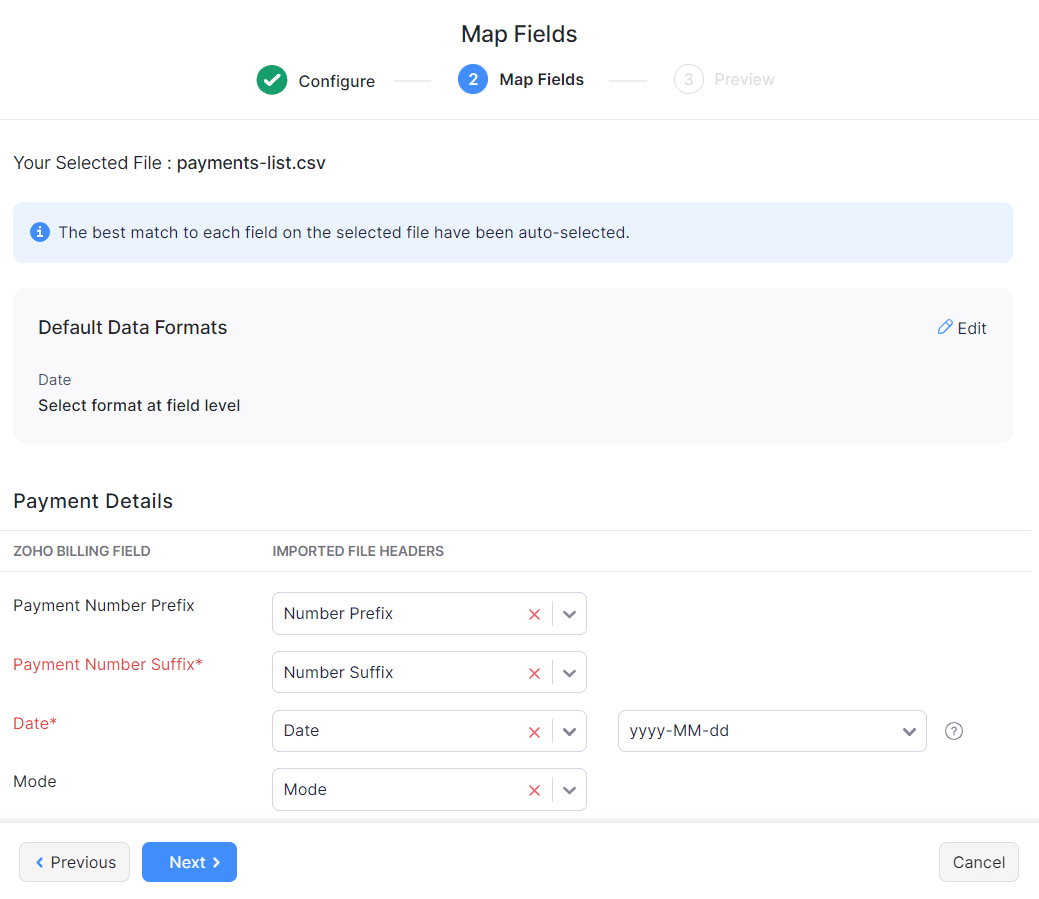
- In the Preview window, click Import.
Next >
Functions in Payments Received
Related


 Yes
Yes