E-invoicing Functions
This guide will help you learn about the various actions you’ll be able to perform in Zoho Subscriptions as part of e-invoicing.
ON THIS PAGE
E-invoice Statuses in Zoho Subscriptions
Here are the various statuses for e-invoices in Zoho Subscriptions.
| Status | Description |
|---|---|
| Yet-to-be Pushed | The transaction is yet to be pushed to the IRP for e-invoicing. |
| Pushed | The transaction was pushed to the IRP successfully, and a QR code and IRN has been generated for it. |
| Push Initiated | The transaction is being pushed to the IRP as part of a bulk push action. |
| Cancelled | The e-invoiced transaction has been cancelled in both Zoho Subscriptions and the IRP. The IRN associated with it is no longer valid. |
| Marked as Cancelled | The e-invoiced transaction has been marked as Cancelled in Zoho Subscriptions alone. You will have to cancel it in the GST portal to make the IRN invalid. |
| Failed | The transaction could not be pushed to the IRP. |
The e-invoicing system requires the following transactions to be pushed to the IRP. An IRN will have to be generated for each of these transactions:
- Invoices
- Credit Notes
Insight: This guide explains how to push invoices to the e-invoicing portal from Zoho Subscriptions. However, credit notes can also be pushed in a similar manner.
Mandatory Fields
The government has mandated a set of fields that are required for e-invoices. These fields will be available for invoices if you’ve already entered them in Zoho Subscriptions (e.g. in the Customers or Products module).
Here’s a list of some of the mandatory fields:
| Module | Mandatory Fields |
|---|---|
| Organisation (Seller) Details |
|
| Customer (Buyer) Details |
|
| Transaction Details (Invoices & Credit Notes) |
|
| Item Details |
|
Note: Addresses must include: Street 1, City, Zip/Postal Code, and State.
The other mandatory fields depend upon the business needs of the supplier. For example, the Dispatch From address is mandatory if it’s different from the seller’s address. The Shipping Address is mandatory if it’s different from the buyer’s address.
Push Invoices to the IRP
If you’ve set up e-invoicing, invoices in Zoho Subscriptions will be pushed to the IRP automatically, as soon as they have been created.
You can view the staus of the invoice, that is, whether it was pushed or not, by going to the Invoices module from the left sidebar. If the push failed, you will be able to view a reason for it, and can push it again using the Push to IRP button.
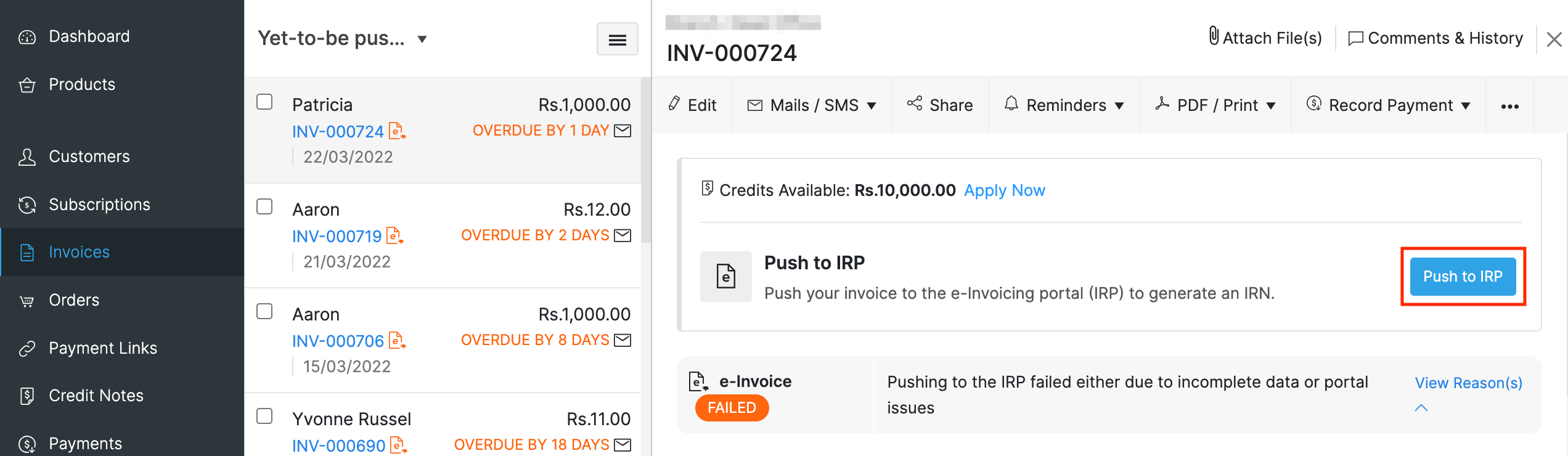
Pro Tip: You can filter invoices based on their e-invoicing status in Zoho Subscriptions. To do this, go to the Invoices module. You can select e-invoicing specific filters, from the view filters dropdown at the top of the page.
After an invoice has been pushed to the IRP successfully, an IRN (Invoice Reference Number) and QR Code will be generated by the IRP. This IRN is unique to each invoice and will be used to identify it for the entire financial year in the GST system.
Insight: Once an invoice has been pushed to the IRP and an IRN has been generated for it, you will not be able to edit any of its mandatory fields.
Configure E-invoice Templates
If you want the generated QR code and IRN to be displayed in invoices, you can do so by editing the invoice template. Here’s how:
Go to the Invoices module and select an invoice.
Hover over the invoice template in the invoice’s details page.
Click Customize.
Select Edit Template from the list of options.
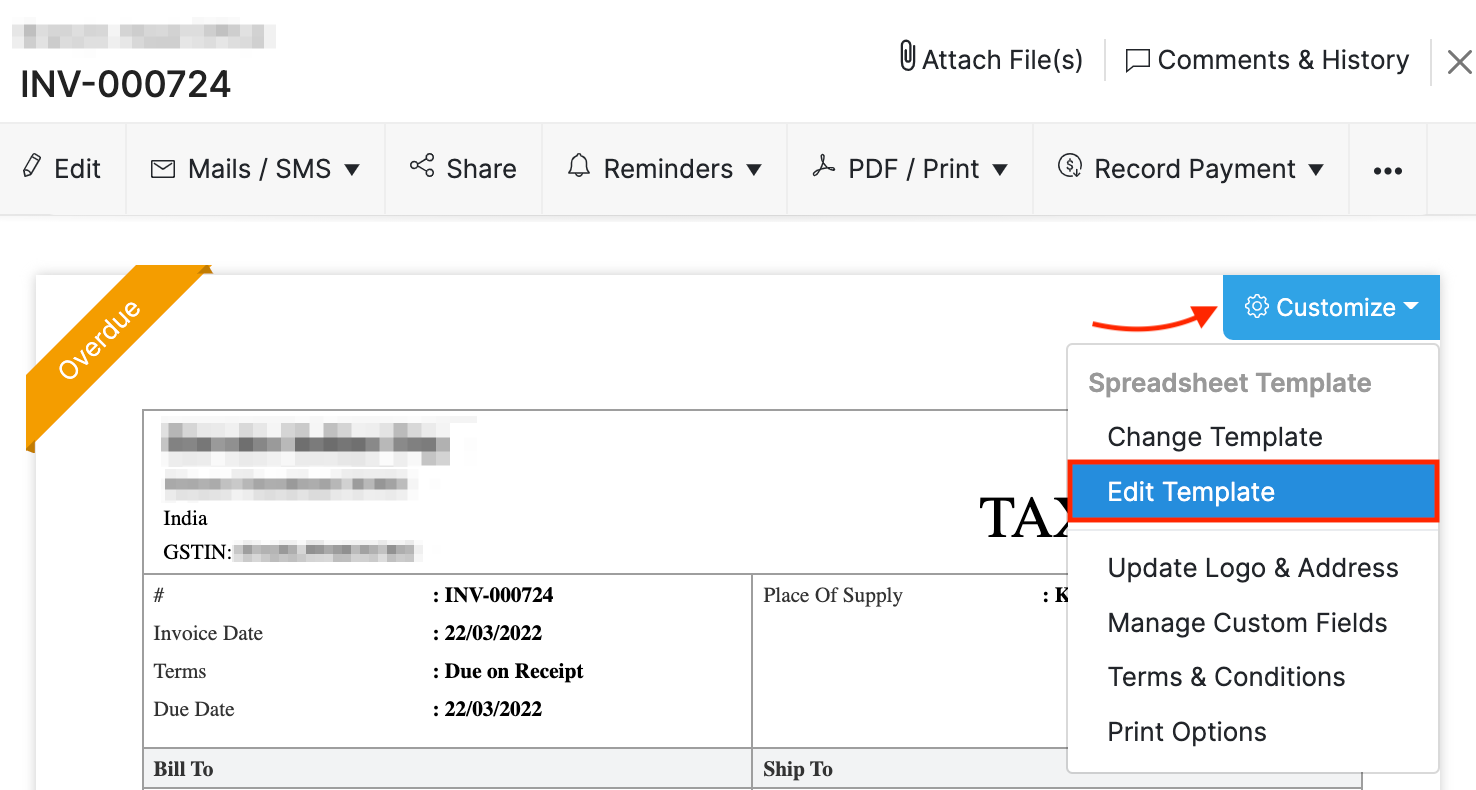
Click Continue in the popup.
Click Footer in the left sidebar.
Scroll down to the E-invoicing Details section.
Check the QR Code and IRN options. You can also include Ack No. and Ack Date.
Click Save.
Alternatively, you can also configure this option from the Templates section in Settings.
Bulk-push Invoices
You can save time and push multiple invoices to the IRP at once (if they had initially failed to be pushed), using bulk actions in Zoho Subscriptions. Here’s how:
Go to the Invoices module from the left sidebar.
Click the view filter dropdown at the top of the page.
Select Yet-to-be pushed for e-Invoicing from the list of filters.
Select the invoices that you want to push to the portal.
Click the More button at the top.
Select Push to IRP.
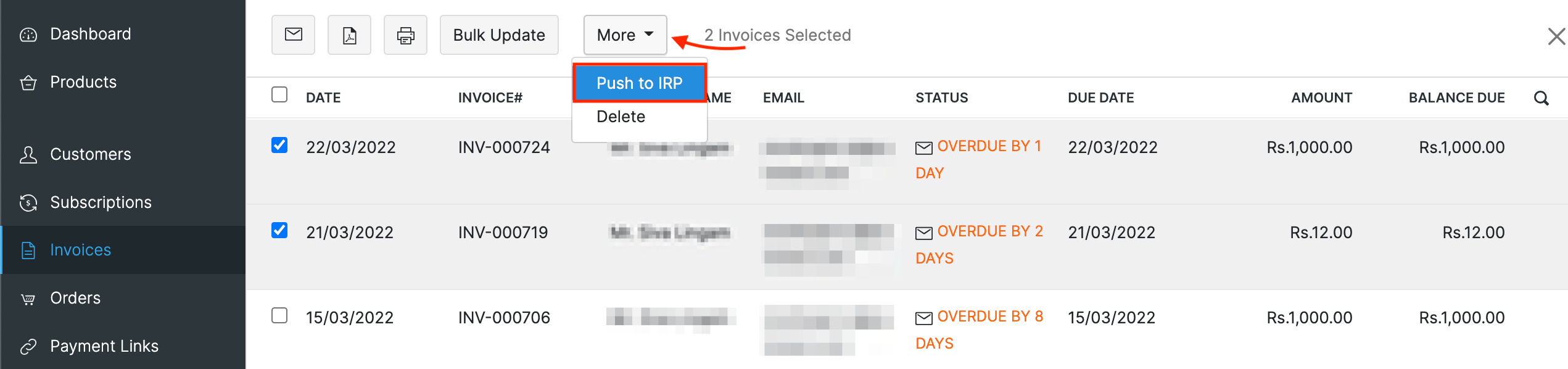
Now, pushing the selected invoices to the IRP will be initiated. When successful, a QR code and IRN will be generated for all of them.
If any of these these invoices failed to be pushed to the IRP, you will be notified of it and an error summary will be sent to your (the user who initiates the push) email address that’s registered in Zoho Subscriptions.
Cancel E-invoices
You might want to cancel an e-invoice if you’ve entered incorrect values, or for any other reason. This can be done in Zoho Subscriptions easily.
Warning: If you cancel an e-invoice, the IRN associated with it will no longer be valid, and you will have to create a new IRN for the invoice.
Cancelling an e-invoice depends upon the time lapsed since the IRN was generated.
Cancelling an e-invoice within 24 hours:
If you cancel an e-invoice in Zoho Subscriptions within the first 24 hours of generating an IRN for it, then it will be cancelled in the IRP as well, automatically.
To cancel an e-invoice:
Go to the Invoices module.
Select the e-invoice that you want to cancel.
Click the Cancel E-invoice button.
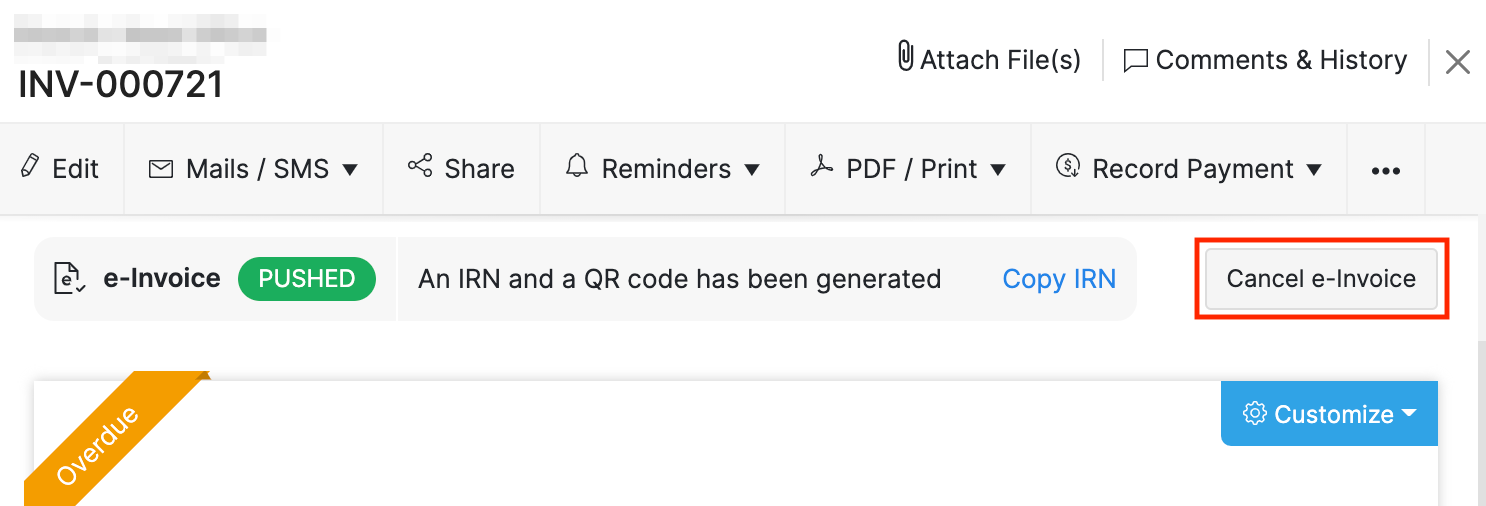
Select the Reason for cancellation.
Enter the Remarks.
Click Cancel E-invoice.
Now, the e-invoice will be cancelled in both Zoho Subscriptions and the IRP.
Cancelling an e-invoice after 24 hours:
After 24 hours of pushing an invoice to the IRP successfully, the generated IRN will no longer be available in the IRP. So cancellig the invoice in Zoho Subscriptions will not cancel it in the IRP automatically.
Instead, you can mark the e-invoice in Zoho Subscriptions as Cancelled, and then go to the GST portal to cancel the IRN manually. To do this:
- Go to the Invoices module.
- Select the e-invoice that you want to cancel.
- Click the Mark as Cancelled button.
- Enter the Reason for cancelling this e-invoice.
- Click Mark as Cancelled.
Next,
Log in to the GST system.
Navigate to E-invoices and then select Cancel.
Enter the IRN of the e-invoice that you want to cancel.
Enter the Reason for Cancellation and Remarks.
Click Submit.
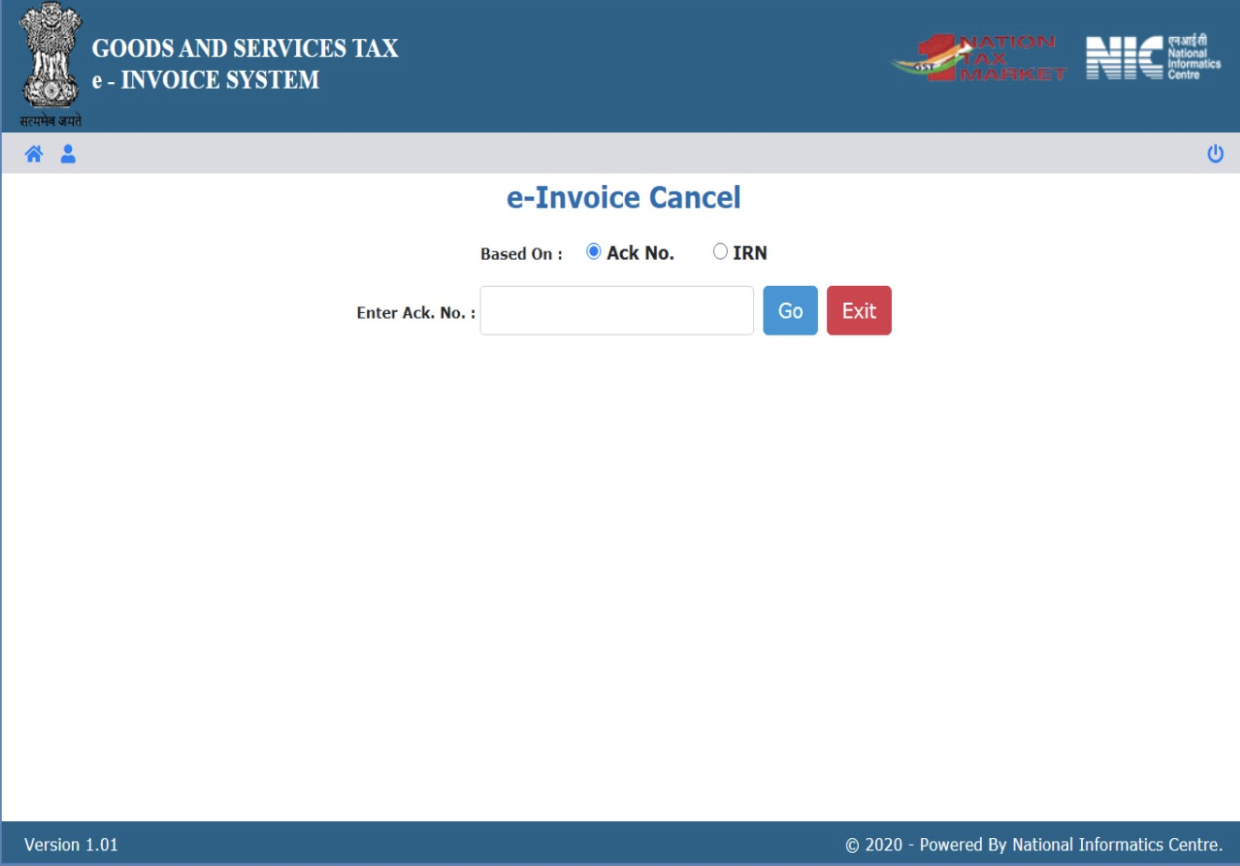
Once an e-invoice has been Cancelled/Marked as Cancelled in Zoho Subscriptions, its status will change to Void. If needed, you can clone this invoice, make the necessary changes, and then push the new invoice to the IRP.
Note: When an e-invoice has been cancelled, you cannot generate a new invoice using the same invoice number.

 Yes
Yes Thank you for your feedback!
Thank you for your feedback!
