SMS Notifications
This help document is applicable only to the Indian edition of Zoho Subscriptions.
Zoho Subscriptions lets you send SMS notifications to your customers for new subscriptions, payments and payment reminders.
You can perform the following SMS-related actions from Zoho Subscriptions:
- Send automated SMS notifications to your customers.
- Send SMS notifications manually when needed.
- Choose from pre-built SMS templates or customise templates to suit your business needs.
- Configure SMS preferences at the customer and contact person levels.
ON THIS PAGE
Configure an SMS Provider
You can send SMS notifications from Zoho Subscriptions using the following methods:
- Use Zoho Subscriptions' in-built SMS Notifications. (Recommended and supports template customisation.)
- Integrate with Twilio, a third party SMS provider.
Enable Zoho Subscriptions' in-built SMS Notifications
This feature is available only if you’re on a paid plan of Zoho Subscriptions.
To do this:
- Go to Settings > SMS Notifications.
- Click Use Free SMS to start off with 3 free SMS units, which you can use to test the feature. You can also buy credits right away by clicking Buy Credits.
Insight: One credit lets you send 300 SMS units.
The next sections of this document are applicable only to Zoho Subscriptions' in-built SMS notifications. If you want to send SMS notification via Twilio, refer to the Twilio Integration document instead.
DLT Registration
Distributed Ledger Technology, also known as DLT, is a block-chain based registration system. According to the Telecom Regulatory Authority of India (TRAI), it is mandatory for businesses to register with DLT in order to prevent spam.
Before you can start sending SMS notifications to your customers, you will have to:
- Register with a DLT Operator
- Configure DLT in Zoho Subscriptions
- Register SMS Templates in DLT
- Configure SMS Templates with DLT Details
Register with a DLT Operator
You will first have to register yourself as an enterprise with any of the following DLT operators: Airtel , BSNL, Jio, Tata Teleservices, Videocon, or Vodafone Idea Ltd to send SMS notifications to your customers. Here’s how:
Note: The steps below might vary based on the DLT operator that you choose.
- Log in to your preferred DLT operator’s website.
- Select Enterprise.
- Choose No if you have not registered with any other DLT operators.
- Enter the necessary details.
- Upload the documents requested by your DLT operator in the portal.
- Click Submit, and you will receive an acknowledgement that the details have been entered correctly.
You will receive an email with the approval status.
Insight: If your registration is rejected, you will receive an email with the reason for rejection. You can make the necessary changes in the portal and re-register.
On successful registration, you will receive an email with your DLT Registration Number and Sender ID.
Configure DLT in Zoho Subscriptions
After registering with a DLT operator, you will have to configure the DLT details in Zoho Subscriptions. Here’s how:
Go to Zoho Subscriptions > Settings > SMS Notifications.
Click Configure DLT Registration in the banner at the top of the Overview tab.
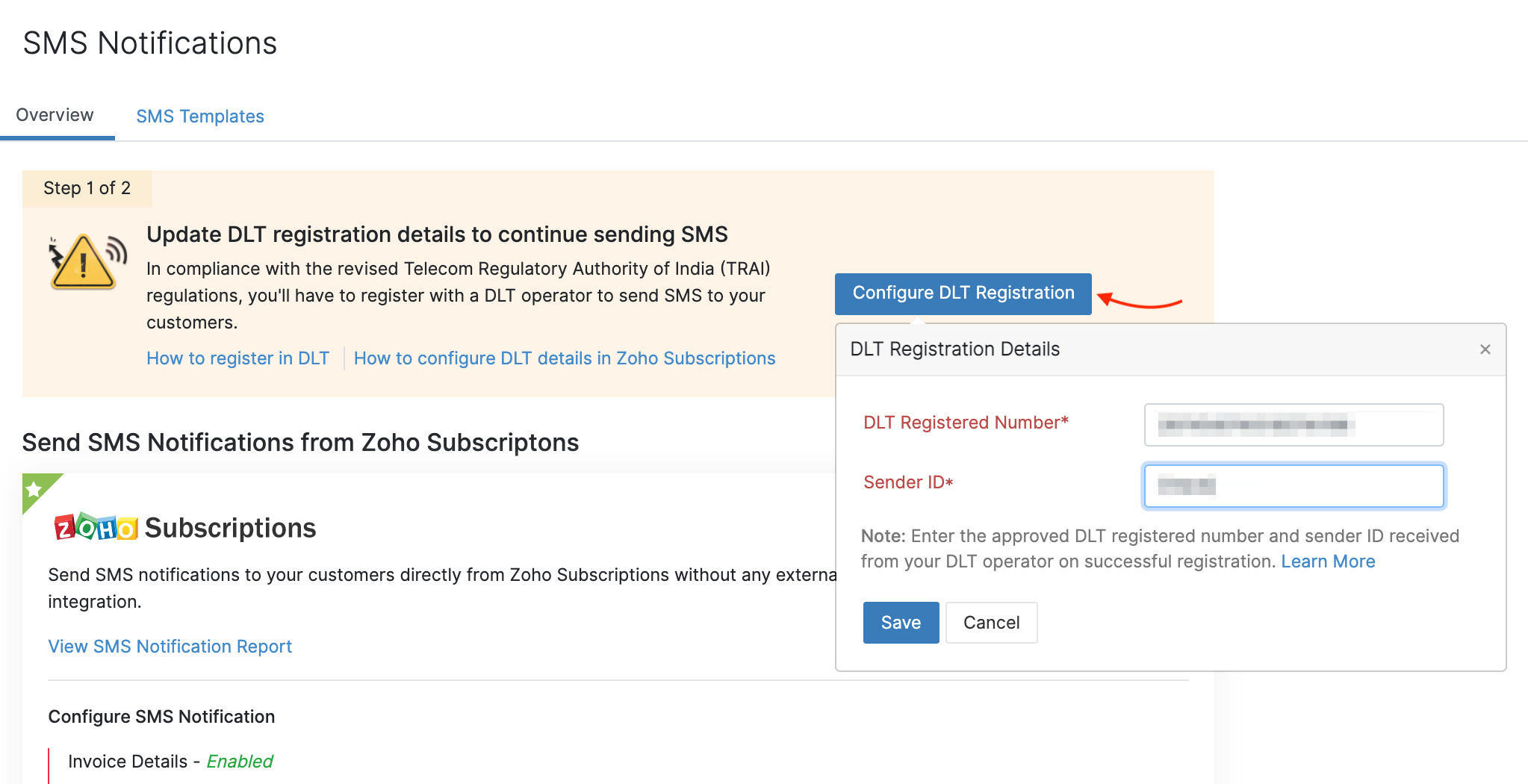
Enter the DLT Registered Number and the Sender ID in the pop-up that follows.
Click Save.
The details entered here will be cross-verified with the details that you provided in the DLT platform. The status of the application will be Pending, until it has been verified. You will receive an email regarding the status of the DLT configuration.
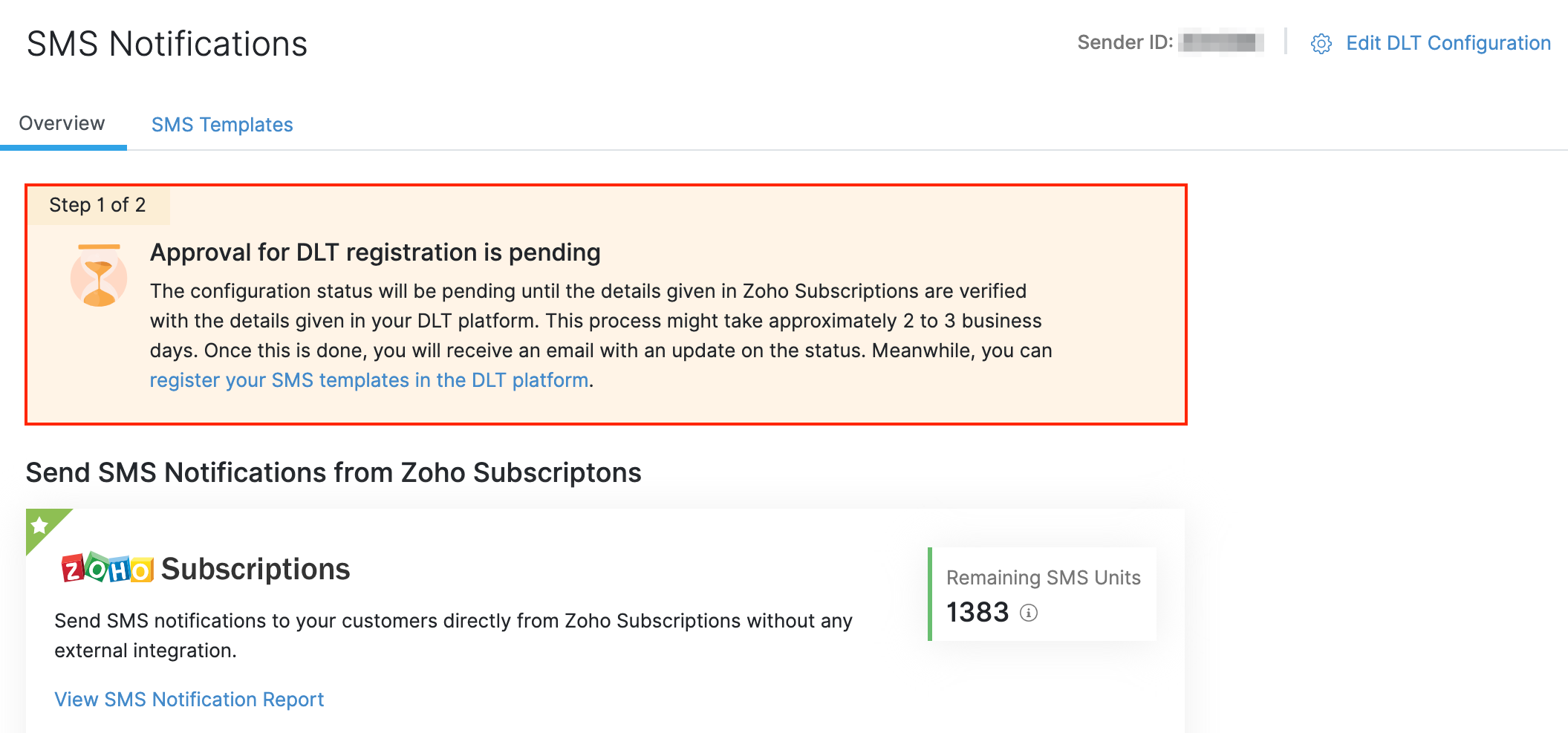
| Status | Description |
|---|---|
| Pending | The configuration is yet to be verified. |
| Approved | The details have been verified successfully with the details in the DLT platform. |
| Rejected | The configuration has been rejected due to invalid or missing details. |
If you want to edit or make any changes to the DLT registration details after approval, you can do so by clicking Edit DLT Configuration from the top right corner of the SMS Notifications screen.
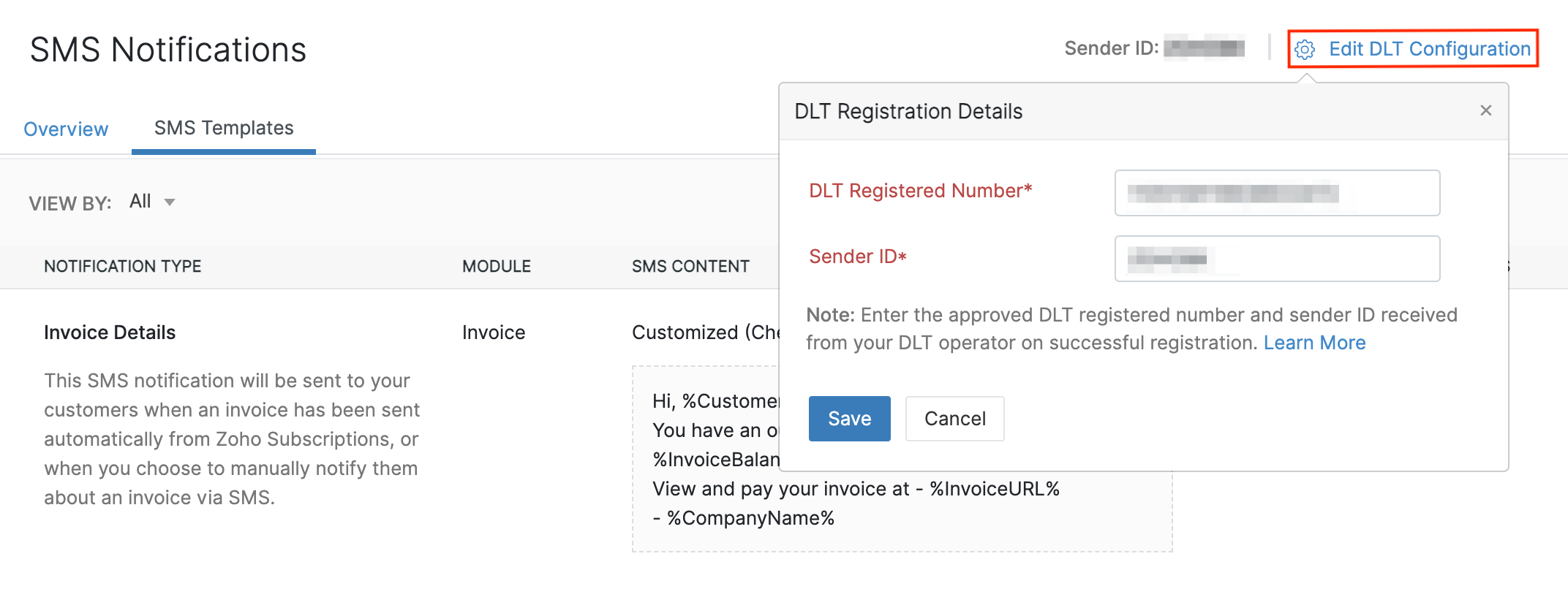
Register SMS Templates in DLT
To send SMS notifications to your customers, you will have to register the SMS templates from Zoho Subscriptions with DLT. If the SMS sent to your customers does not match the template registered in the DLT platform, the SMS will be barred. Here’s how you can register your SMS template in DLT:
Note: The steps below might vary based on the DLT operator that you choose.
- Log in to the DLT operator’s website where you had initially registered for DLT.
- Go to Templates and click Add New Template.
- Enter the necessary details.
Insight: Choose whether the template’s content type is Transactional, Promotional, Service Implicit or Service Explicit. Based on the type of content, the list of approved headers will be auto-populated. You can select as many headers as necessary.
- Enter the template content which you intend to use in Zoho Subscriptions.
Pro Tip: You can draft your template content in Zoho Subscriptions with the necessary placeholders and paste that content here to ensure that the template in the DLT platform matches the template in Zoho Subscriptions. You can do this by going to Zoho Subscriptions > Settings > SMS Notifications > SMS Templates. (You will not be able to save your newly drafted template without its Template ID, so use this method to draft and copy your template content alone.)
- Click Submit.
On successful registration, you will receive the Template ID and the SMS Template via email.
Configure SMS Templates with DLT Details
Once the DLT registration has been configured and the status is Approved, you will have to configure the registered template in Zoho Subscriptions. Here’s how:
Go to Zoho Subscriptions > Settings > SMS Notifications.
Click Configure Templates from the banner in the Overview tab.
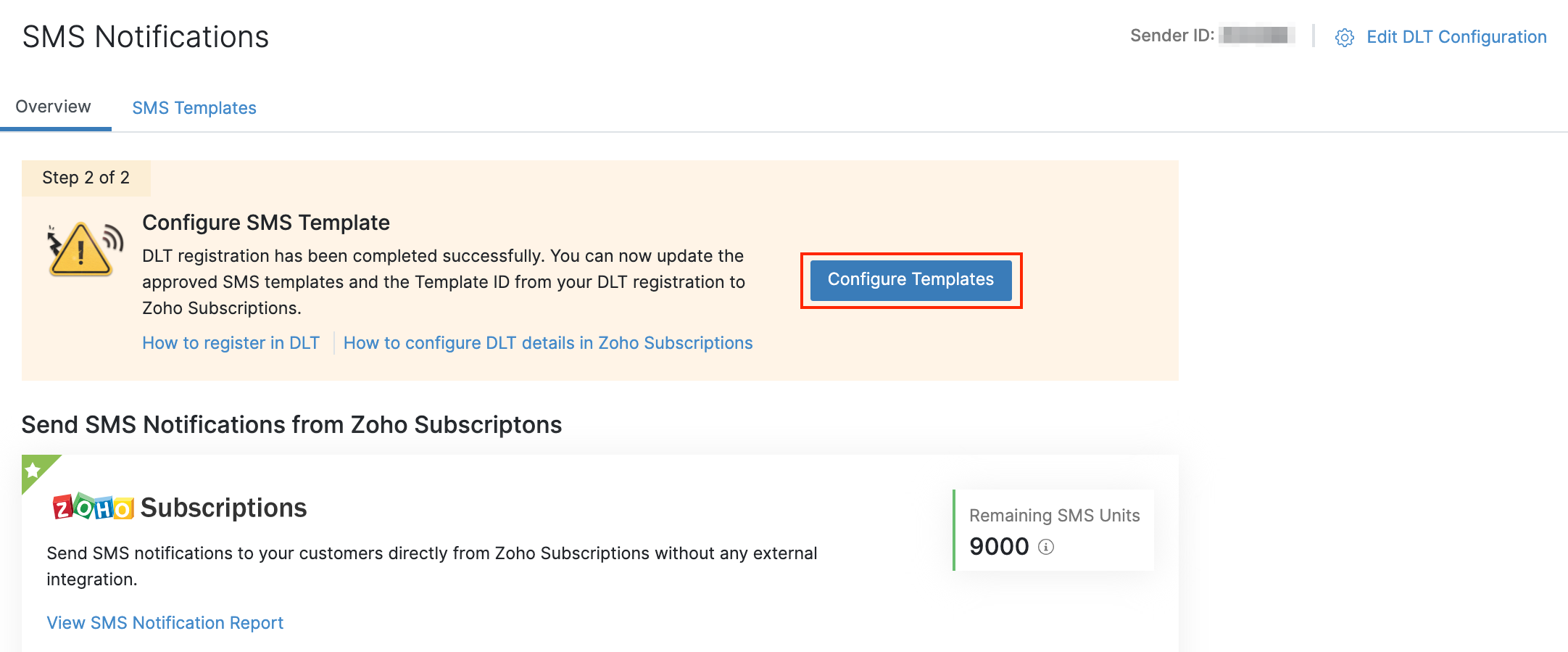
Click Configure Now next to a template which hasn’t been configured yet.
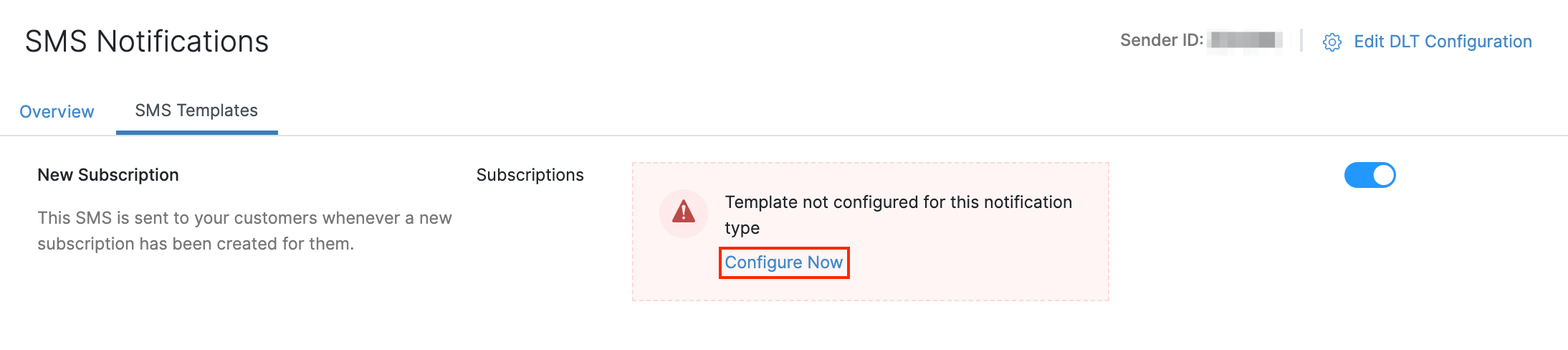
Enter the Template ID and SMS Template that was approved in the DLT platform.
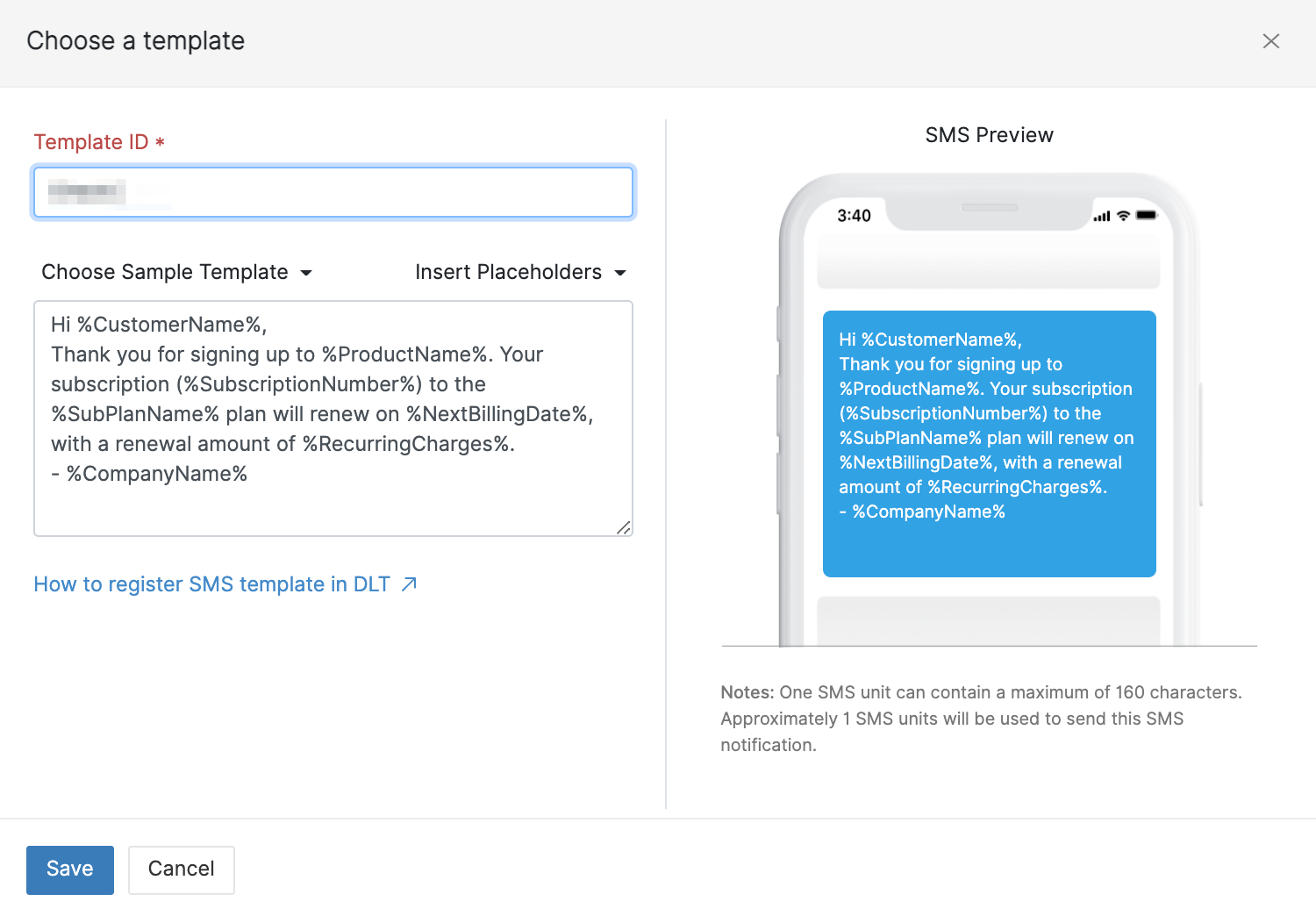
If you have not registered the template in DLT yet, you can do it now and continue configuring the details in Zoho Subscriptions.
Warning: Ensure that the selected template has been approved by the DLT operator to prevent SMS sending failures.
- Click Save.
Now, the template has been configured and you can start using it to send SMS notifications to your customers.
Configure SMS Notifications & Templates
In this section:
Enable/Disable SMS Notifications
Prerequisite: You must register with DLT before you can start sending SMS notifications to your customers.
You can configure which SMS notifications you want to send to your customers. To do this:
Go to Settings > SMS Notifications.
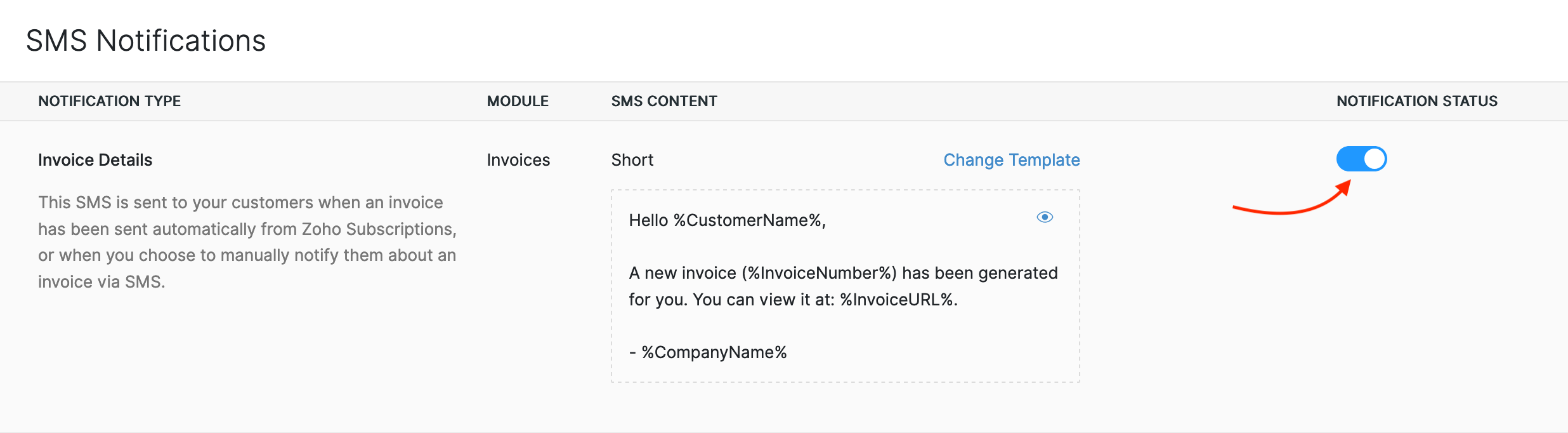
Enable the toggle under Notification Status to enable an SMS notification.
Insight: The Payment Thank-you SMS is enabled by default as soon as you configure an SMS provider.
Once enabled, the notification will be sent to your customers and contact persons for whom you’ve enabled SMS notifications.
Change SMS Templates
Each SMS notification has three different templates to choose from: Short, Brief and Detailed, however, you can also customise these templates with your own content if needed. To do this:
Go to Zoho Subscriptions > Settings > SMS Notifications > SMS Templates.
Click Change Template next to the template you want to change.
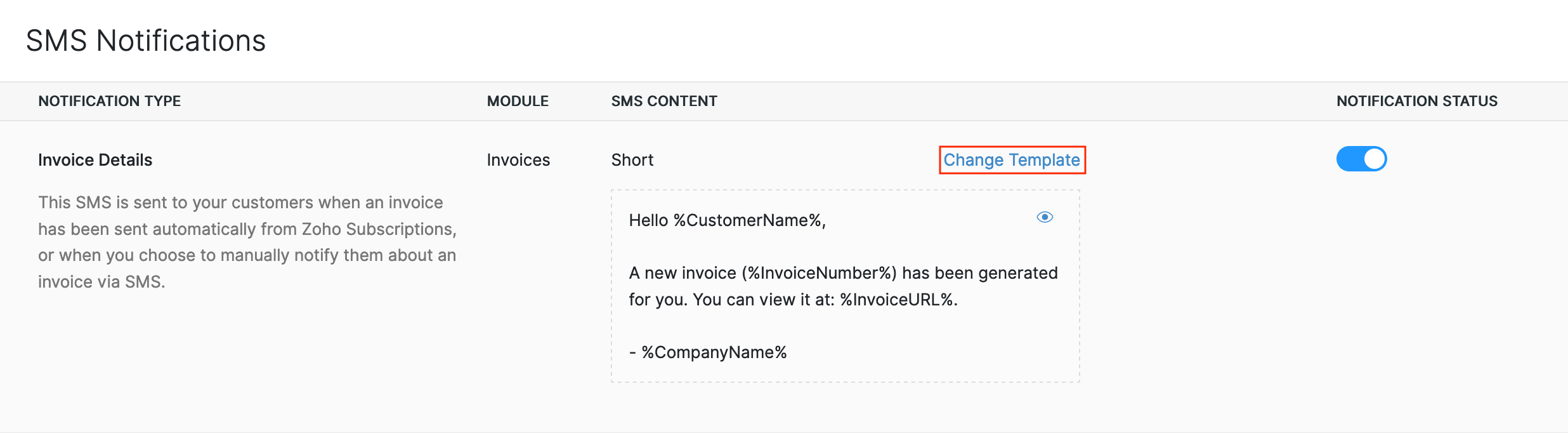
Choose a sample template and customise the content if needed.
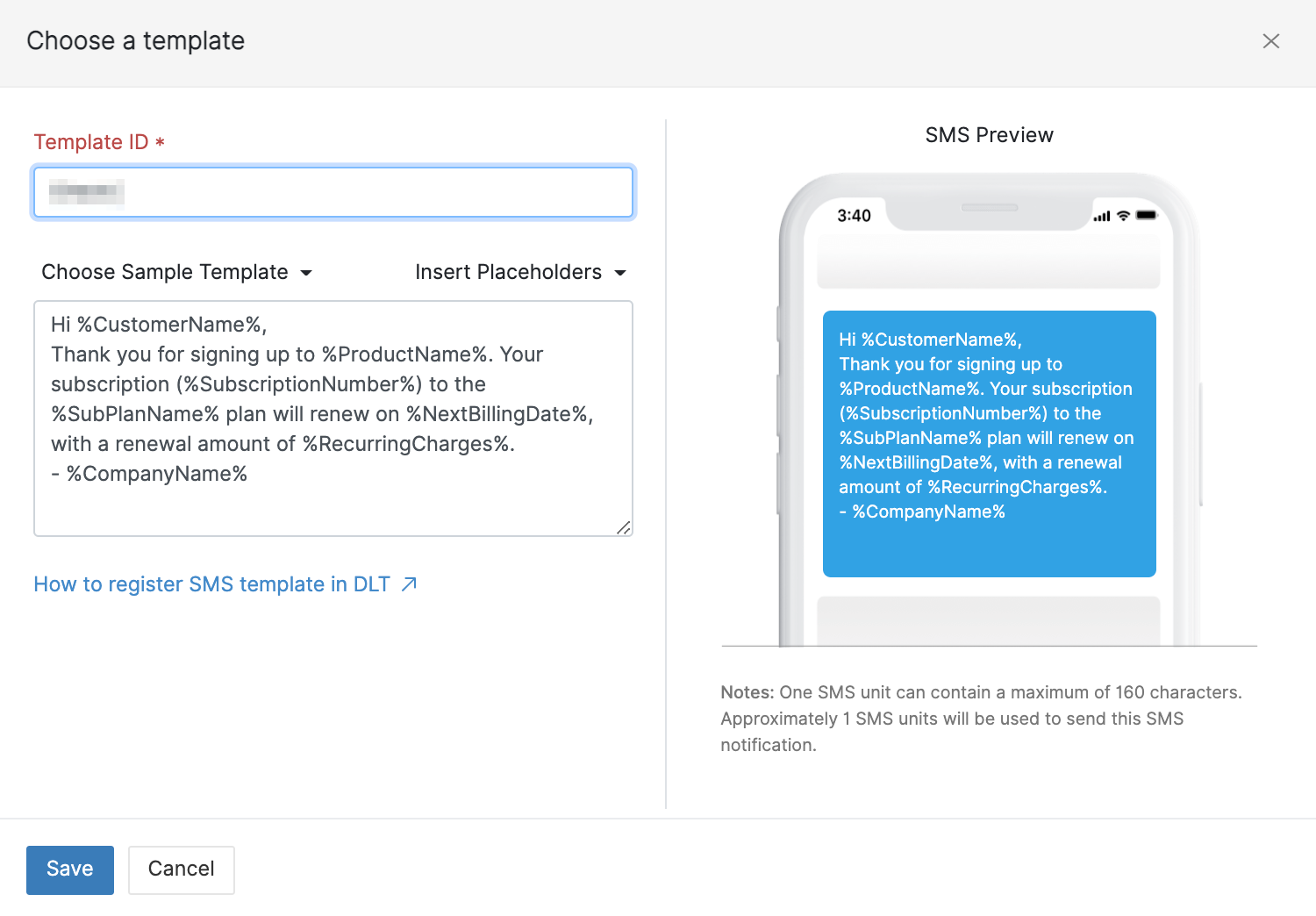
Copy the template content and register it in DLT.
Click Cancel and keep the copied template content safe for future use.
After you’ve successfully registered the new template and have received a Template ID for it, click Change Template, paste the template content which you copied before, enter the Template ID for it, and click Save.
Warning: Ensure that the template content here matches the template content, which you used to register the template in DLT, to avoid SMS sending failures.
List of Available SMS Notifications
These are the SMS notifications which you can send to your customers from Zoho Subscriptions. Visit the previous section to learn how to enable them.
| Notification Name | Description |
|---|---|
| 1. Invoice Details | This SMS is sent to your customers when an invoice has been sent automatically from Zoho Subscriptions, or when you choose to manually notify them about an invoice via SMS. |
| 2. Payment Reminder | This payment reminder is sent to your customers based on your automated reminder preferences. |
| 3. Payment Thank-you | This thank-you SMS is sent to your customers when they’ve paid you online or if you choose to send it while recording a payment manually. |
| 4. New Subscription | This SMS is sent to your customers whenever a new subscription has been created for them. |
| 5. Subscription Canceled | This SMS is sent to your customers when any of their subscriptions have been canceled. |
| 6. Subscription Expired | This SMS is sent to your customers as soon as any of their subscriptions have expired. |
| 7. Subscription Renewed | This SMS is sent to your customers as soon as their subscription has been renewed. |
| 8. Subscription About to be Canceled | This SMS is sent to your customers 3 days before their subscription is about to be canceled, i.e., when you or your customers have scheduled a subscription to be canceled at the end of the current term. |
| 9. Subscription About to Expire | This SMS is sent to your customers 3 days before their subscription is about to expire. |
| 10. Subscription Renewal Ahead | This SMS is sent to your customers 5 days before their subscription is set to be renewed. |
Configure Preferences for Customers and Contact Persons
SMS notifications are enabled by default for all of your customers (but not their contact persons) as soon as you configure an SMS provider. However, you can choose whether you want to enable or disable notifications for particular customers and their contact persons. Here’s how:
Go to the Customers module from the left sidebar.
Select a customer.
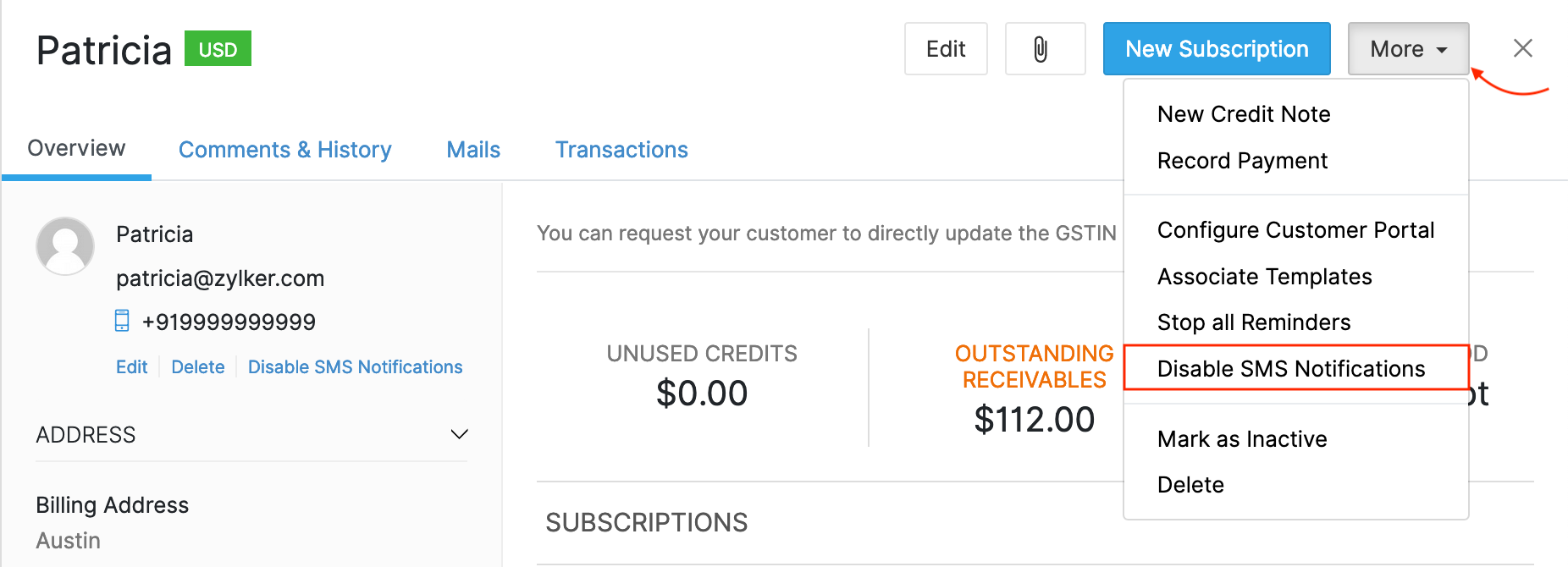
Click the More dropdown in the top right and select Disable SMS Notifications if notifications are enabled or Enable SMS Notifications if you had already disabled notifications before.
To configure SMS notifications for contact persons:
Go to the Customers module from the left sidebar.
Select a customer.
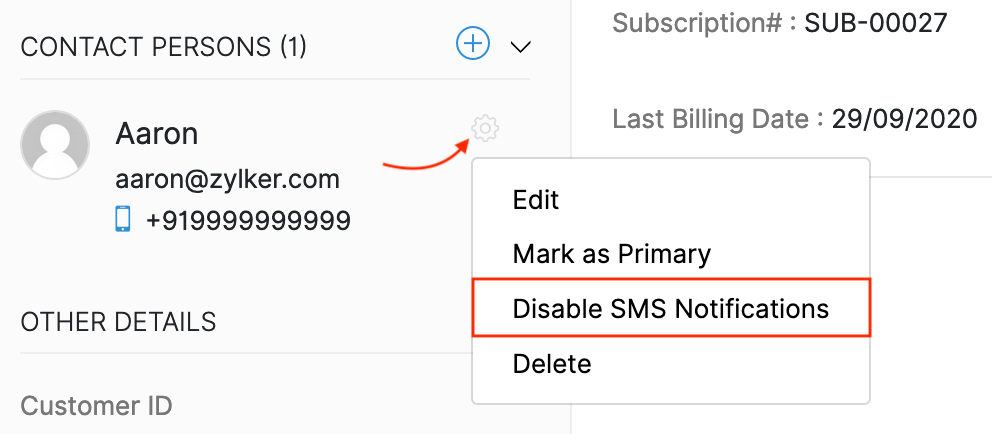
Click the Cog icon (settings) next to a contact person in the Overview tab.
Select Enable SMS Notifications to enable SMS notifications for this contact person or Disable SMS Notifications if you had already enabled notifications before.
Pro Tip: If you want to send SMS notifications only to a certain contact person, and not the mobile number associated with the customer itself, you can click Disable SMS Notifications below the customer’s details in their Overview page.
Send SMS Notifications
In this section:
Send SMS Notifications Automatically
SMS notifications are sent to your customers automatically (if you’ve enabled them) when an event occurs in Zoho Subscriptions.
If you’ve enabled metered billing, SMS notifications will not be sent for invoices which are raised in the Pending status.
Warning: SMS notifications will fail to send if a customer or contact person does not have a mobile number associated with them. These mobile numbers must start with their respective country codes. E.g. +91 for mobile numbers in India and +1 for mobile numbers in the U.S.
Send SMS Notifications Manually
You can send a few SMS notifications manually to your customers.
To send the Invoice Details SMS manually:
Go to the Invoices module from the left sidebar.
Select an invoice.
Click the More dropdown and select Notify via SMS.
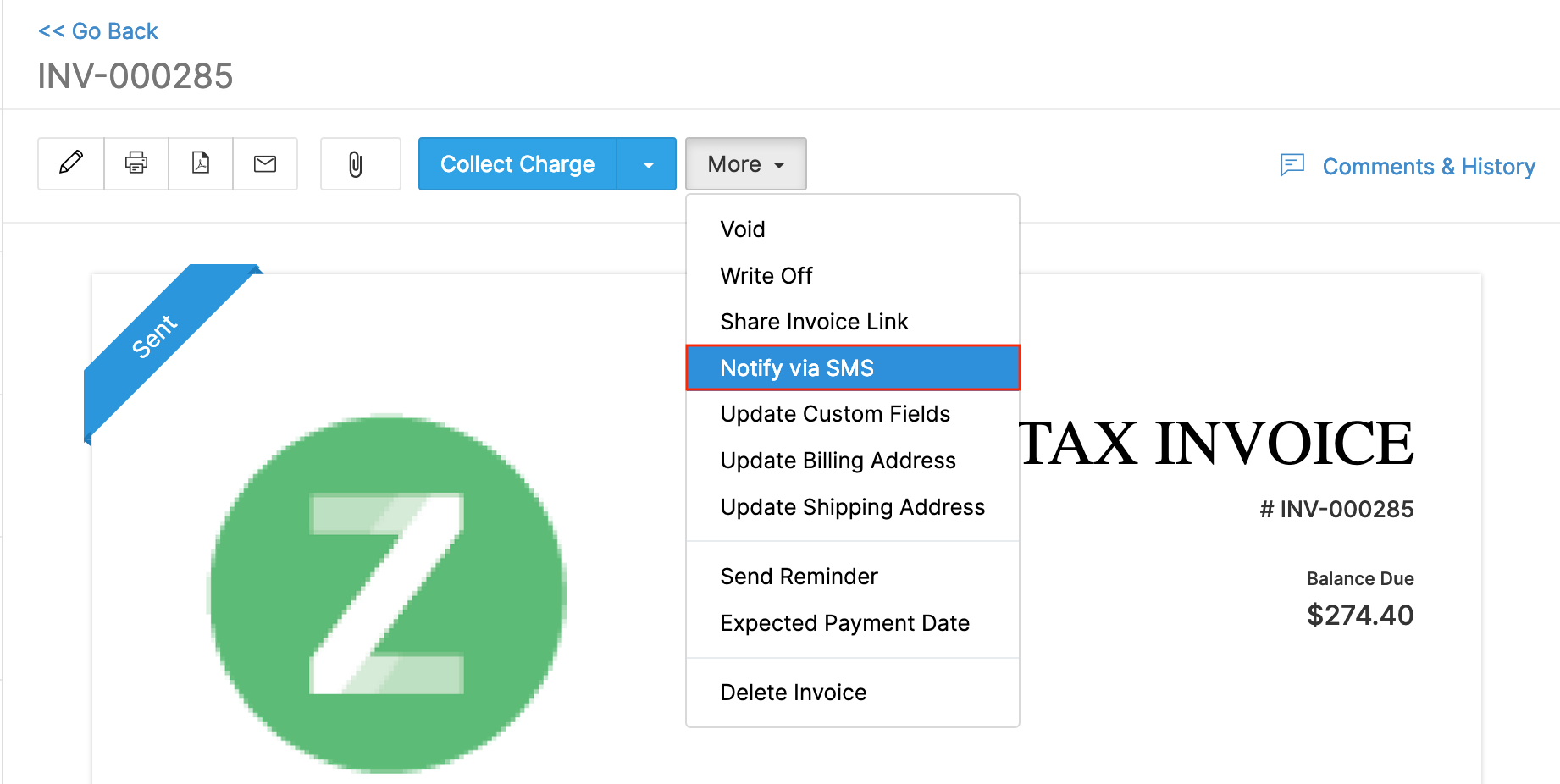
Insight: This option will be available only if you enable the Invoice Details template.
- Select the contact persons for whom you want to send the SMS and click Send SMS.
Now the SMS will be sent and you can check its status to keep track of it.
You can also choose to send the Payment Thank-you SMS when recording invoice payments, by marking the Notify via SMS option.
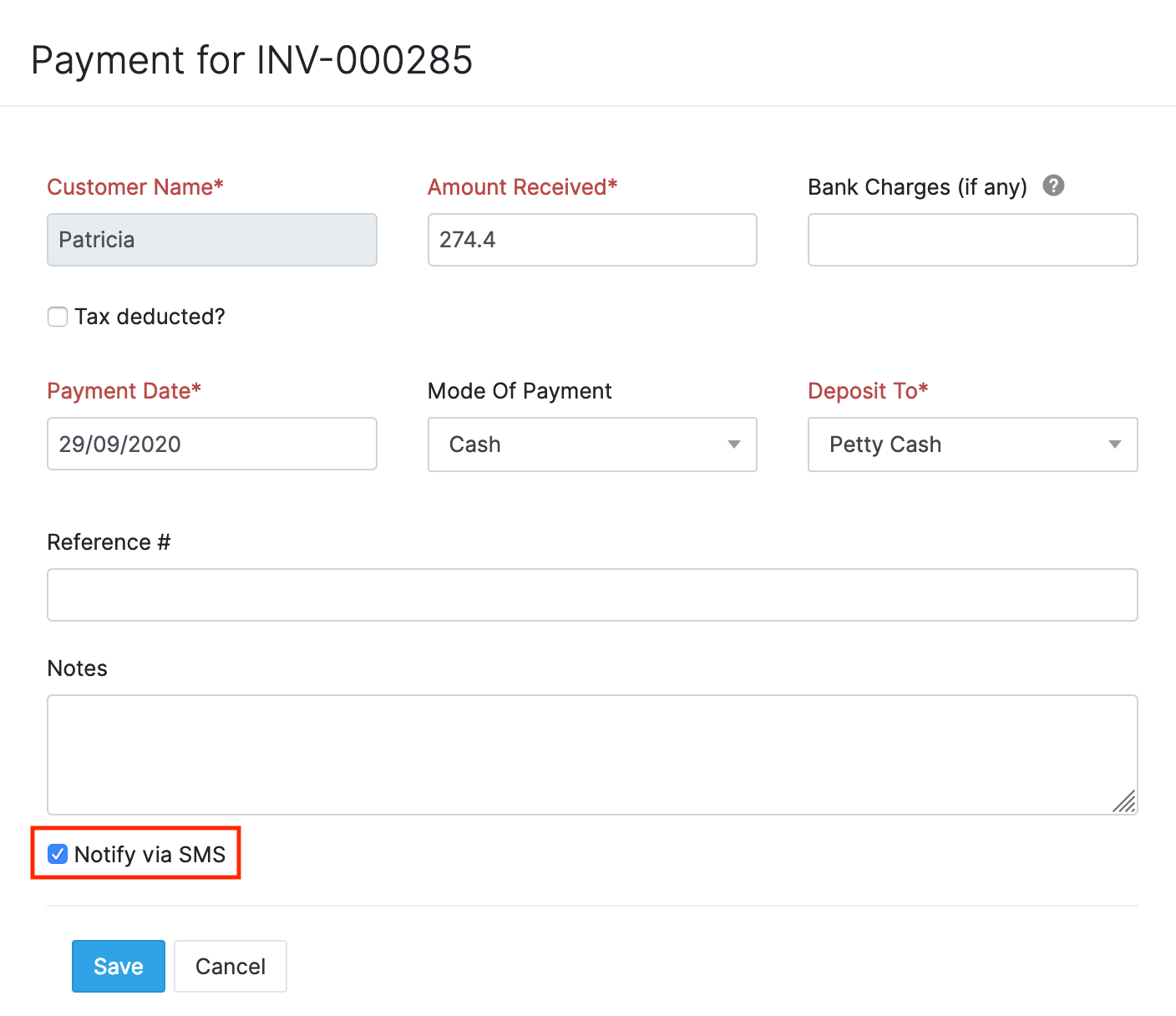
Check the Status of a Sent SMS
You can check the status of an SMS that was sent automatically or manually. Here’s how:
Go to the Customers module from the left sidebar.
Select a customer.
Navigate to the Comments & History tab.
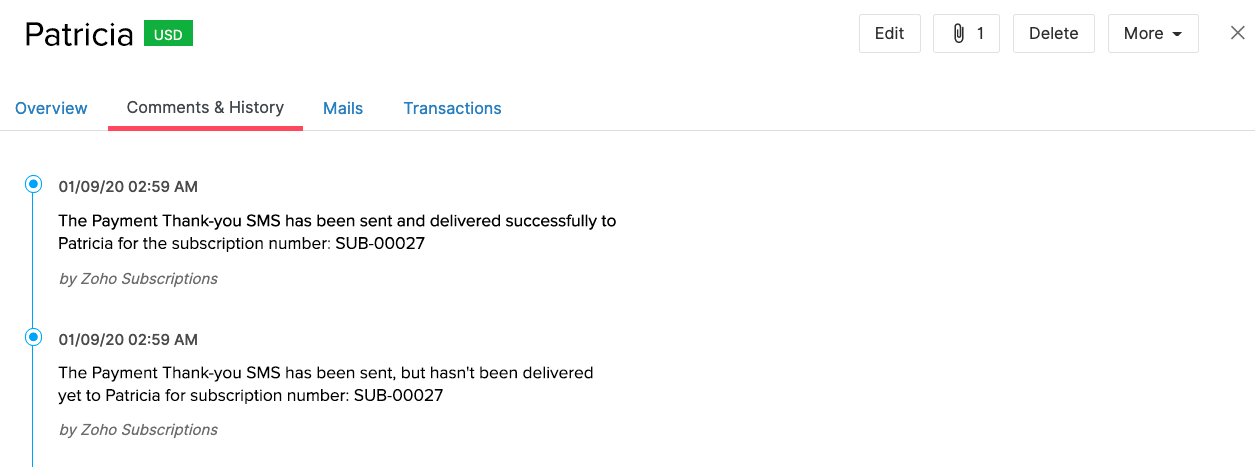
Here, you will see comments that say when a particular SMS was sent, whom it was sent to, and the status of the SMS.
Pro Tip: If you’re using Zoho Subscriptions' in-built SMS notifications, you can access a dedicated SMS report by going to Settings > SMS Notifications > Click View SMS Notification Report.
Change the Primary SMS Provider
If you’ve configured both Zoho Subscriptions' in-built SMS notifications and the Twilio SMS integration, you can choose which SMS provider you’d like to use by marking one of them as Primary. To do this:
- Go to Settings > SMS Notifications.
- Click the Cog (settings) icon next to the SMS provider which you’d like to use.
- Select Mark as Primary.
Now, SMS notifications will be sent from this SMS provider.

 Yes
Yes Thank you for your feedback!
Thank you for your feedback!
