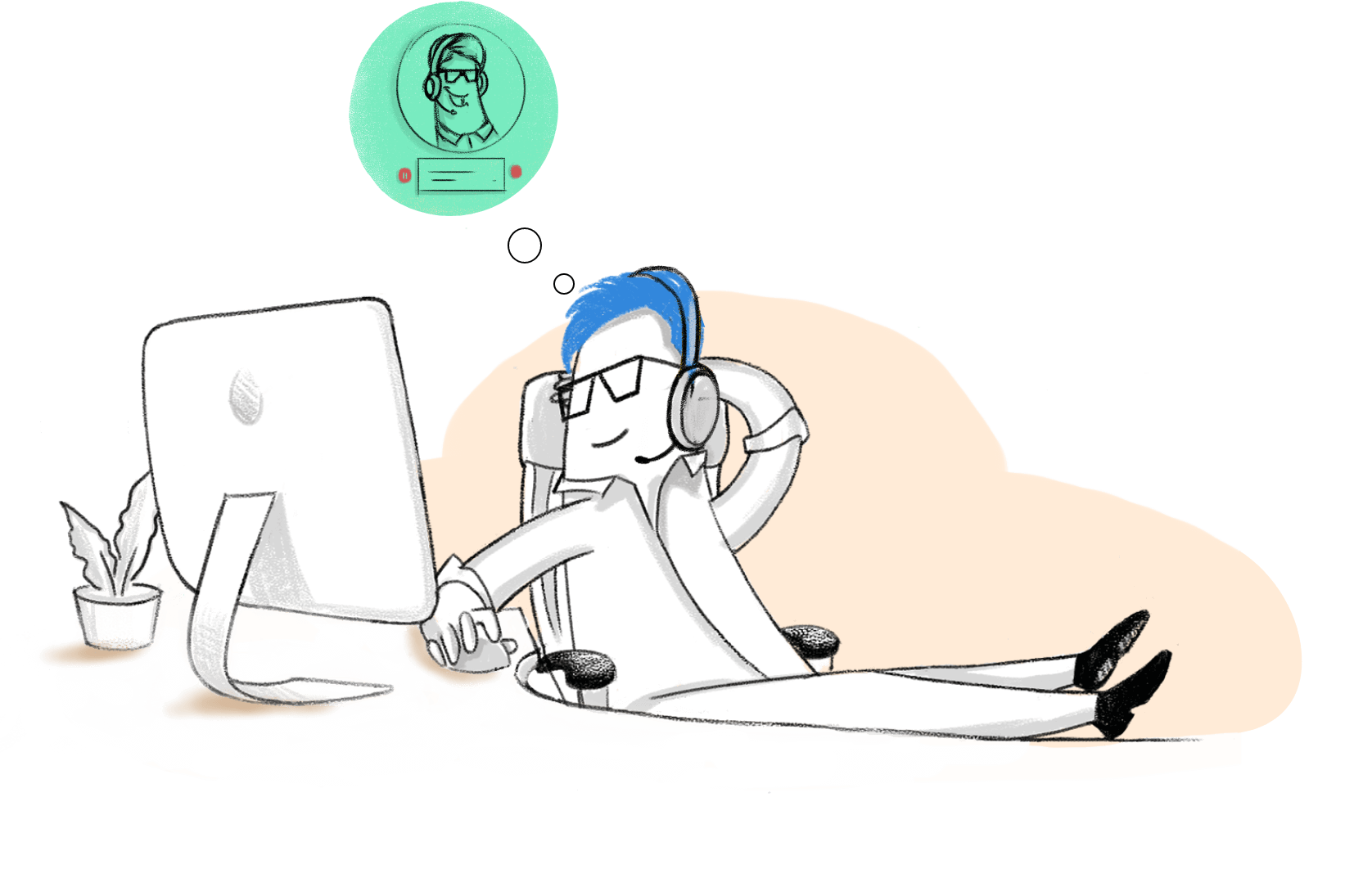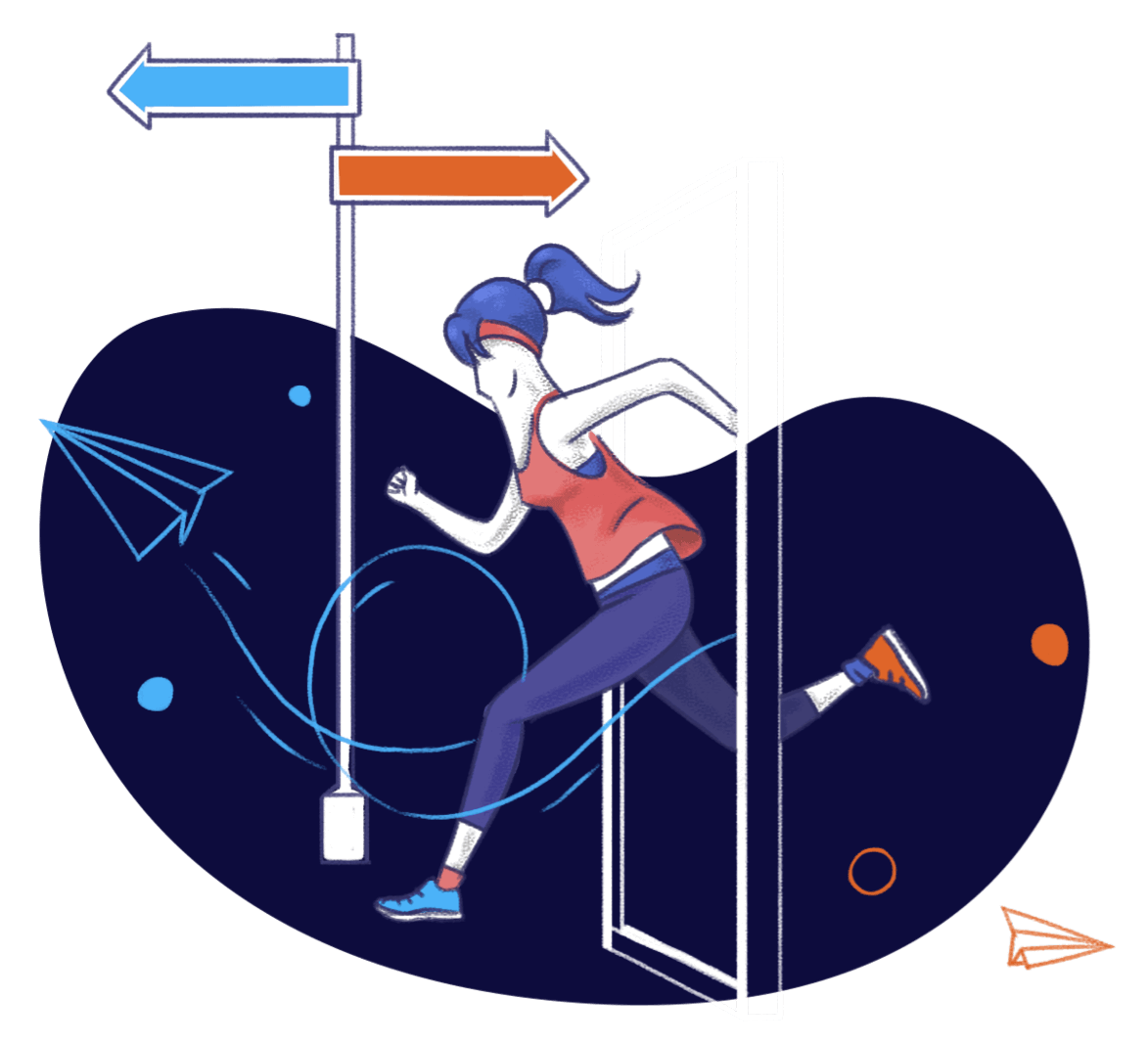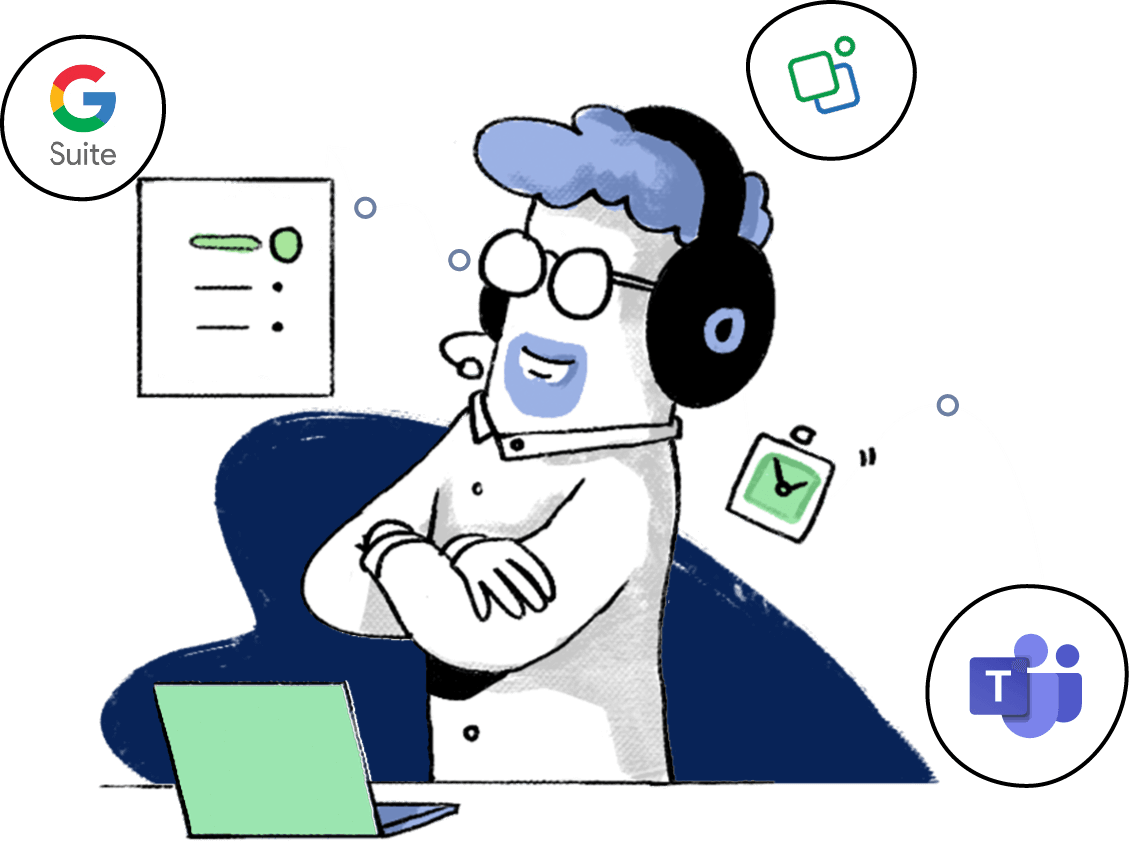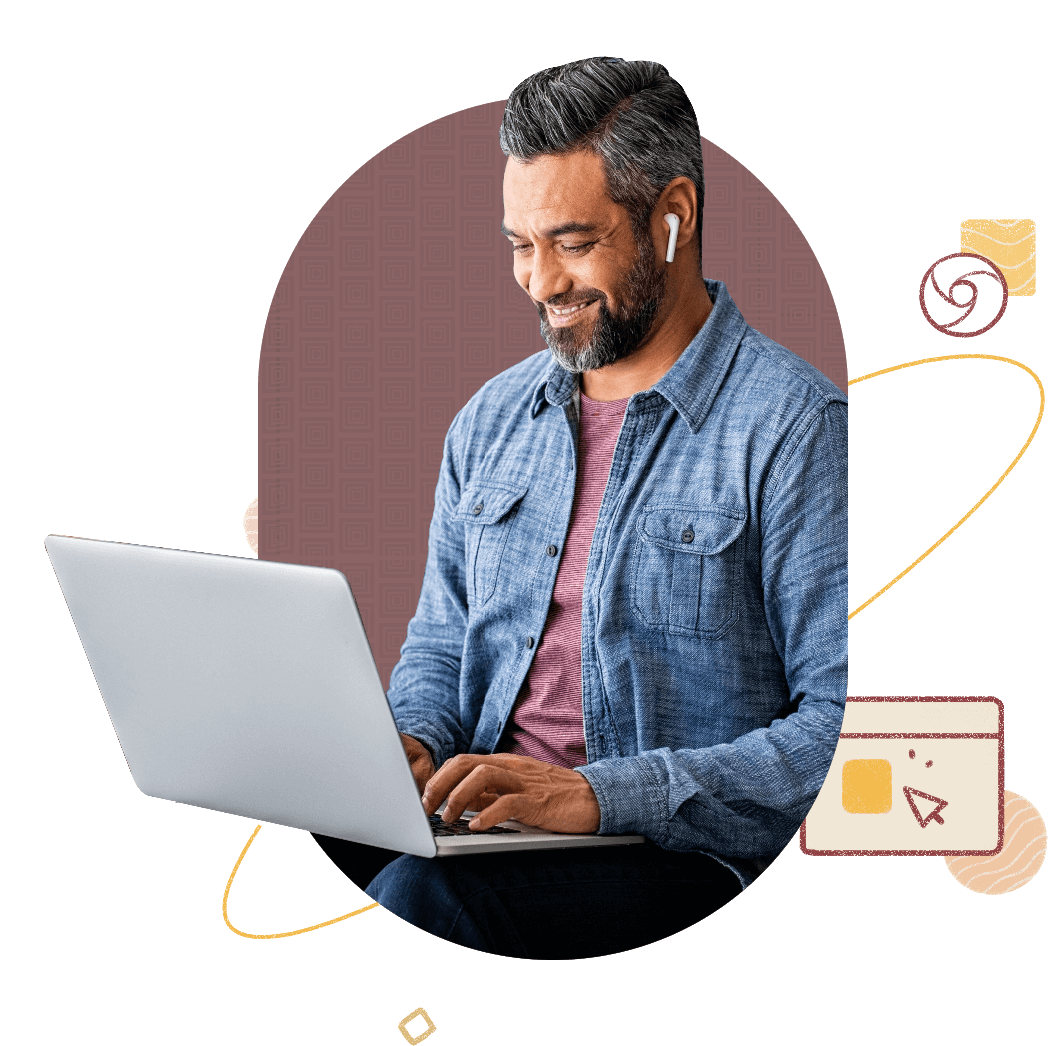Manage your Remote Desktop Anytime, Anywhere
Remote Desktop is a feature that allows users to access their remote devices over a network, usually the internet. Users can access, control, and manage remote computers in no time just as if they were sitting at the computer themselves. Zoho Assist offers best-in-class remote desktop solutions to customers right from SMBs to huge corporations.
What does remote desktop mean?
Remote desktop is a reliable tool that can be used to access, control, and share your system from a remote location, almost like you're operating it sitting in front of the device. Zoho Assist is a simple and efficient lightweight remote desktop software that enables a secure and instant remote connection.
How does remote desktop software work?
Zoho Assist, a comprehensive remote desktop software allows users to access and control a computer from a different location. It simplifies remote desktop access by enabling technicians to initiate support sessions through a link or session code. They can then gain control of the remote desktop for collaborative troubleshooting with helpful features like chat and file transfer. To facilitate efficient remote support, Zoho Assist provides a user-friendly interface that allows either party to terminate the connection upon completion of the session. This solution ensures secure and seamless remote access, expediting the resolution of technical issues and enhancing the overall support experience.
Simplify your Remote Desktop experience
Remote desktop software should be easy to understand, while ensuring smooth connectivity. Zoho Assist is one of the best remote desktop software that offers secure, cloud-based access to remote desktops through an intuitive user interface. With Assist's cross-platform compatibility, you can connect with remote desktops running any major operating system(Windows / Mac / Linux / Android / iOS), regardless of which one you're using on your end to connect to remote desktop. With Assist, you don't have to worry about compatibility issues, so you can get right to work, every time.
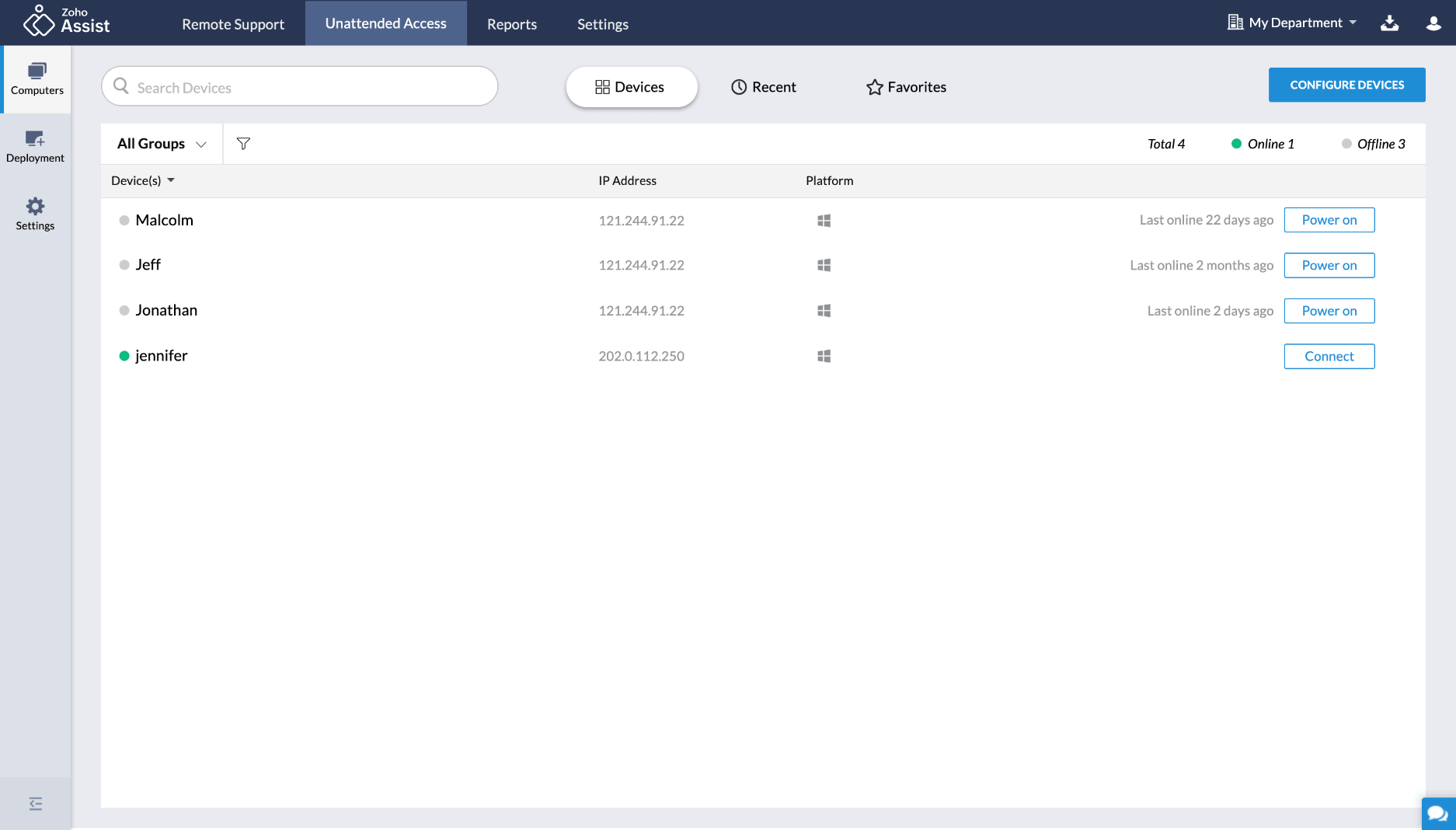
Improve your workplace efficiency with a remote desktop tool.
Zoho Assist, remote desktop connection software allows you to access, control, and manage individual remote workstations in an instant with seamless connectivity. However, when it comes to internal asset management in large corporations, it would be time-consuming to manage and troubleshoot devices individually. To tackle this issue, Zoho Assist, remote desktop app offers mass deployment facilities in which users can configure a large number of devices grouped under a single entity, such as a domain or a workgroup, and troubleshoot devices in a jiffy.
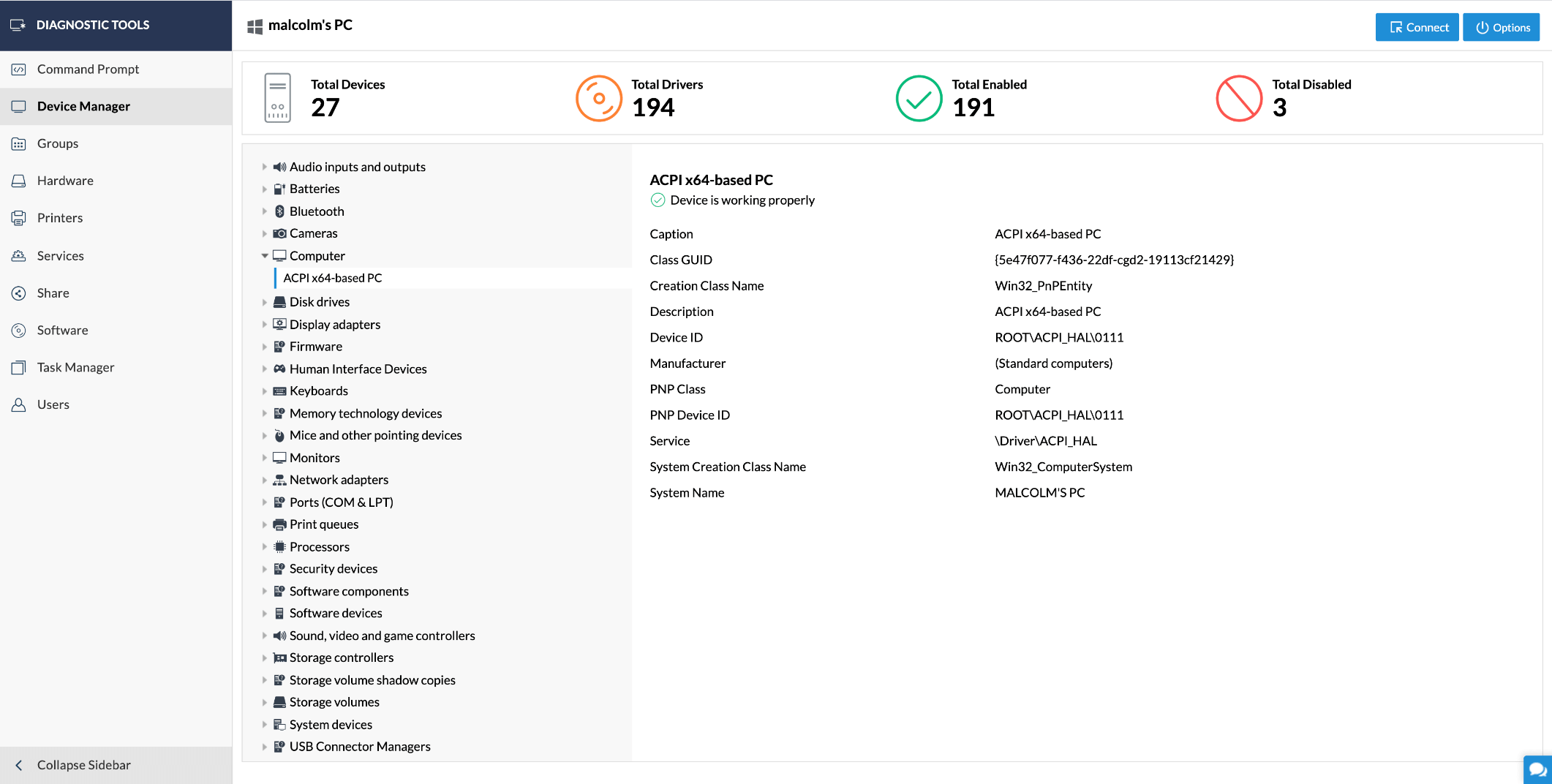
Establish a secure remote desktop connection.
Zoho Assist, remote access software runs on state-of-the-art, industrial standards SSL and AES (256-bit) encryption to establish a secure connection with your remote desktops. We also take necessary steps to ensure that all remote connections, along with data transfers, are secured with end-to-end encryption. Moreover, we provide users with the option to blacken the screen on the remote desktop to ensure privacy while accessing your workstation located in an open environment. You can enable our inactive session time-out to end idle remote sessions after a set amount of time.
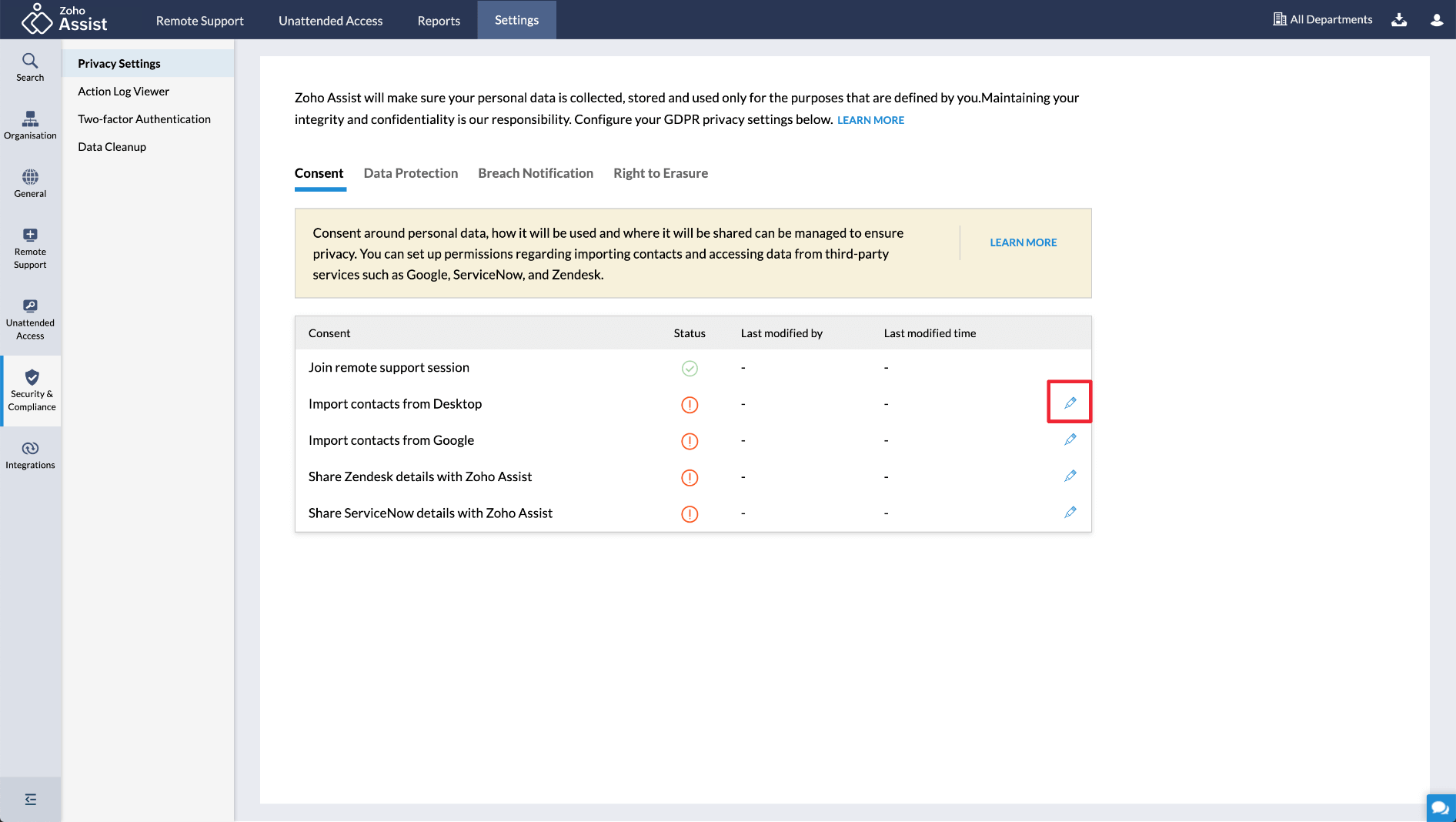
Why choose Zoho Assist over Microsoft Remote Desktop?
Zoho Assist offers several useful features that make it a preferred alternative to Microsoft Remote Desktop for many users. Zoho Assist offers cross-platform compatibility, supporting Windows, macOS, and Linux. Its cloud-based infrastructure simplifies setup and scalability, eliminates the need for complex network configurations, and ensures flexibility in diverse environments. In addition, Zoho Assist goes beyond basic remote desktop access to provide a feature-rich experience with capabilities like file transfer, chat, and other collaborative tools. The user-friendly interface enhances accessibility for both technical and non-technical users. Security measures, including encryption, safeguard data during remote sessions. Overall, Zoho Assist stands out for its comprehensive feature set, ease of use, and adaptability across different operating systems. Learn more
What other tools does Zoho Assist integrate with?
Our integration extends beyond Zoho's ecosystem, ensuring compatibility with popular platforms such as Microsoft Teams and Google Suite. Zoho Assist enables users to initiate remote support sessions directly within the Teams interface. This integration streamlines collaboration and communication, reducing response times for support teams. Additionally, Zoho Assist's compatibility with Google Suite ensures a cohesive connection with Google Workspace applications, offering users a smooth and integrated experience for remote support within their existing Google-centric workflows. This broad interoperability underscores Zoho Assist's commitment to providing versatile solutions that cater to the diverse needs of our broad user base.
How to setup remote desktop feature?
Zoho Assist is a user-friendly and secure remote desktop tool with a simple 3-step onboarding process.
Create your account
The first step is to sign up for a Zoho Assist account. To do this, visit zoho.com/assist and click the Sign up for free option. Once you create your account, get it verified, and sign in, you can enjoy a 15-day free trial of Zoho Assist.
Initiate a remote support session
After setting up your Zoho Assist account, you can host a remote support or unattended access session right away. Just tap either the Start Now or Schedule button to start a session immediately or schedule it for a later date and time. If you plan to start a session right away, you can send the session invite along with the session details to your customer via SMS or email.
Access and control the remote desktop
For the final step, the customer must accept the session invitation you shared via SMS or email. They also have the option of navigating to join.zoho.com to connect with the technician by entering a 9-digit session ID. Once the customer joins the session, the technician will be able to access and control their remote computer.
Key features of our remote desktop tool
Session scheduling
Schedule remote support or screen sharing sessions across time zones. Determine a date and time that is convenient for your customer and enter the details to schedule your session.
File transfer
During an ongoing remote desktop connection session, technicians might have to send updated files, patched files, or images to a remote end user. With Assist, technicians and customers can quickly and easily send or receive files of up to 5GB.
Reboot and reconnect
Reboot the remote computer and reconnect at any time during an active remote support session. You will not have to terminate the session in order to reconnect with the remote system.
Diagnostic tools
At times, remote computers might need a diagnostic run to identify or fix errors. Assist’s diagnostic tools help you perform scheduled diagnostics to avoid IT-related security incidents.
Annotation
Technicians and customers can draw on, insert text, and add shapes to their screens while connected to an active session. Assist makes it easier to highlight a particular part of the screen with this feature.
Screen sharing
Technicians can quickly collaborate with customers by sharing their screens with multiple remote devices. Zoho Assist - remote desktop software also allows the technician to share their screen across multiple platforms.
User management
User management typically consists of an administrator delegating and overseeing multiple roles in an organization. Group unattended access can also be provided to the technicians using this feature.
Action log viewer
Keeping track of all events that take place in your organization can be more efficient with Assist’s action log viewer. The log viewer can also be used for audit or administrative purposes.
Supported OS
- Windows 7 & above
- Macintosh OS 10.6 & above
- Linux: all variants
- Android Lollipop 5.0 & above
- iOS version 9.0 & above
- Chrome OS version 10.6 & above
How to use remote desktop on Windows
To use Zoho Assist Remote Desktop Connection with Windows devices, follow these steps:
- Open your web browser on the Windows computer.
- Go to https://assist.zoho.com/.
- Click Start Now on the Remote Support tab to initiate a remote session. You will be provided with a unique 9-digit session ID to share with your customer.
- Direct the customer to https://join.zoho.com, where they can follow the steps to join the remote session using the provided 9-digit code.
- The customer will receive an invitation to join the remote session, and once accepted, you'll gain access to their device.
Download and install remote desktop software for Windows
- Log in to your Zoho Assist account at assist.zoho.com.
- Navigate to Remote Support to start a session.
- Invite your customers by sending them a link via SMS or email.
- Upon clicking the link, a lightweight tool will be automatically installed on your customer's system.
- Once connected, the support technician can view and provide remote assistance to the customer. Learn more about remote support for Windows.
Frequently Asked Questions
What is the Remote Desktop Protocol (RDP)?
The Remote Desktop Protocol (RDP) by Microsoft enables remote computer access and control over a network. It's commonly used for administration, technical support, and virtual desktop access. Native to Windows, RDP is supported in Windows Server editions, allowing multiple simultaneous users. RDP offers features like keyboard and mouse input, clipboard integration, encryption, and multimedia redirection to enhance remote administration and support efficiency on Windows systems.
Can I access my remote desktop from my phone?
Yes, you can access your remote desktop directly from your mobile phone using Zoho Assist's mobile application. Learn more
Can I transfer files using a remote desktop tool?
Yes. You can transfer files using our remote file transfer feature. Learn more
Is Remote Desktop tool secure?
Yes. Our remote desktop tool runs on state-of-the-art, industrial standards SSL and AES (256-bit) encryption to establish a secure connection with your remote desktops. Learn more
How to restart a remote desktop?
You can restart your remote desktop with the reboot and reconnect option available in Zoho Assist. Learn more
How to use remote desktop with Android devices?
- Install the Zoho Assist app
Download and install the Zoho Assist app on your Android device and ensure that the remote user installs the Zoho Assist Customer app on their device.
- Sign in or create an account
Open the Zoho Assist app, where you can either sign in with your existing Zoho account or create a new one.
- Initiate a support session
Start a remote session directly from within the Zoho Assist Technician app.
- Share session ID
Share the session ID with the remote user to enable them to join the session.
- Join the session
The remote user will need to enter the session ID to join the remote session.
- Control the remote desktop
Once the remote end user joins the active session, you can remotely access their device in real time.
Learn more about remote desktop for Android devices.
How to use remote desktop with iPhones?
- Install the Zoho Assist app
Download and install the Zoho Assist iOS Technician app on your iPhone. Ensure the remote end user has installed the Zoho Assist Customer app on their device.
- Sign in or create an account
Open the Zoho Assist app and sign in with your Zoho account or create a new one.
- Initiate a support session
Start a remote session within the Zoho Assist Technician app.
- Share the session ID
Share the session ID with the remote customer so they can join.
- Wait for the user to join the session
The remote end user will need to enter the session ID to join the remote session.
- Control the remote desktop
Once the user joins the active session, you will be able to remotely access their device in real time.