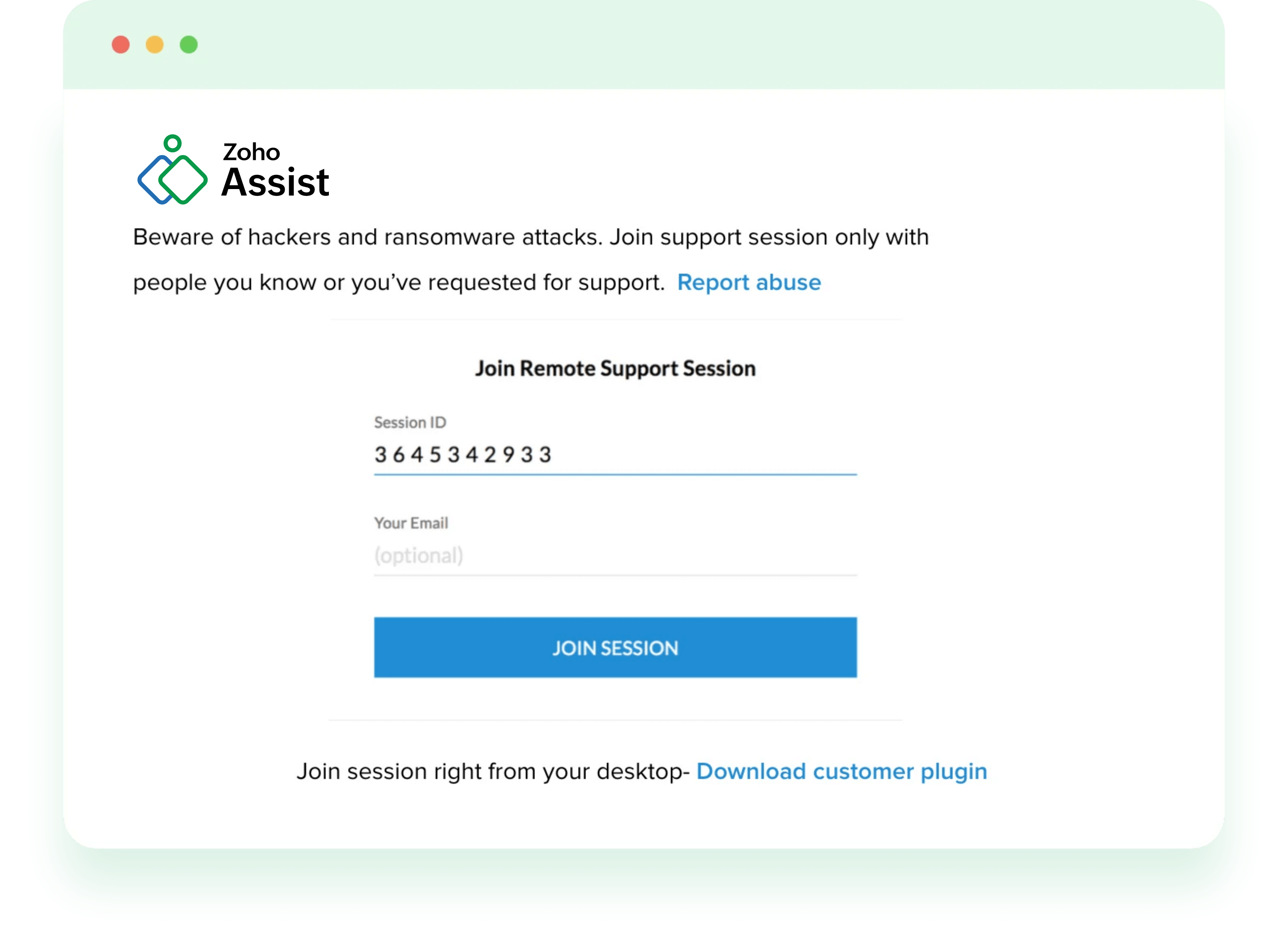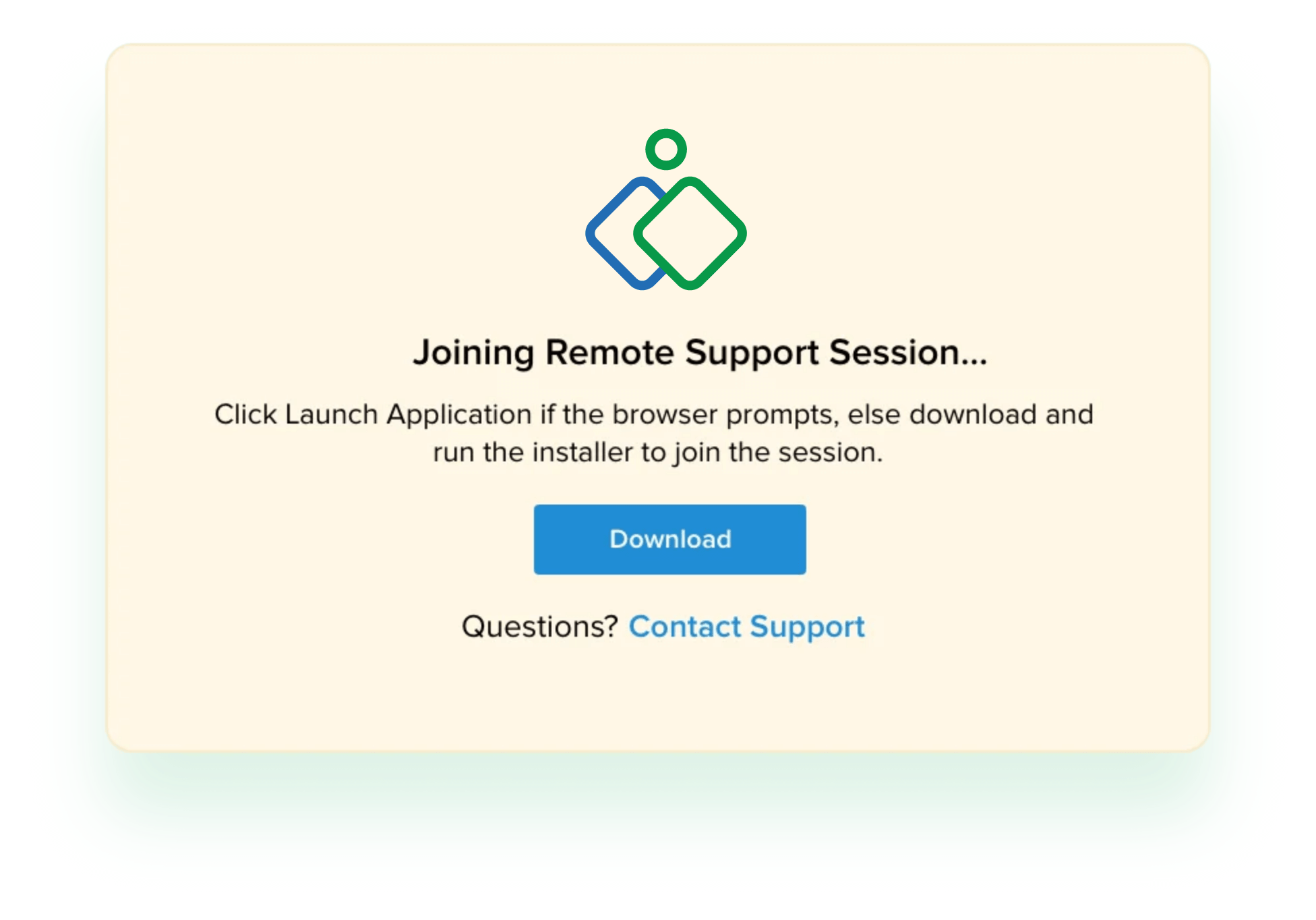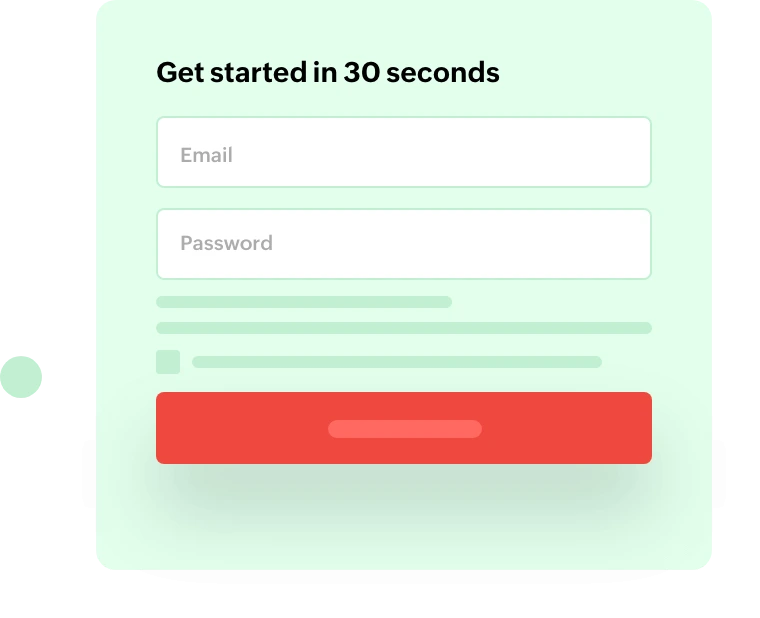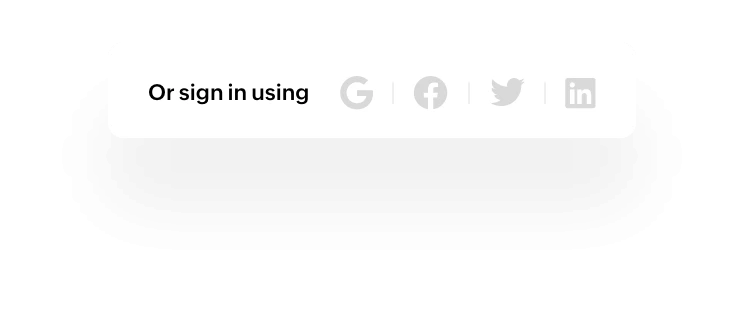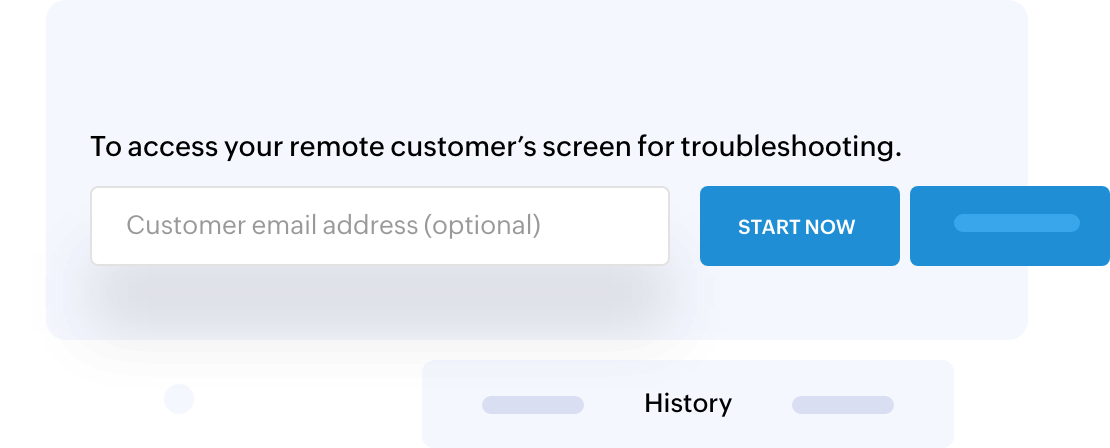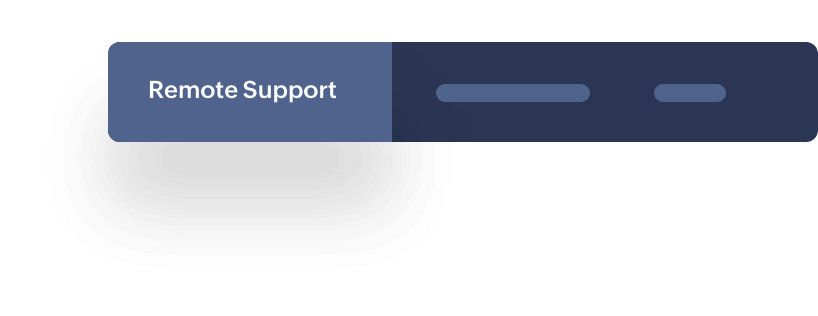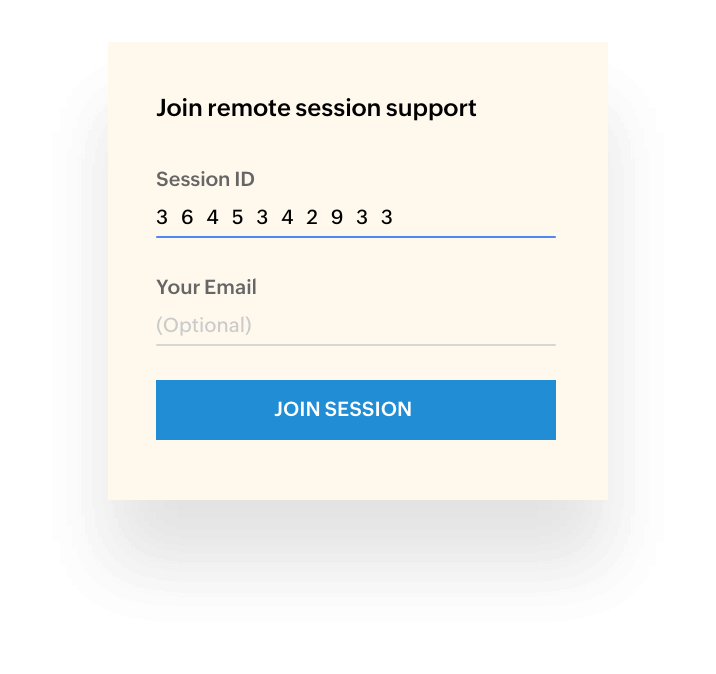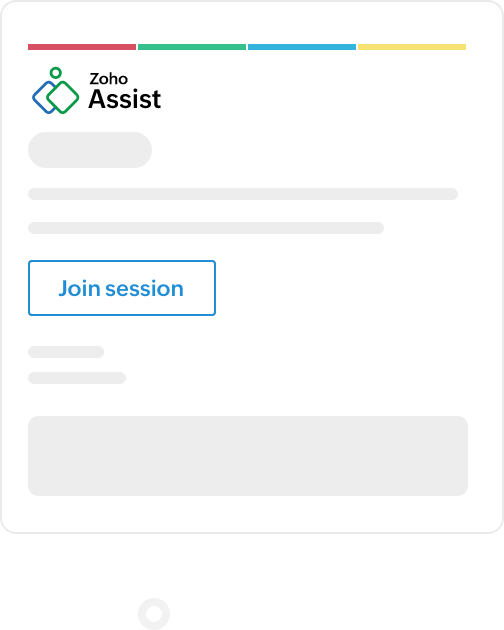Are you figuring out how to setup a remote desktop?
Our way of setting up remote desktop doesn’t involve painstaking application downloads, installations that run forever or leaving your data vulnerable. These aren’t things you should confront at the best of times, and certainly not when a person is waiting for help. Here’s Zoho Assist, your the easiest and most secure way to setting up your remote desktop.