
QST Returns
Zoho Books helps you in filing and recording your QST returns for your business based out of Canada. QST Return report is generated with respect to the lines that are given in the Revenu Québec’s QST return filing form.
In the next few steps, you will learn about the following,
- QST Settings
- Generating your first Tax Return
- QST Return Details
- QST Returns List
- Adjustments in QST Returns
- Including previous transactions
- Mark QST Return as Filed
- Printing and Exporting a QST Return
- Recording Tax Payments
- Payment History
QST Settings
For ease of access to the settings page, click on QST Return Settings present on top of the report table.

Clicking on that link will open this pop-up,
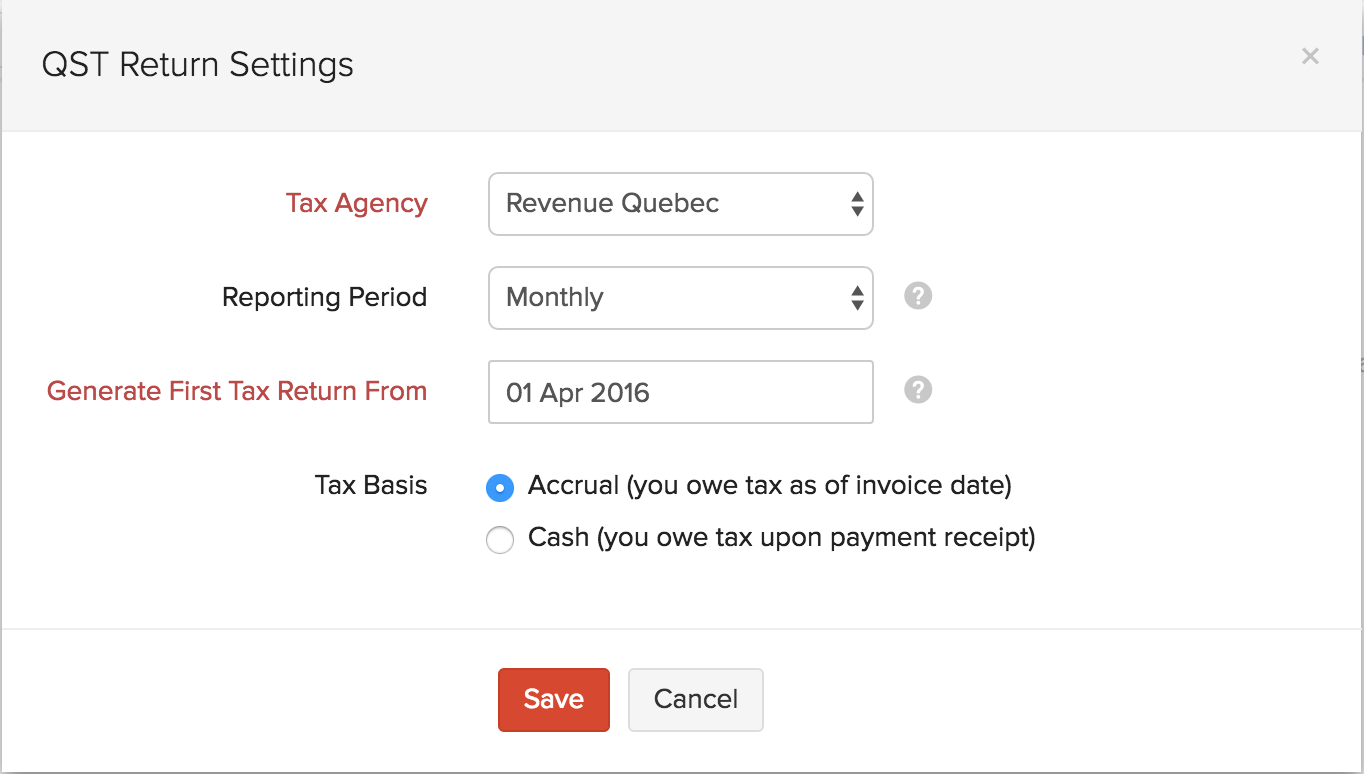
- Tax Agency: Select ‘Revenue Division - Ministry of Finance’ from the drop-down.
- Reporting Period: You can choose your Reporting Period as Monthly, Quarterly or Yearly.
- Generate First Tax Return From: Select the date from which you wish to generate the report.
- Tax Basis: You can select either Accrual or Cash depending on the basis of how you run your business. Please note that this Tax Basis is different from your Organization’s Tax Basis.
Generating your first Tax Return
The process of generating your first Tax Return is really simple in Zoho Books. Navigate to Reports > Taxes -> QST Return to access the report.
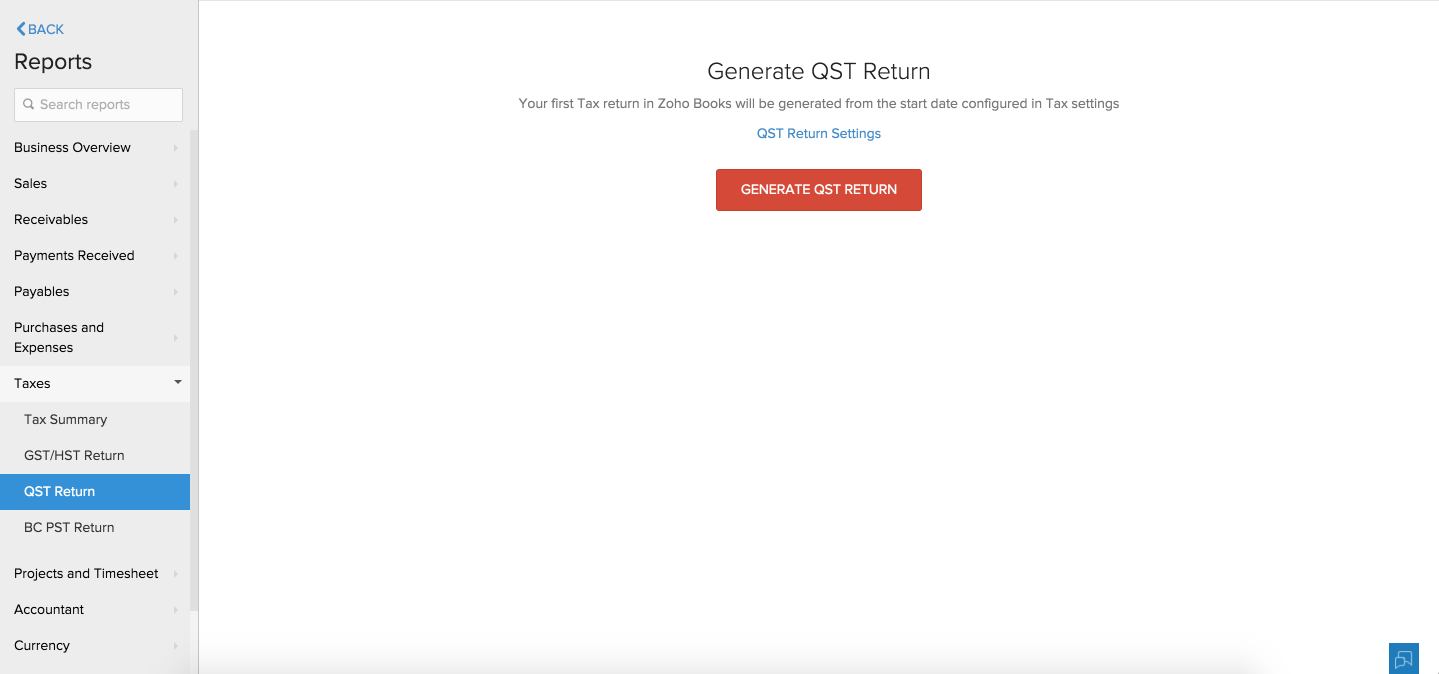
P.S: Please note that after generating a return, tax return settings cannot be modified. However, if you wish to update the settings, you will first have to delete all the generated returns.
QST Return Details
Click here to know more about filing your QST Return line-by-line.
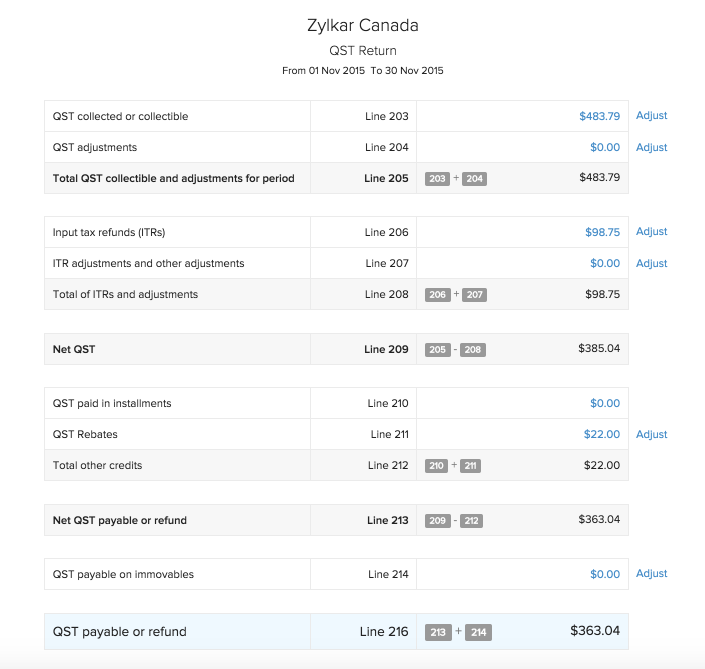
You can also make a deep dive into the numbers that are shown in the boxes. Just click on the amount shown in the lines and you will be able to view the details related to that box.
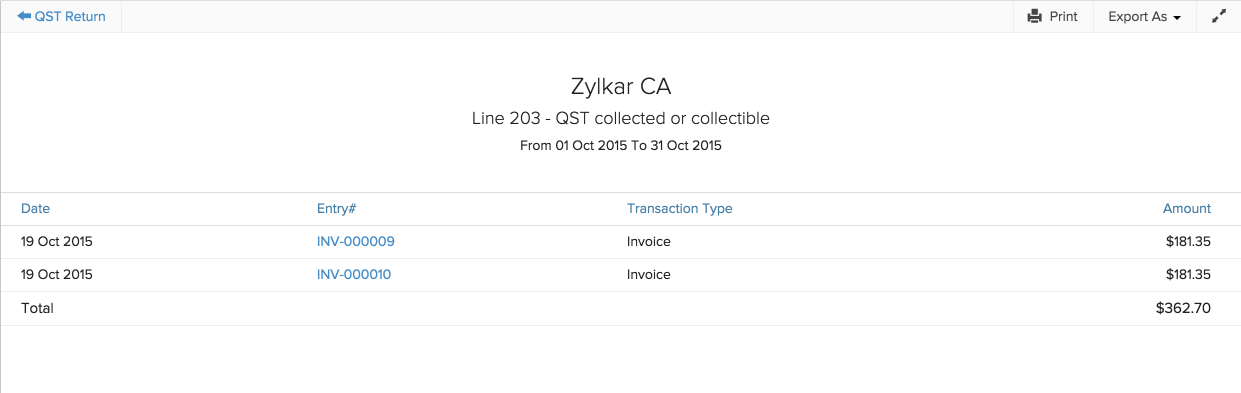
QST Returns List
Navigate to Reports -> Taxes -> QST Return to access the report. You can use this QST return report from Zoho Books as a reference while filing your returns.
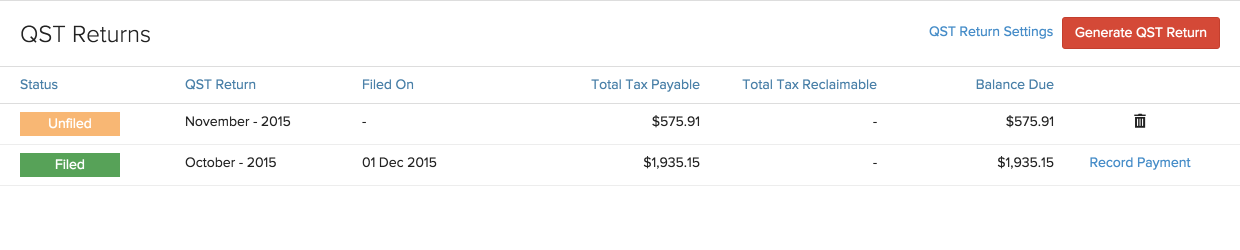
The Status denotes whether the QST return is filed or not. The Balance Due will state the amount that has to be paid/claimed towards your return. You can generate a new QST return report only after filing the pending QST return. Also, the most recent report generated can be deleted by clicking on the Trash icon.
Adjustments in QST Returns
The QST returns allows you to record adjustments in the corresponding lines of your tax report. You can record adjustments by clicking on Adjust against a line and filling out the fields in the pop-up as shown in the image below,
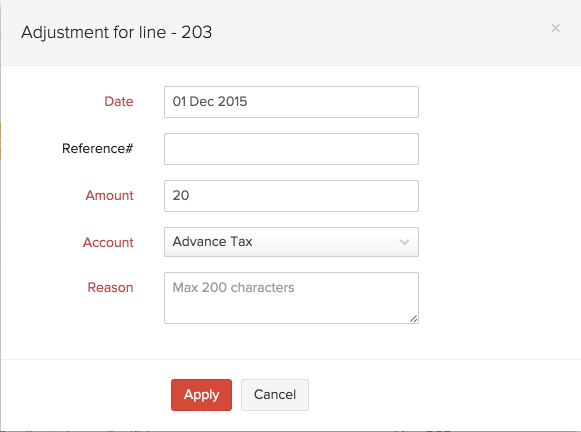
- Date: Select the date on which the adjustment was recorded. By default, the current date will be selected.
- Reference #: Enter the reference number, if applicable.
- Amount: Enter the amount for the adjustment.
- Account: Select an account under which this adjustment has to be recorded.
- Reason: Enter the reason for recording the adjustment.
Finally click on Apply to finish recording the adjustment.
Note: All adjustments made here will be listed under Accountant -> Tax Adjustments section. You may also delete the adjustments by clicking on the Trash icon.
Including previous transactions
There might be a case wherein you want to record a transaction in Zoho Books for the previous QST return but the QST return for that period has already been filed. In this case, you can record the transaction for the previous date and file it with the current QST return filing.
If you have not filed your QST return yet, you will have the option of including transactions from the previous period in your new return. To do so, click on the checkbox against “Include previous period’s unfiled transactions” and hit OK in the pop-up that follows to confirm your selection.
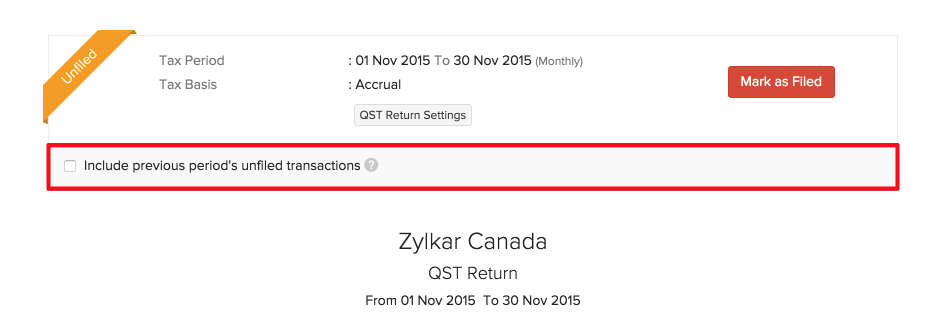
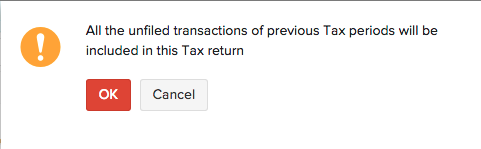
Your new QST report will now include your previous transactions beginning from the date selected while setting up QST Return.
Note: You can generate returns based on your organization’s accounting period(Financial Year). For example, if your organization’s accounting period starts in April and you choose to generate a return on a Quarterly Basis from the month of July, the report will be generated for the next quarter(July-September).
Mark QST Return as Filed
After filing your tax returns with the tax agency using the reference from the QST Return reports in Zoho Books, mark your QST return as filed. Currently we do not have the provision to file your QST returns directly to the Canadian Revenue Agency, but you can always mark them with the date on which you filed them at your tax agency.
Once you select the Mark as Filed option to record QST return under filed status, you will be asked to select the date on which the QST return was filed with the tax agency.
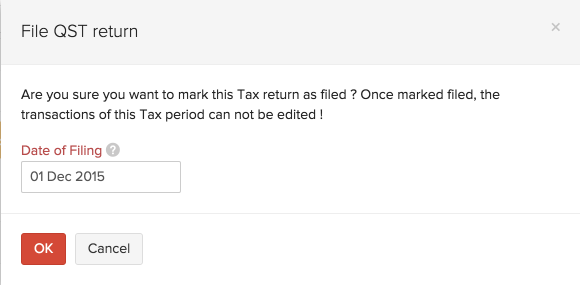
P.S: QST return cannot be recorded as filed before reporting period ends. Once you mark your QST return as Filed, you will not be allowed to edit any transactions that were recorded in that period.
Printing and Exporting a QST Return
You also have the option to print a QST return by clicking on the Print button. If you wish to export the tax return as a PDF file, click on Export As and select PDF.
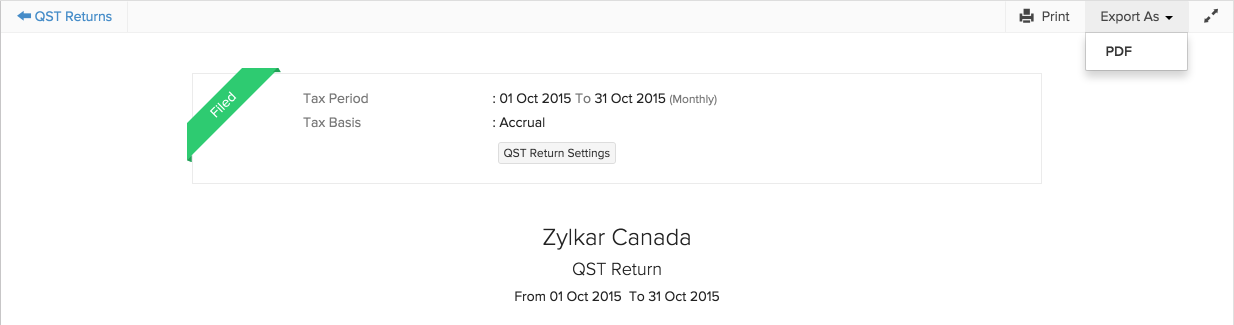
Recording Tax Payments
Once you mark your QST Return as Filed, you can record the payment for it using any one of the following steps,
- Click on Record Payments/Claim against the Tax Return that has been filed. You can also split up the amount and record multiple payments towards Tax Payments which may or may not include Tax claim.

- Navigate to Accountant -> Tax Payments -> Tax Dues. Click on Record Payment for the corresponding QST Return.
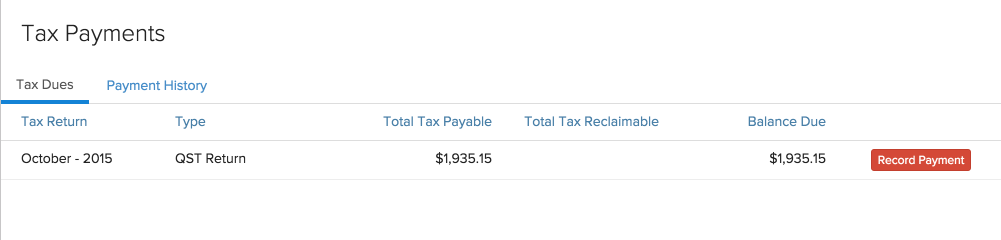
- Navigate to Banking and click on a bank account. Click on Add Transaction and select Tax Payment, if you are paying your taxes or Tax Claim, if you wish to claim a refund for taxes paid, from the drop-down. You may also categorize transactions manually by marking the said transaction as a Tax Payment/Tax Claim.
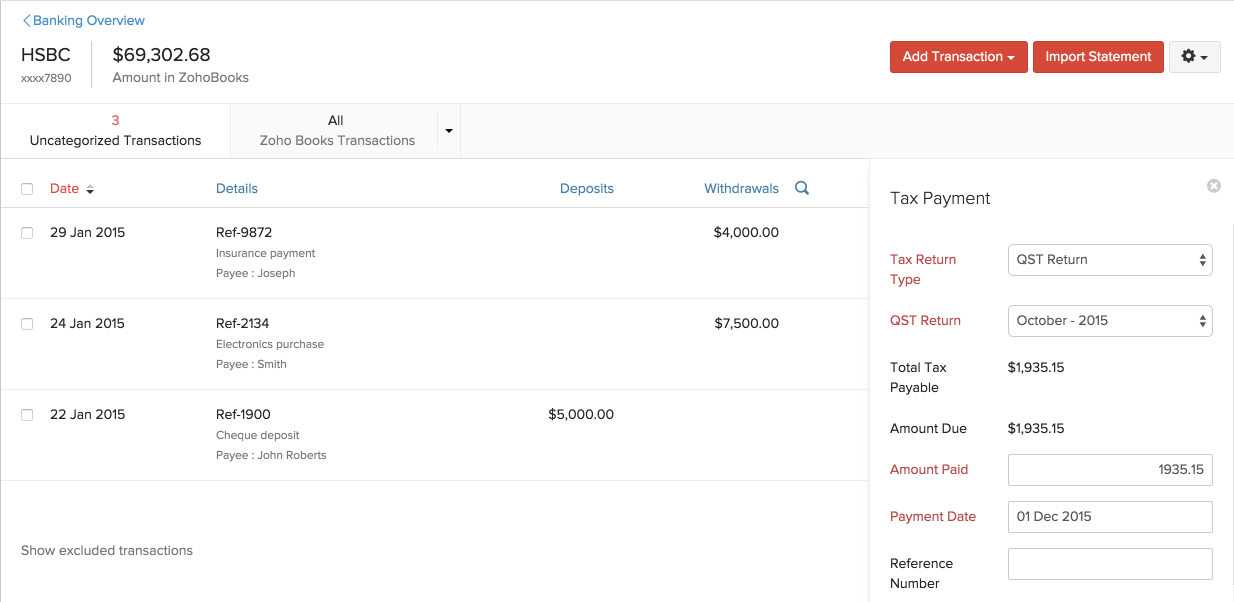
Fill in the fields that appear on the right hand side and click Save.
Note: Please note that a bank account with its base currency in CAD is mandatory to record Tax Payments/Claims. Also, we only support a bank account as Paid Through account at the moment.
Payment History
You can view, update and delete payments made in the payment history for the QST Returns filed by heading to Accountant -> Tax Payments -> Payment History.
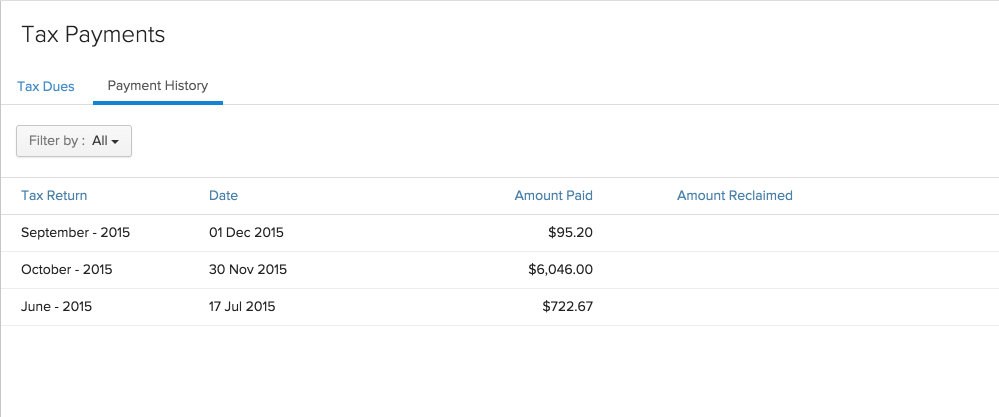
 Yes
Yes
 Thank you for your feedback!
Thank you for your feedback!





