Integrate Zoho Books with Bigin
Bigin is a customer relationship management software built exclusively for small businesses. As your business grows, Bigin might help you to:
- Stay connected with potential customers (or, prospects)
- Manage sales processes
- Close deals faster and shorten your sales cycle
By integrating Zoho Books with Bigin, you can sync companies, business contacts, products, services, and deals between both the applications.
This integration allows you to easily create and manage customer information between the apps without entering redundant details. Also, you can search and access Bigin contacts and associate business prospects in Bigin with transactions in Zoho Books.
Enable Integration
Prerequisite: This integration is available only to users on a paid plan of Bigin or Zoho One.
You can enable the integration from either Zoho Books or Bigin. To enable it from Zoho Books:
Go to Settings.
Navigate to Extension and Developer Data section, and select Zoho Apps under Integrations & Marketplace.
In the Zoho Apps page, click Connect next to Bigin.
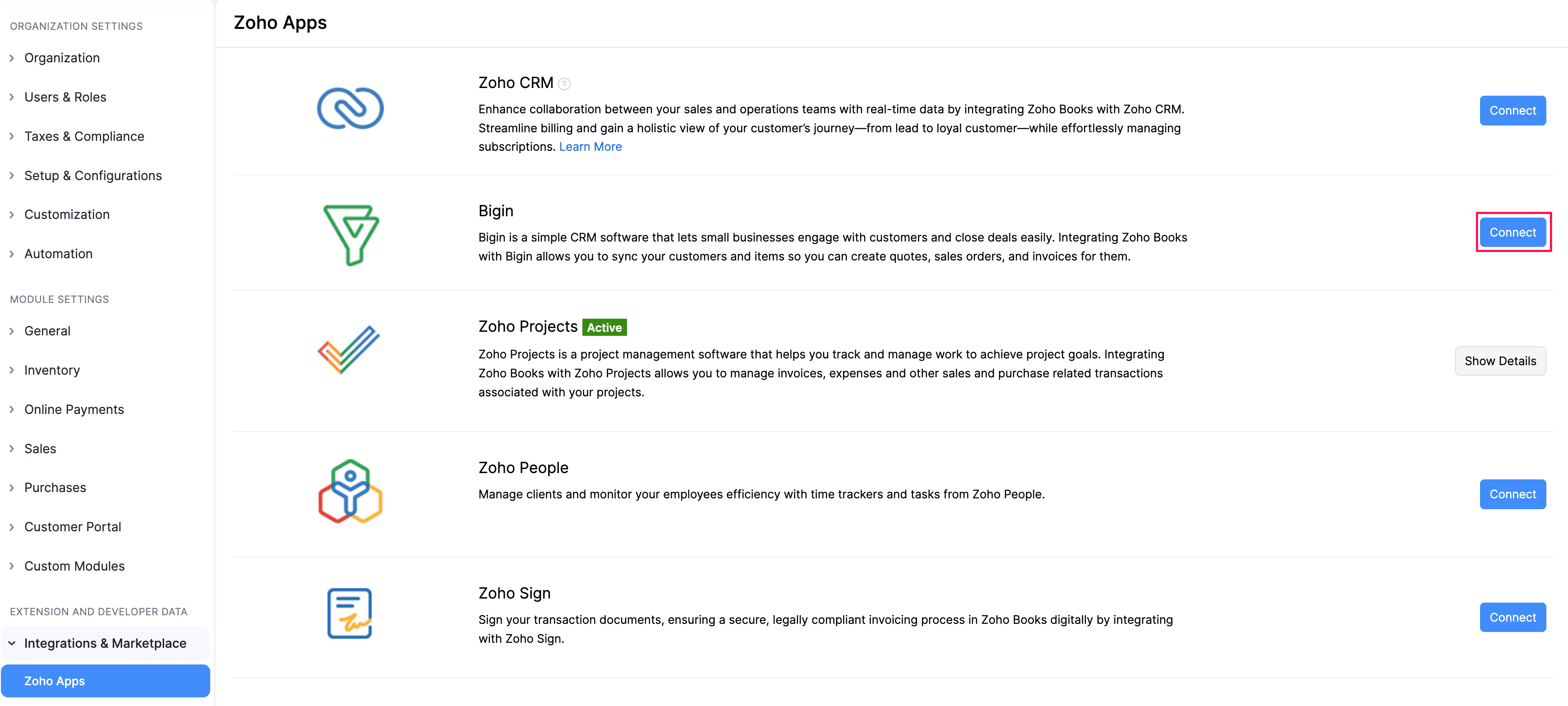
In the confirmation pop-up, click Proceed. You’ll be redirected to your Bigin organization.
In the Zoho Books/Invoice page, select the Organization you want to integrate with Bigin, and click Save.
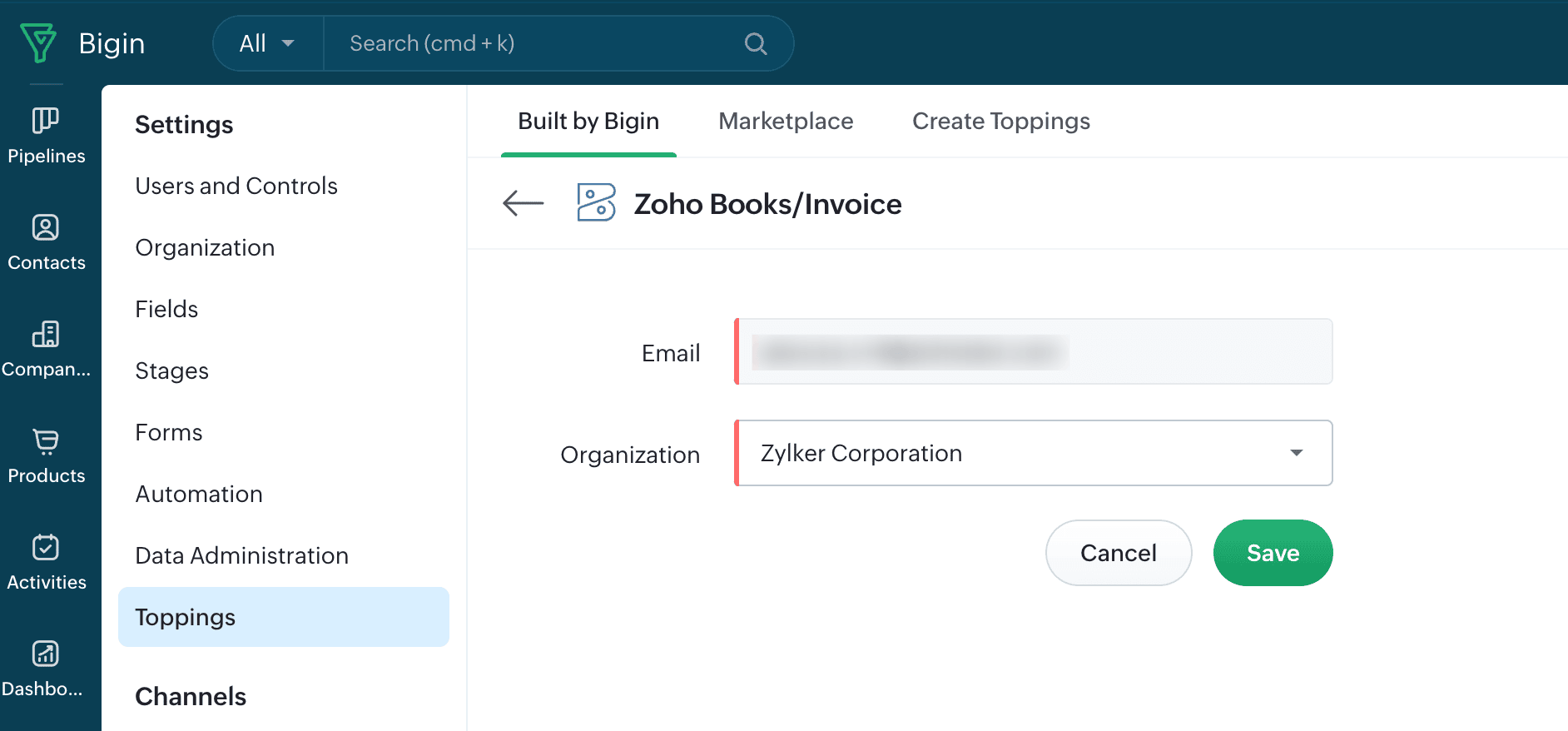
Your Zoho Books organization will be integrated with Bigin.
To enable the integration from Bigin:
Log in to the Bigin organization you want to integrate with Zoho Books.
Go to Settings in the top right corner.
Select Toppings on the left sidebar.
In the Built by Bigin pop-up, click Setup Now under Zoho Books/Invoice.
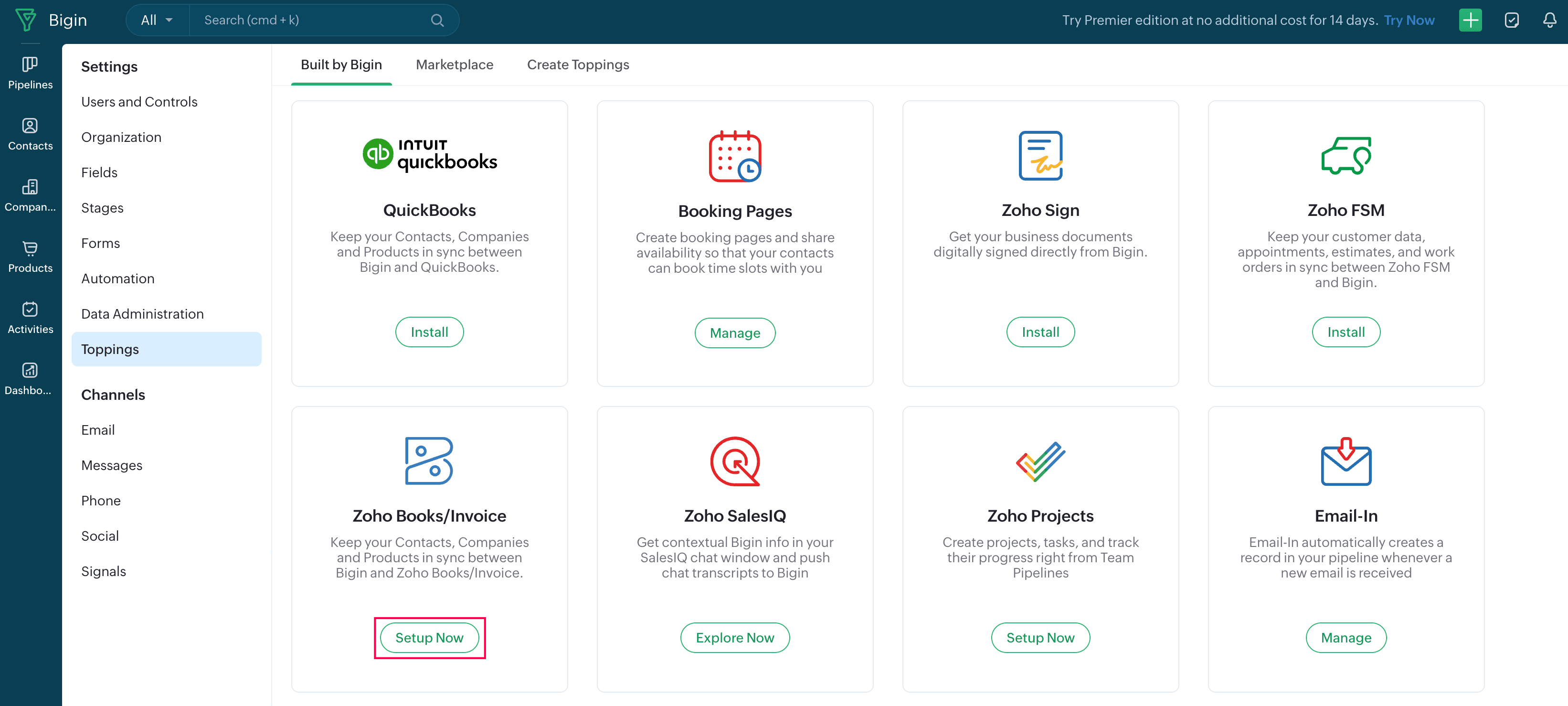
In the Zoho Books/Invoice page, select the Organization you want to integrate with Bigin, and click Save.
Your Bigin organization will be integrated with Zoho Books.
Configure Sync Preferences
Once you’ve set up the integration, you can select sync preferences and map fields between the two apps. Here’s how:
Go to Settings.
Navigate to Extension and Developer Data section, and select Zoho Apps under Integrations & Marketplace.
In the Zoho Apps page, click Manage Integration next to Bigin. You’ll be redirected to your Bigin organization.
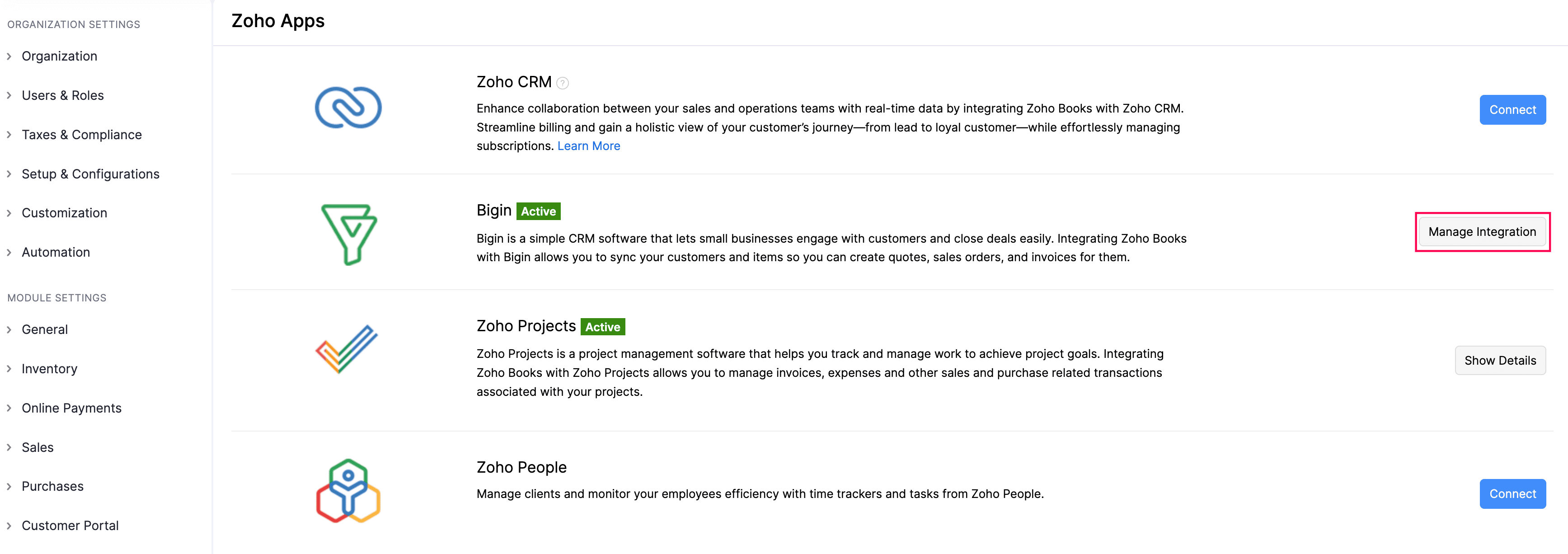
In the Zoho Books page, click Configure next to the required module you wish to sync.
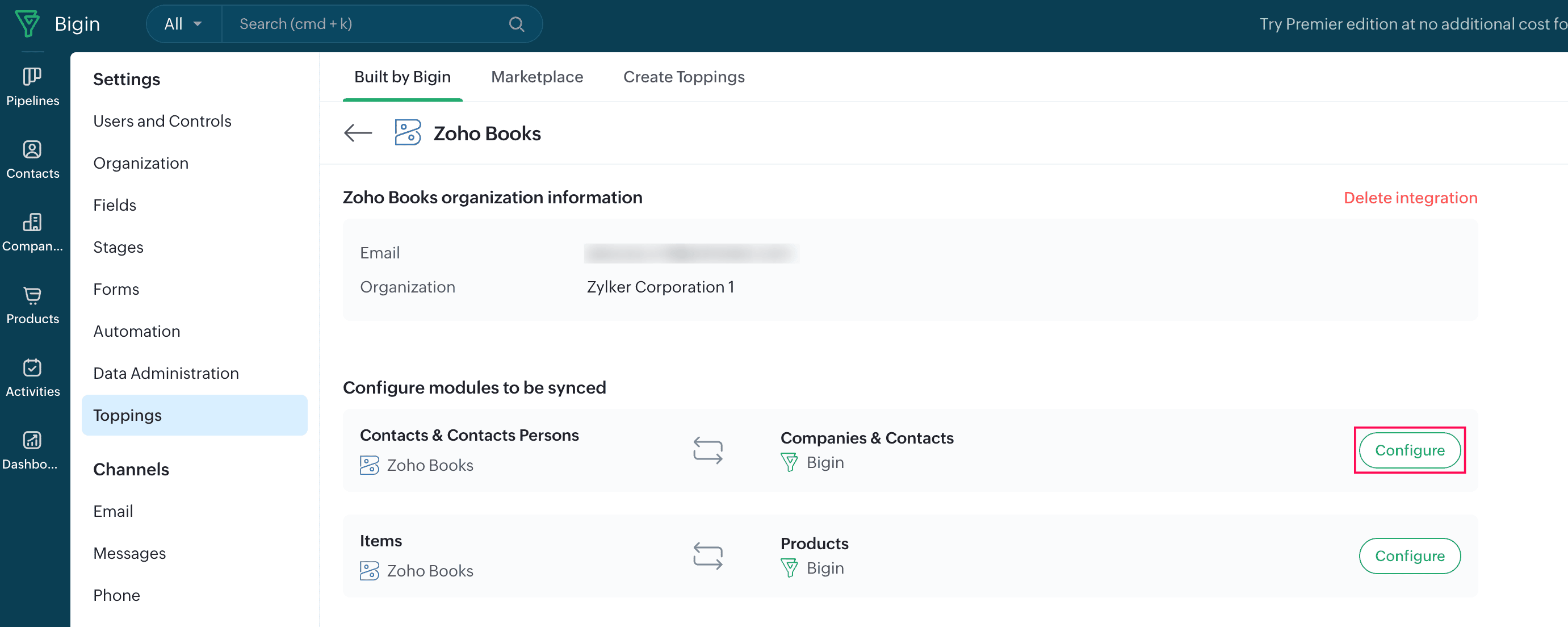
In the Zoho Books Integration pane, fill in the following fields:
- Which module needs to be synchronised with Zoho Books Customer?: Select the module in Bigin you want to sync as Customers in Zoho Books. The available options are: Companies, Contacts, and Companies & their Contacts.
- Companies: The companies in Bigin will be synced as Customers in Zoho Books with Customer Type as Business.
- Contacts: The contacts in Bigin will be synced as Customers in Zoho Books with Customer Type as Individual.
- Companies & their Contacts: The companies and associated contacts in Bigin will be fetched as Customers and Contact Persons in Zoho Books.
- Include Contacts which are not associated with any Companies: Check this option if you want to include contacts that are not associated to any companies in Bigin. Note that this option is available only if you choose to sync Companies & their Contacts.
- Which records from Bigin needs to be synchronised?: Choose the preferred view of records you want to sync from Bigin into Zoho Books. For example: All Companies, My Contacts, and more.
- Choose how to handle duplicate records: Select how you want to handle duplicate records when you sync data from Bigin to Zoho Books.
- Skip: The new record will be synced into Zoho Books.
- Clone: The new record will be cloned into Zoho Books and available along with the existing record.
- Overwrite: The new record will replace the existing record in Zoho Books.
- In the Map Fields section, map the fields in Bigin with the right fields in Zoho Books. If you do not have the required fields to map the records, ensure that you create them as custom fields in Zoho Books and then map the fields from Bigin. This ensures that all the details are synced into Zoho Books.
- Which module needs to be synchronised with Zoho Books Customer?: Select the module in Bigin you want to sync as Customers in Zoho Books. The available options are: Companies, Contacts, and Companies & their Contacts.
Click Save.
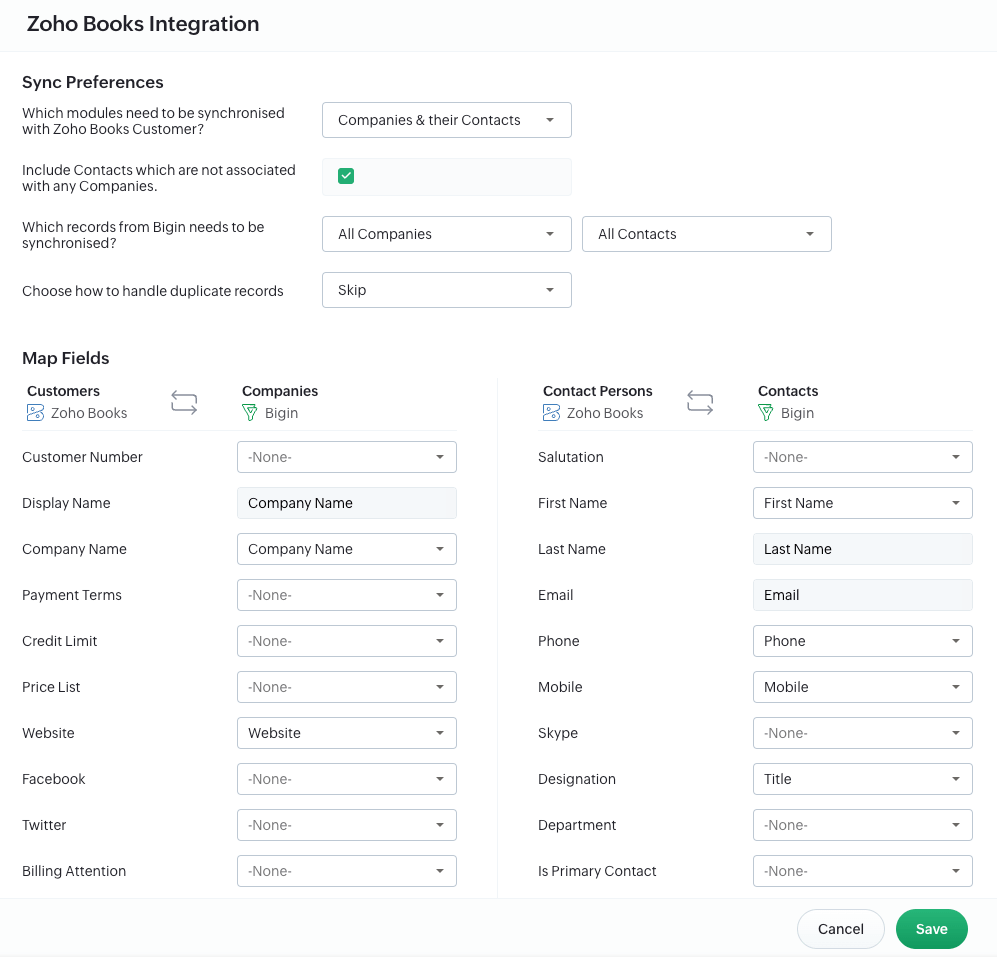
The data from Bigin will be synced into your Zoho Books organization.
Similarly, you can also sync the Products in Bigin as Items into Zoho Books.
Manage Integration
Once you’ve synced products, companies, contacts, and have configured the required preferences, the records will be automatically synced into Zoho Books every two hours after the initial sync.
To manage syncing of records between the apps:
In your Zoho Books organization, go to Settings.
Navigate to Extension and Developer Data section, and select Zoho Apps under Integrations & Marketplace.
In the Zoho Apps page, click Manage Integration next to Bigin. You’ll be redirected to your Bigin organization.
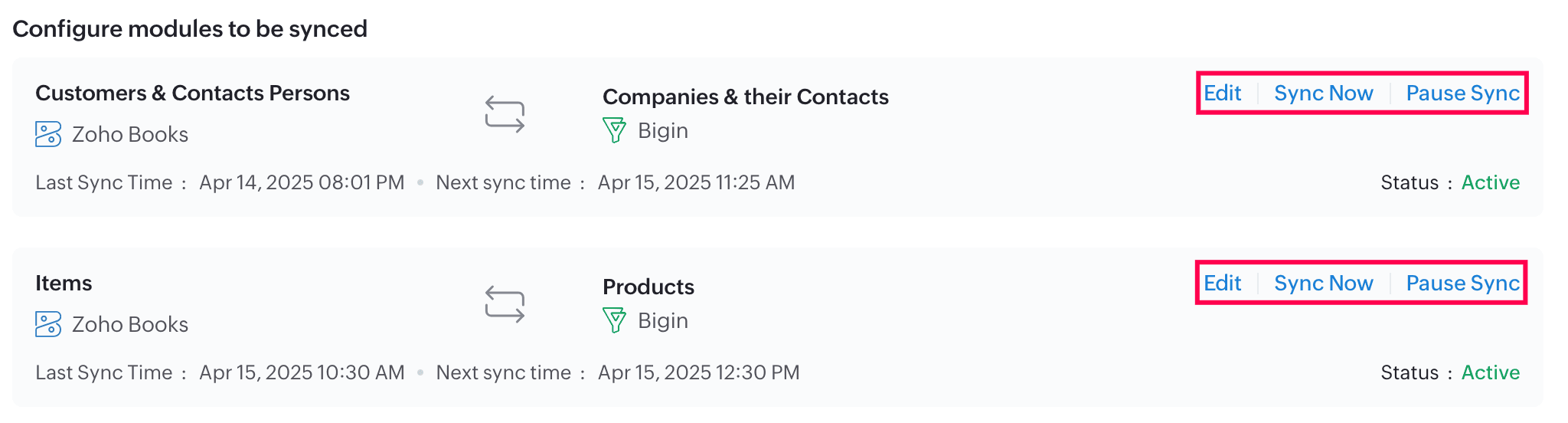
In the Configure modules to be synced section, select the preferred sync option next to the available modules:
- Edit: If you want to edit the preferences configured for the integration, click Edit. In the Zoho Books Integration pane that appears, update the required preferences, and click Save.
- Sync Now: If you’ve added new records and want to sync them into Zoho Books, click Sync Now.
- Pause Sync: If you want to temporarily stop syncing records between Zoho Books and Bigin, click Pause Sync. To start syncing records between the apps again, click Resume Sync.
Pro Tip:
If you want to update a specific customer synced from Bigin into Zoho Books without running a complete sync, go to the customer’s Details page, click the More dropdown in the top right corner, and select Re-sync contact from Bigin.
Access Bigin Contacts in Zoho Books
Once you’ve synced companies and contacts from Bigin into Zoho Books, you can check if the respective records are synced as Customers into Zoho Books. To do this:
Go to Sales on the left sidebar and select Customers.
Click the All Customers filter in the top left corner of the list page, and select Bigin Customers from the dropdown.
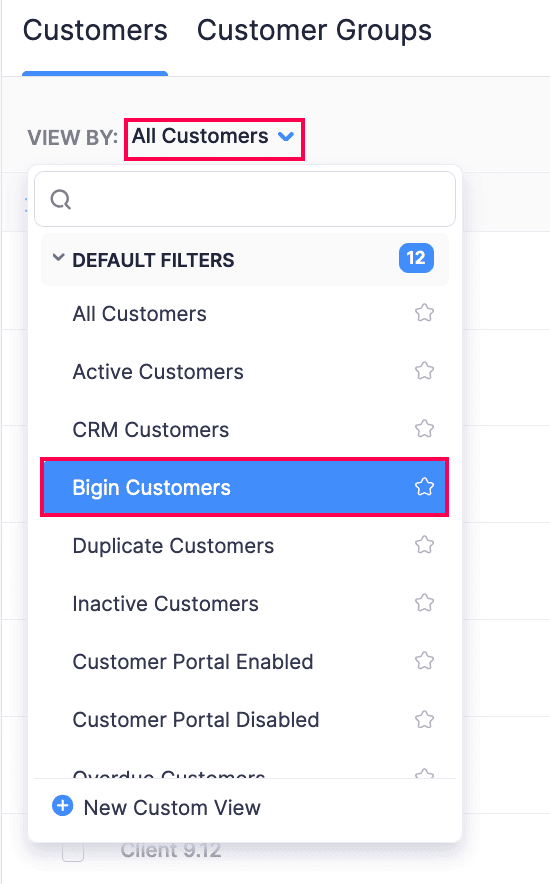
The respective records synced from Bigin will be displayed.
Search Bigin Contacts in Zoho Books
Once you’ve synced contacts from Bigin as Customers into Zoho Books, you can create transactions for them. However, you can also create transactions in Zoho Books for contacts that are not synced from Bigin. To do this:
Go to Sales on the left sidebar and select Invoices.
Click + New in the top right corner.
In the New Invoice page, click the Search icon next to the Customer Name field.
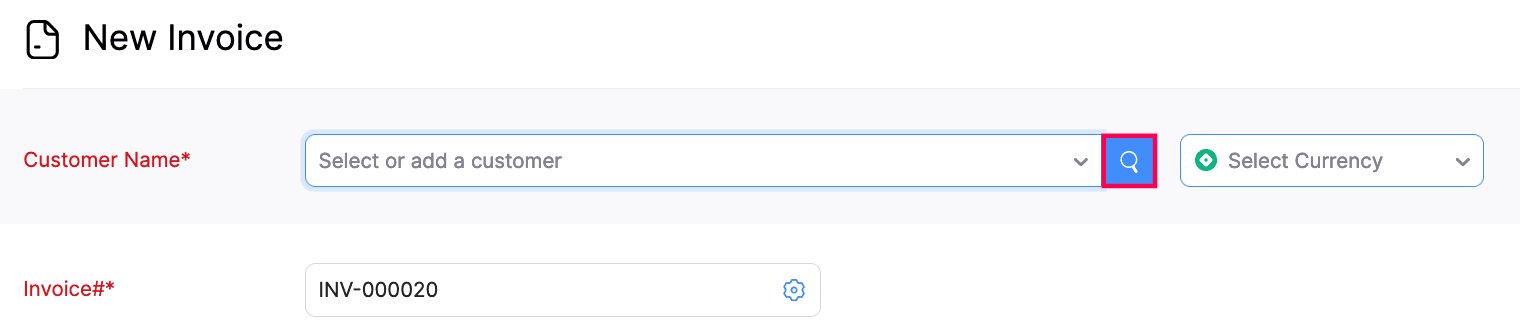
In the Advanced Customer Search pop-up, switch to the In Bigin filter.
Choose whether you want to search for Companies or Contacts in the dropdown near the available field. If you want to search for contacts, the available Search Criteria are First Name and Last Name.
Click Search to view the matching records, and select the required company or contact.
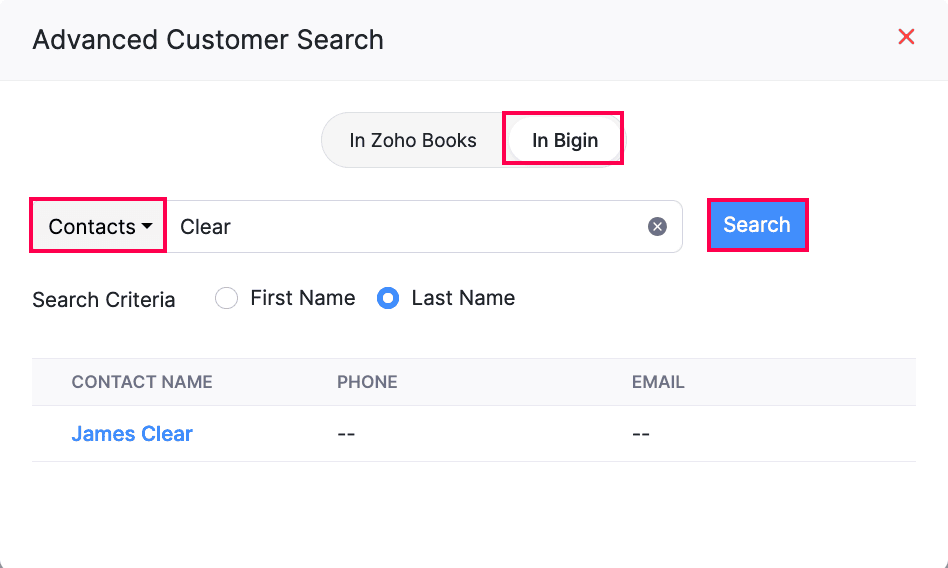
Enter the required details, and click Save and Send or Save as Draft and send it later.
The invoice will be created.
Associate Business Prospects to Transactions in Zoho Books
To grow your business, you might want to attract potential customers by offering them the best deals. In Zoho Books, you can do this by associating sales transactions (Quotes, Sales Orders, and Invoices) to Pipelines in Bigin. Here’s how:
Go to Sales on the left sidebar and select Invoices.
Click + New in the top right corner.
In the New Invoice page, click the Associate Deal field.
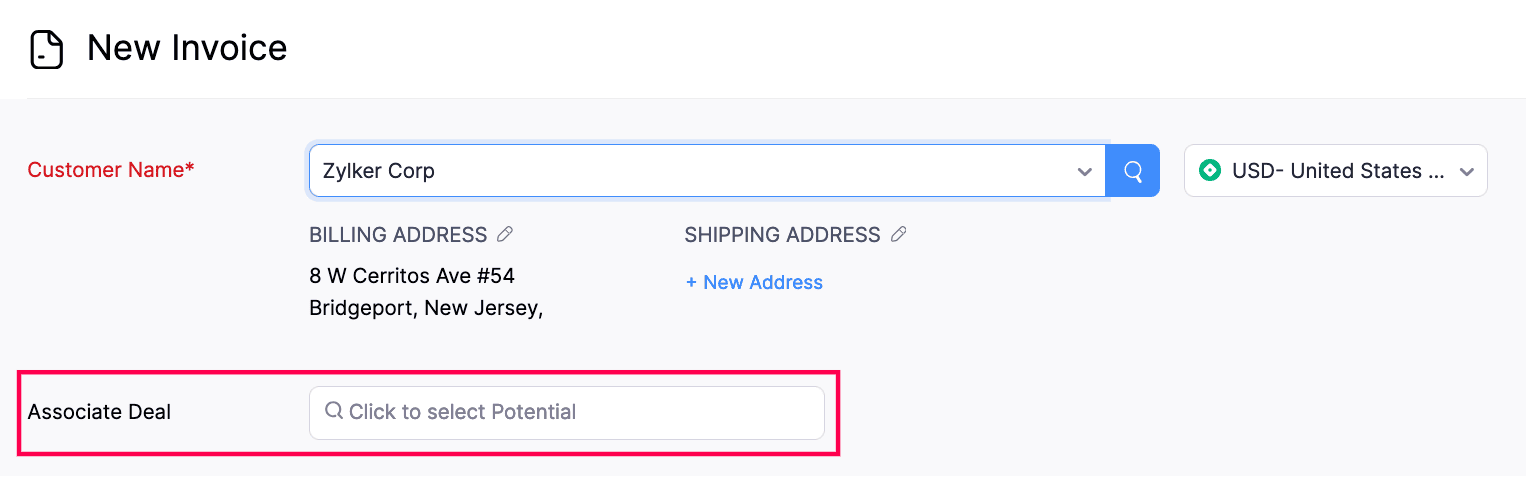
In the Deals pop-up, select the deal in Bigin you want to associate with the transaction in Zoho Books.
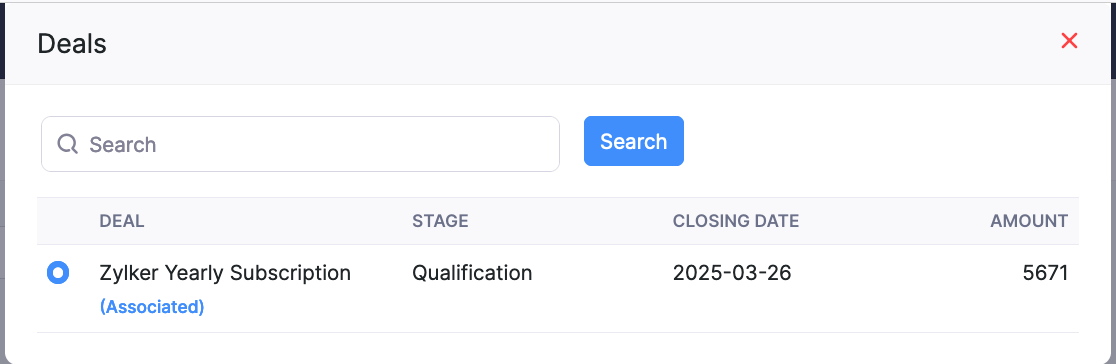
Enter the other required details, and click Save and Send or Save as Draft and send it later.
The respective deal will be associated with the invoice, and the invoice will be created.
Show Sync History
You can view a detailed sync history, including the number of records added, updated, or deleted, along with the date and time the record was synced in Zoho Books. It also displays if a sync has failed, along with the failure reason. To view the sync history:
Go to Settings.
Navigate to Extension and Developer Data section, and select Zoho Apps under Integrations & Marketplace.
In the next page, click the Manage Integration dropdown next to Bigin, and select Show Sync History.

The sync history will be displayed.
Disable Integration
If you want to stop syncing the records between Zoho Books and Bigin, you can choose to disable the integration. You can disable the integration from both Bigin and Zoho Books.
To disable the integration from Zoho Books:
Go to Settings.
Navigate to Extension and Developer Data section, and select Zoho Apps under Integrations & Marketplace.
In the next page, click Manage Integration next to Bigin. You’ll be redirected to your Bigin organization.
In the Zoho Books page, click Delete integration next to Zoho Books organization information.
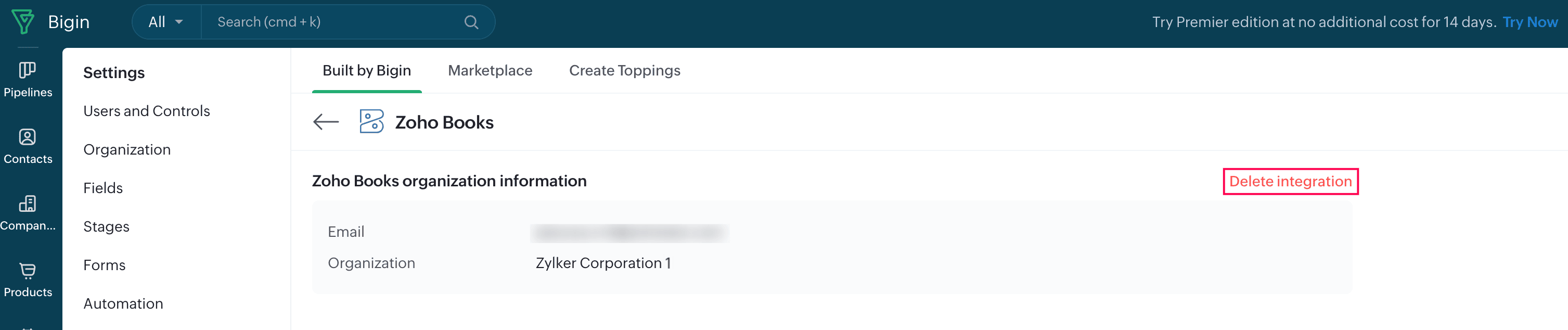
In the confirmation pop-up, click Delete again.
The integration will be marked as Inactive in your Zoho Books organization, and will be deleted in Bigin.
Note:
The companies, contacts, and products will still be available in Zoho Books even after you disable the integration. You can also edit them if needed.
Delete Integration
If you’ve disabled the integration between Zoho Books and Bigin and no longer want to sync records, you can delete the integration. Once done, the records synced from Bigin will remain as standalone records in Zoho Books.
To delete the integration:
Go to Settings.
Navigate to Extension and Developer Data section, and select Zoho Apps under Integrations & Marketplace.
In the next page, click the dropdown icon next to Bigin, and select Delete.
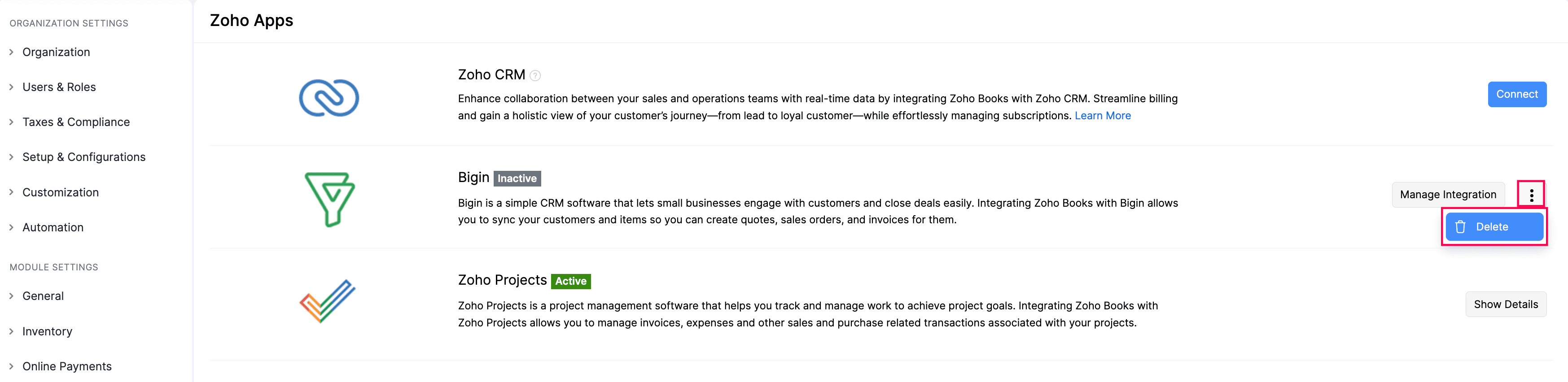
In the pop-up that appears, select if you want to convert all synced Bigin records to Zoho Books records, or convert only the records with transactions and delete the remaining records, and click Delete to confirm.
The integration will be deleted.


 Yes
Yes