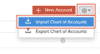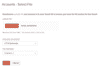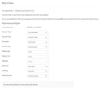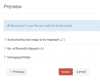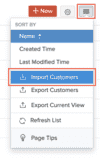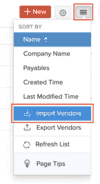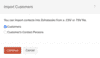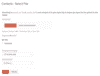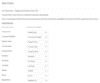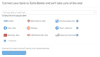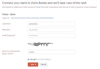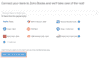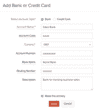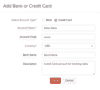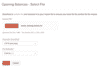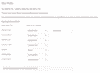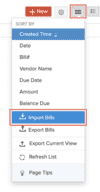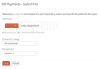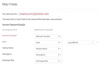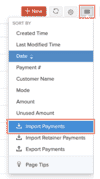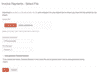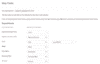QuickBooks OnlineからZoho Booksへの移行
Zoho Booksは、ビジネスの会計ニーズに対する包括的なソリューションを提供します。このページでは、QuickBooks OnlineからZoho Booksへのシームレスな移行手順についてのステップバイステップガイドをご案内します。Zoho Booksへの切り替えの簡単なプロセスについて詳しく知るために、ご参照ください。
移行の前提条件
データ移行プロセスを開始する前に、以下の2つのステップを完了する必要があります。
Zoho Books組織の設定
移行プロセスを開始するには、Zoho Books内で組織を設定し、すべての必要な情報が正確に保存されていることを確認する必要があります。以下は、そのための手順です。
- Zoho Booksアカウントにログインしてください。
- ページの右上隅にある[設定]に移動してください。
- [組織]の下の[組織情報]を選択してください。
- 組織の詳細情報を入力してください。
- ページの一番下にある[保存]をクリックしてください。
組織情報の設定についての詳細は、こちらをご参照ください。
さらに、Zoho Books内で組織の設定を行う際に、ビジネスで取り扱うすべての適用税を追加することが重要です。
Zoho Booksで税金を追加するには以下の手順に従ってください。
- ページの右上隅にある[設定]に移動してください。
- [税金とコンプライアンス]の下の[税金]を選択してください。
- ページの右上隅にある[+ 新しい税金]をクリックしてください。
- 税金名と税率を入力してください。
- ドロップダウンから税務機関を選択するか、ボックスに入力して追加してくださ い。
- [保存]をクリックしてください。
同様に、ビジネスの要件に応じて、新しい税金グループ(複数の税金を1つの税金とし てグループ化)、税金免除、税務機関を追加することができます。
これに続いて、QuickBooks Onlineから特定のレポートをエクスポートして、その後 Zoho Booksにインポートする必要があります。
QuickBooks Onlineからデータをエクスポートする
Zoho Booksで組織を設定したら、QuickBooks OnlineからZoho Booksへのデータ移行プ ロセスを開始できます。
一般的なレポート
まず、QuickBooks Onlineからすべての必要なレポートをエクスポートする必要があり ます。Zoho Booksにインポートする際に、次のガイドラインに従ってください。
- インポートファイル内のすべての項目が指定された順序で配置されていることを確認してください。
- インポートファイルにすべての必須項目が含まれていることを確認してください。
ヒント:一部の項目はインポートに必須ではない場合がありますが([インポートには不要]で指定)、それらの項目についても指定された順序で列を作成し、これらの項目を空白のままにすることを選択する必要があります。
以下は、QuickBooks Onlineからエクスポートする必要のあるレポートのリストです。
- Accounts List(勘定リスト):QuickBooks Onlineで取引に使用されるすべての勘定の包括的なリスト。
Accounts List
| QuickBooks Online | Zoho Books | コメント |
|---|---|---|
| Account # | 勘定コード | インポートには不要 |
| Account | 勘定名 | 必須 |
| Type | 勘定の種類 | 必須 |
| Detail type | 親勘定 | インポートには不要 |
| Description | 詳細 | インポートには不要 |
| Balance | カスタム項目として持ち込むことができます | |
| Currency | 通貨 | 必須 |
Customer Contact List(顧客連絡先リスト):顧客のビジネスに関連するすべての顧客の包括的なリスト。
| QuickBooks Online | Zoho Books | コメント |
|---|---|---|
| Customer | 表示名 | 必須 |
| Phone Numbers | 携帯電話 | インポートには不要 |
| メールID | インポートには不要 | |
| Full Name | 顧客/仕入先名 | インポートには不要 |
| Billing Address | 請求先住所 | インポートには不要 |
| Shipping Address | 納品先住所 | インポートには不要 |
| Last Modified | 最終更新時刻 | インポートには不要 |
| Create Date | 作成時間 | インポートには不要 |
| Last Modified By | インポートには不要 | |
| Website | Webサイト | インポートには不要 |
| Delivery Method | インポートには不要 | |
| Other | インポートには不要 | |
| Tax Rate | 税率 | 必須 |
| Taxable | 課税対象 | 必須 |
| Resale # | カスタム項目 | |
| Credit Card # | カスタム項目 | |
| Terms | 支払い期間 | インポートには不要 |
| CC Expires | カスタム項目 | |
| Payment Method | カスタム項目 | |
| Customer Type | カスタム項目 | |
| Billing Street | 請求先の町名/番地2 | インポートには不要 |
| Billing City | 市区町村 | インポートには不要 |
| Billing State | 都道府県 (請求先) | インポートには不要 |
| Billing ZIP | 郵便番号(請求先) | インポートには不要 |
| Billing Country | 請求先の国 | インポートには不要 |
| Shipping Street | 納品先の町名/番地2 | インポートには不要 |
| Shipping State | 都道府県(納品先) | インポートには不要 |
| Shipping City | 市区町村(納品先) | インポートには不要 |
| Shipping Country | 納品先の国 | インポートには不要 |
| Last Name | 顧客の姓 | インポートには不要 |
| First Name | 顧客の名前 | インポートには不要 |
| Shipping ZIP | 郵便番号(納品先) | インポートには不要 |
| Currency | 通貨コード | 必須 |
Vendor Contact List(仕入先連絡先リスト):製品またはサービスを購 入するすべての仕入先の包括的なリスト。
| QuickBooks Online | Zoho Books | コメント | QB では利用できない Zoho Books の項目 |
|---|---|---|---|
| Vendor | 仕入先の表示名 | 必要 | 顧客/仕入先ID |
| メール ID | インポートには不要 | 課税対象 | |
| Address | 請求先住所 | インポートには不要 | 税率(%) |
| Account # | インポートには不要 | 税金の種類 | |
| First Name | 顧客の名前で | インポートには不要 | 免税理由 |
| Website | Webサイト | インポートには不要 | 顧客/仕入先名 |
| Create Date | 作成時間 | インポートには不要 | 敬称 |
| Tax ID | インポートには不要 | Skype ID | |
| Country | 請求先の国 | インポートには不要 | |
| Created By | インポートには不要 | ||
| Terms | 支払い期間 | インポートには不要 | クレジット上限 |
| Company Name | 組織名 | インポートには不要 | 価格表 |
| City | 市区町村 | インポートには不要 | メモ |
| Street | 請求先の町名2 | インポートには不要 | 顧客/仕入先の住所ID |
| Currency | 通貨コード | 必須 | 請求に関する注記 |
| インポートには不要 | 請求先の電話番号 | ||
| インポートには不要 | 請求先のFAX | ||
| インポートには不要 | 配送に関する注記 | ||
| インポートには不要 | 納品先住所 | ||
| インポートには不要 | 納品先の町名/番地2 | ||
| インポートには不要 | 納品先の市区町村 | ||
| インポートには不要 | 都道府県 | ||
| インポートには不要 | 国/地域(納品先) | ||
| インポートには不要 | 郵便番号(納品先) | ||
| インポートには不要 | 納品先の電話 | ||
| インポートには不要 | 納品先のFAX | ||
| インポートには不要 | データ元 | ||
| インポートには不要 | 最後の同期日時 | ||
| インポートには不要 | ステータス |
Products/Services List(製品/サービスリスト):ビジネスで購入または販売するすべての商品の包括的なリスト。
| QuickBooks Online | Zoho Books | コメント | QB では利用できない Zoho Books の項目 |
|---|---|---|---|
| Product/Service | 商品名 | 必須/詳細 | 商品ID |
| Type | 商品の種類 | インポートには不要 | 課税対象 |
| Description | 詳細 | インポートには不要 | 免税理由 |
| Price | 販売価格 | 必須 | 参照ID |
| Cost | 原価 | 必須 | データ元 |
| Taxable | 課税対象 | インポートには不要 | 最後の同期日時 |
| Purchase Description | 購入の詳細 | インポートには不要 | 商品の種類 |
| Expense Account | 購入勘定 | 必須 | 使用量 |
| Cost | 原価 | 必須 | 在庫の勘定 |
| Expense Account | 購入勘定 | 必須 | 期首在庫 |
| Preferred Vendor | 仕入先 | インポートには不要 | 期首在庫の単価 |
Inventory Valuation Detail(在庫評価の詳細):商品の期末在庫。
在庫評価の詳細レポートは、QuickBooks Online内の商品の期末在庫を把握するために使用されます。Zoho Books(商品リスト)に製品やサービスをインポートする際、この期末在庫データを使用してZoho Booksの商品の期首ー在庫を更新できます。
- Trial Balance(試算表):組織内のすべての勘定の期末残高。
勘定リストレポートをインポートしたら、Zoho Booksにインポートする勘定のリストが得られます。これらの勘定をZoho Booksで更新するために、各勘定の残高を試算表レポートから取得できます。
- Sales by Product Service(製品/サービス別売上高):顧客向けに生成する販売取引(請求書など)。
| QuickBooks Online | Zoho Books | コメント | QB では利用できない Zoho Books の項目 |
|---|---|---|---|
| Date | 請求書の日付 | 必須 | 請求書ID |
| Num | 請求書番号 | 必須 | 見積書番号 |
| Customer | 顧客名 | 必須 | 請求書のステータス |
| Qty | 数量 | 顧客ID | |
| Sales Price | 商品価格 | インポートには不要 | 税込みです |
| Amount | 合計 | インポートには不要 | 請求書レベルの税金 |
| Balance | 残高 | インポートには不要 | 請求書レベルの税金 % |
| Product/Service | 商品名 | インポートには不要 | 請求書レベルの税タイプ |
| SKU | インポートには不要 | 請求書レベルの免税理由 | |
| Taxable | インポートには不要 | 請求書レベルの税務当局 | |
| Create Date | インポートには不要 | 期日 | |
| Last Modified | インポートには不要 | 支払い予定日 | |
| Created By | インポートには不要 | 注文書 | |
| Last Modified By | インポートには不要 | テンプレート名 | |
| Client/Vendor Message | インポートには不要 | 割引の種類 | |
| Payment Method | インポートには不要 | 税引き前の割引 | |
| A/R Paid | インポートには不要 | エンティティ割引率 | |
| Open Balance | インポートには不要 | エンティティ割引額 | |
| Tax Name | 物品税 | インポートには不要 | 製品番号 |
| Foreign Net Amount | インポートには不要 | 使用単位 | |
| Foreign Tax Amount | インポートには不要 | 割引 | |
| Foreign Amount | インポートには不要 | 割引額 | |
| インポートには不要 | 経費参照ID | ||
| インポートには不要 | 販売注文番号 | ||
| インポートには不要 | 納税者番号 | ||
| インポートには不要 | 商品の税率(%) | ||
| インポートには不要 | 商品の税の種類 | ||
| インポートには不要 | 商品の税務機関 | ||
| インポートには不要 | 商品の免税の理由 | ||
| インポートには不要 | 商品の合計 | ||
| インポートには不要 | 関税料金 | ||
| インポートには不要 | 輸出申告書# | ||
| インポートには不要 | 輸出申告書の日付 | ||
| インポートには不要 | 輸出申告書合計 | ||
| インポートには不要 | 港コード | ||
| インポートには不要 | 配送料 | ||
| インポートには不要 | 調整 | ||
| インポートには不要 | 調整の説明 | ||
| インポートには不要 | 切り捨て | ||
| インポートには不要 | 営業担当者 | ||
| インポートには不要 | 支払い期間 | ||
| インポートには不要 | 支払い期間lラベル | ||
| インポートには不要 | 最終支払い日 | ||
| インポートには不要 | ノート | ||
| インポートには不要 | 利用規約 | ||
| インポートには不要 | 繰り返しの名前 | ||
| インポートには不要 | PayPal | ||
| インポートには不要 | Authorize.Net | ||
| インポートには不要 | Google Checkout | ||
| インポートには不要 | Payflow Pro | ||
| インポートには不要 | Stripe | ||
| インポートには不要 | 2Checkout | ||
| インポートには不要 | Braintree | ||
| インポートには不要 | CSG Forte | ||
| インポートには不要 | WorldPay | ||
| インポートには不要 | Payments Pro | ||
| インポートには不要 | Square | ||
| インポートには不要 | WePay | ||
| インポートには不要 | Razorpay | ||
| インポートには不要 | GoCardless | ||
| インポートには不要 | 一部支払い | ||
| インポートには不要 | 請求先住所 | ||
| インポートには不要 | 市区町村(請求先) | ||
| インポートには不要 | 都道府県(請求先) | ||
| インポートには不要 | 国/地域(請求先) | ||
| インポートには不要 | 郵便番号(請求先) | ||
| インポートには不要 | 請求先の電話 | ||
| インポートには不要 | Fax(請求先) | ||
| インポートには不要 | 納品先住所 | ||
| インポートには不要インポートには不要 | 市区町村(納品先) | ||
| インポートには不要 | 都道府県(納品先) | ||
| インポートには不要 | 納品先の国 | ||
| インポートには不要 | 郵便番号(納品先) | ||
| インポートには不要 | Fax(納品先) | ||
| インポートには不要 | 納品先電話番号 |
Purchases by Product Service(製品/サービス別購入):仕入先から受け取る購入取引(受取請求書など)。
| QuickBooks Online | Zoho Books | コメント | QB では利用できない Zoho Books の項目 |
|---|---|---|---|
| Date | 請求日 | 必須 | 請求書ID |
| Num | 請求書番号 | 必須 | 注文書 |
| Vendor | 仕入先名 | 必須 | 請求書ステータス |
| Qty | 数量 | インポートには不要 | 期日 |
| Balance | 残高 | インポートには不要 | 項目名 |
| Customer | 顧客名 | インポートには不要 | 製品番号 |
| Taxable | インポートには不要 | 数量 | |
| Last Modified | インポートには不要 | 使用単位 | |
| Last Modified By | インポートには不要 | 発注番号 | |
| Ref # | インポートには不要 | 項目合計 | |
| Account | 勘定 | インポートには不要 | 小計 |
| Client/Vendor Message | インポートには不要 | 税引き前の割引 | |
| A/P Paid | インポートには不要 | エンティティ割引率 | |
| Payment Method | インポートには不要 | エンティティ割引額 | |
| Currency | 通貨コード | インポートには不要 | 割引勘定 |
| Exchange Rate | 為替レート | インポートには不要 | 調整 |
| Tax Amount | インポートには不要 | 調整の説明 | |
| Foreign Tax Amount | インポートには不要 | 仕入先のメモ | |
| Taxable Amount | インポートには不要 | 利用規約 | |
| 支払い条件 | |||
| 支払い条件ラベル | |||
| 請求対象 | |||
| 陸揚費用 | |||
| プロジェクト名 |
上記のレポートを表示およびエクスポートするには:
- QuickBooks Onlineアカウントにログインしてください。
- レポートモジュールに移動してください。
- エクスポートしたいレポートを選択してください。
- ページの上部にある[エクスポート]アイコンをクリックし、[PDFへエクスポート]または[Excelへエクスポート]を選択してください。
財政年度の開始時に移行する場合、現在の財政年度の開始日を基準に試算表と在庫評価の詳細レポートをエクスポートすることを忘れないでください。
たとえば、会計を2019年4月1日から開始し、前の会計期間の最終日が2019年3月31日の場合、上記の2つのレポートを最終日を2019年3月31日に設定してエクスポートする必要があります。
顧客/仕入先残高のレポート
顧客および仕入先の開始残高がQuickBooks OnlineとZoho Booksでどのように管理されているかを見てみましょう。
QuickBooks Onlineでは、顧客の開始残高は次の2つの主要な要素の合計から設定されます。
- 未収請求金:顧客からまだ受領していない金額。
- 顧客前受金:顧客からすでに受領した金額。
QuickBooks Onlineでは、これらの要素はすべてAccounts Receivable(A/R、売掛金)勘定の下で追跡されます。
同様に、仕入先の開始残高は次の2つの主要な要素の合計から設定されます。
- 未払請求金:仕入先に支払う金額。
- 仕入先前受金:仕入先にすでに支払った金額。
これらの要素はすべて、QuickBooks OnlineのAccounts Payable(A/P、買掛金)勘定内で管理されます。
Zoho Booksでは、顧客の未収請求金と前受金はそれぞれ異なる勘定で管理されています。
- 未収請求金:売掛金(A/R)
- 顧客前受金:前受収益
同様に、仕入先の未払請求金と前受金も異なる勘定を使用して追跡されます。
- 未払請求金:買掛金(A/P)
- 仕入先前受金:前払いの経費
これを理解したところで、QuickBooks Onlineから顧客および仕入先の残高をエクスポートする方法を見てみましょう。
顧客残高のエクスポート:前述のように、顧客の2つの主要な要素をZoho Booksにインポートする必要があります。
- 未収請求金
- 顧客前受金
これらの要素は、Accounts Receivable(A/R)勘定から取得できます。
Accounts Receivable(A/R)レポートをエクスポートするには:
- QuickBooks Onlineアカウントにログインしてください。
- レポートモジュールに移動してください。
- 試算表レポートを選択してください。
- Accounts Receivable(A/R)項目の値をクリックしてください。
- Group ByフィルターでTransaction Typeを選択してください。
- レポートを実行するボタンをクリックしてください。
- ページの上部にあるエクスポートアイコンをクリックし、[PDFへエクスポート]または[Excelへエクスポート]を選択してください。
Transaction Typeでこのレポートをフィルタリングすると、2つの異なるタイプの取引が表示されます。
- 請求書:ここにリストされる取引には、顧客の未収請求金がすべて含まれます。
- 支払い:ここにリストされる取引には、各顧客の前受金がすべて含まれます。
仕入先残高のエクスポート:前述のように、仕入先の2つの主要な要素をZoho Booksにインポートする必要があります。
- 未払請求金
- 仕入先前受金
これらの要素は、Accounts Payable(A/P)勘定から取得できます。
Accounts Payable(A/P)レポートをエクスポートするには:
- QuickBooks Onlineのレポートモジュールに移動してください。
- 試算表レポートを選択してください。
- Accounts Payable(A/P)項目の値をクリックしてください。
- Group ByフィルタでTransaction Typeを選択してください。
- レポートを実行するボタンをクリックしてください。
- ページの上部にあるエクスポートアイコンをクリックし、[PDFへエクスポート]または[Excelへエクスポート]を選択してください。
Transaction Typeでこのレポートをフィルタリングすると、2つの異なるタイプの取引が表示されます。
- 請求書:ここにリストされる取引には、仕入先の未払請求金がすべて含まれます。
- 支払い:ここにリストされる取引には、各仕入先の前受金がすべて含まれます。
外国の顧客/仕入先
外国の顧客/仕入先:海外の顧客/仕入先がおり、QuickBooks Onlineで異なる通貨で取引を行っており、その取引の開始残高もインポートする場合があります。
外国の顧客について:
海外の顧客の未払請求金と前受金を取得するには:
- QuickBooks Onlineのレポートモジュールに移動してください。
- 試算表レポートを選択してください。
- Accounts Receivable(A/R)項目の値をクリックしてください。
- レポートの右上隅にある設定アイコンをクリックしてください。
- Foreign AmountとExchange Rate項目を選択してください。
- Group ByフィルタでTransaction Typeを選択してください。
- レポートを実行するボタンをクリックしてください。
- ページの上部にあるエクスポートアイコンをクリックし、[PDFへエクスポート]または[Excelへエクスポート]を選択してください。
各通貨について、別々のA/Rレポートが作成されます。これらのレポートは通貨名を基に保存できます。たとえば、Dirhams(AED)をエクスポートする場合、レポートを[AEDでのA/R]として保存できます。
このプロセスを完了すると、海外の顧客が行った未払請求金と前受金がすべて表示されるようになります。扱う通貨ごとに、一定期間の平均為替レートを計算する必要があります。この平均為替レートは、Zoho Books内でその特定の顧客の為替レートとして使用されます。
海外の顧客の残高をZoho Booksにインポートする際に、各通貨の平均為替レートを使用して基本通貨に変換する必要があります。Zoho Booksでは、これらの通貨は通貨に関係なく、すべて1つの勘定で追跡されます。
顧客および仕入先は、Accounts Receivable(A/R)勘定内で通貨に応じてグループ化されます。
- p 海外の仕入先の残高を取得するために、同様の手順を以下に示してください。
- QuickBooksのレポートモジュールに移動してください。
- Trial Balanceレポートを選択してください。
- Accounts Payable(A/P)項目の値をクリックしてください。
- レポートの右上隅にある設定アイコンをクリックしてください。
- Foreign AmountおよびExchange Rate項目を選択してください。
- Group ByフィルターでTransaction Typeを選択してください。
- Run reportボタンをクリックしてください。
- ページの上部にあるエクスポートアイコンをクリックし、PDFまたはExcelにエクスポートを選択してください。
各通貨に対して、A/Pレポートが別途作成されます。これらのレポートは通貨名に基づいて保存できます。たとえば、ディルハム(AED)をエクスポートする場合、レポートを[A/P in AED]として保存できます。ただし、Zoho Booksにインポートする際には、これらすべての外貨金額は、通貨に関係なく1つの勘定で追跡されます。
これを完了すると、仕入先の未払請求金と前払金をすべて表示できるようになります。特定の通貨のすべての為替レートを基に平均為替レートを計算し、それをZoho Books内の特定の仕入先の為替レートとして使用してください。
移行プロセス
QuickBooks Onlineから必要なデータをすべて正常にエクスポートしたら、Zoho Booksへのデータ移行プロセスを開始できます
QuickBooks OnlineからZoho Booksへの移行は、次の2つの方法で行うことができます。
- 現在の財政年度の取引データをインポート(推奨)
- 履歴データのインポート
現在の財政年度の取引データをインポート(推奨)
この方法では、現在の財政年度の開始日(たとえば、10月1日など)を開始日として設定し、開始日以降の取引と開始日前に発生した取引をすべてインポートする必要があります。
さらに、その特定の日付までの勘定の残高を入力し、対応する未処理の取引もZoho Booksにインポートしてください。
Zoho Booksへのデータインポートには、この方法を強くお勧めし、このヘルプ文書ではこの方法に従います。
履歴データのインポート
また、ビジネスを設立した実際の日付を開始残高の日付として設定する選択肢もあります。この場合、設立日から現在までに生成されたすべての取引をインポートする必要があります。
たとえば、ビジネスを2011年2月21日に開始した場合、開始残高日を2011年2月21日と指定し、その日から現在までに行われたすべての進行中の取引をインポートすることになります。
移行手順
Zoho Booksには、ビジネスに関連するデータが含まれるさまざまなモジュールがあります。たとえば、[勘定科目]モジュールには組織内のすべての勘定が含まれ、また[商品]モジュールにはビジネスで購入または販売するすべての製品とサービスが含まれています。
さて、QuickBooks Onlineからエクスポートされたデータを、Zoho Booksのモジュールにどのようにインポートできるかを見てみましょう。これは以前にエクスポートしたレポートに基づいています。
スムーズな移行プロセスを確保するために、このページに記載された手順に従うことが重要です。
勘定科目表のインポート
[勘定科目表]とは、会社の総勘定元帳で使用される勘定の一覧を指してください。移行の最初のステップでは、[勘定科目表]をZoho Booksにインポートしてください。
QuickBooks Onlineの[勘定リスト]レポート(以前にエクスポートしたもの)は、Zoho Booksの[勘定科目表]モジュールに相当します。勘定リストに記載された勘定は、Zoho Booksにインポートする必要があります。
Zoho Booksの[勘定科目表]には、事前に定義された勘定のリストが含まれており、そのほとんどはQuickBooks Onlineの勘定に似ています。したがって、これらの勘定をZoho Booksにインポートする際には、重複した勘定をスキップし、追加の勘定のみをインポートすることができます。
移行前
Zoho Booksへの勘定の移行を行う前に、以下のいくつかの点を確認することをお勧めします。
子勘定:子勘定がある場合、インポートファイルにはまず親勘定を含め、その後に子勘定を追加してください。
メモ:QuickBooks OnlineとZoho Booksの一部の勘定タイプが異なる場合があります。そのため、[勘定科目]をインポートする前に、インポートファイルにいくつかの変更を加える必要があります。
| QuickBooks Online の勘定 | Zoho Booksの勘定 |
|---|---|
| Accounts Receivable | 売掛金 |
| Accounts Payable | 買掛金勘定 |
| Inventory Asset | 在庫資産 |
| Cost of Sales | 売上原価 |
| Sales of Product Income | 売上 |
| Undeposited Funds | 未入金の資金 |
移行プロセス
Zoho Booksに勘定科目をインポートする手順は以下の通りです。
- Zoho Booksアカウントにログインしてください。
- 左サイドバーの[経理担当者]モジュールに移動してください。
- [勘定科目表]を選択してください。
- ページの右上隅にある設定アイコンをクリックしてください。
- [勘定科目のインポート]を選択してください。
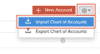
- [ファイルの選択]をクリックし、システムからインポートファイルをアップロードしてください([勘定リスト]レポートを参照)。必要な変更をアップロード前に行うために、インポートファイルの形式を表示するためにサンプルファイルをダウンロードすることもできます。
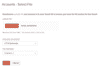
- [次へ]をクリックしてください。
- [項目の関連付け]ページでは、Zoho Booksの項目がインポートファイルの対応する項目に正しく関連付けられていることを確認してください。
- 今後のインポートで同様の形式を使用するために、これらの選択肢を保存したい場合は、該当するボックスにチェックを入れます。
- [次へ]をクリックしてください。
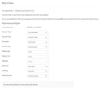
- 最後に、[インポート]をクリックしてください。
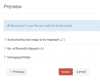
これらの手順を完了すると、勘定科目がZoho Booksに正常にインポートされます。
ヒント:勘定科目表をインポートした後、銀行勘定が正しくインポートされたことを確認してください。これは、開始残高を入力するために重要なステップです。必要なに応じて、銀行口座やクレジットカード口座を手動で追加することもできます。
設定を構成する
Zoho Booksでは、ビジネスの特定のニーズに合わせて組織をカスタマイズできます。設定にアクセスするには、ページの右上隅にある歯車アイコンをクリックしてください。ここで、以下の設定を設定することを確認してください。
必要なモジュールを有効にする
Zoho Booksには、見積書、工数表、繰り返し請求、借方伝票など、取引を効率的に管理するためのさまざまなモジュールが用意されています。ビジネスに必要なモジュールを有効にすることができます。以下の手順で設定できます。
- [設定]に移動し、[設定]→[一般]を選択してください。
- [有効にするモジュールを選択]オプションの下で、必要なモジュールにチェックを入れます。
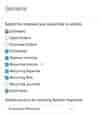
Zoho Booksには、在庫管理のための在庫調整や在庫管理などの組み込み機能がすでに備わっていますが、出荷の作成や倉庫の管理などを可能にする高度な在庫管理オプションがZoho Inventoryアドオンを通じて提供されています。このアドオンの利点について詳しく読むことができます。
同じページで、取引に割引を提供する方法(ある場合)や税金の適用方法を指定することもできます。
すべての必要な詳細を設定したら、[保存]をクリックしてください。
モジュールの設定を選択してください
ビジネスに必要なモジュールを有効にしたら、これらのモジュールの設定を設定する作業に進むことができます。各モジュールを独自のビジネス要件に合わせてカスタマイズすることが可能です。
[設定]→[設定]に移動してください。
サイドバーからカスタマイズしたいモジュールを選択してください。
各モジュールにはさまざまなカスタマイズオプションが用意されています。モジュールのカスタマイズについて詳しくは設定に関するヘルプドキュメントをご参照ください。
ヒント:以前のシステムに存在しない場合、Zoho Books内でそれらのためのカスタム項目を作成できるオプションがあります。
顧客と仕入先のインポート
どのようなビジネスにおいても、顧客と仕入先との関係は基本的な要素です。勘定科目をインポートした後、次のステップでは、Zoho Booksに顧客と仕入先をインポートする必要があります。
QuickBooks Onlineの[顧客連絡先リスト]と[仕入先連絡先リスト]レポートは、Zoho Booksの[顧客]と[仕入先]モジュールと同等です(これらのレポートはすでに以前のステップでエクスポートしています)。これらのリストに掲載されている顧客と仕入先をZoho Booksにインポートすることが重要です。
移行前
Zoho Booksでは、顧客と仕入先に対して特定の必須項目があります。これらをインポートする際に、以下の必須項目をインポートファイルに含めることを確認してください。
- 顧客/仕入先の表示名
- 税名
- 税務機関
- 税率
Zoho Booksの組織で売上税を有効にしている場合、これらの項目はインポートファイルで利用可能です。Zoho Books提供のサンプルファイルでこれらの項目を見つけることができない場合、Zoho Books内でカスタム項目として追加し、その後、サンプルファイルに表示されるようになります。
また、Zoho Booksでカスタム項目を作成し、これらの項目をインポートファイルの該当項目にマッピングすることで、顧客/仕入先に追加の項目を含めることもできます([項目の関連付け]ページ)。
移行プロセス
Zoho Booksに顧客や仕入先を手動で追加するか、インポートするかを選択できます。Zoho Booksに顧客と仕入先を手動で追加する場合は、以下の手順に従ってください。
- Zoho Booksアカウントにログインしてください。
- [売上]→[顧客](顧客向け)または[購入]→[仕入先](仕入先向け)に移動してください。
- ページの右上隅にある[+ New]ボタンをクリックしてください。
- 顧客/仕入先のすべての必要な詳細情報を入力してください。
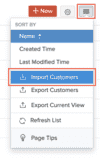
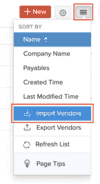
- [開始残高]項目を入力してください。外国の顧客の場合、通貨を選択し、対応する為替レートを入力できます。
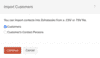
- ページの下部にある[保存]をクリックしてください。
Zoho Booksに顧客と仕入先をインポートするには、以下の手順に従ってください。
- Zoho Booksアカウントにログインしてください。
- [売上]→[顧客](顧客向け)または[購入]→[仕入先](仕入先向け)に移動してください。
- ページの右上隅にある3点リーダーアイコンをクリックしてください。
- [顧客のインポート]または[仕入先のインポート]を選択してください。
顧客モジュールの場合、[顧客]を選択して[続行]をクリックしてください。
- [ファイルの選択]ボタンをクリックしてインポートファイルをアップロードしてください([顧客連絡先リスト]レポートを参照)。インポートの形式を表示するために、サンプルのCSVファイルまたはXLSファイルをダウンロードすることもできます。また、重複するレコードを[スキップ]または[上書き]するかを選択することもできます。
- [次へ]をクリックしてください。
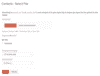
- [項目の関連付け]ページで、Zoho Booksのすべての項目がインポートファイルの項目と正しく関連付けられていることを確認してください。
- [次へ]をクリックしてください。
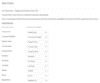
- [インポート]をクリックしてください。
仕入先をインポートする際も似た手順に従います([仕入先連絡先リスト]レポートに基づく)。顧客のインポート方法に類似する手順に従って、連絡担当者リストもZoho Booksにインポートできます。
商品のインポート
商品には、組織内のすべての商品とサービスが含まれます。QuickBooks Onlineのアカウントからすべての製品とサービスをZoho Booksにインポートすることができます。
QuickBooks Onlineの[製品/サービスリスト]レポートは、Zoho Booksの[商品]モジュールに含まれている商品と対応しています(これらのレポートは以前の手順ですでにエクスポートしています)。
QuickBooks Onlineの[在庫評価詳細]レポート(すでにエクスポートしたはずです)は、各在庫商品の閉鎖在庫に関する詳細情報を提供してください。各商品の閉鎖在庫の値を取得し、Zoho Booksのインポートファイルの[初期在庫]項目に入力してください。
移行前
閉鎖在庫:年度末に閉鎖在庫を持つ在庫商品がある場合、以前にエクスポートした[在庫評価詳細]レポートからこの閉鎖在庫情報を取得できます。これをZoho Booksに商品をインポートする際の初期在庫として入力する必要があります。
この在庫値を入力することで、Zoho Booksの商品の初期残高が自動的に生成され、Zoho Books内の[在庫資産]レポートで確認できます。
Zoho Booksでの在庫追跡:さて、Zoho Booksに戻り、Zoho Booksで商品の在庫を管理する場合、在庫機能を有効にする必要があります。以下はその方法です。
Zoho Booksで在庫の追跡を有効にするには、以下の手順に従ってください。
- Zoho Booksアカウントにログインしてください。
- [設定]→[設定]に移動してください。
- 左側のメニューから[商品]を選択してください。
- [在庫を有効にする]のチェックボックスをオンにし、[在庫開始日](Zoho Booksへの移行日)を入力してください。この日付は開始残高の日付と一致している必要があります。
- [保存]をクリックしてください。
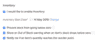
商品の在庫を追跡するためにインポートする際は、インポートファイルに次の必須項目が含まれていることを確認してください。
- 在庫勘定
- 期首在庫
- 期首在庫の価格
- 商品タイプ(販売、購入、販売と購入、在庫)
移行プロセス
Zoho Booksに商品(製品およびサービス)をインポートするには、以下の手順に従ってください。
- Zoho Booksアカウントにログインしてください。
- 左側のサイドバーで[商品]モジュールに移動してください。
- ページの右上隅にある3点リーダーアイコンをクリックしてください。
- [商品のインポート]を選択してください。
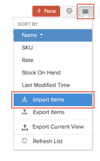
- [ファイルの選択]ボタンをクリックし、インポートファイルをアップロードしてください([製品/サービスリスト]レポートを参照)。インポート形式を理解するためにサンプルファイルをダウンロードすることもできます。重複するレコードを[スキップ]または[上書き]するオプションもあります。インポートファイルの[初期在庫]項目に各商品の閉鎖在庫を入力することを確認してください。
- [次へ]をクリックしてください。
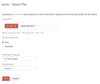
- [項目関連付け]ページで、インポートファイルとZoho Booksのすべての項目が正しくマッピングされていることを確認してください(上記の必須項目も含まれ、正確にマッピングされていることを確認してください)。
- ページの下部にある[次へ]をクリックしてください。
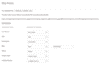
- 最後に、[インポート]をクリックしてください。
これらの手順に従うことで、すべての商品(製品およびサービス)をZoho Booksに正常にインポートできます。
銀行勘定またはクレジットカード勘定を追加する
Zoho Booksでは、銀行勘定を連携し、ライブ銀行フィードを受信することができます。また、銀行取引明細を手動でインポートすることもできます。
移行プロセス
銀行からライブ銀行フィードを取得する場合、開始残高の日付からフィードを取得することが重要です。そうしないと、前の財政年度の取引明細を自動的に取得する可能性があります。
銀行勘定を追加し、ライブ銀行取引情報を取得する手順は以下の通りです。
- Zoho Booksアカウントにログインしてください。
- 左サイドバーの[銀行]モジュールに移動してください。
- ページの右上隅にある[銀行またはクレジットカードを追加]ボタンをクリックしてください。
- 人気のある銀行のリストから銀行を選択するか、検索バーに銀行名を入力して銀行を見つけます。
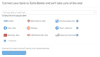
- 選択した銀行の認証情報を入力し、利用規約に同意してください。
- 銀行勘定に接続するために[続行]をクリックしてください。
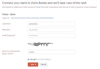
銀行取引明細の手動インポート
銀行取引明細を手動でインポートするには、まずZoho Booksに銀行口座またはクレジットカード口座を手動で追加し、その明細をアップロードする必要があります。以下はその手順です。
- Zoho Booksアカウントにログインしてください。
- 左サイドバーの[銀行]モジュールに移動してください。
- ページの右上隅にある[銀行またはクレジットカードを追加]ボタンをクリックしてください。
- ページの底部にある[勘定を手動で入力]ボタンをクリックしてください。
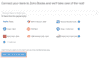
- 銀行またはクレジットカードの詳細情報を入力してください。この銀行勘定を主要な勘定にする場合は、[これを主要にする] ボックスをチェックしてください。
- [保存]をクリックしてください。
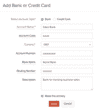
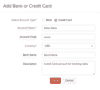
銀行勘定またはクレジットカード口座を追加した後、[取引明細をインポート] ボタンをクリックしてその明細をインポートすることができます。また、Zoho Booksで取引を記録する場合は、[取引を追加] をクリックし、必要な取引を選択することもできます。
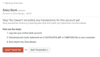
メモ: Zoho Books内では過去90日間の取引のみ取得できます。
期首残高を入力する
期首残高は、会計期間の初めにビジネスの異なる勘定に持っている金額です。
QuickBooks Onlineでは、期首残高の情報が含まれる[Trial Balance(試算表)]レポート(前の手順でエクスポートされたもの)があります。これらの残高をZoho Booksにインポートする必要があります。
移行プロセス
Zoho Booksに期首残高を入力する際には、以下の順序で入力してください。
Zoho Booksで期首残高を入力する手順は以下の通りです。
- Zoho Booksアカウントにログインしてください。
- [設定] → [期首残高]に移動してください。
- ページの上部にある[編集]アイコンをクリックしてください。

このページでは、すべての期首残高を入力することができます。
顧客および仕入先残高
顧客および仕入先の期首残高は、それらをZoho Booksにインポートする際に入力されます。
顧客の期首残高を入力する方法は2つあります。
- 顧客/仕入先を作成する際
- 期首残高モジュールにインポートする際
顧客/仕入先の期首残高を作成またはインポートする際にすでに入力した場合、このページで再度インポートすることはできません。
まだ期首残高を入力していない場合、以下が期首残高をOpening Balancesモジュールにインポートする方法です。
- Zoho Booksアカウントにログインしてください。
- [設定] → [期首残高]に移動してください。
- ページの上部にある[編集]アイコンをクリックしてください。
- 勘定残高(Accounts ReceivableおよびAccounts Payable)をインポートするには、[インポート]をクリックしてください。

- [ファイルを選択]ボタンをクリックしてインポートファイルをアップロードしてください。インポートファイルの形式を確認するためにサンプルファイルをダウンロードすることもできます。
- [次へ]をクリックしてください。
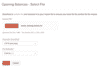
- [項目を関連付け]ページで、インポートファイルのすべての項目とZoho Booksの項目が正しく関連付けされていることを確認してください。
- ページの下部にある[次へ]をクリックしてください。
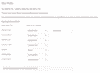
- [インポート]をクリックしてください。
メモ:顧客および仕入先がZoho Booksにすでに存在している場合にのみ、期首残高をインポートできます。
資産勘定
さて、資産勘定の期首残高を入力しましょう。
在庫資産やその他の資産勘定がここにリストされます。
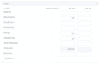
対応する勘定に対して残高を入力してください。
経費勘定
経費のセクションでは、組織内のさまざまな経費勘定の期首残高を入力できます。対応する勘定に対して残高を入力してください。
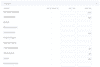
銀行勘定
Zoho Booksで銀行勘定を追加した場合、それらをここで表示できます。これらの勘定の銀行残高を入力してください。
負債勘定
その他の負債およびその他の流動負債タイプのすべての勘定が負債セクションにリストされます。対応する勘定に対して勘定残高を入力できます。
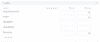
資本勘定
Drawings、Retained Earnings、Owner’s EquityなどのEquityカテゴリーの勘定がここにリストされます。対応する勘定に対して残高を入力してください。
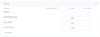
収益勘定
売上、割引などのビジネス収益に関連する勘定が収益セクションにリストされます。対応する勘定に対して残高を入力できます。
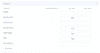
すべての勘定の期首残高を入力したら、[続行]をクリックし、残高を正しく入力したか確認し、次に[確認]をクリックしてください。
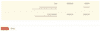
確認ポップアップで[OK]をクリックしてください。
これで期首残高の入力が成功しました。
上記のすべての勘定に変更を加えた後は、以下の手順に従ってください。
さまざまな勘定の期首残高を入力した後、ページの下部にある[続行]をクリックしてください。
期首残高を保存するために[確認]をクリックしてください。
ヒント:[利用可能残高]という追加の列が表示されます。この列の値は、期首残高日前に作成した取引(ある場合)に基づいて自動的に設定されます。
各カテゴリー内で+ 新しい勘定をクリックして、新しい勘定を追加できます。
もし期首残高の借方と貸方に差異がある場合、通知を受け取り、[続行]をクリックすることができます。この差額は後でZoho Booksの[期首残高調整]勘定で調整することができます。
もし期首残高の借方と貸方に差異がある場合、通知を受け取り、[続行]をクリックすることができます。この差額は後でZoho Booksの[期首残高調整]勘定で調整することができます。
もし会計年度の途中で移行し、期首残高日以降の取引をZoho Booksに持ち込みたい場合、期首残高を入力した後にこれらの日付後の取引をインポートすることができます。
購入および売上のインポート
どんなビジネスでも売上と仕入れの取引が記録されるでしょう。QuickBooks OnlineからZoho Booksにこれらの取引をすべてインポートできます。
すでに顧客の期首残高を入力している場合、オープン取引を持ち込むことはできません。事前の日付付き取引は期首残高と同期してください。
移行プロセス
期首残高日前の取引
QuickBooksから顧客や仕入先の未払い請求書/請求書と前払金をエクスポートしたと仮定してください。
Zoho Booksに取引をインポートする際には、以下の順序で行う必要があります。
- 仕入れ取引
- 売上取引
仕入れ取引
仕入れ取引には、請求書と地元および海外の仕入先への支払いがほとんど含まれます。仕入れ取引の中で、主要な2つの要素をインポートする必要があります。
- 未払い請求書
- 仕入先への前払金
事前の移行手順で、QuickBooks OnlineからAccounts Payables(A/P)レポートをエクスポートしたと仮定してください。このレポートには、異なる仕入先への支払いが含まれる支払いセクションがあります。
このレポートでは、仕入先の未払い請求書と支払いも確認できます。まず、請求書をZoho Booksにインポートし、さらにさまざまな仕入先から受け取った支払いをインポートする必要があります。
請求書をZoho Booksにインポートする手順:
- Zoho Booksアカウントにログインしてください。
- [仕入れ]→[請求書]に移動してください。
- ページの右上隅にある3点リーダーアイコンをクリックしてください。
- [請求書をインポート]を選択してください。
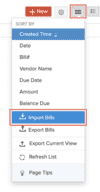
- [ファイルを選択]ボタンをクリックしてインポートファイルをアップロードしてください。インポートファイルの形式を確認するためにサンプルファイルをダウンロードすることもできます。
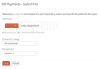
- [次へ]をクリックしてください。
- [項目を関連付け]ページで、インポートファイルとZoho Booksのすべての項目が正しく関連付けされていることを確認してください。
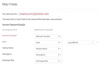
- ページの下部にある[次へ]をクリックしてください。
- [インポート]をクリックしてください。
これにより、未払いの請求書をすべて正常にインポートしました。
次に、オープンな仕入先への前払金をインポートする必要があります。以下はその手順です。
- [購入]→[支払い]に移動してください。
- ページの右上隅にある3点リーダーアイコンをクリックしてください。
- [支払いのインポート]を選択してください。
- [ファイルの選択]ボタンをクリックしてインポートファイルをアップロードしてください。インポートファイルの形式を確認するためにサンプルファイルをダウンロードすることもできます。
- [次へ]をクリックしてください。
- [項目の関連付け]ページで、インポートファイルとZoho Booksのすべての項目が正しく関連付けられていることを確認してください。
- ページの下部にある[次へ]をクリックしてください。
- [インポート]をクリックしてください。
これにより、仕入先への前払金を正常にインポートされます。
請求書、仕入先への前払金、顧客への前払金をインポートした後、期首残高日前のオープン取引(期首残高日前の取引)をすべて正常にインポートします。
また、在庫商品がある場合で前の会計年度のクローズされた取引も持ち込む場合は、以下の手順に従ってください。
まず、在庫増加取引、つまり請求書、クレジットノートなどをインポートし、その後、在庫減少取引、つまり受取請求書、デビットノートなどをインポートしてください。
すべての取引は、日付の昇順でインポートする必要があります。
売上
売上取引には、請求書と国内および海外の顧客から受け取った支払いが主に含まれます。売上取引をインポートする際、以下の2つの主要な要素に焦点を当てる必要があります。
- 未決済の請求書
- 顧客の前受金
顧客の作成時にすでに開始残高(顧客残高)を記録しているため、未決済の請求書を再度作成またはインポートする必要はありません。代わりに、未決済の顧客前受金のみをインポートする必要があります。
事前移行手順では、QuickBooks OnlineからAccounts Receivables(A/R)レポートをエクスポートしています。このレポートには、さまざまな顧客から受け取った支払いが含まれるPaymentsセクションがあります。これらの詳細をZoho Booksにインポートすることが重要です。以下はその手順です。
- Zoho Booksアカウントにログインしてください。
- [売上]→[入金]に移動してください。
- ページの右上隅にある3点リーダーアイコンをクリックしてください。
- [支払いのインポート]を選択してください。
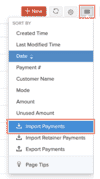
- [ファイルの選択]ボタンをクリックして、インポートファイルをアップロードしてください。インポート形式を理解するために、サンプルファイルをダウンロードできます。
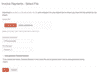
- 項目の関連付けページで、インポートファイル内のすべての項目がZoho Books内の対応する項目と正しく関連付けられていることを確認してください。
- ページの下部にある[次へ]をクリックしてください。
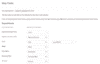
- [インポート]をクリックしてください。
これらの手順に従うことで、顧客前受金をZoho Booksに正常にインポートできます。
メモ:未決済取引の日付は開始残高日より前である必要があります。
取引の同期
必要なすべての取引をインポートした後、それらが開始残高と正確に同期されているかを確認することが重要です。それによって、試算表レポートで正確な勘定残高を取得できます。
移行日または移行日以前の取引をインポートした場合、これらをZoho Booksの開始残高と手動で同期する必要があります。次の方法で行います。
- [設定]→[開始残高]に移動してください。
- ここには過去の取引の一覧が表示されます。
- [同期]をクリックしてください。
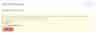
この最終ステップにより、移行プロセスが完了し、Zoho Booksで提供される追加の機能を活用できるようになります。
移行後にできること
Zoho Booksへの移行が正常に完了した後、組織をさらにカスタマイズできます。オンライン支払いを受け付けるための決済サービスの設定や、Zoho CRMやZoho Analyticsなどの他のアプリとの連携など、さまざまなオプションがあります。
Zoho Booksには、会計プロセスを効率化するためのさまざまな機能が提供されています。以下にその機能の一部をご紹介します。
メモ:移行プロセスに関する問題や質問がある場合は、support@zohobooks.comまでお問い合わせください。