連携設定
Zoho Booksとの連携設定
このセクションでは、Zoho Booksが提供するさまざまな連携機能と、これらの連携機能をビジネスにどのように活用できるかについて説明します。
- 決済サービス
- Zoho CRM
- アプリ
- Avalara AvaTax(米国版・カナダ版)
- Tax 1099
- Track 1099
- アプリ
オンライン決済サービス
Zoho Booksアプリでは、[設定]セクションで別のセクションとして直接オンライン決済にアクセスできます。
Zoho Booksは主要なオンライン決済サービスと提携しており、オンラインで請求書の 支払いを受け取ることができます。これにより、迅速かつ手間のかからない支払いの受 け取りが保証され、キャッシュフローや帳簿の管理の自動化が促進されます。決済サー ビスを設定するには、ウィンドウの右上にある歯車アイコンをクリックし、[オンライ ン決済]の下の[決済サービス]を選択してください。Zoho Booksがサポートする決 済サービスのリストが表示されます。
決済サービス
決済サービスをクリックすると、Zoho Booksとの連携内容を確認できます。
| 決済サービス | 対象国 |
|---|---|
| Stripe | Stripeが対応している国の一覧はこちらをご参照ください。 |
| Authorize.net | 米国、欧州、豪州、カナダ |
| Payflow Pro | 米国、カナダ、オーストラリア、ニュージーランド |
| Payments Pro | 米国、英国、カナダ |
| 2Checkout | 北朝鮮、イラン、スーダン、シリア、キューバ、ミャンマー(ビルマ)を除くすべての国をサポートします。 |
| Braintree | 米国、カナダ、ヨーロッパ、シンガポール、香港、マレーシア、オーストラリア、ニュージーランド向けに機能します。 |
| CSG Forte | 米国、カナダ |
| Worldpay | イギリス |
| WePay | 米国で登録されている企業をサポートします。 |
| GoCardless | イギリス、カナダ、ニュージーランド、スイス、オーストラリア |
決済サービスをクリックすると、Zoho Booksとの連携内容を確認できます。
Stripe
Zoho BooksとStripeを連携し、クレジットカードや銀行口座経由で顧客から支払いを受け取ります。
Stripeとの連携を設定するには:
- [設定]→[オンライン決済]の順に移動してください。
- Stripeまでスクロールダウンし、[設定する]をクリックします。
ここから、Stripeを設定し、次の2つの方法で顧客からの支払いを受け取ることができます。
1. クレジットカード決済
Stripeと組織を連携し、顧客のクレジットカードに請求して支払いを受け取ります。詳細はこちら。
Stripeが対応する国のリストはこちらのページで確認できます。オンライン取引の手数料はStripeが指定する料金によって異なります。
2. StripeのACH決済を使用した銀行口座決済(グローバル版およびUS版)
StripeのACH決済を使用して、顧客の銀行口座に請求して支払いを受け取ることができます(米国の顧客のみ)。詳細はこちら。
PayPal
PayPalを優先決済サービスとして設定するには、画面の右上にある歯車(設定)アイコンをクリックしてください。[オンライン決済]を選択し、Paypalのロゴの近くにある[設定する]ボタンをクリックしてください。以下の情報を入力して、[保存]をクリックしてください。
- 登録メールアドレス:PayPalに登録したメールアドレスを入力してください。
- メールアドレスの再入力:確認のため、メールアドレスを再入力してください。
- 初期設定の決済オプション:
- PayPalスタンダード:この決済方法を選択すると、世界中の顧客と取引でき ます。顧客がPayPalのアカウントを持っていない場合でも、クレジットカード ですぐに支払いを受けることができます。 PayPalスタンダードでは、決済処理 の金額に対する一定の割合(%)が取引手数料として請求されます。
- PayPalビジネスペイメント:決済処理の金額にかかわらず、PayPalが請求する取引手数料は一律50セントです。ただし、顧客はeCheckやPayPal残高を介してのみ支払いを行うことができます。eCheckで支払いを受け取る場合、支払いが遅れる可能性があります。なお、この支払い方法を使用するには、自社と顧客の両方が米国のPayPalアカウントを持つ必要があります。
- 2つの決済オプションのどちらが適切かを判断するには、[決済オプション]項目の横にあるグレーのクエスチョンマークアイコンをクリックすると、内容を比較できます。
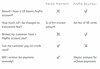
- 銀行口座:受取金額が反映される銀行口座を入力してください。
- ページのスタイル:顧客に表示される支払いページのレイアウトを入力してください。このオプションは、PayPalスタンダードユーザーのみが使用できます。PayPalページスタイルオプションの詳細についてはこちらをクリックしてください。
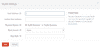
この連携を設定すると、自分のメールアドレスがPaypalアカウントと共有されます。
取引手数料:オンライン取引手数料は、PayPalが指定する手数料によります。
Zoho Booksで自動課金を使用するための前提条件
- 顧客が有効なAuthorize.Netアカウントを持っている必要があります。
- アカウント作成時に、[Card Not Present](カードを提示しない非対面取引)オプションが選択されている必要があります。
- 上記条件の場合のみ、顧客はマーチャントアカウントのCIM(Customer Information Manager:顧客情報管理)機能を表示できます。
- CIMを有効にする必要があります。有効にした後、トランザクションが生成されるまでに24~48時間かかります。
- Authorize.Netで提供されているARB(Auto Recurring Billing:自動繰り返し請求)機能を有効にしないでください。
Payflow Pro
Payflow Proを設定するには、画面の右上にある歯車(設定)アイコンをクリックしてください。[オンライン決済]を選択し、Payflow Proのロゴの近くにある[設定する]ボタンをクリックしてください。以下の情報を入力して、[保存]をクリックしてください。
Payflow Proに登録すると、パートナーIDなどの情報が含まれているメールを受け取ります。Payflow Proに詳細を入力する際は、そのメールを参考にしてください。
次の情報を入力し、[保存]をクリックしてください。
- 通貨:Payflow Proアカウントで設定した通貨です。Payflowは現在、10種類の主要通貨での取引に対応しています。
- パートナー:Payflow Proアカウントに記載されているパートナーID。
- 仕入先:Payflow Proアカウントに記載されているベンダー名。
- ユーザー:Payflow Proのユーザー名を入力してください。
- パスワード:Payflow Proのパスワードを入力してください。
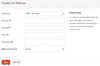
この連携を設定すると、上記の項目がPayflow Proと共有されます。
オンライン取引手数料は、Payflow Proが指定する手数料によります。
Payments Pro
Payments Proを設定するには、画面の右上にある歯車(設定)アイコンをクリックしてください。[オンライン決済]を選択し、Payments Proロゴの近くにある[設定する]ボタンをクリックしてください。以下の情報を入力して、[保存]をクリックしてください。
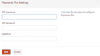
APIのユーザー名、APIのパスワード、署名
- PayPalアカウントにログインしてください。[Profile](個人設定)に移動し、[Account Information](アカウント情報)の下にある [Request API Credentials](API認定を申請)をクリックしてください。
- オプション1の下にある[PayPal API Credentials and Permission](PayPalのAPI認証の設定と許可)を選択してください。
- オプション2の下の [View API Signature](API署名の表示)をクリックしてください。
- APIユーザー名、APIパスワード、署名をZoho Booksの該当の項目にコピーしてください。
Zoho Booksで自動課金を使用するための前提条件
自動課金にPayFlow Proを使用するには、マーチャントアカウントでリファレンストランザクショ ンを有効にする必要があります。
- PayPalアカウントにログインしてください。
- [Account Administrator](アカウント管理者)に移動してください。
- [Manage Security](セキュリティ管理)→ [Transaction Settings](取引設定)に移動し、[Allow reference transactions](リファレンストランザクションを許可する)を有効にしてください。
2CheckOut
2CheckOutを設定するには、画面の右上にある歯車(設定)アイコンをクリックしてください。[オンライン決済]を選択し、2Checkoutロゴの近くにある[設定する]ボタンをクリックしてください。以下の情報を入力して、[保存]をクリックしてください。
- 2COAccount #:2COのアカウント番号を入力してください。2COコントロールパネルにログインして、2CheckOutアカウントを構成していることを確認してください。
- 秘密のことば:2CheckOutに設定されている「Secret Word」(パスワード)を入力してください。
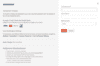
2CheckOutのマーチャントアカウントをまだ作成していない場合は、こちらをクリックして、サインアップしてください。
連携を設定すると、2CO のアカウント番号とSecret Wordが 2Checkout と共有されます。
オンライン取引手数料:オンライン取引手数料は、 2Checkoutが指定する手数料によります。
Braintree
BrainTreeを設定するには、画面の右上にある歯車アイコンをクリックしてください。[オンライン決済]を選択し、BrainTreeロゴの近くにある[設定する]ボタンをクリックしてください。以下の情報を入力して、[保存]をクリックしてください。
- マーチャントID:「Merchant ID」を入力してください。BrainTree ゲートウェイアカウントにログインして、API キーのセクションを参照すると、関連する詳細について確認できます。以下の必要なキー認証についても情報があります。
- 公開鍵:「Public Key」を入力してください。
- 秘密鍵:「Private Key」を入力してください。
- 通貨:BrainTreeアカウントで使用している通貨を選択してください。BrainTreeは現在、8種類の主要通貨での取引に対応しています。
- クライアント側での暗号化鍵:「Client-Side Encryption Key」を入力してください。BrainTreeアカウントにログインして、右側にあるAPI キーのセクションをクリックすると確認できます。
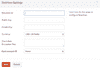
この連携を設定すると、上記のすべての項目がBraintreeと共有されます。
オンライン取引手数料:オンライン取引手数料は、Braintreeが指定する手数料によります。
CSG Forte
CSG Forteを設定するには、画面にある歯車(設定)アイコンをクリックしてください。[オンライン決済]を選択し、Forteのロゴの近くにある[設定する]ボタンをクリックしてください。以下の情報を入力して、[保存]をクリックしてください。
CSG ForteはUSD通貨にのみ対応しています。
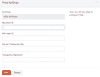
- マーチャントID:CSG ForteのマーチャントIDを入力してください。
- APIログインIDとSecure Transaction Keyは、CSG Forteの仮想端末と同じである必要があります。CSG Forte Virtual Terminalにログインし、[Gateway Settings](ゲートウェイ設定)→[Gateway Key](ゲートウェイキー)を選択すると、API Login IDとSecure Transaction Keyを確認できます。
- Transaction Password:CSG Forteから提供された取引パスワードを入力してください。
- [保存]をクリックしてください。
この連携を設定すると、上記のすべての項目がCSG Forteと共有されます。
オンライン取引手数料:オンライン取引手数料は、CSG Forteが指定する手数料によります。
Worldpay
Worldpay決済サービスを設定するには、画面右上の歯車(設定)アイコンをクリックします。決済サービスに移動し、Worldpayのロゴの隣の[設定する]ボタンをクリックします。以下の情報を入力し、[保存]をクリックします。
メモ: Zoho Booksは、企業向けのサービスのアカウントのみに対応しています。
- 自分の組織がEUドメインの場合、つまり、books.zoho.euにアクセスしてZoho Booksにサインインしている場合、WorldpayがPSD2に準拠していないため、この連携を設定することはできません。
- Worldpayマーチャントインターフェイス(EコマースマーチャントプロファイルとPay As Orderマーチャントプロファイルの両方)のキャプチャ遅延設定をオフにする必要があります。
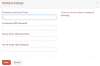
[Ecommerce Merchant Code]および[Ecommerce XML Password]は、Worldpay 仮想端末と同じである必要があります。
- Worldpay仮想端末にログインします。
- [Select Merchant Code]をクリックし、Eコマースマーチャントコードを選択します。
- 左側のペインで[Profile]をクリックし、マーチャントコード、XMLパスワードをこのフォームにコピーします。
[Pay As Order Merchant Code]および[Pay As Order Merchant Password]も仮想端末と同じである必要があります。
- Worldpay仮想端末にログインします。
- [Select Merchant Code]をクリックし、注文時に支払う[Pay As Order merchant code]を選択します。
- 左側のペインで[Profile]をクリックし、マーチャントコード、XMLパスワードをこのフォームにコピーします。
この連携を設定すると、Worldpay 設定に記載されている項目がWorldpayと共有されます。
取引手数料
オンライン取引手数料は、Worldpayが指定する手数料によります。
Zoho BooksでのACH決済
Zoho Booksでは、ACH決済に特化する支払い決済サービスであるAuthorize.netおよび Forteの決済サービスを介してACH決済を提供しています。ACHは、米国のすべての金融機関を接続する安全な支払い転送システムです。この機能により、顧客の承認済み銀行口座から直接支払いを借方することができます。
ACH決済を行うには、以下の要件が必要です。
- 米国を拠点とする事業者である必要があります。
- 決済サービスがACH決済に対応している必要があります。
- 顧客がACH支払いを行えるようにするには、連絡先の編集または作成ページで[Allow this customer to pay via his/her bank account](顧客が自分の銀行口座を介して支払えるようにする)オプションを有効にしてください。
ACH機能を使用するには、Zoho BooksでAuthorize.netやForteを標準の決済サービスとして設定する必要があります。
ACH決済の銀行口座の設定
ステップ1:
請求書モジュールに移動して、支払いを記録する必要がある請求書を選択してください。[Record Payment](支払いの記録)のドロップダウンをクリックして、[Charge Customer](顧客に請求)を選択してください。[Charge Customer]の画面が開きます。
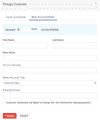
ステップ2:
[Credit Card Details](クレジットカードの詳細)または[Bank Account Details](銀行口座の詳細)のいずれかの入力を求められます。[Bank Account Details]のタ(銀行口座の詳細)のいずれかの入力を求められます。[Bank Account Details]のタには、口座番号、口座の種類、ルーティングナンバー(米国における銀行コード)が必須項目です。
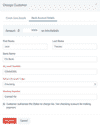
[Customer authorises “Org Name” to charge his / her checking account for making payment](顧客は「組織名」に対し、決済を目的とした銀行口座への請求を承認しています)のチェックボックスにチェックを入れて、[Proceed](続ける)をクリックしてください。
顧客ポータルを通じた支払い
- 顧客は、送信された請求書のリストを顧客ポータル内で表示できます。請求書が未払いの場合は、[PayNow](今すぐ支払う)をクリックしてすぐに支払うことができます。
- 次のページで、銀行口座オプションを選択し、銀行口座の詳細を入力する必要があります。
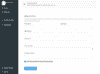
注:顧客は、[Use this account for future transactions](今後の取引にこの口座を使用する)オプションをオンにして、今後の取引のために口座の詳細を保存することもできます。
次のページで、銀行口座オプションを選択し、銀行口座の詳細を入力する必要があります。
再試行と間隔回数の構成
Zoho Booksでは、トランザクションが失敗した場合に必要な再試行回数を設定できます。 利用可能なさまざまな構成を以下に示します。
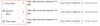
WePay
WePayはオンライン決済サービスプロバイダーであり、Zoho Booksとの連携により、直接銀行口座への支払いを受け取ることができます。WePayの連携の特徴には以下のようなものがあります。
- 数分でマーチャントアカウントが作成できます。
- 低い手数料
- セットアップ費用なし
- 隠れた料金なし
- 自動請求機能
WePayの連携 - 概要
メモ
- 現時点では、WePayは米国に登録された事業者の取引のみ処理し、USDでの支払いのみ受け付けることができます。
- メールアドレスの確認と事業詳細の入力が完了すると、すぐにWePayを通じて支払いを受け取ることができます。メールに送られた確認リンクは90日で有効期限が切れます。
- 銀行口座がWePayと連携されていない場合、受け取った支払いは銀行口座には振り込まれません。このような場合、受け取った支払いはWePayによって保留され、銀行口座が接続された後に振り込まれます。
- 銀行口座が30日以内に初回の支払いを受けた日から設定していない場合、WePay からの保留した支払いは顧客にWePay によって払い戻しします。
WePayの設定
WePayを設定するには:
1.歯車(設定)アイコン →[オンライン決済]に移動して、WePayの下にある[Try WePay]ボタンをクリックして開始します。
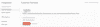
2. サインアップするには、WePay アカウントの作成に使用する電子メール アドレスをドロップダウンから選択し、[確認]をクリックしてください。
メモ:ドロップダウンには、管理者ユーザーのメールアドレスのみが表示されます。管理者ユーザーを追加する方法については、こちらをご参照ください。
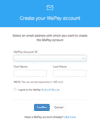
3. これで、WePayのセットアッププロセスが正常に開始されます。
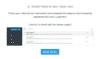
4. 次に、選択したメールアカウントにログインし、[WePay-Activate your account]という件名のメールをクリックしてください。メールの[続ける]ボタンをクリックしてアカウントを確認すると、WePayに移動し、セットアップを完了できます。
数分のうちに確認メッセージが届いていない場合は、確認メールが迷惑メールフォルダーに入っていないかを確認してください。[その他の設定]→[連携]→[WePay]で確認メールを再送信できます。
5. ログインページで、WePayアカウントに対応するパスワードを入力して、[アクセスを許可]をクリックしてください。
メモ:このページに入力したパスワードはZoho Invoiceでのパスワードと異なります。
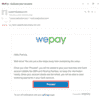
6. 次の画面で、個人情報とビジネス情報を入力し、[保存して次へ]をクリックしてください。
このステップの後、支払いの受け入れを開始できます。
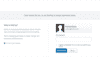
7.支払いの転送先となる銀行口座の詳細を入力し、 [銀行口座の連携]をクリックして WePay の設定を完了します。
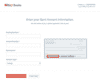
この連携を設定すると、設定中に必要なビジネス情報、個人情報、銀行口座情報とともに、WePay 資格情報が WePay と共有されます。
WePayアカウントをお持ちの場合
すでにWePayに関連付けられているメールアドレスを使用する場合は、以下の手順に従ってください。
- 管理者ユーザーとしてメールアドレスを追加します。管理者ユーザーを追加する方法はこちらをクリックしてください。 (メールアドレスが既に管理者ユーザーである場合は、2番目のステップに進んでください)
- 追加後、WePay設定ポップアップのドロップダウンからメールアドレスを選択します。
- メールアドレスに送られた認証リンクをクリックし、ビジネスと銀行口座の詳細フォームに記入し、[銀行口座の関連付け]をクリックします。
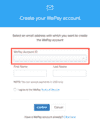
初回に入力をスキップした銀行口座情報の追加設定
銀行口座の詳細を入力せずに設定プロセスを開始した場合は、後で追加することができます。追加するには、以下の手順を実行してください。
- 歯車(設定)アイコン →[オンライン決済] に移動してください。
- WePayの下にある [口座を管理する] をクリックしてください。処理を完了するためにWePayに移動します。
- WePayにログインして、[設定] をクリックしてください。
- 左側から [出金] を選択し、[銀行口座をリンク] をクリックしてください。
- 次の画面で、金額を伝達する銀行口座の詳細を入力し、[続ける] をクリックして銀行口座をWePayに
- 接続します。
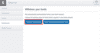
その他の操作
WePayプロフィールを編集や取引履歴を表示するには、以下の手順に従います。
- 歯車(設定)アイコン →[オンライン決済] に移動し、WePayの下にある [アカウントを管理] または [取引履歴] をクリックしてください。
- WePayに移動して、操作を完了します。ログインするには、設定プロセス手順の5で入力したユーザー名とパスワードを使用してください。
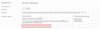
取引手数料
オンライン取引手数料は、WePayが指定する手数料によります。
カードの認証設定
当初、Zoho Booksではカードの住所情報が必須でした。これは、さまざまな決済方法 が異なる検証を行うため、混乱を避けるために開始したものです。しかし、現在では、 カードの住所情報を表示する必要があるかどうかを決定するオプションが与えられてい ます。
決済サービスの選択に応じて、[カードの検証設定]で各種設定を行うことにより、カードアドレスの必要な項目を表示または必須にすることができます。
カードアドレスに関連する変更を行うには、次の手順に従ってください。
- 画面の右上にある歯車(設定)アイコンをクリックしてください。
- [オンライン決済]を選択し、[カードの検証設定]ボタンをクリックしてください。
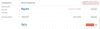
- カードの住所情報に関連する詳細をカスタマイズできます。
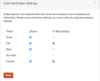
Zohoサービスコミュニケーション(ZSC)キー
Zohoでは、Zoho Booksの他に、Zoho CRMやZoho Booksなどのような世界トップクラ スと言われるさまざまなアプリを提供しています。Zoho CRMのアカウントをお持ちの 場合、ZSCキーを介して、Zoho BooksやZoho Booksアカウントと連携してご利用いた だくことが可能です。ZSCキーは、Zohoアプリ群間の通信に使用される一意のキーで す。
- 画面の右上にある歯車(設定)アイコンをクリックして、[連携]を選択してください。
- キーを取得または新しいキーを生成するには、[ Zohoサービスコミュニケーション(ZSC)キー]を選択してください。
- 新しいZSCキーを作成するには、このページにある[もう一度ZSCキーを作成]のリンクをクリックしてください。
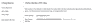
カードが利用される際、支払者のカード情報は暗号化され、決済サービスに送信されます。支払いが処理され、確認されると、Zoho Booksの支払い詳細セクションにはカードの下4桁と有効期限の月と年が保存されます。